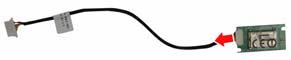Ремонт петель Acer Extensa 5220 ( 5210, 5620 и других.)
Привет. Попался на днях в руки ноутбук Acer Extensa 5220. У этой модели всем известная болячка с треснувшей крышкой и заклинившими петлями. Посмотрел на ценники в интернете на новую крышку и петли. Получилось что-то около 500 грн., если покупать новое. :(. А б/у петли нам и даром не надо. Так как данная моделька ноутбука является представителем начального класса с не очень производительной конфигурацией, то решено было исследовать поломку на предмет самостоятельного ремонта петель и восстановления.
На первый взгляд петли Acer Extensa 5220 кажутся монолитными и неразборными. Но это оказалось не так. Покрутив пару минут петли в руках, зажал в тиски попробовал разработать петли плоскогубцами. Пробовал напихать внутрь смазки, но безрезультатно. Эффекта это не дало поэтому была предпринята попытка разборки петель для смазки.
Зажимаем петли в тисочки и при помощи плоскогубцев стягиваем петлю с оси крепления. Идти будет немного туго, но излишних усилий не прикладывайте, так как можно вырвать ось петли из алюминиевой основы. Понемногу тянем, постоянно покачивая петлю влево и вправо по своей оси.
После того как петля снялась с оси я заметил что внутри она полностью сухая. 🙁 И з этого факта я сделал вывод о том, что причиной клина петли является высыхание или вытекание заводской смазки что приводит в итоге к неприятным последствиям. Это подозрение закралось еще на начальном этапе осмотра когда при попытке разработать петлю быстрыми движения по оси петля заметно нагревалась. Это говорило о том, что внутри петли имеем сильное «сухое» трение.
Для смазки петли я использовал первую попавшуюся смазку типа Литол. Выбрал ее из-за хорошей вязкости.
После смазки и сборки петля стала ходить заметно легче, но все же достаточно туго чтобы использоваться со сломанной крышкой матрицы. Показалось что склеенная крышка долго таких нагрузок не выдержит.
У кого крышка целая, то думаю можно на этом и закончить профилактику заболеваний петель :). У меня же крышка планировалась под склейку, поэтому решено было пойти еще на один шаг по ослаблению трения петель путем уменьшения диаметра оси. :).
Способ простой как два пальца. Зажимаем петлю в тиски, берем полоску не очень крупной наждачной бумаги и потихоньку начинаем равномерно спиливать ось по кругу. Тут очень важно не перестараться иначе петля ослабнет совсем и крышка ноутбука не будет фиксироваться, а просто падать. Это очень важный момент.
Для бОльшей равномерности спиливания рекомендую брать полоску шкурки «внахлест» . Примерно как на фотке.
После того как немного пошлифовали ось , хорошенько все промываем от остатков пыли, смазываем и собираем петлю в обратном порядке. Кстати перед тем как снять петлю запомните расположение и направлени овального отверстия в углу петли. ЧТоб потом лишний раз не разбирать и не собирать петлю заново.
Ну а дальше склейка крышки и сборка.
В итоге у меня получился вполне хороший и практически бесплатный вариант восстановления работоспособности петель. При этом снижена нагрузка на направляющие и крышку при открывании и закрывании ноутбука.
З.Ы. Судя по конструкции петель, то такие петли используются во многих моделях Acer. Примерный список ноутбуков с такими петлями: Acer Extensa 5220, 5210, 5420, 5420G, 5620, 5620G, 5620Z, TravelMate 5310, 5320, 5520, 5520G, 5710.
Источник
Как разобрать ноутбук Acer Extensa 5620, 5220
Если вы впервые приступаете к разборке ноутбука, рекомендуем обратить внимание на статью «впервые приступая к ремонту ноутбука». В этой статье есть рекомендации, которые помогут избежать типичных ошибок в процессе разборки.
Серия Acer Extensa 5620, 5220 основан на таком же корпусе как и модели Acer Extensa 5620Z, 5620ZG — эти модели имеют одинаковый процесс разборки.
Как почистить ноутбук от пыли Acer Extensa 5620, 5220
Если ноутбук перегревается во время работы и резко выключается — это скорей происходит из-за перегрева системы охлаждения. Причиной этому является скопление пыли на радиаторе. Если вовремя не произвести чистку системы охлаждения, это приведет к поломке материнской платы в ноутбуке. Эту проблему можно устранить самостоятельно, повторив все этапы, показанные на видео ниже. Информация предоставленная в наших видео инструкциях дает возможность почистить ноутбук от пыли самостоятельно в домашних условиях. Необходимые инструменты для ремонта, можно приобрести в конце страницы.
Замена клавиатуры в ноутбуке Acer Extensa 5620, 5220
Ремонт клавиатуры в большинстве случаев вызван с пролитием чая или кофе на поверхность, и как показывает практика есть два варианта исхода:
- Снять клавиши с клавиатуры и прочистить их механизмы с помощью дистиллированной воды или спирта, используя щетку.
- Замена на новую клавиатуру (если чистка кнопок не помогла), значит жидкость попала на нижние слои с пленками, где расположены дорожки.
Источник
Как разобрать ноутбук Acer Aspire 5520/5220
Разбираем ноутбук Acer серии Aspire 5520/5220.
Предупреждение
Эта статья не является руководством к действию! Вся ответственность за сбор и разбор вашего устройства лежит на вас.
Многие производители не несут гарантийных обязательств если устройство было разобрано пользователем. Если вы не хотите лишиться гарантии на вашее устройство уточните условия гарантийных обязательств в документации или у производителя устройства.
Используемые инструменты
|
|
Примечание: шурупы для разных компонентов отличаются по размеру. Во время разборки кладите шурупы рядом с соответствующими компонентами, чтобы не перепутать их при сборке. Снимая декоративные накладки, постарайтесь их не поцарапать.
Прежде чем начать разборку, необходимо сделать следующее:
- Сначала выключите питание системы и всех периферийных устройств.
- Отсоедините шнур блока питания от сети переменного тока и все кабели питания и сигнальные кабели системы.
- Извлеките аккумулятор.
Итак, сначала откройте защелку аккумуляторного отсека, как показано на картинке.
Сдвиньте фиксатор аккумулятора и извлеките аккумулятор.
Разберем модуль жесткого диска. Выкрутите два шурупа крепления крышки HDD-отсека.
Снимите крышку HDD-отсека с устройства.
Чтобы снять модуль жесткого диска, потяните ярлычок держателя жесткого диска в направлении, указанном стрелочкой на картинке.
Разберем модуль жесткого диска. Выкрутите 4 винта крепления держателя жесткого диска, по два с каждой стороны.
Осторожно вытащите жесткий диск из держателя.
Теперь нужно извлечь модули памяти. Выкрутите 4 винта крепления крышки с вентиляционными отверстиями.
Снимите крышку с вентиляционными отверстиями с устройства.
Вытащите модуль памяти из разъема DIMM (если в ноутбуке установлено два модуля памяти, повторите этот шаг).
Отсоедините три антенны от платы беспроводной локальной сети.
Выкрутите два шурупа крепления платы беспроводной локальной сети.
Снимите плату беспроводной локальной сети с устройства.
Выкрутите винт крепления платы модема и отсоедините плату модема от материнской платы.
Отсоедините кабель RJ-11 и снимите плату модема.
Отсоедините шлейф вентилятора от материнской платы.
Выкрутите три винта крепления системного вентилятора.
Выкрутите 4 пружинных шурупа крепления модуля охлаждения центрального процессора.
Затем открепите модуль охлаждения центрального процессора, как показано на картинке.
С помощью плоской отвертки разблокируйте фиксатор центрального процессора (поверните против часовой стрелки).
Осторожно извлеките центральный процессор из разъема.
Переверните ноутбук. Выкрутите два шурупа крепления накладки над клавиатурой из днища корпуса.
Снова переверните ноутбук, открепите и снимите накладку над клавиатурой.
Осторожно потяните клавиатуру, чтобы открепить ее 4 защелки, как показано на картинке.
Переверните клавиатуру, как показано на картинке.
Затем отсоедините шлейф клавиатуры от материнской платы.
Снимите клавиатуру с устройства. Отсоедините кабель ЖК-монитора и кабель микрофона от материнской платы.
Вытащите антенны беспроводной локальной сети из устройства.
Выкрутите 4 винта крепления петель монитора.
Снимите модуль ЖК-монитора с устройства.
Теперь надо разобрать корпус ноутбука на верхнюю и нижнюю часть.
Выкрутите винт крепления модуля оптического привода из днища корпуса ноутбука.
Нажмите на модуль оптического привода, чтобы он выдвинулся, и осторожно вытащите, как показано на картинке.
Разберем модуль оптического привода. Выкрутите три винта крепления держателя оптического привода. Затем снимите держатель с оптического привода.
Нажмите на заглушку слота для карт памяти формата PC-card, чтобы она выдвинулась, как показано на картинке.

Нажмите на заглушку мультиформатного слота для карт памяти «5 в 1», чтобы она выдвинулась из разъема, как показано на картинке.
Выкрутите 8 шурупов крепления верхней части корпуса к нижней, расположенных внизу.
Выкрутите 8 шурупов крепления верхней части корпуса к нижней, расположенных вверху.
Отсоедините шлейф платы тачпада, кабель левого динамика, шлейф платы дополнительных кнопок и шлейф платы светодиодной индикации от материнской платы.
Осторожно снимите верхнюю часть корпуса с нижней.
Теперь займемся разборкой нижней части корпуса. Отсоедините кабель USB от материнской платы.
Выкрутите шуруп крепления платы USB и снимите плату вместе с кабелем с нижней части корпуса.
Отсоедините кабель от платы USB.
Отсоедините кабель Bluetooth от материнской платы.
Снимите модуль Bluetooth вместе с кабелем с нижней части корпуса, как показано на картинке.
Отсоедините кабель Bluetooth от модуля Bluetooth.
Отсоедините кабель правого динамика от материнской платы.
Выкрутите два шурупа крепления правого динамика, затем снимите его с нижней части корпуса.
Выкрутите винт крепления материнской платы к нижней части корпуса.
Открепите материнскую плату от нижней части корпуса, как показано на картинке.
Переверните материнскую плату, затем отсоедините разъем для подключения внешнего блока питания от платы, как показано на картинке.
Перейдем к разборке верхней части корпуса. Переверните верхнюю часть корпуса. Выкрутите два шурупа крепления платы дополнительных кнопок.
Открепите плату дополнительных кнопок вместе со шлейфом от верхней части корпуса, как показано на картинке.
Выкрутите два шурупа крепления платы светодиодной индикации.
Открепите плату светодиодной индикации вместе со шлейфом от верхней части корпуса, как показано на картинке.
Выкрутите два шурупа крепления левого динамика.
Снимите левый динамик с верхней части корпуса, как показано на картинке.
Разберем модуль ЖК-монитора. Снимите 4 резиновые заглушки винтов, как показано на картинке.
Затем выкрутите 4 винта крепления рамки ЖК-экрана.
Осторожно снимите рамку ЖК-экрана с модуля ЖК-монитора.
Выкрутите 4 винта крепления ЖК-монитора к ЖК-панели.
Отсоедините кабель веб-камеры от платы веб-камеры.
Снимите модуль веб-камеры с ЖК-панели.
Выкрутите винт крепления платы веб-камеры к держателю веб-камеры.
Снимите ЖК-панель с крышки монитора.
Отсоедините два кабеля инвертора от платы инвертора.
Выкрутите 4 шурупа крепления левого держателя ЖК-панели и отсоедините держатель.
Выкрутите 4 шурупа крепления правого держателя ЖК-панели и отсоедините держатель.
Отсоедините кабель ЖК-экрана с его обратной стороны.
Разборка завершена. Сборку производить в обратном порядке.
Рекомендую еще интересное:
Если вам понравилось, пожалуйста, не поленитесь кликнуть «мне нравится» или «поделиться» или «+1» чуть ниже, или кинуть ссылку на статью в свой блог или форум. Спасибо 🙂
Вы можете оценить эту статью:
Источник