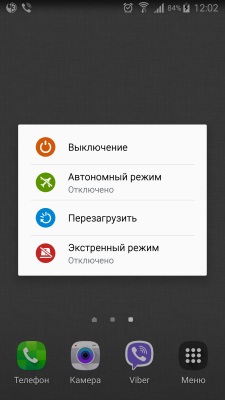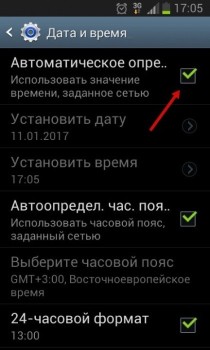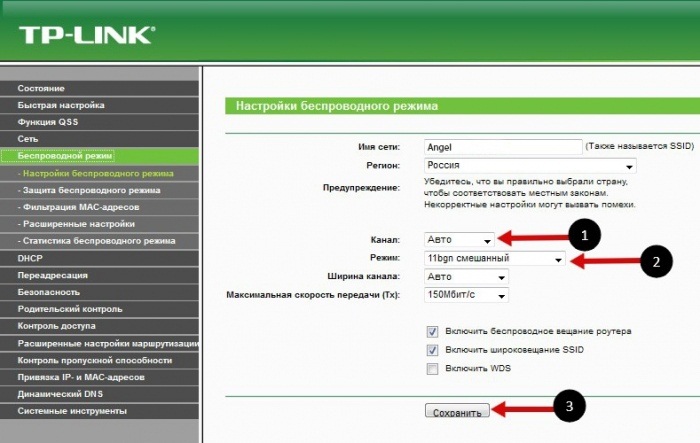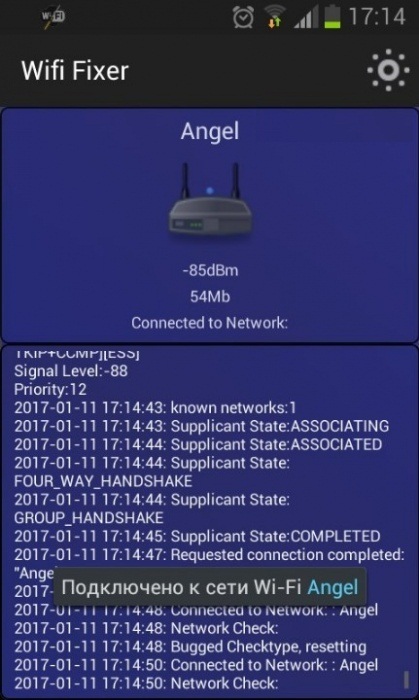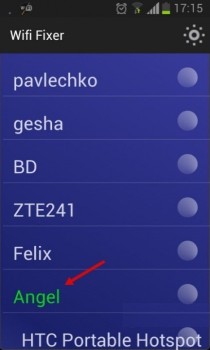- Андроид ремонт вай фая
- Андроид ремонт вай фая
- Устранение проблем с подключение к Wi-Fi на устройстве с Android
- Важная информация
- Способ 1: Переподключение к сети
- Способ 2: Настройка даты и времени
- Способ 3: Сброс параметров сети
- Способ 4: «Безопасный режим»
- Способ 5: Настройки роутера
- Способ 6: Сброс настроек
- На телефоне Android не включается WiFi
- Не включается Wi-Fi на Андроид – причины
- Основные рекомендации для восстановления Wi-Fi на Андроид
- Восстановление настроек
- Настройки роутера
- Настройки инженерного меню Андроид
- Настройка Wi-Fi на приставке ТВ-box на базе Андроид
- Сбои в программном обеспечении
- Установка неподходящей прошивки
- Механические повреждения модуля Wi-Fi
Андроид ремонт вай фая
Краткое описание:
Приложение устраняет проблемы с Wifi.
Описание:
От автора (вольный перевод):
Wifi Fixer — это сервис, который автоматически поддерживает нормальное WiFi соединение, потребляя при этом мало ресурсов.
Первоначально программа была написана для HTC Dream (G1) после того, как автор заметил, что Wi-Fi соединение часто зависало, показывая состояние «подключено», но не передавая при этом данные.
Позже программа переросла в сервис, который проверяет коннект, исправляет его, если связи нет.
версия: 1.0.5 RC2 Wifi Fixer (Пост SHERRY_75 #50009816)
версия: 1.0.5b3 Wifi Fixer (Пост SHERRY_75 #48321890)
версия: 1.0.3.3b2 RUS http://4pda.to/forum/d…xer_v1.0.3.3b2_RUS.apk
версия: 1.0.4 Wifi Fixer (Пост Alex0047 #41368720)
версия: 1.0.4.rc2 Wifi Fixer (Пост Alex0047 #41109948)
версия: 1.0.4.rc1 Wifi Fixer (Пост Alex0047 #40958342)
версия: 1.0.4.b5 Wifi Fixer (Пост Alex0047 #40667059)
версия: 1.0.3.5 http://4pda.to/forum/d…ifi_Fixer__1.0.3.5.apk
версия: 1.0.3.2 Wifi Fixer (Пост #33162049)
версия: 0.9.3 RUS Wifi Fixer (Пост #14921119)
версия: 0.9.5.6 Wifi Fixer (Пост #19727102)
версия: 0.9.5.5 Wifi_Fixer__0.9.5.5.apk
версия: 0.9.5.4 http://4pda.to/forum/dl/post/2114367/Wifi+Fixer+0.9.5.4.apk
версия: 0.9.5 Wifi Fixer (Пост #15089936)
версия: 0.8.0.3 
Сообщение отредактировал vovanKARPO — 01.10.16, 23:38
Источник
Андроид ремонт вай фая
Краткое описание:
Приложение устраняет проблемы с Wifi.
Описание:
От автора (вольный перевод):
Wifi Fixer — это сервис, который автоматически поддерживает нормальное WiFi соединение, потребляя при этом мало ресурсов.
Первоначально программа была написана для HTC Dream (G1) после того, как автор заметил, что Wi-Fi соединение часто зависало, показывая состояние «подключено», но не передавая при этом данные.
Позже программа переросла в сервис, который проверяет коннект, исправляет его, если связи нет.
версия: 1.0.5 RC2 Wifi Fixer (Пост SHERRY_75 #50009816)
версия: 1.0.5b3 Wifi Fixer (Пост SHERRY_75 #48321890)
версия: 1.0.3.3b2 RUS http://4pda.to/forum/d…xer_v1.0.3.3b2_RUS.apk
версия: 1.0.4 Wifi Fixer (Пост Alex0047 #41368720)
версия: 1.0.4.rc2 Wifi Fixer (Пост Alex0047 #41109948)
версия: 1.0.4.rc1 Wifi Fixer (Пост Alex0047 #40958342)
версия: 1.0.4.b5 Wifi Fixer (Пост Alex0047 #40667059)
версия: 1.0.3.5 http://4pda.to/forum/d…ifi_Fixer__1.0.3.5.apk
версия: 1.0.3.2 Wifi Fixer (Пост #33162049)
версия: 0.9.3 RUS Wifi Fixer (Пост #14921119)
версия: 0.9.5.6 Wifi Fixer (Пост #19727102)
версия: 0.9.5.5 Wifi_Fixer__0.9.5.5.apk
версия: 0.9.5.4 http://4pda.to/forum/dl/post/2114367/Wifi+Fixer+0.9.5.4.apk
версия: 0.9.5 Wifi Fixer (Пост #15089936)
версия: 0.8.0.3 
Сообщение отредактировал vovanKARPO — 01.10.16, 23:38
Источник
Устранение проблем с подключение к Wi-Fi на устройстве с Android
Важная информация
Убедитесь, что функция «Wi-Fi» на смартфоне включена. Если она уже активирована, выключите ее и снова включите.
Перезагрузите мобильное устройство и повторите попытку. Это способно помочь, если речь идет об однократном программном сбое.
Перезагрузите маршрутизатор. Выньте из него кабель питания, подождете 3–5 минут и снова подключите роутер к электросети.
Мобильная точка доступа не работает параллельно с Вай-Фаем. Даже если она отключена, включите ее и сразу выключите. Возможно, в результате сбоя система неправильно поняла статус функции.
Удалите или отключите на время антивирус либо просто функцию защиты Wi-Fi, если в приложении такая есть.
Bluetooth и Wi-Fi работают на одной частоте, а значит, могут создавать помехи друг другу. Попробуйте на время отключить беспроводную технологию или устройства, сопряженные по Блютуз с телефоном.
Способ 1: Переподключение к сети
Когда мобильное устройство подключается к беспроводной сети, оно запоминает ее параметры, чтобы в следующий раз сделать это быстрее. При изменении этих параметров, например, пароля или имени, что часто случается в общедоступных Wi-Fi сетях, быстрого подключения уже не будет. В этом случае следует удалить текущую сеть из памяти смартфона и присоединиться к ней заново.
- Открываем «Настройки» системы, затем «Параметры Wi-Fi»,
тапаем по названию сети и нажимаем «Забыть».
Снова выбираем ее, вводим пароль и жмем «Подключиться».

Способ 2: Настройка даты и времени
Проверьте дату и время на устройстве. Например, сертификаты, которые используются для идентификации сайтов, имеют ограниченный срок. Если время и число настроены неправильно, браузер не сможет проверить актуальность сертификатов, а значит, и гарантировать безопасное подключение. Примерно по тому же принципу будут действовать и остальные приложения.
- В «Настройках» открываем раздел «Общие настройки», «Система» или похожий, а затем «Дата и время».
Если стоит «Автоопределение», отключаем опцию и настраиваем показатели вручную.

Способ 3: Сброс параметров сети
Сброс сетевых параметров не коснется остальных системных настроек, приложений и личных данных. Снова открываем «Общие настройки», «Система» или похожий, тапаем «Сброс»,
выбираем «Сброс параметров сети» и подтверждаем действие. Возможно, для выполнения процедуры придется подтвердить свою личность, т.е. ввести пароль блокировки экрана смартфона.
Способ 4: «Безопасный режим»
Функцию «Вай-Фай» может блокировать любое программное обеспечение, установленное вами на устройство. Чтобы проверить эту версию, загрузим Android в «Безопасном режиме», в котором весь пользовательский софт отключается, и посмотрим, как работает беспроводная сеть.
- Включаем «Безопасный режим». Для этого открываем «Меню выключения», удерживаем сенсорную клавишу «Power» и подтверждаем действие.
Обо всех способах загрузки устройства с Android в «Безопасном режиме» читайте в отдельной статье на нашем сайте.
Подробнее: Запуск ОС Android в безопасном режиме
Смотрим, как работает Wi-Fi в БР. Передача мобильных данных должна быть отключена. Пробуем установить приложение из Google Play Маркета, посмотреть видео на YouTube или воспользоваться любым другим активным софтом, которому требуется интернет-соединение.
Если все работает, значит, какое-то ПО блокирует подключение. По очереди удаляем приложения, начиная с установленных недавно.
Читайте также: Удаление приложений на Android
Чтобы выйти из «Безопасного режима», просто перезагружаем смартфон.
Способ 5: Настройки роутера
Проверьте настройки маршрутизатора, особенно если Wi-Fi не работает и на других устройствах. Нас интересует раздел с параметрами беспроводной сети, но для этого нужен доступ к веб-интерфейсу роутера.
- Заходим в веб-конфигуратор, сетевой адрес которого можно найти на корпусе маршрутизатора.
Вводим логин и пароль и подтверждаем вход. Используем те данные, которые указаны по умолчанию на корпусе или в инструкции к роутеру (обычно admin и admin). Либо вводим новые параметры аутентификации, если вы меняли заводские.
Находим раздел «Беспроводная связь», «Сеть Wi-Fi» или похожий. Смотрим на графу «Канал». Если там указан конкретный канал, есть вероятность, что он перегружен. В этом случае тапаем по соответствующей области и выбираем режим «Авто», благодаря которому маршрутизатор будет автоматически искать свободный канал.
При желании самый незагруженный канал можно определить с помощью стороннего приложения, например, Wi-Fi Analyzer.
Устанавливаем и запускаем ПО, жмем иконку в виде глаза и выбираем пункт «Рейтинг каналов».
Если вверху указано имя чужой сети, нажимаем на нее и выбираем свой маршрутизатор.
Если верить показаниям приложения, сейчас роутер использует третий канал, но лучшим считает первый. Разница небольшая, но можно попробовать переключиться на него.
Переходим в веб-интерфейс и меняем значение в блоке «Канал».
Тип безопасности должен быть «WPA2-PSK».
Ширина канала – 40 или 20/40 МГц. После внесения всех изменений жмем «Применить».

Проверьте наличие обновлений системы маршрутизатора. Ищите это в разделе «Информация о системе», «Мониторинг», «Администрирование» или похожем. Процесс обновления прошивки на разных моделях будет отличаться, поэтому лучше почитать инструкции, которые обычно опубликованы на сайте производителя роутера. Примерно это может выглядеть так, как показано на скриншоте ниже.
Сбросьте настройки маршрутизатора. Для этого нажмите и удерживайте кнопку «Сброс» или «Reset» на корпусе устройства. Скорее всего, некоторые параметры потом придется настраивать вручную. Обратитесь к своему провайдеру, если не сможете сделать это самостоятельно.
Способ 6: Сброс настроек
Судя по комментариям пользователей, часто помогает полный сброс настроек до заводских. Делать это лучше, только если не помогли способы, описанные выше, так как при активации функции «Hard Reset» с устройства будет удалено всё установленное вами программное обеспечение, личные данные и выполнен выход из всех аккаунтов. Поэтому перед сбросом убедитесь, что помните данные авторизации в учетной записи Google, а на телефоне включена синхронизация данных. По возможности сделайте резервную копию содержимого смартфона. Подробные инструкции о сбросе параметров до заводских, настройке синхронизации и резервном копировании данных на устройстве с Android есть в отдельных статьях на нашем сайте.
Источник
На телефоне Android не включается WiFi
Данная статья подскажет почему на вашем планшете или телефоне Андроид не включается WiFi или не подключается, хотя устройство видит беспроводную сеть
Данная статья подходит для телефонов и планшетов всех производителей устройств на Android: Samsung, LG, Sony, Huawei, Xiaomi, HTC, ZTE, Fly, Alcatel и других. Мы не несем ответственности за ваши действия.
Не включается Wi-Fi на Андроид – причины
Wi-Fi модуль в смартфоне или в планшете на системе Андроид является одним из наиболее важных на данный момент компонентов. Нас беспроводные сети окружают дома, на работе, в общественном транспорте и в любимых кофейнях.
В системе Андроид в самое неподходящее время может перестать работать Wi-Fi. Давайте рассмотрим причины этого:
- Из строя вышел сам Wi-Fi модуль.
- Установка неподходящей прошивки.
- Сбой в работе операционной системы.
- Сбились настройки системы или сетевого соединения.
- Неправильно введен пароль.
Проблема чаще всего заключается в настройках. Конечно, когда смартфон падает в воду, существует вероятность, что с модулем что-то произошло. Если никаких механических воздействия не было, а Wi-Fi пропал внезапно, то у ошибки скорее всего программная причина.
Основные рекомендации для восстановления Wi-Fi на Андроид
Когда на Андроид не запускается Wi-Fi, прежде всего необходимо сделать:
- Проверяем, возможно включен режим «в самолете».
- Проверяем настройки Wi-Fi роутера.
- Смотрим, работает ли роутер Wi-Fi (если есть возможность), перезапускаем его.
- Перезагружаем планшет или смартфон.
- Проверяем, не сбилось ли время и дата.
- Удаляем сетевой профиль и вносим заново пароль на изделии.
Зачастую причина неработающего Wi-Fi является довольно простой. Но она не всегда заключается в сбитом времени или в неправильном пароле. Если после вышеперечисленных действий значок Wi-Fi остается все еще серым, следует перейти к более решительным операциям.
Восстановление настроек
Неправильные дата и время – это нераспространенная ошибка, но все равно необходимо проверить. Возможно вся проблема в том, что девайс их показывает неправильно. Для проверки нужно открыть «Настройки» планшета/смартфона и посмотреть «Время и дату». Если настройки некорректные, то изменяем их.
Возможно, вы поменяли сетевые пароли, но не ввели их в гаджет. Переходим в «Настройки беспроводного подключения», затем удаляем старый профиль, с которого вы не смогли соединиться с сетью. Теперь снова пробуем подключиться к Wi-Fi.
Если не активен «режим в самолете», а время, дата и пароль установлены правильно, то можно сбросить гаджет до заводских настроек. Необходимо предварительно сохранить данные на другом устройстве или в облачном хранилище.
Пользователи Андроид еще сталкиваются с проблемой вечной загрузки, когда пробуют обновить или установить через Плей Маркет приложения. Сказывается это и на работоспособности сети. Для решения вопроса требуется удалить временные файлы и почистить кэш Плей Маркет.
Настройки роутера
Если параметры роутера заданы некорректно, то это может привести к неработоспособности сети Wi-Fi. Для правильной настройки роутера необходимо выполнить все настройки, которые указаны в его инструкции. Возьмите коробку из-под роутера и найдите документацию, чтобы все правильно настроить.
Например, открываем «Меню управления устройством», выбираем пункт «Настройки бесперебойного режима». Теперь следует поменять параметры в двух строчках. Выставляем параметр «авто» в «Канал», и для «Режим» указываем значение «11 bgn смешанный». Переходим в меню «Фильтрации MAC-адресов» и меняем значение на «отключено».
Настройки инженерного меню Андроид
Если гаджет работает на процессоре MediaTek (такой возможности нет для большинства устройств с Qualcomm процессором), можно зайти в инженерное меню и установить прямо через него настройки Wi-Fi. Открывается меню путем ввода комбинации «*#*#3646633#*#*» в панели набора номера.
Если в планшете подобной панели нет, можно воспользоваться специальными утилитами, чтобы войти в инженерный режим. Таким образом проверяются настройки и устанавливаются в разделе «соединение».
Через инженерный режим что-то настраивать нужно только в ситуации, когда вы являетесь продвинутым пользователем Андроид платформы. Данный режим предназначен для разработчиков, а любые изменения наугад могут вывести гаджет из строя.
Настройка Wi-Fi на приставке ТВ-box на базе Андроид
Приставка TV-box работает на Андроид, как и планшеты со смартфонами. В ней также возможны проблемы с соединением. Здесь рекомендуется применять внешний адаптер Wi-Fi или подключать кабель, но это повлияет только на улучшение скорости.
Если вообще нет Wi-Fi соединения, то выполняем алгоритм:
- Переходим в менеджер файлов.
- Находим папку WIFI, в ней определяем файл wpa_supplicant.conf.
- Удаляем файл.
- Ожидаем некоторое время, запускаем на приставке Wi-Fi поиск.
- Изделие найдет соединение автоматически.
Сбои в программном обеспечении
Это еще одна распространенная причина, из-за которой не включается Wi-Fi. Нестабильную работу программного обеспечения можно выявить просто: загружаем на устройство и устанавливаем софт.
Для этого подойдет утилита Wifi Fixer. Данное небольшое приложение разработано специально для решения вопросов с нестабильным интернетом на системе Андроид. Ни ваш контент, ни ваши настройки не пострадают.
После запуска приложения будет открыто главное окно, где демонстрируется статус подключения к интернету. В пункте «Known» содержится важная информация про все подключения.
Все, что пользователю нужно выполнить, это перезагрузить гаджет и еще раз подключиться по Wi-Fi.
Еще ВайФай может не работать из-за недавно скачанных приложений. Необходимо перейти в диспетчер приложений на девайсе и посмотреть, на какое именно приложение во время вылета приходится наибольшая активность.
Данное приложение должно нещадно расходовать заряд аккумулятора, поэтому планшет или смартфон разряжается быстрее. Будет достаточно удалить приложение или установить иную версию, с которой не наблюдалась ошибка.
Еще рекомендуется проверить, установлены ли на изделии приложения, которые ограничивают интернет доступ. Через ряд файерволов можно установить ограничения даже не имея рут прав. Дополнительно рекомендуется проверить гаджет на вирусы. Некоторые вредоносные программы с сетевым подключением по Wi-Fi могут создавать проблемы.
Установка неподходящей прошивки
Кастомная прошивка может быть причиной проблем с функционированием Wi-Fi модуля. Из-за нее может блокироваться соединение. Производители советуют работать только с официальными версиями прошивки, так как кастомные варианты не всегда надежные. Если появились проблемы после перепрошивки, то необходимо откатить устройство до заводских настроек или снова перепрошить, только на официальную.
Механические повреждения модуля Wi-Fi
Ничего вообще не помогает решить вопрос с подключением к Wi-Fi? Тогда существует вероятность, что поврежден физический ВайФай модуль. Планшет или смартфон необходимо отнести в мастерскую, чтобы его разобрали и проверили сам модуль на работоспособность. В некоторых ситуациях его можно восстановить, но в основном нужно менять на новый.
Гаджеты на гарантийном сроке следует нести в авторизированный сервисный центр. Если срок гарантии вышел, то выбирайте любую проверенную мастерскую. Своими руками разбирать устройство не стоит, если у вас отсутствуют специальные навыки и знания.
Источник