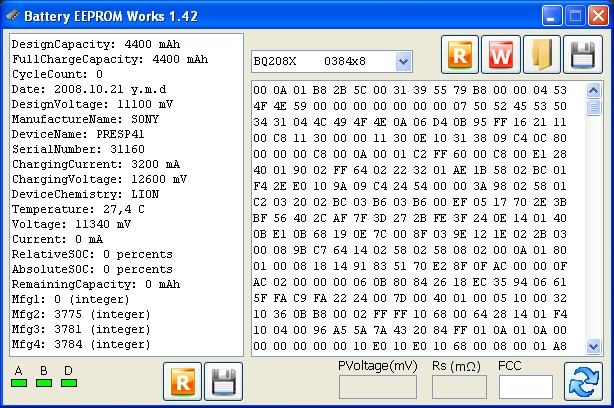- Как заменить аккумулятор на ноутбуке асус своими руками
- Как поменять аккумулятор в ноутбуке Asus пошагово
- Аккумулятор ноутбука: сброс контроллера, прошивка и обнуление
- Когда выполнять сброс контроллера батареи
- Программный сброс контроллера
- Ручной сброс контроллера
- Некоторые советы по использованию батареи
- Заключение
- Калибровка батареи ноутбука ASUS
- Как сделать калибровку батареи ноутбука ASUS
- Утилита для калибровки батареи ноутбука ASUS
- Программа для калибровки батареи ноутбука ASUS
- Где купить новую батарею для ноутбука ASUS?
Как заменить аккумулятор на ноутбуке асус своими руками
Все владельцы ноутбуков рано или поздно сталкиваются с необходимостью замены аккумулятора. Батарея изнашивается быстрее других комплектующих – через полтора-два года после начала использования, устройство начинает разряжаться в несколько раз быстрее, а система сообщает о необходимости установить новый аккумулятор. Хоть бренд Asus считается одним из самых надежных, но и аккумуляторы для ноутбука этого производителя не вечны и склонны к поломкам и износу от времени.
Замена батареи – совершенно стандартная и достаточно не сложная операция, но прежде чем начать разбирать ноутбук, следует разобраться, действительно ли аккумулятор окончательно вышел из строя. О полном износе батареи могут свидетельствовать следующие неполадки:
- батарея стала разражаться в два-три раза быстрее;
- батарея не наполняется полностью во время зарядки или не заряжается совсем;
- ноутбук работает только с подключением к сети;
- вынутая из ноутбука батарея разражается за короткий период времени;
- ноутбук не работает даже от сети (блок питания полностью неисправен);
- появление соответствующих сообщений от системы с рекомендацией заменить аккумулятор.
Батарея может выйти из строя не только из-за физического износа, но и из-за таких факторов как неправильная эксплуатация ноутбука, сильные перегревы, высокая влажность в помещении, где обычно стоит компьютер, падения или удары, а также слишком частые зарядки. Полностью убедившись в том, что старый аккумулятор свое уже отработал, можно приступать к его замене.
Как поменять аккумулятор в ноутбуке Asus пошагово
У большинства ноутбуков asus аккумуляторы встроены по одинаковому принципу. В большинстве моделей внешние съемные батареи, которые крепятся на защелки. В ультрабуках батареи встроены в корпус, но извлечь их тоже достаточно просто. Рассмотрим подробнее процесс замены батареи:
- Переворачиваем ноутбук и при помощи мелкой крестовой отвертки выкручиваем все болты. Очень важно винты не растерять и не перепутать – в задней части корпуса используются более длинные винты, чем в передней и менять местами их нельзя.
- С помощью пластикового медиатора или карточки отделяем нижнюю часть ноутбука от крышки. Поддеваем карточкой корпус и проводим по периметру, отщелкивая все защелки. Привод на данном этапе не снимается – он прикручен со стороны клавиатуры.
- Аккуратно приподнимаем крышку с клавиатурой и отводим в сторону, резко тянуть нельзя, чтобы не травмировать шлейф. При подключенной аккумуляторной батарее лучше шлейф клавиатуры не отключать, так как можно спровоцировать замыкание на плате.
- Батарею отключаем от платы и можно ее снимать. Для этого необходимо открутить винты, с помощью которых она крепится к корпусу.
- Теперь можно вынимать старый аккумулятор, вставляем новый и собираем все в обратном порядке.
Процедура совсем не сложная, требует всего пару инструментов и минимальных навыков, но если вы не совсем уверены в своих силах, попросите помочь более опытного друга или обратитесь в сервис. Несмотря на всю простоту данной операции, можно очень легко испортить материнскую плату, замена которой обойдется очень недешево. Также не стоит экономить на новой батарее – дешевые комплектующие прослужат недолго, лучше сразу приобрести качественный аккумулятор.
Источник
Аккумулятор ноутбука: сброс контроллера, прошивка и обнуление
В своё время ноутбуки завоевали огромную популярность благодаря возможности работать от аккумуляторной батареи, что позволило не быть прикованным к одному месту и выполнять необходимую работу практически везде. Первые модели могли продержаться без заряда совсем недолго, а используемые никель-металлогидридные батареи обладали кучей недостатков. Но производители не сидели сложа руки, и за несколько десятилетий технологии изготовления аккумуляторов претерпели кардинальные изменения. На сегодняшний день в подавляющем большинстве ноутбуков используются литий-ионные батареи. Они могут прослужить довольно долго и лишены многих недостатков своих предшественников.
Но тем не менее они не являются совершенными и со временем также могут прийти в негодность. Неисправность батареи выражается в том, что она очень быстро разряжается, либо ноутбук некорректно отображает уровень заряда. В таком случае производители и продавцы техники рекомендуют приобрести новый аккумулятор. Но, поскольку стоимость оригинального комплектующего довольно высокая, можно попробовать откорректировать его работу самостоятельно. В зависимости от степени повреждения необходимо либо заменять элементы аккумулятора, либо же достаточно будет выполнить сброс контроллера батареи ноутбука.
Заметим, что контроллер аккумулятора – электронное устройство и тоже может выйти из строя. Если это произошло, то батарея не будет работать совсем. Тогда все нижеприведённые советы не помогут – требуется ремонт контроллера в сервисе или замена батареи. Однако, если батарея хоть как-то работает, значит, контроллер работоспособен. Он лишь показывает неправильные значения зарядки, быстро заряжает или разряжает аккумулятор, и с этим можно побороться.
Именно о последней возможности мы хотим подробнее рассказать в сегодняшнем материале. Вы сможете узнать, в каких случаях нужно сбросить контроллер, а также мы расскажем о возможных способах, как это можно сделать самостоятельно в домашних условиях.
Когда выполнять сброс контроллера батареи
Для начала стоит выяснить, что представляет собой контроллер батареи. Это небольшая микросхема, встроенная в сам аккумулятор, контролирующая его рабочее состояние, а также процесс заряда и разряда. Она взаимодействует с контроллером питания на материнской плате самого ноутбука, а также передаёт необходимую системную информацию операционной системе. Надеемся, схема вам понятна. Мы постарались описать всё простыми словами, но, если вы хотите узнать технические подробности, поищите в интернете.
Когда эта небольшая микросхема перестаёт корректно работать, может понадобиться выполнить сброс контроллера. В народе эта процедура также известна как калибровка батареи. По большому счёту, ситуаций, когда это может потребоваться, всего лишь две: некорректное отображение заряда и замена элементов аккумулятора.
Под некорректным отображением заряда следует понимать ситуацию, когда операционная система ноутбука даже после длительной зарядки показывает, что уровень заряда — менее 100%, либо заряд резко падает, и ноутбук выключается не через несколько часов, как ему положено, а гораздо быстрее. Многие начинают думать, что батарея пришла в негодность, но это не всегда так. Проблема очень часто заключается в её контроллере, который просто некорректно отображает заряд.
Под заменой элементов аккумулятора имеется в виду, что в некоторых мастерских и сервисных центрах могут предложить так называемую перепаковку батареи, то есть заменить пришедшие в негодность внутренние блоки. После этого необходимо выполнить сброс контроллера, чтобы все новые элементы были распознаны и могли быть правильно задействованными. Хотя, если после замены блоков что-то работает не так, вы имеете полное право предъявить претензии и потребовать исправления недоработок.
Замена аккумулятора ноутбука
Теперь давайте рассмотрим, как сбросить контроллер батареи ноутбука. Затронем программный и ручной способы.
Программный сброс контроллера
На некоторых сайтах вы можете увидеть рекомендацию воспользоваться программой Battery EEPROM Works. Это действительно очень мощная и продвинутая утилита, которая может в некоторых случаях буквально реанимировать аккумулятор. Но есть одно большое НО! Чтобы пользоваться ею, нужно знать очень много и уметь разбираться в электросхемах, а также иметь необходимые переходники, которые далеко не всегда легко достать в свободной продаже. Мы не будем рекомендовать вам эту программу для использования в домашних устройствах, так как можно очень легко бесповоротно испортить аккумулятор. Что же тогда вам подойдёт?
Окно программы Battery EEPROM Works
Практически каждый производитель имеет встроенные утилиты управления питанием. Её можно скачать на сайте поддержки, на странице загрузки драйверов вашего устройства, а в некоторых случаях утилита может быть либо предустановленной, либо записанной на идущий в комплекте диск с драйверами. Выберите функцию сброса или калибровки и в точности следуйте указаниям, высвечивающимся на экране. Чаще всего утилита разряжает батарею до нуля, после чего выполняет зарядку до 100%. Контроллер запомнит крайние показатели уровня заряда и станет работать, как и сразу при покупке.
Для разных ноутбуков может применяться разное программное обеспечение, предусмотренное производителем. Рассмотрим некоторые популярные модели:
- Acer – утилита BatteryMark проводит тестирование аккумулятора, полностью нагружая процессор. Если будут замечены несоответствия в его работе, производится сброс и несколько циклов зарядки-разрядки.
- Asus имеет в BIOS опцию Smart Battery Calibration на вкладке Здесь можно обнулить все данные контроллера.
- Dell – здесь нужно для своей модели смотреть утилиту на официальном сайте производителя. Если её нет, можно использовать другие программы, например, Smarter Battery.
- HP – на сайте производителя есть утилита HP Support Assistent, в которой есть опция «Проверка аккумулятора».
Однако, если вы всё-таки хотите выполнить полный сброс контроллера, то придётся изучить работу с программой Battery EEPROM Works. Но учтите, что делаете вы это на свой страх и риск, поэтому экспериментировать стоит, если в случае неудачи батарею будет не жалко выбросить. Эта утилита позволяет:
- Обнуляет счётчик циклов заряда-разряда батареи.
- Меняет дату выпуска аккумулятора на системную ноутбука.
- Прошивает в контроллере реальную ёмкость батареи.
После этого аккумулятор считается «новым». Исправление реального заряда может помочь, если контроллер неправильно его показывает и ноутбук быстро отключается, хотя батарея еще может работать. Это требуется делать и после замены элементов батареи на новые. Еще раз напомним — сначала изучите, как этой программой пользоваться, так как она позволяет делать очень многое.
Ручной сброс контроллера
Если по какой-то причине найти или установить утилиту управления питанием не получается, сброс или калибровку батареи можно выполнить вручную. Каким образом?
- Отключите ноутбук от электрической сети, после чего переведите его в режим BIOS. Подробнее можно прочесть в статье как запустить режим БИОСа.
- Оставьте ноутбук и не трогайте его, пока он полностью не разрядится. Позаботьтесь о том, чтобы он не перегрелся.
- Не включая ноутбук, поставьте его на зарядку. Дождитесь его полного заряда, для этого его можно оставить подключенным к сети на всю ночь.
В 99% случаев такие простые действия помогут вернуть аккумулятор к жизни. Ну а если не помогает и это, купите новый аккумулятор, либо подключайте переносной компьютер напрямую к розетке, извлекая при этом батарею.
Некоторые советы по использованию батареи
- Если вы используете ноутбук только дома, то для меньшего износа его аккумулятора лучше будет его извлечь. Но перед этим зарядите его примерно на 80%, а также время от времени проверяйте уровень заряда, поскольку он склонен к саморазряду. После извлечения подключите ноутбук к блоку питания и пользуйтесь, как стационарным компьютером. Этот вариант подойдёт для тех, у кого ноутбук стоит только в одном месте, так как при таком использовании вы можете потерять данные, если отключите ноутбук от источника питания во время работы.
- Для увеличения времени работы за вашим устройством установите соответствующие параметры в настройках плана электропитания. При необходимости пользуйтесь режимом энергосбережения.
Заключение
Друзья, сегодня мы с вами поговорили о том, как сбросить контроллер заряда ноутбука. Мы узнали, что иногда проблема заключается не только в аппаратных частях компьютера, но и в программном обеспечении. Поэтому не нужно спешить сразу заказывать новый аккумулятор. Надеемся, что у вас всё получилось, и не осталось никаких вопросов. Не забываем делиться своим мнением в комментариях.
Источник
Калибровка батареи ноутбука ASUS
Термин «калибровка» используется в сфере аккумуляторных батарей ноутбуков, планшетов смартфонов и означает настройку контроллера батареи для наиболее оптимальной работы. После калибровки устройство начинает отображать правильный заряд, эффективно использовать энергию, благодаря чему срок службы батареи возрастает!
Замечали, что Ваш ноутбук стал за незначительное время работы (буквально 5 минут) терять 10-15% заряда, а затем (при тех же нагрузках) 1-2% за полчаса? – Это наиболее частая ситуация, из-за которой следует откалибровать батарею ASUS
Как сделать калибровку батареи ноутбука ASUS
Ручная калибровка подходит для всех ноутбуков
- Зарядите батарею до 100%
Теперь нужно разрядить аккумулятор до минимума, до полной разрядки. НО ноутбук настроен на автоматический переход в спящий режим при показателях 5-10%. Наша задача отключить это действие.
Создать план Электропитания
Создайте план под любым именем и выставьте высокую производительность
Установите запрет на отключение дисплея и переход в режим «Сон».
Калибровка не восстановит естественный износ элементов питания, а значит — не увеличит время автономной работы.
Утилита для калибровки батареи ноутбука ASUS
Для данного ноутбука используется ручная калибровка, ибо нет действительно хорошей утилиты автоматической калибровки (надеемся вскоре появится и мы обязательно обновим информацию в статье).
Программа для калибровки батареи ноутбука ASUS
Знаете в чем задача такой программы?
-нагрузить Ваш ноутбук работой, так чтобы он за 15-20 минут мог разрядить батарею до 0%. Эта программа отменяет переход в режим сна автоматически, экономя Ваше время, но производители ноутбуков не рекомендуют использовать такие программы, так как их разработчик, чаще всего, не уделяет внимания перегревам ноутбука при таких нагрузках.
Рекомендуем использовать программу BatteryCare для слежения за состоянием батареи, а сажать батарею уже своими силами.
Калибровка батареи ноутбука ASUS через БИОЗ (BIOS)
В ноутбуках ASUS в BIOS нет программы калибровки. Осуществите калибровку вручную.
Калибровка батареи в Windows 10
- Зайдите в панель управления: Электропитание / Создать план Электропитания / Создайте свой план электропитания установив галочку «высокая производительность» / Выставите запрет на переход в «Спящий» режим.
- Зарядите АКБ до 100%
- Отключите зарядное устройство и не подключайте, пока ноутбук не выключится от недостатка энергии.
- Сразу же подключите блок питания!
- Выставите режим электропитания на прежний
Зачем был нужен первый пункт? Если не выставить режим электропитания – ноутбук перейдет в режим сна, либо выключится уже на 5-10% заряда, что не даст произвести калибровку.
Калибровка батареи в Windows 7
- Зарядите АКБ до 100% уровня
- Панель Управления / Электропитание / Создать план Электропитания / Создайте план электропитания поставив отметку «высокая производительность» / Запретите переход в режим «СОН»
- Отключите ЗУ и не подключайте, пока ноутбук не выключится от истощения батареи.
- Сразу же подключите блок питания!
- Выставите прежний режим Электропитания.
Калибровка батареи в Windows 8
- Перед калибровкой полностью зарядите аккумулятор
- Затем нужно установить запрет на переход в спящий режим. Панель управления / Электропитание / Создайте план электропитания с высокой производительностью.
- Теперь пусть Ноутбук работает автономно до полного выключения. Выключение должно произойти при Вас! Необходимо сразу же подключить зарядку, так как литий-ионные батареи выйдут из строя при продолжительном разряженном состоянии.
- Включаем обратно режим электропитания, предотвращающий полную разрядку.
Калибровка батареи в Windows XP
- Доведите уровень заряда до 100%
- Установите запрет на переход в спящий режим. Панель управления / Электропитание / Создайте план электропитания с высокой производительностью.
- Отключите ЗУ и не подключайте, пока ноутбук не выключится.
- Сразу после этого ставим ноут на зарядку. Долгое время без минимального заряда может вывести из строя емкостные ячейки батареи.
- Установите Электропитание на нужный режим.
Где купить новую батарею для ноутбука ASUS?
Приобрести новую батарею ASUS можно в нашем интернет-магазине здесь.
По данной ссылке вы можете выбрать вашу модель батареи. Гарантия на все товары 1 год. Возможна оплата при получении. Доставка по Украине за 1-2 дня Новой Почтой.
Источник