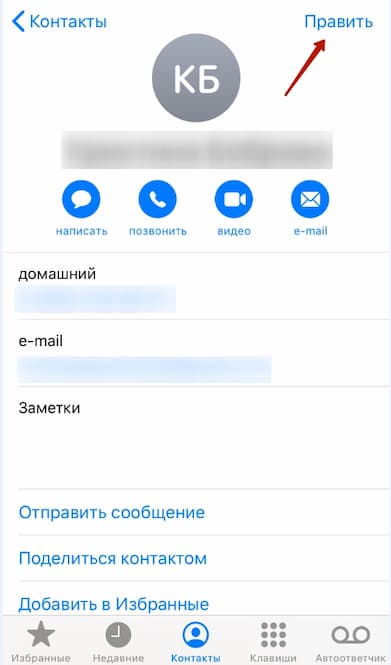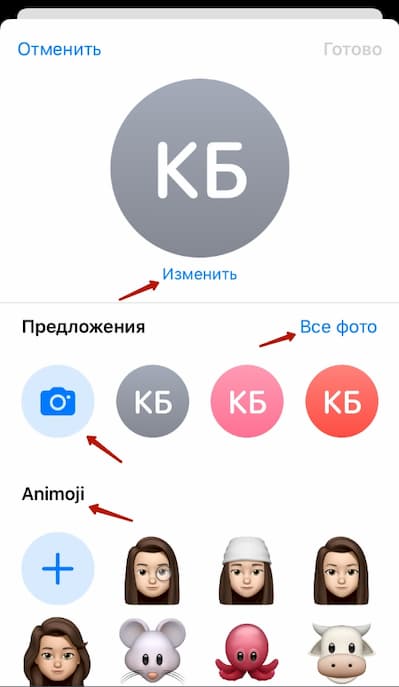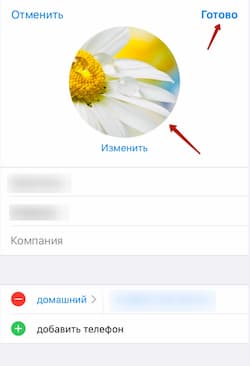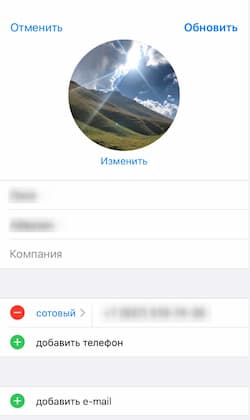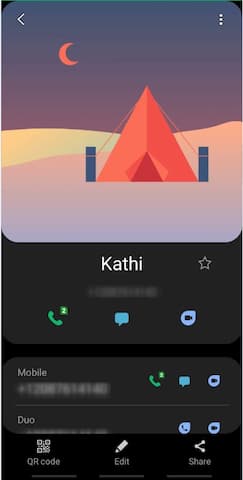- ремонт телефонов
- Аватарка для ремонта телефонов
- Как поставить фото на контакт в телефоне
- Как сделать изображение в телефонной книге
- Как установить аватарку из «Галереи»
- Возможные проблемы установки
- Простой способ поставить аватары своим контактам в Android
- Как сделать обычную картинку контакта
- Контакты из мессенджеров
- Как поставить фото контакта на весь экран на Андроид
- КАК СМЕНИТЬ АВАТАРКУ ИЛИ ИМЯ В WHATSAPP MESSENGER?
- Меняем фотографию или аватарку в WhatsApp Messenger (Ватсапп)
- Как сменить Статус в Ватсапп WhatsApp Messenger?
- Как обратно убрать фото с заставки контакта
- Распространенные проблемы
- Специальные приложения
- True Phone
- Simpler
- Truecaller
- Как установить фото через «Галереи»
- Почему не отображается фото контакта при звонке
- Как добавить аву в ВК?
- Несколько советов напоследок
- Добавление фотографий в группу
- Размер фото профиля Инстаграм
- Как удалить или поменять фотографию
ремонт телефонов
ремонт телефона дизайн логотипа вдохновения
вызывающий телефон глиф значок вектор
набор иконок инструментов ремонта телефона мультяшном стиле
телефон им значок вектор
ремонт телефонов исправить иконки установить стиль контура
ремонт телефонов исправить иконки установить мультяшном стиле
телефон ремонт телефонов ремонт телефона логотип вдохновение
зеленый символ телефона
вызывающая телефонная линия значок вектор
значок вектор активного вызова
ремонт телефона снаряжение дизайн логотипа вдохновение
вектор значок телефонной линии
ремонт телефона значок
рука и телефон ремонт телефона логотип дизайн изолят вдохновения
логотип для ремонта телефона логотип для телефона
логотип технологии ремонта телефона
набор иконок ремонт телефона плоский
логотип технологии ремонта телефона
логотип технологии ремонта телефона
вектор сервис ремонт значок
Векторная иллюстрация поп арт взволнованная удивленная блондинка
3d стерео чёрное золото вызов
автомобиль ремонт глиф значок вектор
вектор обслуживания автомобилей
Ремонт электроэнергии работник Синий комбинезон пробег
красная телефонная иллюстрация
tool repair wrench repair
гаечный ключ и передача
вектор ремонт автомобилей
вектор Лондон Соединенное Королевство
screwdriver wrench repair tool repair
flat worker construction worker maintenance worker flat
Компьютер ремонт дизайн
repair gear repair icon
телефонная электронная почта получить колонку
Покупайте группами, дешевле! День пожизненного членства — экономия более 85%!
Присоединяйтесь к команде проектантов pngtree
Загрузите свой первый дизайн, защищенный авторским правом. Получите дизайнерские купоны на 5 долларов
2017-2021 Pngtree -Все права защищены.
Используйте вашу социальную сеть
Десятки миллионов дизайнеров используют pngtree
Бесплатные загрузки ежедневно
Обновите 5000+ работ ежедневно
Зарегистрируйтесь и начните скачивание
Уже зарегистрирован один аккаунт? авторизоваться
спасибо за выбор pngtree мы уже отправили вам электронное письмо с ссылкой для подтверждения нажмите на ссылку чтобы завершить регистрацию Если вы не получили письмо в течение 1 минуты нажмите кнопку «Отправить» и мы отправим вам другое письмо. Отправить снова Попробуй еще раз.
Источник
Аватарка для ремонта телефонов
Аватарки на контакты
версия: 1.0.9
Последнее обновление программы в шапке: 06.05.2015
Краткое описание:
Установка картинок на контакты из телефонной книги.
Описание:
Прикольные картинки на аватарку! Коллекция красивых аватарок содержит большое количество лучших аватарок для форумов и блогов, ICQ и Skype, социальных сетей и телефонной книги.
Аватарки можно установить на контакты из телефонной книги. Теперь ваши контакты будут выглядеть прикольно и разнообразно!
Раскрась свою телефонную книгу Android! Удиви друга прикольной аватаркой на его входящий звонок!
Красивая картинка, установленная на звонок любимого человека, поднимет настроение тебе и твоей второй половинке!
Программа позволяет выбрать и бесплатно скачать аватарки для квипа и аськи, скайпа, форумов, блогов, социальных сетей( одноклассники, ВКонтакте, facebook ) и сайтов знакомств. А также поставить на контакты без фотографии выбранную вами аватарку.
Особенности приложения:
— Большой выбор самых лучших, крутых аватар. Много категорий.
— Режим просмотра случайных аватарок помогает сделать быстрый выбор и установить аватарку на контакт.
— Бесплатно. Работает на Android телефонах и планшетах версии 2.2 и выше.
— Установка аватарки для контактов из телефонной книги.
— Маленький размер приложения. Необходимо подключение к интернету.
Выбранные аватарки сохраняются в папку «Pictures» на карте памяти вашего Android устройства.
Категории аватарок:
аватарки для девушек, аватарки для парней, ICQ, ангелы, автомобили, знаменитости, игры, кино, мультфильмы, фэнтази, популярные бренды, аниме, новый год, кошки котята и коты, глаза, гламурные аватарки, абстрактные, животные, природа, любовь, черно-белые, морские авы, дети, искусство, музыкальные, монстры, спорт, люди, эмо, губы, роботы, деньги, космос, смайлики, еда, дома и строения, насекомые, военные авки, ретро, подарки, путешествия, хэллоуин, интернет.
Требуется Android: 2.2 и выше
Русский интерфейс: Да
Скачать: версия: 1.0.9
Сообщение отредактировал Gridzilla — 08.05.15, 10:12
Источник
Как поставить фото на контакт в телефоне
В последнее время все привыкли общаться в социальных сетях и пользоваться различными мессенджерами. Но и звонки остаются по-прежнему востребованным способом коммуникации. Обычно, чтобы не потерять контакт человека, его номер и имя вносят в память телефона. Согласитесь, ведь намного приятнее, видеть на экране своего смартфона не только цифры, но и улыбающиеся лицо звонящего. Если с сохранением номера может справиться каждый, то как поставить фото на контакт в телефон знают далеко не все.
Большинство современных смартфонов выпускается на основе двух популярных операционных систем Android и iOS. При этом настройки телефонов, их функции и интерфейс имеют сходства и существенные различия. Рассмотрим на примере Iphone два способа, как установить и сохранить фотографию на контакт, чтобы сразу видеть, кто звонит.
Как сделать изображение в телефонной книге
Освоим простой порядок действий. Для изменения картинку абонента в смартфоне на iOS необходимо:
- Открыть раздел «Контакты» или «Телефон».
- Выбрать уже сохраненные данные человека или добавить новый номер, для которого требуется установить фотографию.
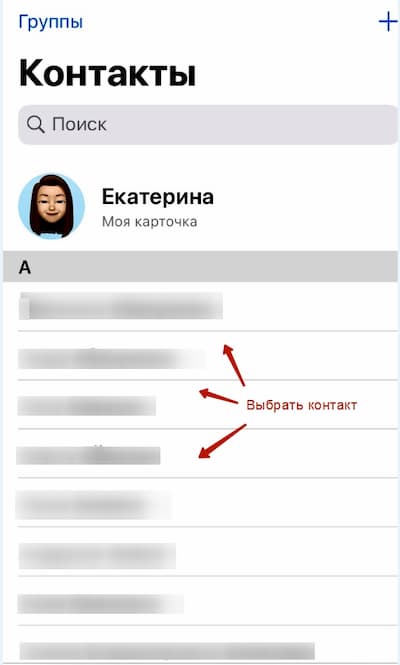
- Нажать на кнопку «Править» в верхнем правом углу экрана смартфона.
- Открыть иконку «Добавить фото».
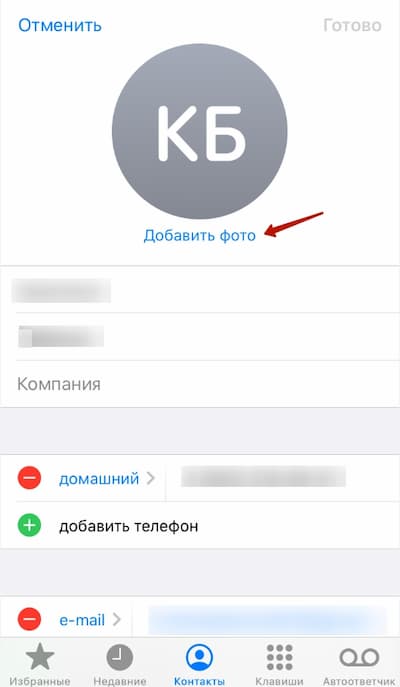
- Выбрать из предложенных вариантов — «Галерея», Animoji или сделать новый снимок.
- При необходимости изменить масштаб фотографии.
- Сохранить полученный результат.
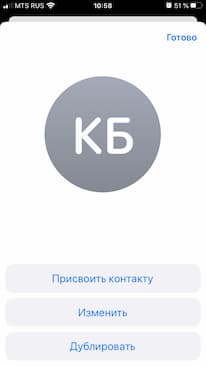
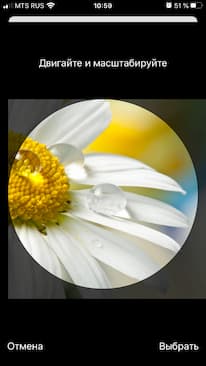
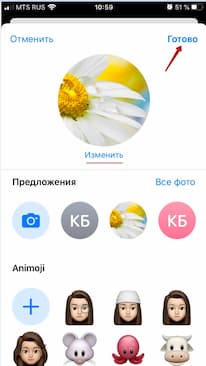
При желании можно поменять картинку для контакта, занесенного в память iPhone. Для этого следует последовательно выполнить вышеописанные шаги.
Как установить аватарку из «Галереи»
Чтобы изменить иконку профиля, достаточно легко воспользоваться приложением «Фото». Для этого откройте требуемую картинку на экране смартфона, выберите фотографию, которую хочется присвоить контакту. В нижнем левом углу нажмите кнопку «Поделиться» и то действие, которое необходимо будет совершить. В телефонной книге найдите контактные данные абонента. Иконку фотографии можно отредактировать и масштабировать по желанию. После этого требуется только сохранить результат.
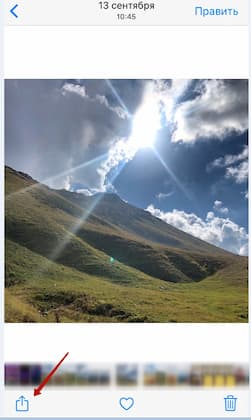
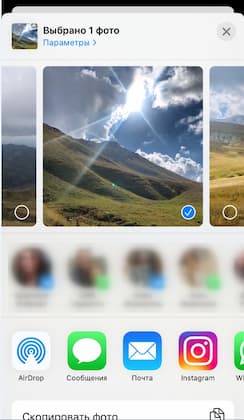
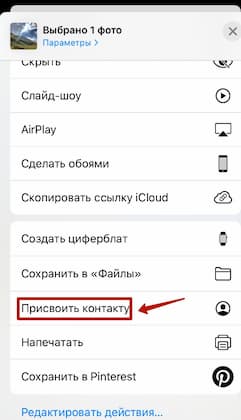
Для изменения фотографии на телефоне с операционной системой Android последовательность действия остается схожей. Разница заключается в особенностях интерфейса смартфона. Например, для того, чтобы поставить фото в телефонах Samsung выполнить нужно четыре шага:
- Открыть адресную книгу и выбрать контакт.
- Определиться с изображением.
- По желанию изменить размер иконки.
- Сохранить полученную фотографию.
В этом состоит вся инструкция. Если не получается поменять фото на телефоне стандартным способом, то можно поискать в Google Play приложения, которые работают по тому же принципу. Одними из популярных программ считаются Ultimate Caller ID Screen HD, Simpler, True Phone. Каждая из них имеет свои особенности и дополнительные возможности.
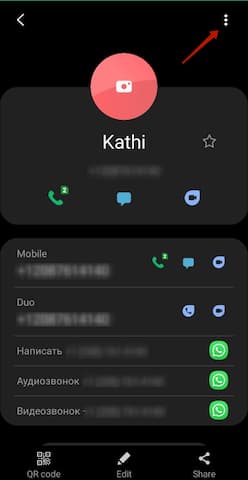
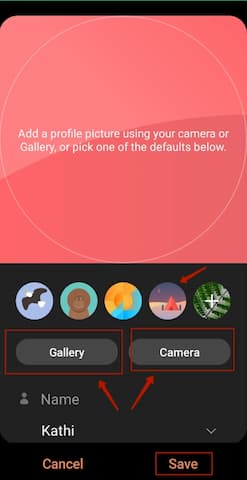
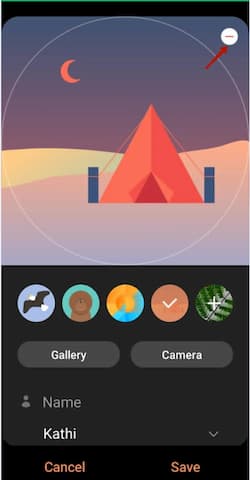
Возможные проблемы установки
В ряде случаев возникают ситуации, когда при использовании штатных программ фотография не устанавливается на контакт в телефоне. Это зависит от расположения требуемого номера в адресной книге. Если контакт сохранен на SIM-карте, то процедура не может быть корректно выполнена. Для решения проблемы требуется скопировать данные абонента на память устройства и провести описанные выше действия в стандартной последовательности.
Если на экране телефона во время установки фотографии высвечивается ошибка, то связано это с нестабильностью программного обеспечения и перегруженностью оперативной системы. В таких ситуациях единственным верным решением будет полная перезагрузка смартфона.
Источник
Простой способ поставить аватары своим контактам в Android
Если вы хотите, чтобы пользователи мессенджера Ватсапп видели при получении сообщений ваше гордое и красивое лицо, необходимо использовать для этого настройки вашего профиля. На самом деле все очень даже просто и вы можете менять свою аватарку в вацап хоть каждый день, чтобы ваши фанаты могли видеть, как вы медленно и неуклонно стареете. Ну или совсем напротив – вы только что покинули клинику пластической хирургии и результаты превзошли все ожидания. В таком случае будет вполне разумно поменять свою старую фотку на изображение супермодели.
Как сделать обычную картинку контакта
Установить изображение для конкретного человека можно через галерею или настройку контакта. В первом случае откроем хранилище снимков и выполним рекомендации пошаговой инструкции:
- Открываем нужную картинку.
- Теперь нажимаем на «три точки» вверху или внизу изображения.
- В списке нажимаем по строке «Установить картинку как». Название пункта может отличаться, но смысл должен оставаться тем же.
- Из предложенных вариантов выбираем «Фотография контакта».
- Система откроет перечень имеющихся телефонных номеров, из которых выбираем нужного человека.
- Подгоняем фотографию под нужный размер и кликаем «Ок».
Для проверки откройте телефонную книгу и убедитесь в правильности установки картинки. Стоит отметить, что представленный метод подходит только для смартфонов с операционной системой ниже Андроид 8.0. Если на телефоне установлен Андроид 9 и выше, то воспользуйтесь этим руководством:
- Откройте справочник номеров, кликнув по иконке на рабочем столе.
- Затем нажмите на номер, для которого нужно установить картинку.
- Кликните по кнопке, отвечающей за редактирование. Зачастую она имеет изображение карандаша или ручки, и может быть расположена вверху или внизу дисплея.
- Теперь напротив будущей картинки нажмите по иконке фотоаппарата. Система предложит выбрать снимок из галереи, или сделать фотографию прямо сейчас. В первом случае просто находите заранее подготовленную картинку и кликаете по ней; во втором – делаете снимок нужного человека.
- После подгоните изображение под подходящий размер. Для этого передвигайте квадратную рамку до наиболее удачного момента.
- В конце сохраните изменения клавишей «Ок» или галочкой.
При необходимости сделать изображения у всех номеров – выполните указания инструкции для каждого звонящего по-отдельности. Удобнее всего для этих целей использовать первый способ, но если такой вариант отсутствует, то можно загрузить из Google Play специальное приложение.





Контакты из мессенджеров
Например, оболочка MIUI в смартфонах Xiaomi поддерживает синхронизацию списка контактов на Andoid с социальными сетями. Все контакты из мессенджеров автоматически загружаются с фотографиями. Если перенос данных выключен по умолчанию, то настройте самостоятельно. Например, чтобы включить синхронизацию с учетной записью Google:
- Откройте настройки, найдите пункт «Другие аккаунты».
- Перейдите в меню «Google».
- Нажмите «Далее». В открывшихся настройках переставьте флажок «Включить синхронизацию» в режим «On».
- В расширенных параметрах поставьте галочки напротив пунктов «Контакты» и «Календарь». Теперь все данные из этой социальной сети будут синхронизироваться с содержимым телефона.


Читать также: Как отключить мобильные приложения: какие приложения можно отключать, отключение фоновых приложений и стандартных
Как поставить фото контакта на весь экран на Андроид
Не все телефоны при звонке выводят изображение человека на полный экран. Многим пользователям это доставляет определенные неудобства, например, при проблемах со зрением. В настройках отсутствует параметр, отвечающий за вывод снимка на весь дисплей, поэтому на помощь приходят специальные утилиты из Google Play. Наиболее качественной и популярной является программа «Full Screen Caller ID». Предлагаем рассмотреть краткую инструкцию по работе с софтом:
- Открываем приложение.
- При первом запуске система запустит анимацию, показывающую основные особенности утилиты.
- Далее кликаем по кнопке «Принять» и разрешаем наложение поверх других окон. Это нужно для отображения вызова во время работы с другими приложениями.
- Теперь в появившемся окне выбираем «Использовать по умолчанию». Таким действием программа получает доступ к выполнению и принятию звонков.
- Затем нажимаем «Разрешить».
- И наконец в последнем слайде нажимаем «Готово».
Теперь настройка софта завершена, а значит можно перейти к привязке фото. Для этого:
- В самом приложении переходим во вкладку с иконкой профиля человека.
- Открываем страницу с нужным контактом.
- Нажимаем «Назначить изображение».
- Система предлагает установить изображение с камеры, выбрать из галереи или Facebook.
- Выбираем подходящий вариант и кликаем «Сохранить».
После этого проверяем правильность установки снимка и делаем пробный вызов.
КАК СМЕНИТЬ АВАТАРКУ ИЛИ ИМЯ В WHATSAPP MESSENGER?
Ваше основное фото (аватар) и имя регулируются параметрами настроек конфиденциальности. При желании они могут быть на виду у всех, с кем Вы ведете переписку в WhatsApp. Для того, чтобы установить основное фото и Ник, необходимо сделать следующее:
Меняем фотографию или аватарку в WhatsApp Messenger (Ватсапп)
- Зайти в меню программы и выбрать опцию «Профиль»;
- Нажать на свою фотографию персональной страницы для того, чтобы удалить текущее фото и загрузить новое из устройства;
- Для того, чтобы поменять имя в WhatsApp Messenger, перейдите к текстовому полю, которое находится на виду у друзей. Этот Ник будет доступно лишь тем абонентам, которые еще не имеют контактных данных. Если абоненты из списка контактов пользуются устройствами от Apple или Windows Phone, Ваше имя будет доступно в Push-сообщениях;
Теперь Вы знаете, как установить фото в Ватсапп. Если Вы поставите блок на определенный контакт, пользователь не увидит изменений с Вашей страницей.
Как сменить Статус в Ватсапп WhatsApp Messenger?
Посредством такой существующей функции, Вы сможете всегда информировать своих друзей касательно того, что Вы делаете в реальном времени. Для того, чтобы задать статус, необходимо:
- Зайдите в программу и выбрать категорию «Статус»;
- Вы можете задать шаблонный статус или придумать свой;
- Для того, чтобы придумать свою надпись, перейдите к графе под строкой «Ваш текущий статус», укажите свой статус и выберите опцию «Сохранить» после окончания. Прошлая запись будет сохранена в истории статусов.
Разработчики популярного Messengera, которое попало в перечень двадцати приложений для устройств торговой марки Apple за весь период AppStore, создали новую разработку мессенджера. Программа была пополнена множеством функций, новыми изображениями и звуковыми сигналами. Новую версию кросс — платформенного WhatsApp можно скачать в реальном времени.
Обновленная версия WhatsApp (Ватсапп) поражает множеством новых звуковых сигналов и изображений, с помощью которых можно оригинально оформлять обои чатов приложения. Приложение пополнилось оригинальными фотографиями, начиная от стандартных текстовых рисунков и заканчивая высококачественными изображениями природы, объектов космоса и неба. Вы можете изменить фоновое изображение своего чата, воспользовавшись функцией меню:«Меню– Настройки чата – Обои чата», а также найти в настройках опции: «Библиотека обоев, звуки – Уведомления».



Как обратно убрать фото с заставки контакта
Процесс удаления фотографии контакта ничем не отличает от его установки. Сначала откройте телефонную книгу, затем:
- Перейдите на страницу с конкретным номером.
- Нажмите по иконке карандаша или кнопке «Редактировать».
- Кликните по уже установленному снимку.
- Выберите «Удалить фото».
- Сохраните изменения клавишей «Ок».
Теперь убедитесь в том, что картинка у выбранного профиля исчезла. При необходимости ее вернуть воспользуйтесь инструкцией, представленной выше.








Распространенные проблемы
Нередко во время процедуры возникает множество проблем. Чтобы уточнить методы их решения, необходимо ознакомится со следующей информацией:
Занимаюсь ремонтом мобильной техники и переустановкой программного обеспечения с 2013 года. Являюсь поклонником любых Andoid-устройств. Неустанно отслеживаю все свежие новости касательно мобильной техники.
Не загружается снимок
Чаще всего причиной данной проблемы является слишком большой размер фотографии. Необходимо воспользоваться инструментами для обрезки
Не устанавливается приложение
В этом случае необходимо убедиться в совместимости программного обеспечения
Не удаляются картинки с контакта
В некоторых случаях штатные приложения выдают ошибку, поэтому следует использовать стороннее ПО
4.5 / 5 ( 29 голосов )
Занимаюсь ремонтом мобильной техники и переустановкой программного обеспечения с 2013 года. Являюсь поклонником любых Andoid-устройств. Неустанно отслеживаю все свежие новости касательно мобильной техники.
Специальные приложения
В Play Маркете доступно множество программ, заменяющих стандартную телефонную книгу в смартфоне. Большинство из утилит бесплатные, но также встречаются и платные варианты. Об одном из таких приложений было рассказано выше, поэтому включать его в данный список не будем. Оно также позволяет выполнять звонки, добавлять контакты и менять фоновое оформление.
True Phone
True Phone Телефон, Контакты и Запись звонков
Developer: Hamster Beat
Сразу после установки на экране появится сообщение, в котором указано, что для продолжения работы необходимо предоставить программе разрешения. Выполните данное требование, предоставив доступ к вызовам и включив наложение поверх других окон. Затем нажимаем по кнопке «Начать» и просматриваем основные возможности софта. В верхней панели расположены вкладки «Избранное», «Телефон», «Группы» и «Контакты». Для установки изображения выполним переход в последний раздел. Теперь находим нужный номер и кликаем по фоновой картинке. На экране появилось окно, где предлагается выбрать источник фото: галерея или камера. Находим заранее подготовленную картинку и кликаем «Ок».
Simpler
Simpler: Набор номера, телефон, блокировка звонков
Developer: Simpler Apps Inc
Приложение полностью бесплатное, поэтому установим и откроем его. При первом запуске пользователю демонстрируются основные возможности программы, которые можно пропустить кнопкой «Начать». После нажатия на экране появится окно с требованием разрешить программе доступ к контактам и телефонным звонкам. Утилита хоть и бесплатная, но требует регистрации. Наиболее удобно выполнить авторизацию через Google или Facebook. Теперь доступ к телефонной книге открыт. Установим фото на экран контакта:
- Переходим на страницу с номером.
- Кликаем по «трем точкам» в правом углу дисплея.
- Выбираем «Изменить контакт».
- Нажимаем по изображению фотоаппарата и выбираем картинку из галереи, или делаем снимок прямо сейчас.
- В конце кликаем по галочке.
Теперь выбранный номер оснащен снимком.
Truecaller
Truecaller: определитель номера и запись звонков
После загрузки открываем софт. При первом запуске кликаем по кнопке «Начать», затем в появившемся окне нажимаем «Использовать по умолчанию». Использование сервиса возможно только после подтверждения номера телефона, поэтому указываем его и ожидаем звонка робота. Поднимать трубку не нужно, система все сделает самостоятельно. Далее создаем профиль, выполнив авторизацию через Google или Facebook. Разрешаем программе отображаться поверх других окон и переходим к установке изображения:
- Переходим на страницу с номером.
- Нажимаем по иконке в виде трех точек.
- Из списка выбираем «Редактировать».
- Кликаем по изображению фотоаппарата.
- Загружаем снимок и нажимаем по галочке.
Изображение для выбранного номера успешно загружено.


Как установить фото через «Галереи»
Если все фото находятся в разных альбомах, проще всего поставить изображение для абонента через «Галерею». Для этого:
- Откройте «Галерею».
- Выберите фото.
- Нажмите на троеточие в правом нижнем углу экрана. Под ним находится надпись «Еще».
- В открывшемся меню выберите пункт «Установить как фото контакта».
- В списке найдите контакт, нажмите на него.
- Снизу появится 3 приложения. Поставьте галочку «Запомнить выбор». Чтобы установить фото на контакт Андроид, понадобится «Кадрирование».
- Обрежьте фото до квадрата и подтвердите действие нажатием кнопки «Ок».
Почему не отображается фото контакта при звонке
Причин, по которым фото контакта не устанавливается или не отображается при звонке несколько. Самая распространенная из них связана с тем, что номер записан не в телефон, а на SIM-карту. Чтобы перенести конкретный профиль в память смартфона выполните следующее:
- Откройте телефонную книгу.
- Перейдите в опциональное меню. В зависимости от модели смартфона это делается по-разному. Но зачастую для открытия специального раздела нужно нажать по сенсорной клавише в виде трех полосок.
- Далее нажмите по пункту «Импорт и экспорт» или «Копирование».
- Выберите «Импорт сSIM-карты». При наличии двух SIM-карт выберите ту, на которой расположен нужный номер.
- Затем отметьте контакты для импорта, и подтвердите перенос.
Также изображение может не отображаться при сбоях в системе, тогда поможет простая перезагрузка устройства.
Как добавить аву в ВК?
Давайте разберем процесс с новым профилем, который не имеет оформления.
Для начала сделаем это с компьютера.
Заходим на страницу, и обращаем внимание на блок, предназначенный для основного изображения. Там есть ссылка «Поставить фотографию». Нужно нажать на нее.

Ссылка для установки аватара
На следующем шаге нужно нажать на кнопку «Выбрать файл». Будет открыт проводник файлов на вашем компьютере. Найдите там нужное изображение, и дважды щелкните по нему курсором для загрузки.
Будет открыто окно предпросмотра файла. Отметьте здесь нужную область, и нажмите на кнопку «Сохранить и продолжить». А затем сделайте тоже самое для миниатюры. Для завершения операции нажмите на кнопку «Сохранить изменения».
Фото профиля загружено и установлено.
Для выполнения этой операции с телефона, откройте приложение Вконтакте на своем мобильном телефоне, и перейдите в свой профиль. Затем щелкаем по верхнему блоку, где должна быть аватарка. Появиться меню, в котором нужно выбрать пункт «Загрузить с устройства».
Будет запущен проводник файлов. Выберите там нужное изображение, и загрузите его, нажав на кнопку «Готово». После этого выберите область для миниатюры, и сохраните изменения. Фото будет установлено.


Несколько советов напоследок
Хотя аватар сам по себе не набирает лайков и подписчиков, он влияет на имидж и восприятие профиля пользователями. Это ваш отличительный знак в Инстаграм, он должен быть качественным, оригинальным и запоминающимся.
Если вы поняли, что нынешний аватар не подходит под ваши цели, его лучше поменять. Подумайте, как это правильно сделать, чтобы подписчики не перестали вас узнавать. Тем более что в отличие от других социальных сетей Instagram не оповещает фолловеров о смене аватарки.
Чтобы не потерять подписчиков, сделайте так:
- Заранее опубликуйте пост о том, что планируете смену аватарки.
- Проведите опрос среди фолловеров – попросите их проголосовать за один из нескольких снимков, подходящих для авы. Так подписчики быстрее запомнят вашу замену, к тому же у вас появится хорошая тема для обсуждения.
Добавление фотографий в группу
Аналогичным образом можно добавлять картинки в группы соцсетей, если вы желаете ими поделиться с другими подписчиками. Первым делом убедитесь, что в выбранном вами сообществе есть такая возможность. Она может быть ограничена, тогда материал для публикации сначала отправляется на предварительное согласование с администратором группы. Если нет, снимок сразу появится в ленте.
Как загрузить картинку или фотографию в сообществе:
- Зайдите в группу. Найдите в ленте белое поле с надписью «Предложите новость».
- Здесь кликните на тот же значок, что и при добавлении картинки на свою стену (иконка фотоаппарата).
- Также отметьте изображения из имеющихся папок ВК, сделайте моментальный снимок или загрузите со своего гаджета.
- Нажмите кнопку «Прикрепить фото», на ней будет указано количество выбранных кадров.
- Отредактируйте изображение и добавьте в пост другие элементы (музыка, документ, опрос и т.д.).
Если возможна моментальная публикация, нужный снимок сразу появится в группе. Если нет, придется подождать, когда администратор паблика одобрит пост. Хотя этого может и не произойти, тогда публикация так и останется в предложенных вами новостях. Ее можно потом удалить или отредактировать.
В сообществах наиболее корректно отображаются картинки размером 700*500 px. Они не теряют качество при сжатии и показываются полностью без обрезки.
Размер фото профиля Инстаграм
Если вы хотите, чтобы картинка, используемая в качестве аватара вашего Инстаграм-аккаунта, при установке не искажалась, то используйте изображение размером 110 x 110 px.
Изображения меньше рекомендованного размера будут растянуты и могут стать нечеткими, а картинки большего размера будут сжиматься программным способом и тоже терять свое качество.
А если картинка и вовсе будет иметь отличное от 1:1 соотношение сторон, то она будет обрезаться, причем не всегда корректно.
Теперь вы знаете рекомендуемый размер аватара в Инстаграм в пикселях.
Идем далее и давайте посмотрим как сделать фото профиля в Инстаграме.




Как удалить или поменять фотографию
Отредактировать фотографию можно всего за 3 шага:
- Откройте контакт, в котором хотите поменять или удалить фотографию.
- Нажмите на иконку «листок с ручкой».
- В открывшемся окне выберите фотографию. Внизу появится список возможных действий.
- Удалите или измените фотографию.
Источник