- Устранение проблем с блоком питания Surface
- Ремонт и разборка A1706 AC Adapter для Windows Surface Pro
- Оставьте комментарий Отменить ответ
- Контакты
- Блок питания surface pro 3 ремонт
- Замена зарядного порта Microsoft Surface Pro 5
- Шаг 1
- Шаг 2
- Шаг 3
- Шаг 4
- Шаг 5
- Шаг 6
- Шаг 7
- Шаг 8
- Шаг 9
- Шаг 10
- Шаг 11
- Шаг 12
- Шаг 13
- Шаг 14
- Шаг 15
- Шаг 16
- Шаг 17
- Комментарии
- Также вас могут заинтересовать
- Вам могут помочь
- Лаборатория ремонта
- Remonlife
- Атлант Сервисный Центр
- Сломался планшет?
- Найти сервис-центр
- Помощь в других городах
- Случайные инструкции
Устранение проблем с блоком питания Surface
Блоки питания Surface предназначены для работы с Surface. Мы настоятельно рекомендуем использовать подлинный блок питания Майкрософт или лицензированный Майкрософт блок питания, который поставляется вместе с вашим устройством Surface или приобретен отдельно, чтобы заряжать батарею. Если у вас возникли проблемы с блоком питания, попробуйте следующие решения.
Проверка подключений. Отсоедините блок питания от Surface, а затем от электрической сети, а затем отсоедините кабель питания от блока питания. Проверьте кабели на наличие мусора или повреждения. Проверьте наличие изношенной обшивки, неизолированных проводов или других элементов, которые могут негативно сказаться на возможности подключения блока питания и зарядки Surface. Если кабели или блок питания повреждены, необходимо заменить их.
Попробуйте другой блок питания. Подключите блок питания к другой розетке, фильтру или стабилизатору. Если блок питания по-прежнему не работает, скорее всего, проблема связана с блоком питания.
Отключите периферийные USB-устройства. Если для периферийного USB-устройства, подключенного к USB-порту для зарядки, требуется больше энергии, чем может обеспечить блок питания, светодиодный индикатор на блоке питания будет мигать. В этом случае зарядка устройства Surface и периферийного USB-устройства, подключенного к порту зарядки, может быть прерывистой. Чтобы узнать, является ли это причиной мигания индикатора, отсоедините периферийное USB-устройство от порта зарядки блока питания.
Проблема не устранена? Возможно, необходимо заменить блок питания. Перейдите на страницу Обслуживания и ремонта устройств, и мы с радостью вам поможем.
Источник
Ремонт и разборка A1706 AC Adapter для Windows Surface Pro
Принесли толи зарядку толи блок питания, в общем Попался нам в руки A1706 Replacement AC Adapter для Windows Surface Pro, который перестал заряжать, и виной тому – сломанный провод у самого блока питания.
Сначала было непонятно, как же разобрать данный AC Adapter чтобы не повредить корпус. Но, нащупав канцелярским ножом тонкую щель с торца со стороны фронтальной блока, стало ясно – разборка будет не трудоемкая:)
Крышка снялась, и теперь осталось припаять два провода в местах обрывов проводов.
Зачищаем и “залуживаем” провода. Натягиваем на провод резиновую штучку:)
На каждый провод натягиваем термо-трубку, припаиваем провода друг к другу.
Проверяем поступление питания на штекер вольтметром. По памяти, + и – питания, кажется в роде где то здесь:)
Приклеиваем крышку на специальный резиновый клей.
Ждем 15-25 минут, когда засохнет.
Отдаём счастливому владельцу, ведь за новый блок питания A1706 Replacement AC Adapter для Windows Surface Pro в ближайшем магазине обьявили стоимость в 7000 рублей.
Нашего мастера владелец Windows Surface Pro назвал Кулибиным, ибо никто ранее в сервисных центрах не брался починить данный блок питания:)
Оставьте комментарий Отменить ответ
Этот сайт использует Akismet для борьбы со спамом. Узнайте, как обрабатываются ваши данные комментариев.
Контакты
г.Москва, ул.Барклая 8,
М. Багратионовская,
ТЦ «Горбушка», старое здание,
Павильон №248-1 (2 этаж)
Источник
Блок питания surface pro 3 ремонт





| ОС Windows 8.1 Pro Экран Cостав наполнения Интерфейсы связи Аккумулятор До 9 часов веб-серфинга Камера, аудио Порты Сенсоры Цены
iPad от Apple по-прежнему остается безоговорочным лидером рынка планшетников, но конкуренты не дремлют. Различных планшетов на базе Android существует огромное множество, а пару лет назад и Microsoft обратила пристальное внимание на бурно развивающийся сегмент рынка, созданный Apple. Компания из Редмонда успела выпустить два поколения собственного планшета под названием Surface, но значительной популярности добиться им не удалось. У того же Nokia Lumia 2520 перспективы могут быть куда более радужными, но в Microsoft не собираются бросать перспективное направление – сегодня корпорация представила Surface Pro 3 с 12-дюймовым дисплеем. По словам Microsoft, данный планшетник способен наконец-то заменить полноценный ноутбук. Сегодня в Нью-Йорке Microsoft провела специальное мероприятие, посвященное планшетам Surface. Там и был представлен новый Surface Pro 3, которым в компании рассчитывают убить сразу двух зайцев: iPad и MacBook Air. Насколько правомерны такие заявления? Давайте попробуем разобраться, взглянув на заявленные характеристики устройства. Так, в первую очередь Surface Pro 3 – это конкурент для всех ультрабуков и MacBook Air в частности. Планшетник оборудован сенсорным 12-дюймовым дисплеем с разрешением 2160 х 1440 пикселей. Изготовлен он, разумеется, по емкостной технологии, поддерживает мультитач и жесты в рамках Windows 8, но в свободной продаже будет также и стилус Surface Pen, который распознает 256 уровней давления. В продажу поступит несколько модификаций Surface Pro 3. Для них будут использоваться процессоры Intel Core i3, i5 и i7 поколения Haswell. Объем оперативной памяти будет варьироваться от 4 до 8 ГБ, а в качестве накопителя используется SSD объемом от 64 до 512 ГБ. Зная Microsoft, в случае минимального объема накопителя на большой объем свободного дискового пространства рассчитывать не стоит. Размеры устройства составляют 201x292x9,1 мм, а вес – 800 граммов. Среди других особенностей следует отметить 5-мегапиксельную основную и фронтальную камеру и стандартный набор интерфейсов: Wi-Fi, Bluetooth и LTE. Планшет оборудован USB 3.0, картридером для карточек microSD и Mini Display Port. Самая дешевая модификация Surface Pro 3 обойдется в 799$, а топовая будет стоить 1949$. Для всех конфигураций обещано до 9 часов автономной работы при использовании браузера. Предзаказ стартует уже завтра, а продажи должны начаться через месяц – 20 июня. Напоследок несколько любопытных фактов. Например, по версии Microsoft 96% владельцев iPad имеют еще и ноутбук. Surface Pro 3 в данном случае является универсальной заменой обоим девайсам. Он более функционален (на борту полноценная Windows 8.1 Pro), чем iPad, но при этом более портативен, чем MacBook Air. В доказательство последнего утверждения представитель Microsoft поместил планшет на одну чашу весов, а на соседнюю положил ноутбук от Apple. Результат оказался в пользу изделия от компании из Редмонда. Тем не менее, для использования Surface Pro 3 в качестве полноценной замены для ноутбука потребуется как минимум докупить клавиатуру Type Cover за 0 или же полноценную док-станцию за oo, к которой уже можно будет подключить всю необходимую периферию. Итоговая цена такого решения с легкостью обойдет по цене не только iPad Air, но и MacBook Air, который не так давно потерял в цене 0. В итоге, планшетник от Microsoft действительно является своего рода компромиссом, но все-таки проигрывает в цене и ведь далеко не факт, что он будет удобнее и практичнее, чем связка MacBook Air и iPad. В теме нет куратора. По вопросам наполнения шапки обращайтесь к модераторам раздела через кнопку Сообщение отредактировал Shoore — 11.11.15, 00:34 Источник Замена зарядного порта Microsoft Surface Pro 5В этом руководстве рассказывается, как заменить порт зарядки на Microsoft Surface Pro 5, также известный как Microsoft Surface Pro (2017). В этом руководстве используется iOpener, но также можно использовать фен или тепловую пушку. См. Инструкции для iOpener . Шаг 1Прежде чем начать, разрядите батарею Surface Pro ниже 25%. Заряженная литий-ионная батарея может загореться и / или взорваться при случайном повреждении во время ремонта. Дисплей сильно приклеен к раме устройства. Чтобы снять дисплей, сначала смягчите клей, применяя тепло. Вы можете использовать грелку, тепловую пушку или iOpener. В крайнем случае, фен также может работать. Будьте осторожны при использовании теплового пистолета, так как слишком много тепла может привести к повреждению дисплея и / или батареи. Постоянно и равномерно нагревайте периметр дисплея, пока он не станет слишком горячим, и постарайтесь поддерживать эту температуру в течение нескольких минут. Шаг 2Снимите защитный металлический экран, закрывающий главный процессор, используя нейлоновый spudger или пластиковый инструмент открытия. Шаг 3Поднимите металлическую крышку на материнской плате, используя нейлоновый spudger или пластиковый инструмент открытия. Шаг 4Используйте присоску или iSclack, чтобы натянуть стекло и создать небольшой зазор между стеклом и металлической рамой. Если ваш дисплей сильно потрескался, присоска может не прилипнуть. Это может помочь сначала покрыть дисплей слоем упаковочной ленты. Кроме того, вы можете приклеить присоску к дисплею. Вставьте отверстие открытия в промежуток. Сдвиньте кирку по бокам и снизу дисплея, чтобы разрезать клей. Примените больше тепла по мере необходимости. Работайте осторожно — стекло тонкое и легко треснет, если попытаться его взломать. Отделите верхний край последним. С обеих сторон антенны, поэтому будьте осторожны, чтобы не повредить их. Используйте больше тепла или немного изопропилового спирта, чтобы ослабить клей. Шаг 5Снимите четыре серебряных винта Torx T5 x 3 мм, крепящих радиатор к основному процессору. Шаг 6Используйте драйвер T4 Torx, чтобы вынуть два 3-миллиметровых винта из держателя ленты в верхней части цветных кабелей. Шаг 7Поднимите металлический экран, закрывающий меньший порт ленточного кабеля, используя пластиковый инструмент для открывания. Отсоедините меньший плоский кабель, поддев нейлоновым spudger. Шаг 8Удалите оставшиеся пять черных винтов Torx T4 x 3 мм, удерживающих блок радиатора. Шаг 9Используйте драйвер T4 Torx, чтобы удалить два 3-миллиметровых винта, крепящих порт зарядного устройства в сборе к корпусу. Шаг 10Поднимите металлический экран, закрывающий больший порт ленточного кабеля, используя пластиковый инструмент открытия, и снимите его. Отсоедините больший ленточный кабель, поддев нейлоновым spudger. Шаг 11Снимите радиатор с устройства, взявшись за один из медных стержней пальцами и подняв прямо вверх. Избегайте прикосновения к термопасты, которая находится на задней части радиатора и на передней панели процессора. Если у вас на руках термопаста, смойте ее мягким мылом и водой. Шаг 12Используйте нейлоновый spudger, чтобы отсоединить разъем ленты для ленты, проходящей через соединение порта зарядки. Шаг 13Снимите экран с остальной части устройства. Чтобы заменить клей, крепящий экран, осторожно удалите старый клей как с устройства, так и с задней стороны дисплея. Очистите и подготовьте поверхность изопропиловым спиртом и безворсовой тканью, проводя салфеткой в одном направлении (не назад и вперед). Нанесите прочную двустороннюю ленту, например, 2 мм . Шаг 14Снимите ленту, подняв и выдвинув разъем. Шаг 15Используйте нейлоновый spudger, чтобы открыть зажим на соединении порта зарядки. Шаг 16Возьмите открытый зажим на соединительных кабелях зарядного порта и отсоедините его, потянув назад. Это может занять некоторое усилие, чтобы отключиться. Шаг 17Снимите зарядный порт, потянув разъем в направлении батарей. Потяните осторожно, чтобы кабели не вытащили из разъема. КомментарииПока еще нет ниодного комментария, оставьте комментарий первым! Также вас могут заинтересоватьЗамена антенны Bluetooth для MacBook Core 2 DuoЗамена платы логики Nokia 8265Замена антенны Motorola Razr V3Замена моста Fender StarcasterЗамена батареи Motorola Moto X 2-го поколенияЗамена материнской платы Insignia Flex Elite 7.85Вам могут помочьЛаборатория ремонтаRemonlifeАтлант Сервисный ЦентрСломался планшет?Оставьте заявку на ремонт планшета или просто задайте вопрос мастерам и с вами свяжутся представители сервисных центров для устранения неисправности. Оставить заявку Задать вопрос Найти сервис-центрПомощь в других городахНет возможности обратиться в сервисный центр? Тогда попробуйте починить сами с помощью пошаговых инструкций, гайдов и мануалов, которые мы собрали в одном месте. Случайные инструкцииИспользуйте это руководство для замены ЖК-дисплея. Используйте это руководство для замены платы управления кнопкой «Домой». Это руководство покажет вам, как разобрать ваше устройство и заменить его сенсорный экран планшета. Источник |







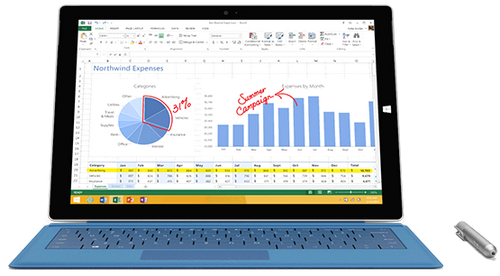
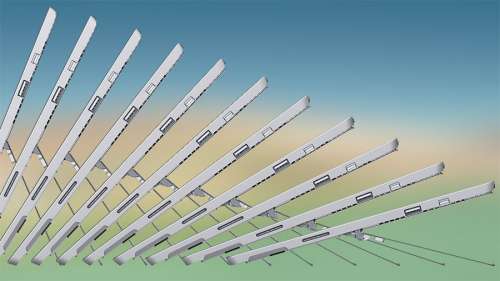



 под сообщениями, на которые необходимо добавить ссылки, или через QMS.
под сообщениями, на которые необходимо добавить ссылки, или через QMS. 





























