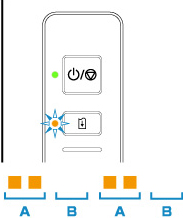- Обслуживание принтера Canon PIXMA TS304
- Процедура обслуживания
- При размытой или неровной печати:
- Печать образца для проверки сопел
- Оценка образца для проверки сопел
- Очистка печатающей головки
- Глубокая очистка печатающих головок
- Произошла ошибка
- Код поддержки, соответствующий количеству миганий индикатора Аварийный сигнал (Alarm)
- Canon PIXMA TS304
- Выберите категорию материалов поддержки
- Полезные ссылки
- Вам также может понадобиться.
- Свяжитесь с нами
- Canon ID
- Ремонт
- Canon PIXMA TS304: домашний «струйник» с модным дизайном
Обслуживание принтера Canon PIXMA TS304
Процедура обслуживания
Если распечатываемые изображения размыты, цвета печатаются неправильно или результаты печати неудовлетворительны (например, прямые линии печатаются со смещением), выполните указанные ниже действия.
• Не промывайте и не протирайте его. Это может вызвать повреждение.
• Проверьте, остались ли в нем чернила.
Проверьте, правильно ли он установлен.
Также убедитесь, что защитная лента в нижней части удалена.
• Если индикатор Аварийный сигнал (Alarm) горит или мигает, см. раздел Произошла ошибка (картриджи pixma ts5040, купить набор картриджей pixma ts5040 по низкой цене, картриджи pixma ts5040 дешево Москва, картриджи pixma ts5040 по низким ценам, магазин картриджей canon pixma дешево по низким ценам).
• Можно улучшить результаты печати, изменив параметры на компьютере.
При размытой или неровной печати:
Шаг 1 — Выполните печать шаблона для проверки сопел.
Шаг 2 — Оцените образец для проверки сопел.
Если в образце имеются пропущенные строки или горизонтальные белые полосы:
Шаг 3 — Выполните очистку печатающей головки.
После очистки печатающей головки напечатайте и оцените шаблон для проверки сопел: Шаг 1
Если проблема не устранена после двукратного выполнения действий с 1 по 3:
Шаг 4 — Выполните глубокую очистку печатающей головки.
Если неполадка не устранена, отключите питание и повторите процедуру глубокой очистки печатающей головки через 24 часа.
Если неполадка все еще не устранена:
Шаг 5 — Замените его.
• Если после замены неполадка не устранена, обратитесь в ближайший сервисный центр Canon за ремонтом.
Если печать неровная, например вследствие смещения прямых линий, сделайте следующее:
Шаг — Выровняйте печатающую головку.
Печать образца для проверки сопел
Чтобы проверить, правильно ли выполняется подача чернил из сопла печатающей головки, напечатайте образец для проверки сопел.
• При низком уровне чернил шаблон для проверки сопел печатается неправильно. Замените с низким уровнем чернил.
Нужно приготовить: лист обычной бумаги формата A4 или Letter
1. Убедитесь, что питание включено.
2. Загрузите в задний лоток лист обычной бумаги формата A4 или Letter.
3. Выдвиньте лоток приема бумаги и дополнительный лоток приема бумаги.
4. Нажмите и удерживайте кнопку ВОЗОБНОВИТЬ (RESUME) и отпустите ее, когда индикатор Аварийный сигнал (Alarm) мигнет 1 раз.
Шаблон для проверки сопел будет напечатан.
Не выполняйте другие операции, пока принтер не завершит печать образца для проверки сопел.
5. Оцените образец для проверки сопел.
Оценка образца для проверки сопел
Выполните оценку шаблона для проверки сопел и очистите печатающую головку, если необходимо.
1. Проверьте шаблон на наличие недостающих линий (A) или горизонтальных белых полос (B).
В шаблоне есть пропущенные полосы (A):
(D) Неудовлетворительно (линии пропущены)
В образце есть горизонтальные белые полосы (B):
(F) Неудовлетворительное состояние (имеются горизонтальные белые полосы)
Если какой-либо цвет на образце (A) или (B) не печатается:
(Пример: образец малинового цвета не печатается) При наличии по крайней мере одной из указанных выше проблем необходима очистка печатающей головки.
Очистка печатающей головки
Очистите печатающую головку, если в напечатанном шаблоне для проверки сопел отсутствуют линии или присутствуют горизонтальные белые полосы. Очистка удалит засорение сопел и восстановит состояние печатающей головки. Очистка печатающей головки связана с повышенным потреблением чернил, поэтому выполнять очистку печатающей головки следует только при необходимости.
1. Убедитесь, что питание включено.
2. Нажмите и удерживайте кнопку ВОЗОБНОВИТЬ (RESUME) и отпустите ее, когда индикатор Аварийный сигнал (Alarm) мигнет 2 раза.
Принтер начнет очистку печатающей головки.
Если индикатор ВКЛ (ON) перестал мигать и начал светиться непрерывно, это означает, что очистка завершена.
Не выполняйте другие операции, пока принтер не выполнит очистку печатающей головки. Очистка занимает около 30 секунд.
3. Проверка состояния печатающей головки.
Чтобы проверить состояние печатающей головки, напечатайте шаблон для поверки сопел.
• Если неполадка не устранена после двукратной очистки печатающей головки, выполните глубокую очистку печатающей головки.
Глубокая очистка печатающих головок
Если качество печати не улучшилось после стандартной очистки печатающей головки, выполните глубокую очистку печатающей головки. Во время глубокой очистки печатающей головки потребляется больше чернил, чем при стандартной очистке печатающей головки, поэтому выполняйте глубокую очистку печатающей головки только при необходимости.
1. Убедитесь, что питание включено.
2. Нажмите и удерживайте кнопку ВОЗОБНОВИТЬ (RESUME) и отпустите ее, когда индикатор Аварийный сигнал (Alarm) мигнет 3 раза.
Принтер запускает глубокую очистку печатающей головки.
Если индикатор ВКЛ (ON) перестал мигать и начал светиться непрерывно, это означает, что очистка завершена.
Не выполняйте другие операции, пока принтер не завершит глубокую очистку печатающей головки. Это займет около 1 минуты.
3. Проверка состояния печатающей головки.
Чтобы проверить состояние печатающей головки, напечатайте шаблон для поверки сопел.
Если неполадка не устранена, отключите питание и повторите процедуру глубокой очистки печатающей головки через 24 часа.
Если неполадка по-прежнему не устранена, замените на новый.
Если после замены неполадка не устранена, обратитесь в ближайший сервисный центр Canon за ремонтом.
Источник
Произошла ошибка
Если во время печати происходит ошибка (например, в принтере заканчивается или застревает бумага), мигает индикатор Аварийный сигнал (Alarm) или поочередно мигают индикаторы ВКЛ (ON) и Аварийный сигнал (Alarm) . На экране компьютера с ОС Windows отображается код поддержки (номер ошибки) (см. пример ниже).
Проверьте состояние индикатора Аварийный сигнал (Alarm) и наличие сообщения, а затем выполните соответствующее действие.
Код поддержки, соответствующий количеству миганий индикатора Аварийный сигнал (Alarm)
Пример 2 миганий:
В принтере отсутствует бумага, или бумага не подается.
Если также мигает индикатор Бумага (Paper) :
Параметры бумаги отличаются от значений для заднего лотка , зарегистрированных на принтере .
Застряла бумага в лотке приема бумаги или в заднем лотке .
Картридж FINE установлен неправильно, либо установленный картридж FINE несовместим с этим принтером .
Картридж FINE не установлен.
Картридж FINE не определяется.
Проблема с картриджем FINE .
Соответствующий картридж не установлен.
Абсорбер чернил почти полон.
На держателе картриджа FINE может оставаться защитный материал.
Параметры типа и размера бумаги неправильны.
Не удается выполнить печать с текущими параметрами печати.
Источник
Canon PIXMA TS304
Выберите категорию материалов поддержки
Полезная информация для настройки вашего продукта
Поиск драйверов последней версии для вашего продукта
ПО для удобства использования наших продуктов
Полезные руководства для эффективного использования продукта
Приложения и функции
Обзор приложений для вашего продукта
Поиск встроенного ПО последней версии для вашего продукта
Нужна помощь? Посмотрите раздел часто задаваемых вопросов
Найдите решения в соответствии с отображаемым на продукте кодом ошибки
Ознакомьтесь с техническими характеристиками вашего продукта
Полезные ссылки
Вам также может понадобиться.
Свяжитесь с нами
Свяжитесь со службой поддержки продукции для дома по телефону или электронной почте
Canon ID
Регистрация продукта и управление аккаунтом Canon ID
Ремонт
Поиск центров по ремонту оборудования, полезная информация по процессу ремонта
Мы используем файлы cookie, чтобы обеспечить вам наиболее полные возможности взаимодействия с Canon и наиболее удобную работу с нашим веб-сайтом. Узнайте больше об использовании файлов cookie и измените ваши настройки cookie здесь. Вы принимаете нашу политику использования файлов cookie на вашем устройстве, продолжая использовать наш веб-сайт или нажав Принимаю.
Источник
Canon PIXMA TS304: домашний «струйник» с модным дизайном
Несмотря на окончание очередного года и близость грядущих праздников, знаменитый японский производитель и не думал почивать на лаврах, порадовав поклонников своей печатающей продукции двумя новыми струйными аппаратами.
И первый, и второй новобранцы являются полноцветными и в некотором роде многофункциональными, и оба они предназначены для не особо интенсивной эксплуатации в условиях дома, максимум — совсем крохотного офиса.
В рамках этого обзора мы поближе познакомимся с одним из них — с принтером Canon PIXMA TS304.
Когда мы имеем дело с обновлением модельного ряда, главными фигурантами которого являются два и больше аппаратов, первым делом стоит выяснить различия между ними. Именно этим сейчас и займёмся. Во-первых, принтер Canon PIXMA TS304 — «старшая» модель в этой парочке, что отчётливо заметно не только по характеристикам их печатающих систем, но также и по наличию дополнительных функциональных возможностей. К примеру, модель TS204 отличается от нашего героя более скромным набором интерфейсов: у неё в наличии только стандартный порт USB, тогда как второй аппарат оснащён также модулями беспроводной связи Wi-Fi и Bluetooth. Соответственно, последний может предъявить поддержку мобильно-облачных сервисов в лице Google Cloud Print, Apple AirPrint, Mopria и PIXMA Cloud Link, а также довольно интересного беспроводного инструмента под названием PictBridge. О фирменном ПО PRINT Inkjet/SELPHY скажем в двух словах немного ниже, что же касается Message In Print для мобильных устройств под управлением iOS, то суть этого решения заключается в следующем. Эта программа даёт возможность прикреплять к изготавливаемым фотоснимкам некоторые зашифрованные сведения. Обладая специальным QR-кодом, получатель сможет прочесть эту информацию, воспользовавшись упомянутым приложением.
Наконец, одним из заметных невооружённым взглядом различий между двумя принтерами является дизайн, который можно считать основной «изюминкой» Canon PIXMA TS304.
При взгляде на этот аппарат создаётся впечатление, что перед нами не принтер, а многофункциональное устройство — по крайней мере, именно похожим образом выглядит большая часть современных комбайнов. Виной всему верхняя панель, заметно выступающая вперёд над остальной частью корпуса, как будто бы там присутствует стандартный сканер планшетного типа. Скажем больше: если хорошенько разобраться, некое подобие функции сканирования в принтере Canon PIXMA TS304 таки присутствует, правда, оно весьма и весьма условное. Суть заключается в следующем: на упомянутой рифлёной крышке нарисована специальная сетка, служащая для ровного расположения документа, который необходимо оцифровать. Вот только процесс сканирования осуществляется не силами самого принтера, а с помощью камеры смартфона! Когда это будет сделано, в ход вступит фирменное приложение Print Inkjet/SELPHY, о котором мы обещали рассказать ранее. Этот хитрый процесс производитель гордо именует копированием. Следует отметить, что обозначенная сетка довольно органично вписалась в общий облик принтера, сделав его оригинальным и неповторимым.
Печатающая система принтера Canon PIXMA TS304 работает с использованием двух картриджей FINE: чёрного и трёхцветного.
Конечно, такое решение являет собой верх неэкономичности, ведь в случае окончания в чернильнице краски хотя бы одного из цветов (голубого, пурпурного или жёлтого), приходится менять весь блок, даже если отсеки с другими чернилами заполнены под завязку. Однако в печатающих аппаратах начального уровня в большинстве случаев используется именно такая схема, так что удивляться не стоит.
Сами же картриджи для Canon PIXMA TS304 представлены производителем в двух вариантах, что позволяет владельцу принтера настроить аппарат для максимально эффективной работы в конкретных условиях. Объём чернильниц не указывается, но нас итак больше интересует не он, а имеющийся рабочий ресурс. Стандартные картриджи могут изготовить по 180 страниц А4, ресурс же расходников повышенной ёмкости отличается: для чёрного он равен 400, для трёхцветного — 300 отпечаткам. Конечно же, в случае печати фотографий размером 10х15 см эти цифры заметно меньше: стандартный цветной картридж может вывести на бумагу 55, XL-вариант — 90 фотоснимков. А вот для чёрных картриджей рабочий ресурс в этом плане впечатляющий — он равен 1445 и 3520 фотографиям. Впрочем, это вполне закономерно, так как чёрные чернила практически не используются в процессе изготовления снимков. Если же вы планируете печатать в основном документы, то лучше все же приобрести лазерный принтер, ресурс картриджей которого, значительно больше рассмотренных. Обычный небольшой принтер для дома имеет в своем составе картридж с ресурсом печати порядка 1500 листов А4 при 5% заполнении листа, что несравнимо больше с выше рассмотренными картриджами. Да и дальнейшая эксплуатация будет гораздо дешевле, например, заправка картриджа TN-2275 для принтера Brother HL-2240 стоит всего 350 рублей. Так что выбор за вами, сейчас очень много лазерных принтеров и МФУ начального уровня по достаточно демократичным ценам.
Максимальное разрешение печати принтера Canon PIXMA TS304 ничем не выделяет этот аппарат на фоне конкурентов по классу: оно равно 4800×1200 точкам на дюйм.
Такого значения вполне достаточно для обеспечения высокого качества не только текстовых документов, но и полноцветных изображений. Скорость же печати ожидаемо скромная, ведь мы имеем дело с домашним струйником. Аппарат в силах разродиться 7,7 монохромной или 4 цветными текстовыми документами в течение минуты, что же касается фотографий, то один снимок размером 10х15 см воспроизводится за 65 секунд. Это ни много, ни мало — это обычно для принтера, который, в общем-то, никуда не торопится.
Подающий лоток принтера Canon PIXMA TS304 рассчитан на загрузку 60 стандартных листов А4 плотностью от 64 до 105 г/м2 (для фотобумаги плотность не должна превышать 275 г/м2). Ассортимент поддерживаемых форматов довольно скромен: кроме названных А4 и 10х15 см, принтер может работать только с носителями формата Letter.
Производитель обещает совместимость принтера Canon PIXMA TS304 с ПК под управлением операционных систем Windows и OS X, информации о сотрудничестве с GNU/Linux мы не нашли, равно как и сведений о «железе» этого аппарата. Панель управления скромна до невозможности: она представлена только набором кнопок и световых индикаторов, никакого экрана разработчики не предусмотрели.
Источник