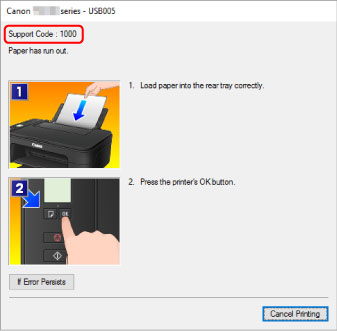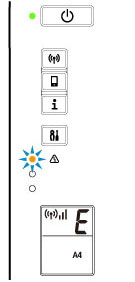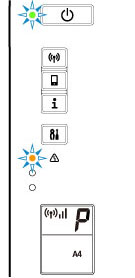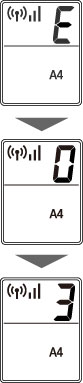- Обслуживание принтера Canon Pixma TS3140
- Процедура обслуживания
- При размытой или неровной печати:
- Печать образца для проверки сопел
- Оценка образца для проверки сопел
- Очистка печатающей головки
- Глубокая очистка печатающих головок
- Выравнивание печатающей головки
- Произошла ошибка
- Если на экране компьютера отображается код поддержки и сообщение ( Windows ):
- При отображении кода ошибки:
Обслуживание принтера Canon Pixma TS3140
Процедура обслуживания
Если распечатываемые изображения размыты, цвета печатаются неправильно или результаты печати неудовлетворительны (например, прямые линии печатаются со смещением), выполните указанные ниже действия.
• Не промывайте и не протирайте. Это может вызвать повреждение.
• Проверьте, остались ли чернила.
Проверьте, правильно ли он установлен.
Также убедитесь, что защитная лента в нижней части удалена.
• Если индикатор Аварийный сигнал (Alarm) горит или мигает, см. раздел Произошла ошибка.
• В системе Windows результаты печати можно улучшить с помощью повышения качества печати в настройках драйвера принтера.
При размытой или неровной печати:
Шаг 1 — Выполните печать шаблона для проверки сопел.
Шаг 2 — Оцените образец для проверки сопел (купить картридж pixma ts5040 по низким ценам, недорогие оригинальные картриджи ts5040, картриджи у принтерам pixma ts5040 по низким ценам, магазин картриджей pixma ts5040 по низким ценам, заказ картриджей для мфу pixma ts5040 по низким ценам со скидкой до 63%).
Если в образце имеются пропущенные строки или горизонтальные белые полосы:
Шаг 3 — Выполните очистку печатающей головки.
После очистки печатающей головки напечатайте и оцените шаблон для проверки сопел: Шаг 1
Если проблема не устранена после двукратного выполнения действий с 1 по 3:
Шаг 4 — Выполните глубокую очистку печатающей головки.
С помощью принтера
• Глубокая очистка печатающих головок С помощью компьютера
Если неполадка не устранена, отключите питание и повторите процедуру глубокой очистки печатающей головки через 24 часа.
Если неполадка все еще не устранена:
Шаг 5 — Замените картридж.
• Если после замены неполадка не устранена, обратитесь в ближайший сервисный центр Canon за ремонтом.
Если печать неровная, например вследствие смещения прямых линий, сделайте следующее:
Шаг — Выровняйте печатающую головку.
Печать образца для проверки сопел
Чтобы проверить, правильно ли выполняется подача чернил из сопла печатающей головки, напечатайте образец для проверки сопел.
• При низком уровне чернил шаблон для проверки сопел печатается неправильно. Замените с низким уровнем чернил.
Нужно приготовить: лист обычной бумаги формата A4 или Letter
1. Убедитесь, что питание включено.
2. Загрузите в задний лоток лист обычной бумаги формата A4 или Letter.
После загрузки бумаги в задний лоток на ЖК-дисплее мигает статус бумаги и текущий формат бумаги. Нажмите кнопку Выбор бумаги (Paper Select), чтобы выбрать A4 или LTR, затем нажмите кнопку OK.
3. Выдвиньте лоток приема бумаги и дополнительный лоток приема бумаги.
4. Нажимайте кнопку Настройка (Setup) до появления «1» на ЖК-дисплее.
5. Нажмите кнопку Черный (Black) или Цвет (Color).
Шаблон для проверки сопел будет напечатан.
Не выполняйте другие операции, пока принтер не завершит печать образца для проверки сопел.
6. Оцените образец для проверки сопел.
Оценка образца для проверки сопел
Выполните оценку шаблона для проверки сопел и очистите печатающую головку, если необходимо.
1. Проверьте шаблон на наличие недостающих линий (A) или горизонтальных белых полос (B).
В шаблоне есть пропущенные полосы (A):
Необходима очистка печатающей головки.
(D) Неудовлетворительно (линии пропущены)
В образце есть горизонтальные белые полосы (B):
Необходима очистка печатающей головки.
(F) Неудовлетворительное состояние (имеются горизонтальные белые полосы)
Если какой-либо цвет на образце (A) или (B) не печатается:
(Пример: образец малинового цвета не печатается) Необходима очистка печатающей головки.
Очистка печатающей головки
Очистите печатающую головку, если в напечатанном шаблоне для проверки сопел отсутствуют линии или присутствуют горизонтальные белые полосы. Очистка удалит засорение сопел и восстановит состояние печатающей головки. Очистка печатающей головки связана с повышенным потреблением чернил, поэтому выполнять очистку печатающей головки следует только при необходимости.
1. Убедитесь, что питание включено.
2. Нажимайте кнопку Настройка (Setup) до появления «2» на ЖК-дисплее.
3. Нажмите кнопку Черный (Black) или Цвет (Color).
Принтер начнет очистку печатающей головки.
Если индикатор ВКЛ (ON) перестал мигать и начал светиться непрерывно, это означает, что очистка завершена.
Не выполняйте другие операции, пока принтер не выполнит очистку печатающей головки. Это займет около 1 минуты.
4. Проверка состояния печатающей головки.
Чтобы проверить состояние печатающей головки, напечатайте шаблон для поверки сопел.
• Если неполадка не устранена после двукратной очистки печатающей головки, выполните глубокую очистку печатающей головки.
Глубокая очистка печатающих головок
Если качество печати не улучшилось после стандартной очистки печатающей головки, выполните глубокую очистку печатающей головки. Во время глубокой очистки печатающей головки потребляется больше чернил, чем при стандартной очистке печатающей головки, поэтому выполняйте глубокую очистку печатающей головки только при необходимости.
1. Убедитесь, что питание включено.
2. Нажимайте кнопку Настройка (Setup) до появления «3» на ЖК-дисплее.
3. Нажмите кнопку Черный (Black) или Цвет (Color).
Принтер запускает глубокую очистку печатающей головки.
Если индикатор ВКЛ (ON) перестал мигать и начал светиться непрерывно, это означает, что очистка завершена.
Не выполняйте другие операции, пока принтер не завершит глубокую очистку печатающей головки. Очистка занимает примерно от 1 до 2 минут.
4. Проверка состояния печатающей головки.
Чтобы проверить состояние печатающей головки, напечатайте шаблон для поверки сопел.
Если неполадка не устранена, отключите питание и повторите процедуру глубокой очистки печатающей головки через 24 часа.
Если неполадка по-прежнему не устранена, замените на новый.
Если после замены неполадка не устранена, обратитесь в ближайший сервисный центр Canon за ремонтом.
Выравнивание печатающей головки
Если прямые линии печатаются со смещением или если х результаты печати неудовлетворительны, необходимо отрегулировать положение печатающей головки.
• При низком уровне чернил образец выравнивания печатающей головки печатается неправильно. Замените с низким уровнем чернил.
Необходимо приготовить: лист обычной бумаги формата A4 или Letter (включая вторичную бумагу)*
* Используйте только белую бумагу, ни одна из сторон которой не загрязнена.
1. Убедитесь, что питание включено.
2. Загрузите в задний лоток лист обычной бумаги формата A4 или Letter.
После загрузки бумаги в задний лоток на ЖК-дисплее мигает статус бумаги и текущий формат бумаги. Нажмите кнопку Выбор бумаги (Paper Select), чтобы выбрать A4 или LTR, затем нажмите кнопку OK.
3. Выдвиньте лоток приема бумаги и дополнительный лоток приема бумаги.
4. Нажимайте кнопку Настройка (Setup) до появления «4» на ЖК-дисплее.
5. Нажмите кнопку Черный (Black) или Цвет (Color).
Печатаются образец выравнивания печатающей головки.
• Не следует прикасаться к образцу выравнивания печатающей головки в тех местах, где нанесен краситель. Если образец испачкан или смят, то шаблон может быть отсканирован неправильно.
• Если образец выравнивания печатающей головки печатается неправильно, нажмите кнопку Стоп (Stop), чтобы выполнить процедуру сначала.
6. Поместите образец выравнивания печатающей головки на стекло рабочей поверхности.
Положите образец выравнивания печатающей головки НАПЕЧАТАННОЙ СТОРОНОЙ ВНИЗ и совместите метку ^ в нижнем правом углу листа с меткой выравнивания.
7. Аккуратно закройте крышку сканера, затем нажмите кнопку Черный (Black) или Цвет (Color).
Принтер начнет сканирование образца выравнивания печатающей головки, и положение печатающей головки будет отрегулировано автоматически.
Если индикатор ВКЛ (ON) перестал мигать и начал светиться непрерывно, это означает, что регулирование положения печатающей головки завершено.
Снимите образец выравнивания печатающей головки со стекла рабочей поверхности.
• Не открывайте крышку сканера и не передвигайте помещенный на стекло рабочей поверхности образец выравнивания печатающих головок до завершения настройки положения печатающих головок.
• При неудачном регулировании положения печатающей головки индикатор Аварийный сигнал (Alarm) мигает. Нажмите кнопку OK, чтобы устранить ошибку, затем выполните соответствующее действие.
• Если после регулирования положения печатающих головок, как описано выше, результаты печати остаются неудовлетворительными, отрегулируйте положение печатающих головок с компьютера вручную.
• Для печати и проверки текущих значений выравнивания печатающей головки нажимайте кнопку Настройка (Setup) до появления «6» на ЖК-дисплее, а затем нажмите кнопку Черный (Black) или Цвет (Color).
Источник
Произошла ошибка
Если происходит ошибка печати (например, в принтере заканчивается бумага или происходит замятие бумаги), автоматически выводится сообщение с рекомендациями по устранению неполадок. Выполните соответствующие действия, указанные в сообщении.
Если возникает ошибка, на экране компьютера появляется сообщение, а на ЖК-дисплее — код ошибки. Для некоторых ошибок отображается код поддержки (номер ошибки).
Если на экране компьютера отображается код поддержки и сообщение ( Windows ):
При отображении кода ошибки:
Горит индикатор Аварийный сигнал (Alarm) и отображается код ошибки.
Индикаторы ВКЛ (ON) и Аварийный сигнал (Alarm) мигают поочередно, отображается код ошибки.
Коды ошибок отображаются на ЖК-дисплее по очереди.
Если отображается код ошибки «E03»:
Проверьте код ошибки на ЖК-дисплее и соответствующий ему код поддержки. Подробные сведения см. в таблице ниже.
В принтере закончилась бумага.
При двухсторонней печати вручную выполняется печать на одной стороне.
Если в принтере закончилась бумага:
При выполнении двухсторонней печати вручную:
Подготовьтесь к печати другой стороны, следуя инструкциям на экране компьютера.
Если открыта крышка :
Если застряла бумага:
Картридж FINE установлен неправильно.
Картридж FINE не определяется.
- Правильно ли установлен картридж FINE .
- Установлен ли соответствующий чернильный картридж.
- Совместим ли чернильный картридж с принтером .
Установите соответствующий чернильный картридж в принтер .
Абсорбер чернил почти полон.
На держателе картриджа FINE может оставаться защитный материал.
Не удается выполнить печать с текущими параметрами печати.
После изменения параметров печати выполните печать.
Печать указанных данных невозможна.
Возможно, чернила закончились.
Картридж FINE не определяется.
Картридж FINE не определяется.
Конфликт IP-адреса и маски подсети.
Не удалось выполнить настройку беспроводной сети.
Нажмите на принтере кнопку Черный (Black) или Цвет (Color) для устранения ошибки.
Если выполняется настройка с WPS :
Проверьте параметры защиты и повторите настройку.
Выполните настройку другим способом.
При настройке не удается найти маршрутизатор беспроводной сети.
Нажмите на принтере кнопку Черный (Black) или Цвет (Color) для устранения ошибки.
Повторите настройку беспроводной сети.
Не удается подключиться, поскольку к принтеру подключаются несколько маршрутизаторов беспроводной сети.
Нажмите на принтере кнопку Черный (Black) или Цвет (Color) для устранения ошибки.
Повторите настройку беспроводной сети через некоторое время (около 2 минут).
Если вышеуказанное не помогает устранить проблему, обратитесь к руководству по эксплуатации, поставляемому вместе с маршрутизатором беспроводной сети.
Сбой простого беспроводного подключения.
Сбой простого беспроводного подключения.
Не удалось выполнить настройку беспроводной сети.
Нажмите на принтере кнопку Черный (Black) или Цвет (Color) для устранения ошибки.
Выполните следующие действия.
Выключите маршрутизатор беспроводной сети, а затем снова включите его.
Переподключите принтер к маршрутизатору беспроводной сети.
Если вышеуказанное не помогает устранить проблему, обратитесь к руководству по эксплуатации, поставляемому вместе с маршрутизатором беспроводной сети, и проверьте параметры.
Не удается подключиться к маршрутизатору беспроводной сети.
Не удается изменить настройки сети.
Нажмите на принтере кнопку Черный (Black) или Цвет (Color) для устранения ошибки.
- Включена ли функция беспроводной сети на принтере .
- Правильный ли маршрутизатор беспроводной сети выбран для подключения.
- Правильная ли парольная фраза введена.
- Правильный ли SSID указан.
После проверки вышеуказанного выключите маршрутизатор беспроводной сети, а затем снова включите его.
Параметры локальной сети нельзя изменить, когда она используется. Изменяйте их, когда не используете локальную сеть.
Произошла ошибка сети.
Не удается подключиться к сети.
Нажмите кнопку OK на принтере для устранения ошибки.
Проверьте подключение локальной сети и параметры сети.
Через некоторое время соединение может быть успешно установлено.
Не удается подключиться к Интернету.
Нажмите кнопку OK на принтере для устранения ошибки.
Проверьте параметры маршрутизатора беспроводной сети.
Не удается подключиться к серверу.
Через некоторое время нажмите кнопку OK на принтере для устранения ошибки и выполнения операций.
Если используется Google Cloud Print , возможно, принтер не зарегистрирован. Убедитесь, что принтер зарегистрирован.
Не удается подключиться к серверу.
Через некоторое время нажмите кнопку OK на принтере для устранения ошибки и выполнения операций.
Не удалось подключиться к Интернету, потому что выполняется подготовка сетевого подключения.
Через некоторое время нажмите кнопку OK на принтере для устранения ошибки и выполнения операций.
Не удалось приобрести содержимое.
Через некоторое время нажмите кнопку OK на принтере для устранения ошибки и выполнения операций.
Не удается подключиться к серверу.
Через некоторое время нажмите кнопку OK на принтере для устранения ошибки и выполнения операций.
Не удается зарегистрировать принтер в Google Cloud Print из-за тайм-аута.
Нажмите кнопку OK на принтере для устранения ошибки.
Удаляется только информация регистрации на принтере из-за невозможности подключения к Google Cloud Print .
Нажмите на принтере кнопку Черный (Black) или Цвет (Color) для устранения ошибки.
Удалите информацию регистрации Google Cloud Print с компьютера или смартфона.
Удаляется только информация, зарегистрированная на принтере , из-за невозможности подключения к IJ Cloud Printing Center .
Нажмите на принтере кнопку Черный (Black) или Цвет (Color) для устранения ошибки.
Удалите информацию регистрации IJ Cloud Printing Center с компьютера или смартфона.
Принтер уже зарегистрирован в IJ Cloud Printing Center .
Нажмите на принтере кнопку Черный (Black) или Цвет (Color) для устранения ошибки.
Удалите информацию регистрации в IJ Cloud Printing Center и зарегистрируйте принтер еще раз.
Онлайновая служба недоступна в вашем регионе.
Нажмите на принтере кнопку Черный (Black) или Цвет (Color) для устранения ошибки.
Обратитесь к поставщику онлайновой службы, чтобы узнать, где она доступна.
Ошибка сканирования образца выравнивания печатающей головки.
Попробуйте начать копирование до регистрации размера бумаги.
Укажите размер бумаги и начните копирование.
Для отмены копирования нажмите кнопку Стоп (Stop) .
Параметры бумаги в режиме печати не соответствуют информации о бумаге, настроенной на принтере .
Ошибка сканирования оригинала.
Возникла непредвиденная ошибка во время сканирования.
Нажмите на принтере кнопку Черный (Black) или Цвет (Color) для устранения ошибки.
Измените параметры и повторите операцию.
Достигнут верхний предел числа сохраняемых страниц.
Нажмите на принтере кнопку Черный (Black) или Цвет (Color) для устранения ошибки.
Дальнейшее сохранение страниц в одном файле невозможно.
Сохраните остальные страницы в другом файле.
Ошибка сканирования оригинала.
Оригинал не помещен на стекло рабочей поверхности или его сканирование невозможно.
Нажмите кнопку Черный (Black) или Цвет (Color) на принтере для устранения ошибки и проверьте следующее.
- Убедитесь, что оригинал документа загружен на стекло рабочей поверхности .
- Убедитесь, что оригинал находится в правильной позиции и ориентации.
После проверки вышеуказанного выполните операции еще раз.
Не удалось сохранить отсканированные данные, поскольку память принтера переполнена.
Нажмите на принтере кнопку Черный (Black) или Цвет (Color) для устранения ошибки.
Источник