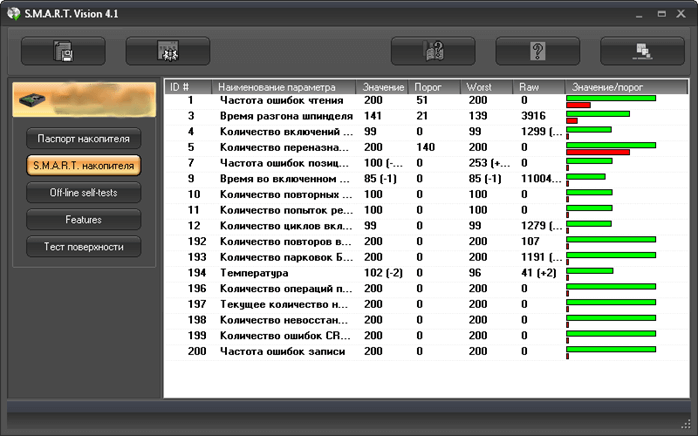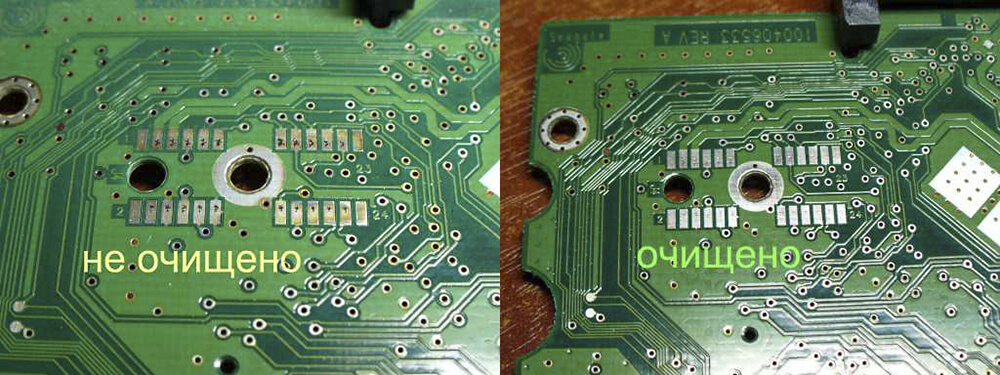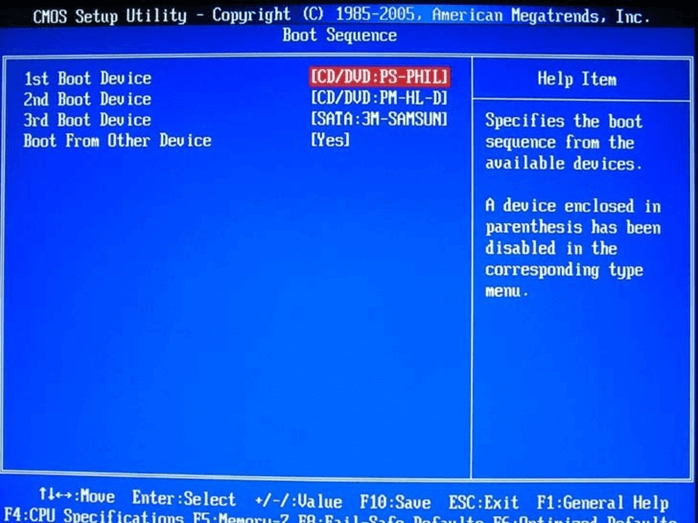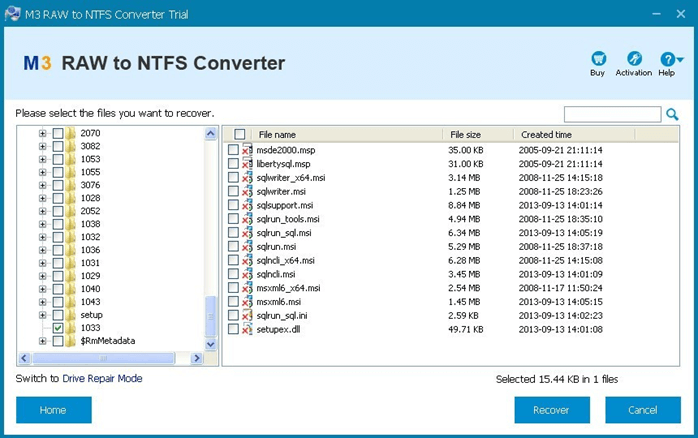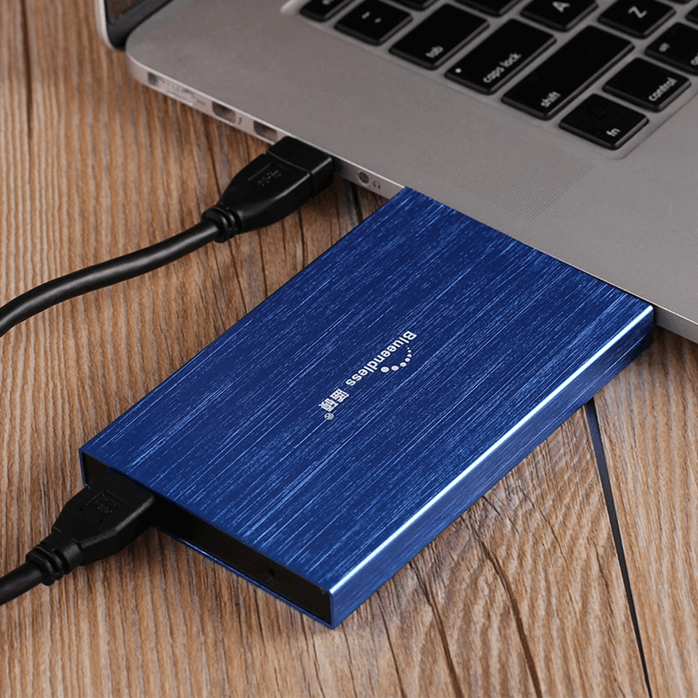- Самостоятельный ремонт жесткого диска
- Жесткий диск не виден в биосе
- Поврежденные (бэд) сектора
- Windows не видит HDD
- Нехарактерные стуки
- Съемный HDD
- Что еще можно сделать
- Чего нельзя делать
- Как отремонтировать жесткий диск своими руками дома
- С чего начать ремонт жесткого диска своими руками
- Проверка возможности отремонтировать жесткий диск через S.M.A.R.T
- Проверка жесткого диска через BIOS
- Самостоятельное обнаружение поврежденных секторов жесткого диска
- Как починить жесткий диск своими руками, если он не определяется Windows
- Можно ли отремонтировать жесткий диск компьютера самостоятельно, если он внешний?
- Какие еще проблемы могут возникнуть с HDD?
- Что нельзя делать с жестким диском при ремонте своими руками?
- Лучшие специалисты по восстановлению данных в Москве
- Нам доверяют восстановление данных
- Повышение квалификации инженеров
Самостоятельный ремонт жесткого диска
Винчестеры в отличие от SSD – это далеко не самые дорогие устройства и при выходе их строя обычно покупают новые. Но зачем это делать, если можно отремонтировать жесткий диск и сэкономленные средства вложить в покупку другого комплектующего, например, того же твердотельного накопителя, видеокарты или процессора.
Давайте разбираться, в каких случаях HDD подлежит ремонту и что конкретно с ним можно сделать, дабы вернуть работоспособность своего компьютера или ноутбука. Рассмотренные ниже способы универсальны и подойдут для хардов различных производителей «Seagate, WD, Toshiba, Samsung» и прочих.
Жесткий диск не виден в биосе
Достаточно распространенная проблема, когда BIOS отказывается распознавать старенький накопитель. И на, то есть несколько причин:
- Наличие бэд секторов. Об этом мы поговорим ниже.
- Повреждение механической части. При повреждении механики к сожалению, ничего не поделать. Главными симптомами являются странные звуки (щелчки, треск, писки), которые явно сигнализируют о проблеме на стороне считывающей головки.
- Окись на контактах подключения или на самой плате. Для очистки контактов можно воспользоваться ластиком или ацетоном.
- Неисправность материнской платы или SATA порта. Все что можно сделать в домашних условиях – это переподключить жесткий диск к другому порту или скинуть настройки биоса, вытащив батарейку. Если это не поможет, то потребуется более детальная диагностика и профессиональный ремонт со стороны специалистов.
- Битый SATA / IDE кабель. В таком случае его нужно просто заменить.
Как правило, после устранения данных неисправностей в 90% случаев HDD начинает отображаться в биосе, что открывает возможность дальнейшей работы над ним.
Если носитель находится на гарантии, то не рекомендуется в него самостоятельно лезть, иначе можно нарушить условия гарантии. Целесообразным решением будет сдать обратно в магазин.
Поврежденные (бэд) сектора
Бэды – недоступные для чтения или записи сектора, при попытке доступа к которым, накопитель начинает тормозить или вовсе выдавать ошибки. Особенно если в эти самые сектора ранее была записана какая-либо информация.
Они бывают двух видов:
- Софт бэды (логические) — программные ошибки, возникшие в результате сбоя устройства. Например, после резкого выключения света, перепада напряжения в сети или статики. Они вполне излечимы.
- Физические – возникают в результате естественного износа «электронного друга» или механических повреждений. Например, после встряски, падений или ударов. В этих случаях восстановление жесткого диска проводиться исключительно профессионалами со специальным оборудованием и в специальных чистых условиях.
Заранее предугадать с какими типами недоступных секторов вы столкнулись нельзя. Необходимо проводить предварительную диагностику с помощью программ для ремонта жестких дисков. Наиболее эффективными из которых являются «Victoria», «MHDD» или «HDAT». Они просты в использовании, но к сожалению не распространяются на русском языке.
Также эти утилиты способны выявить «намечающиеся» бэды и устранить их.
Дополнительно могу порекомендовать обзавестись универсальным загрузочным диском с необходимым набором утилит для ремонта не только HDD, но и всего компьютера. Наиболее популярными сборниками являются «RBCD», «AdminPE10», «Ultimate Boot CD» и «BootHDD».
Windows не видит HDD
Операционная система может не видеть жесткий диск, причем не важно старый он или новый. На то существует несколько причин:
- Не задана буква. Порой используемый том остается без буквы «E, D, F», из-за чего становится не виден системе. Здесь может помочь форматирование с указанием новой буквы. Но эта процедура уничтожит всю находящуюся на накопителе информацию, которую в дальнейшем придется восстанавливать с помощью специальных программ.
- Изменился тип файловой системы на «RAW». Самое простое решение – выполнить форматирование с указанием файловой системы «NTFS», но при этом удалятся все данные. Поэтому в первую очередь рекомендуется воспользоваться другими способами по изменению файловой системы.
- Windows не распознает новый винчестер. Вполне стандартная ситуация, когда только что купленный носитель не виден в системе. Связано это с не проведенной инициализацией жесткого диска.
Во всех перечисленных пунктах осуществляется программный ремонт, который можно выполнить своими руками без вмешательства специалистов.
Нехарактерные стуки
Если вы периодически слышите звуки, исходящие из винчестера, то скорее всего был поврежден контроллер. Чтобы устранить проблему, придется менять плату или сам контроллер. К сожалению, ремонт жесткого диска такой сложности своими силами выполнить не удастся, лучше доверить эту работу специалистам сервисного центра.
Однако следует знать, что замена контроллера или платы обойдется в весьма приличную сумму. Процедуру замены целесообразно выполнять только тогда, когда данные, находящиеся на накопителе крайне важны.
Съемный HDD
В целом процедура восстановления работоспособности внешних жестких дисков ничем не отличается от обычных стационарных HDD.
Но здесь присутствуют несколько дополнительных моментов:
- Если возникла какая-либо проблема с выносным HDD, то первое, что необходимо сделать, это поменять кабель подключения «USB».
- Бывает, что после активного использования расшатывается гнездо подключения в боксе винчестера. Нет необходимости менять весь бокс, достаточно приобрести и заменить SATA-USB адаптер, находящийся внутри коробки. Стоят такие адаптеры недорого.
- Проблема с драйверами в Windows. Не стоит исключать возможность некорректной работы USB драйверов. Поэтому обязательно обновите драйвера, и перезагрузите компьютер.
Выполнение этих действий должно вернуть устройство в строй.
Что еще можно сделать
Бывает, что винчестер начинает медленно работать весьма по понятным причинам. Их несколько:
- Накопившийся мусор.
- Высокая степень фрагментации.
- Медленный режим подключения.
- Не выполнена оптимизация производительности.
- Переполненный список автозагрузки.
По устранению всех этих проблем уже написана отдельная статья, посвященная оптимизации работы накопителя. Рекомендую с ней ознакомиться.
Чего нельзя делать
Не удивительно, но есть пользователи, которые прибегают к самым отчаянным мерам, дабы вернуть былую работоспособность устройства. Но этого ни в коем случае нельзя делать.
- Самостоятельно и полностью разбирать винчестер. Таким образом вы нарушите герметичность устройства и попадание частичек пыли окончательно выведет его из строя. И я уже не говорю о неаккуратных действиях в виде повреждений.
- Пытаться стучать по носителю или трясти его.
Если на носителе находится крайне важная информация, то лучшим решением будет доверить его ремонт профессионалам.
Винчестер – крайне хрупкое устройство, которое не устойчиво к перегреву или физическим повреждениям (ударам или встряскам). Но даже при аккуратном обращении HDD может сломаться сам по себе в результате износа механизма. Это нормальное явление, ведь срок службы харда составляет всего 5-8 лет.
Но как показывает практика, он выходит из строя в 2 раза быстрее. Поэтому рекомендуется всегда заботиться о сохранности важных данных.
Хранить данные лучше всего сразу в нескольких местах, например, в облаке или на резервном носителе. В дальнейшем это поможет избежать лишних затрат по восстановлению информации.
Источник
Как отремонтировать жесткий диск своими руками дома
Жесткий диск – самый хрупкий элемент компьютера. Именно он отвечает за хранение всей информации и понятно, почему его повреждение приводит к панике. Вопросом, как починить жесткий диск рано или поздно задается любой человек. Исключение: очень предусмотрительные люди, постоянно наблюдающие за состоянием накопителя и регулярно делающие резервные копии всей хранящейся на нем информации. Но так как встречаются такие люди редко, информация о ремонте HDD своими руками весьма популярна.
С чего начать ремонт жесткого диска своими руками
Сломаться жесткий диск может по разным причинам: из-за физического повреждения или сбоев в ПО. Бывает, что винчестер ломается без внешних вмешательств. Просто из-за времени и механического износа деталей. Нормальный срок службы винчестера – до 8 лет. При активной эксплуатации он выходит из строя быстрее даже при очень аккуратном обращении. Это надо иметь в виду и стараться как можно чаще создавать резервные копии файлов. Такие действия помогут избежать трат на восстановление данных с поврежденного HDD.
Если все же возникла необходимость отремонтировать жесткий диск, сначала надо понять приоритеты. Ремонт винчестера и восстановление данных – две разных процедуры, часто исключающие друг друга. Поэтому перед тем, как отремонтировать жесткий диск, лучше попытаться произвести восстановление имеющихся файлов. Если самому сделать это не удается, придется обратиться в мастерскую. Во многих случаях возможно попросить мастеров вернуть имеющуюся информацию, а затем установить в компьютер новый винчестер.
И еще один совет: не пытайтесь разбирать HDD. После такого вмешательства внутрь детали попадет пыль, грязь, влага, что окончательно разрушит ее. Тогда за восстановление и ремонт не возьмется ни одна лаборатория.
Проверка возможности отремонтировать жесткий диск через S.M.A.R.T
Чтобы определить можно ли отремонтировать жесткий диск в домашних условиях, его надо протестировать. Производители заранее подготовились к такой проверке: все носители оснащаются системой S.M.A.R.T, позволяющей протестировать деталь. Система позволяет:
- проверить степень износа накопителя,
- увидеть рабочие параметры и сравнить с критическими,
- оценить производительность электроники.
Для проверки надо скачать утилиту для S.M.A.R.T, запустить, дождаться появления результатов и оценить показанные параметры. Если ситуация критическая, лучше немедленно перенести данные в другое хранилище и установить в ПК новый хард-носитель.
Проверка жесткого диска через BIOS
Еще один способ проверки – через BIOS. Этот шаг поможет понять, возможно ли восстановить данные и сам накопитель в домашних условиях. Включите БИОС, посмотрите, видит ли ПК жесткий диск в открывшемся списке накопителей. Если винчестер там есть, можно испытать действие утилит восстановления, не извлекая деталь из корпуса компьютера.
Если BIOS не видит жесткий диск возможно несколько вариантов:
- на носителе появились битые сектора. Как это починить расскажем ниже;
- неисправность механики. Это самый неприятный случай, так как исправить здесь уже ничего нельзя. Для извлечения информации устройство придется нести в мастерскую. Предугадать такой исход можно по нехарактерным звукам, раздающимся изнутри устройства при включении: писку, щелчкам, шуршанию. Все это показывает, что носитель не может крутиться нормально;
- окисление контактов, соединяющих хранилище с материнской платой. Почистить их можно обычным ластиком и чистым спиртом (не водкой!);
БИОС не увидит и исправный хард при неправильном подключении или отхождении контактов. Для того чтобы исключить такую возможность, надо предпринять следующие шаги:
- отключить ПК от сети, нажать на корпусе кнопку включения (на ноутбуке удалить аккумулятор);
- извлечь винчестер, аккуратно отсоединив от материнки и блока питания;
- очистить хранилище от пыли и грязи (только снаружи, разбирать HDD нельзя!);
- проверить шлейфы от материнки и блока питания, кабель питания, исключив повреждения;
- вернуть носитель на место (он должен плотно встать в гнездо), подключить шлейфы и кабели;
- подключить ПК к сети, нажать кнопку «Пуск», зайти в БИОС. Исправный жесткий диск должен появиться в списке.
Если компьютер не видит накопитель и после этого, значит, устройство повреждено. Для того, чтобы починить жесткий диск лучше обратиться к професиионалам.
Самостоятельное обнаружение поврежденных секторов жесткого диска
Часто жесткий накопитель выходит из строя из-за битых секторов (бэдов). При попытке записать что-то на такой участок или прочитать имеющуюся информацию устройство снижает скорость работы или на экране появляется сообщение об ошибке. Поврежденные сектора бывают:
- логические – ошибки программного обеспечения, появившиеся в результате сбоя. Например, при работе на ПК внезапно отключилась электроэнергия. В этом случае сектор, в котором совершалась операция, может повредиться. Исправить такую ошибку несложно;
- физические – поломки устройства из-за естественного износа или механического повреждения. Например, если компьютер упал, по нему ударили или потрясли. Результат: поврежденный контроллер. Неполадка часто сопровождается звуковыми сигналами: постукиванием или писком. В такой ситуации вопрос как починить жесткий диск в домашних условиях не имеет ответа. Придется обращаться за помощью в мастерскую, где есть специальная аппаратура.
Угадать, почему появились бэды, без диагностики невозможно. Протестировать шансы отремонитровать жесткий диск можно с помощью специальных утилит, которые есть в интернете в свободном доступе.
Как починить жесткий диск своими руками, если он не определяется Windows
Иногда проблемы с жестким диском возникают из-за конфликта с операционной системой. Windows может не видеть накопитель по следующим причинам:
- у жесткого диска нет буквы. В имени может отсутствовать буква, под которой его определяет система (B, C, D). В этом случае надо выполнить форматирование жесткого диска, задав ему новую букву. Обратите внимание: при форматировании все данные с носителя исчезнут. Восстановить их возможно. Для этого есть специальные утилиты;
- указан тип системы файлов RAW. Основной тип системы жестких хранилищ – NTFS. Вернуть тип поможет форматирование, при котором указывается новая аббревиатура. Но все записанные файлы удалятся;
- ОС не видит новый накопитель. Такое часто встречается при установке в ПК нового винчестера. Для устранения проблемы достаточно произвести инициализацию.
В любом случае, если источник проблемы с жестким носителем кроется в ОС, справиться с ситуацией и починить hard диск можно без помощи мастеров и в домашних условиях.
Можно ли отремонтировать жесткий диск компьютера самостоятельно, если он внешний?
Ремонт внешнего носителя в основном проходит так же, как и с обычным. Есть только несколько нюансов:
- при появлении проблем с внешним хранилищем, в первую очередь надо проверить работоспособность USB кабеля. Если он поврежден, хард оказывается отключен от ПК;
- второе «слабое звено» выносного накопителя – гнездо, через которое он подключается к устройству. Внутри гнезда есть адаптер. Со временем он расшатывается. Решение проблемы: замена адаптера. Купить деталь можно в любом магазине электроники;
- Windows может не замечать внешнее устройство из-за устаревших драйверов. Выход: обновление драйверов и перезагрузка компьютера.
Остальные действия по восстановлению выносного жесткого диска полностью совпадают с операциями, проводимыми со стационарным носителем.
Какие еще проблемы могут возникнуть с HDD?
В некоторых случаях неполадки вообще не связаны с его механическим или логическим повреждением:
- скопилось много пыли, грязи;
- хард фрагментирован неправильно;
- режим подключения накопителя не соответствует параметрам;
- в списке автозагрузки много позиций.
Во всех этих ситуациях починить хранилище можно своими руками. Для этого надо оптимизировать его.
Что нельзя делать с жестким диском при ремонте своими руками?
В некоторых случаях ремонт устройства своими руками приводит к тому, что за восстановление не берется ни одна мастерская. Существует ряд действий, после которых вернуть жизнь носителю невозможно, как невозможно и вытащить имеющиеся файлы:
- разбор винчестера. Иногда пользователи, решив действовать самостоятельно, вынимают устройство из корпуса и полностью разбирают. Делать этого нельзя. Корпус накопителя герметичен. При нарушении этого параметра внутрь немедленно попадает пыль из воздуха, мелкие частички грязи. При разборе на внутренних деталях могут появиться царапины или сколы. Итог: HDD можно просто выкинуть;
- удары по HDD – совет из интернета. Якобы удары по корпусу HDD ставят все детали на место, и он начинает вновь работать как надо. Но сотрясения и удары только ухудшат ситуацию. Восстановление и ремонт становятся невозможными;
- заморозка накопителя. Помещение диска в морозильную камеру – способ вытащить информацию в домашних условиях. Он может сработать, если при немедленном подключении жесткого диска к ПК компьютер его распознает и позволит вытащить файлы. Но на этом работа носителя заканчивается. Восстановлению после этого жесткий диск не подлежит.
Мастера советуют: если все стандартные меры ремонта винчестера своими руками не привели к положительной динамике, лучше не пытаться делать что-то экстраординарное, а отнести устройство в лабораторию. Чем раньше накопитель попадет в руки профессионалов, тем больше шансов на то, что его отремонтируют или хотя бы удастся вытащить с него имеющуюся информацию.
Лучшие специалисты по восстановлению данных в Москве
Инженер
опыт работы 12 лет
Инженер
опыт работы 14 лет
Инженер
опыт работы 15 лет
Инженер
опыт работы 12 лет
Инженер
опыт работы 10 лет
Инженер программист
Системный инженер
Инженер программист
Технический специалист
Инженер электронщик
Менеджер
Технический специалист
Генеральный директор
Технический специалист
Менеджер
Нам доверяют восстановление данных
«Альфа-Банк» выражает признательность и благодарность сотрудникам лаборатории Сторлаб за отличные результаты, достигнутые в процессе сотрудничества. Все работы были выполнены в строго оговоренные сроки с надлежащим качеством.
«Детский мир» выражает благодарность центру восстановления информации STORELAB и в частности сотрудникам Вашей компании за профессионализм в работе и оперативность в исполнении заказываемых работ.
Уважаемый Николай Алексеевич! Настоящим, Банк «Ренессанс Кредит» выражает компании «Сторлаб» благодарность за качественную и оперативную работу по восстановлению данных с жестких дисков.
«Комус» выражает благодарность за выполненные в полном объеме, в установленные сроки с надлежащим качеством работы по восстановлению данных. Надеемся на дальнейшее плодотворное сотрудничество.
Филиал ОАО «РЖД» Трансэнерго Московская дирекция по энергообеспечению выражает благодарность коллективу компании ООО «СторЛаб» за оперативное и качественное выполнение работы по восстановлению данных с RAID массива.
Страховая компания «Согласие» выражает благодарность всему коллективу компании «Сторлаб» за оперативное и качественное выполнение работы по восстановлению данных с жесткого диска.
Повышение квалификации инженеров
Каждый год выходят новые модели жёстких дисков. И только постоянное обучение и повышение квалификации инженеров, позволяет нам выполнять самые сложные заказы по восстановлению данных. Которые другие компании считают невозможными. Многие только на словах заявляют о своем профессионализме. Мы можем подтвердить это многочисленными дипломами и сертификатами.
Storelab занимается постоянным развитием команды с 2009 года. Все наши специалисты регулярно проходят обучение в компании АCELab, которая является лидером в области производства программно-аппаратных комплексов PC-3000 для восстановления данных.
 |