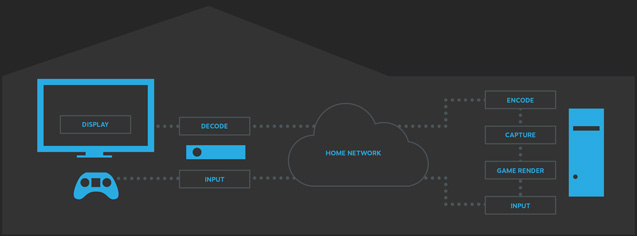- Steam Remote Play
- How does Remote Play work?
- How can I tell if a game supports Remote Play?
- How do I use Remote Play?
- How do I improve my streaming experience?
- Is there a community group?
- Issues & Troubleshooting
- Basic Troubleshooting
- Known issues
- What network ports does remote play use?
- The computers don’t see each other
- I haven’t updated video drivers
- Steam looks really small on the host after streaming
- I get «The streaming client exited unexpectedly (2)»
- Steam crashes or black screen when hosting from an NVIDIA laptop
- I see a black screen when streaming a game.
- How do I enable Intel hardware encoding?
- How do I enable NVIDIA hardware encoding?
- I see persistent smearing on the screen with NVIDIA hardware encoding
- I see big blocky color areas with NVIDIA hardware encoding
- I don’t hear any audio when streaming a game.
- My game controller input doesn’t affect the game
- My mouse and keyboard input don’t affect the game
- My mouse cursor is invisible on Windows 8 or Windows 10
- How do I diagnose streaming performance problems?
- Steam Remote Play: обзор
- Описание и функции
- Как пользоваться
- Возможные проблемы
Steam Remote Play
Steam Remote Play allows games to be launched on one computer, while being played from other devices connected to Steam. With Remote Play Together, you can invite your Steam Friends to join your local co-op sessions remotely, without having to own or launch the game themselves.
By utilizing the Steam Link app, Remote Play access can be extended to any supported device with the app installed.
How does Remote Play work?
Steam Remote Play works by connecting you to a game on one computer when the game process is actually running on another computer elsewhere. Through Steam, game audio and video is captured on the remote computer and sent to the device. The game input (keyboard, mouse or gamepad) is sent from the device you are using to the game process on the remote computer.
Any two computers connected to Steam can be used to stream a gameplay session and this can enable playing games on systems that would not traditionally be able to run those games. For example, a Windows only game could be streamed from a Windows PC to a Steam Machine running Linux in the living room. A graphically intensive game could be streamed from a beefy gaming rig in the office to your low powered laptop that you are using in bed. You could even start a game on one computer and move to a more comfortable location and continue playing it there.
Overview of streaming from a PC to a Steam Machine
How can I tell if a game supports Remote Play?
If a game supports Remote Play features, they will be listed on the game’s respective Steam storepage. From the game details on the right side of the page, you can see which devices are supported, along with whether or not Remote Play Together is supported.
How do I use Remote Play?
Remote Play Anywhere
- Log in to the Steam client on the computer with the installed game you wish to play.
- Now, Log into Steam on another computer or a supported device with Steam Link app installed.
- From there, you can launch and play the game remotely from the Steam Library.
Remote Play Together
- Launch your game.
- Make sure your friend is logged in to Steam from a supported device.
- Open your Steam Overlay in-game (shift+tab).
- From your friends list, select ‘Remote Play Together’.
- Once your friend accepts the invite, they will be in-game with you.
How do I improve my streaming experience?
Hardware:
We recommend a minimum of a quad-core CPU for the computer running the game. The client has more modest requirements, but should have a GPU that supports hardware accelerated H264 decoding. Any recent laptop or PC should meet the client requirements.
Network:
We recommend using a wired network for the best streaming experience. People have had some success with powerline networks and wireless N and AC networks with good signal, though your experience may vary.
Game Settings:
To improve your streaming experience, you can go into your game settings and lower your resolution and turn off vertical sync.
Steam Settings:
In the Remote Play settings you can change a number of things that can affect your experience. You can change your preference for speed vs quality, limit the network bandwidth, and adjust the maximum capture resolution.
Is there a community group?
Yes, you can join the Steam Remote Play community group and discuss the feature with thousands of other players.
Issues & Troubleshooting
Steam remote play is designed to require minimal setup, provided the game you are trying to play is already launching correctly on the primary PC. If you are experiencing a problem, try resolving it by following the troubleshooting info in this article. If you continue to experience the problem, or are encountering an issue that isn’t covered here, you can always reach out and submit a detailed report to Steam Support.
Basic Troubleshooting
Before you get too far down the troubleshooting path, it’s a good idea to complete the entire setup process to ensure you are ready to use Remote Play.
- First, you’ll want to Steam is up to date on both PCs. If you are using the Steam Link app, follow the appropriate setup guide here.
- Now, from the machine that will be hosting the Remote Play session, you’ll want to launch the game at least once to ensure it’s up to date and working correctly.
- If you are using Remote Play Anywhere, make sure you are logged in to the same Steam account on the remote device. From that Library, you should see the game listed as installed, with the option to ‘Stream’ instead of ‘Play’
- If you are using Remote Play Together, your friend should see that you are in-game in their friends list. You should see them as online.
- If the game supports Remote Play Together, you can open the overlay in-game (shift+tab) and invite your friend from the friends list.
If remote play still isn’t working correctly, you’ll want to have a look at the common issues below for more information. If that fails, you can always reach out and submit a ticket to Steam Support. We ask that you provide a deatiled report including the exact steps that you take to reproduce the behavior, so that we can isolate the issue and better provide a solution.
Known issues
- There is currently no indication of whether Steam is able to bind the discovery port 27036, but if that fails no other computers will show up in the remote computer list in the Remote Play settings.
- If a game takes a long time to launch, it will time out on the client but will start anyway. Retrying the launch will connect to the running game. If this happens consistently for any particular game, please report it on the bug discussion group.
- If your game loses focus, Steam will start streaming the desktop so that you can get back to it. This is a feature of Steam Remote Play.
- Streaming non-Steam games in the Steam library may work but is not officially supported.
- Surround sound is not currently supported and is converted to stereo.
- Voice recording over streaming is not currently supported.
- Streaming may not perform well when streaming to older systems with a single or dual core CPU and no hardware accelerated H264 decoding.
- DirectInput controllers other than gamepad style controllers (wheels, flight controllers, etc.) are not currently supported. Other controllers using XInput are fully supported.
- Certain games like «Rome: Total War» use older DirectX technology which is not currently supported.
- Streaming from a Windows XP host is not supported.
- UAC dialogs prevent streaming. If you’re a game developer, please avoid requiring elevated permissions to run your game.
- Streaming from a Mac OS X host is supported on Mac OS X 10.8 and newer.
- In order to support streaming game controllers on a Linux host computer, /dev/uinput or /dev/input/uinput needs to be readable and writable by Steam.
- Currently, there is no rumble support for Linux machines.
What network ports does remote play use?
Streaming uses UDP ports 27031 and 27036 and TCP ports 27036 and 27037. Please make sure Steam can listen on these ports in your firewall software.
The computers don’t see each other
Make sure they are on the same subnet and no other program is using UDP port 27036, which is used for the initial discovery protocol. If another program has bound this port, please report which program it is on the bug discussion group.
If you’re running a Mac client, try rebooting after Steam is updated.
Some people have also reported that custom firewalls or software like Hamachi interferes with the discovery process.
I haven’t updated video drivers
A number of bugs have been fixed in the latest video driver releases that may affect streaming. If you are getting poor performance, graphical glitches or black screens please make sure you have the latest drivers installed from your video card vendor’s website.
Steam looks really small on the host after streaming
Exit Steam, right click Steam.exe and bring up the compatibility properties, uncheck «Disable display scaling on high DPI settings», save the changes and restart Steam.
I get «The streaming client exited unexpectedly (2)»
You can look in the streaming client log to get more details about what happened. On Windows this file is on the local computer in streaming_client.exe.log in the Steam directory. On Linux this file is on the local computer in /tmp/streaming_client.log.
Steam crashes or black screen when hosting from an NVIDIA laptop
There is a bug in the NVIDIA driver which causes a crash or black screen if you’re streaming from a laptop with Windows 8.1. Try opening the NVIDIA control panel and under 3D settings, set Steam to use integrated graphics, and then restart Steam.
I see a black screen when streaming a game.
If it’s a specific game that is having the issue, please report which game is having the issue on the bug discussion group.
If all games are having the issue, please try the following:
- Update your video drivers on both computers, if you haven’t already
- Try disabling hardware encoding in the advanced host settings on the remote computer. If this works, please report your host video card and driver version to the bug discussion group
- Try disabling hardware decoding in the advanced client settings. If this works, please report your client video card and driver version to the bug discussion group
How do I enable Intel hardware encoding?
If you have an Ivy Bridge or newer system with an integrated GPU, you may be able to take advantage of Intel QuickSync hardware acceleration. To enable this, go to the Steam Remote Play settings on the remote computer, open the advanced host options and check «Enable hardware encoding»
You can check to see what encoder and decoder is being used by turning on «Display performance information» in the advanced client options on the client computer and then pressing F6 during the streaming session. If you see the word «QuickSync» in the encoder description, you are using Intel hardware accelerated encoding.
How do I enable NVIDIA hardware encoding?
If you have a GTX 650 or newer and the latest NVIDIA drivers, you may be able to take advantage of NVIDIA hardware acceleration. To enable this, go to the Steam Remote Play settings on the remote computer, open the advanced host options and check «Enable hardware encoding»
You can check to see what encoder and decoder is being used by turning on «Display performance information» in the advanced client options on the client computer and then pressing F6 during the streaming session. If you see the words «NVFBC» or «NVIFR» in the encoder description, you are using NVIDIA hardware accelerated encoding.
I see persistent smearing on the screen with NVIDIA hardware encoding
This is a known incompatibility between NVIDIA hardware encoding and the software decoder. Try enabling hardware decoding on the client or disabling hardware encoding in the advanced host options on the remote computer.
I see big blocky color areas with NVIDIA hardware encoding
This is a known incompatibility between NVIDIA hardware encoding and the hardware decoder on Mac OS X. Try disabling hardware encoding in the advanced host options on the remote computer.
I don’t hear any audio when streaming a game.
- See if there is an audio error listed in logs\streaming_log.txt on the remote computer
- See if audio or the Steam application is muted on the remote computer
- See if audio is muted on the local computer
My game controller input doesn’t affect the game
If your game controller isn’t recognized by any game, check to see if Steam Big Picture recognizes it in the controller settings on the client computer. You may need to configure your controller there in order to use it for streaming.
Some games use raw input instead of XInput or DirectInput and are not yet supported.
If you are using an XBox 360 controller on a Mac, there is a publicly available driver that may work for you.
My mouse and keyboard input don’t affect the game
Some games run with elevated permissions and Windows prevents remote input from affecting them, as a security measure.
The following is a list of known games with this limitation:
- Age of Empires 3
- The Bard’s Tale
- Nether
If you have a mouse and keyboard input problem with games not listed here, please report it on the bug discussion group.
My mouse cursor is invisible on Windows 8 or Windows 10
Try plugging a mouse in on the remote computer.
How do I diagnose streaming performance problems?
You can look in streaming_log.txt in the Steam logs folder on the remote computer after you play a game to get a detailed breakdown of how much time was spent in each component of the streaming system.
While the game is running, you can hit F6 or the Guide button combined with the Y button on your game controller to turn on live statistics for the session. While the statistics are visible the game collects more detailed information which is saved in logs\SteamVideoTrace.txt and logs\SteamAudioTrace.txt at the end of the session.
While the statistics are visible, you can hit F8 or the Guide button combined with the X button on your game controller to save a screenshot and 10 seconds worth of stats to a zip file in the streaming directory in the Steam folder on the remote computer.
Источник
Steam Remote Play: обзор
Что такое Steam Remote Play, как воспользоваться функцией? Это встроенная возможность, доступная любому активному пользователю платформы. Расскажем, как работает сервис, какие основные настройки необходимо выставить, как правильно работать! Будет интересно, гарантируем.
Описание и функции
Начнем с определения и расскажем, что это – Steam Remote Play. Новая функция онлайн-платформы делится на два вида: TOGETHER и ANYWHERE.
- ANYWHERE дает возможность играть на одном компьютере, когда игра запущена на другом устройстве в пределах одного дома. Изображение и звук транслируются с одного девайса на другой, в то время как управление производится на удаленном компьютере;
- Кроме того, существует Стим Remote Play TOGETHER – это опция, позволяющая делиться локальными многопользовательскими играми с друзьями по сети. Совершенно бесплатно один пользователь может поделиться с другими (до четырех и больше) контентом.
Давайте подробно поговорим о том, как использовать Steam Remote Play – для этого рассмотрим основные возможности опций.
- Транслируйте на любые устройства – можно пользоваться Steam Remote Play на телефоне, телевизорах, приставках… Поддерживаются iOS, tvOS, Android и Android TV;
- Отличная возможность запускать «объемные» игрушки на слабых компьютерах и неподдерживаемых операционных системах;
- Достаточно установить контент один раз, чтобы получить доступ навсегда с любого девайса;
- Игру можно вести непрерывно, переключаясь между разными устройствами.
Несколько слов о том, как пользоваться Steam Remote Play – особенности опции TOGETHER:
- Можно пользоваться локальными приложениями, даже если по умолчанию контент не поддерживает сетевое использование;
- Есть возможность транслировать видео, звук, разговоры между игроками – без задержки при условии быстрого интернет-соединения;
- Управлять прохождением можно с помощью собственных контроллеров – или делитесь управлением с помощью мыши и клавиатуры;
- Можно настраивать громкость звука и голосового чата;
- Контент становится кроссплатформенным, даже если обычно такой возможности нет.
Полный список игр, которые можно выводить через Steam Remote Play на телевизор или телефон, доступен здесь – https://store.steampowered.com/remoteplay_hub. В каталоге много контента с поддержкой функции, он постоянно пополняется новыми позициями! Выбирайте и начинайте играть.
Поговорим о том, как настроить Remote Play в Стиме! Хватит теории, пора переходить к подключению.
Как пользоваться
Вы будете приятно удивлены – никаких сложных действий предпринимать не нужно. Главное, выбрать игру, которая входит в список поддерживаемых (полный перечень выше). Особой настройки Steam Remote Play не требуется.
Чтобы воспользоваться опцией TOGETHER, нужно:
- Запустите нужное приложение;
- Найдите в списке друзей определенного человека;
- Кликните правой кнопкой мышки и отправьте приглашение;
- Друг должен принять приглашение в чате – вы вместе в игре!
Теперь о том, как запустить Steam Remote Play ANYWHERE. Вам понадобится дополнительное приложение Steam Link, которое нужно поставить на второе, подключаемое устройство. Обязательно проверьте, есть ли возможность скачать эту программу – пока она доступна не везде.
После загрузки Link вы сможете с легкостью присоединиться к главному устройству и запустить Steam Remote Play на телевизоре, планшете или мобильном телефоне. Главное – войти в свой аккаунт на обоих устройствах.
Возможные проблемы
Если Steam Remote Play лагает, нужно тщательно изучить список возможных трудностей – мы собрали известные и распространенные неполадки. Посмотрите на описание проблемы и способы решения (при наличии), воспользуйтесь нашим советом и больше не совершайте ошибок!
Трудности общего характера:
- Неизвестно, способен ли клиент закрепить за собой порт 27036 – если этого не произошло, в настройках функции не будут показаны другие компьютеры;
- Если окно с игрой становится неактивным, автоматически будет транслироваться рабочий стол компьютера, на котором она запущена. Это не ошибка, а особенность;
- Трансляция стороннего контента официально не поддерживается, могут быть трудности;
- Steam Remote Play нет звука по объемной технологии – только стереозвучание;
- Запись голоса поверх трансляции не поддерживается;
- Если игра долго загружается, сессия прервется, но трансляция запустится;
- Качество трансляции падает, если стрим идет на операционные системы с одно- или двухъядерным процессором и без поддержки аппаратного декодирования H264;
- Не поддерживаются устройства, работающие по технологии DirectInput, но работают устройства XInput;
- Не воспроизводятся игры, работающие на устаревших версиях DirectX.
- Не поддерживается Windows ХР;
- Окна контроля учётных записей прерывают трансляцию.
Особенности Mac OS:
- Не работает на компьютерах с Mac OS 10.8 и выше.
Особенности SteamOS / Linux:
- Недоступны настройки вибрации;
- Если хотите использовать игровые контроллеры на компьютере,с которого происходит трансляция, dev/uinput или /dev/input/uinput должны быть доступны для чтения и редактирования.
Чтобы хорошо понимать, как работает Steam Remote Play, рассматриваем другие ошибки.
- Трансляция работает только с UDP-портами 27031 и 27036, а также TCP-портами 27036 и 27037. Убедитесь, что брандмауэр поддерживает подобное соединение;
- Компьютеры, не использующие одну подсеть и UDP порт 27036 могут не видеть друг друга;
- Если при трансляции с видеокартой NVIDIA происходят сбои или появляется чёрный экран, нужно открыть панель управления NVIDIA и в «Управлении параметрами 3D» задать использование встроенного графического процессора, после чего перезапустить Steam;
- Постоянно видите черный экран? Обновите драйвера видеокарты на обоих устройствах, выключите аппаратное кодирование в расширенных настройках;
- Если в Windows 8-10 не виден курсор, подключите мышь к удаленному компьютеру;
- Искажения графики и черный экран? Обновите драйвера видеокарты через официальный источник;
- Если во время трансляции не слышен звук, необходимо проверить наличие записи об ошибке в logs\streaming_log.txt на удалённом компьютере и настройки громкости на основном устройстве.
Подробно рассказали, что такое Steam Remote Play. Новую функцию оценят активные игроки – теперь запускать игры можно на разных устройствах! Приглашайте друзей, играйте вместе и наслаждайтесь классными уровнями, которые можно проходить без ограничений.
Источник