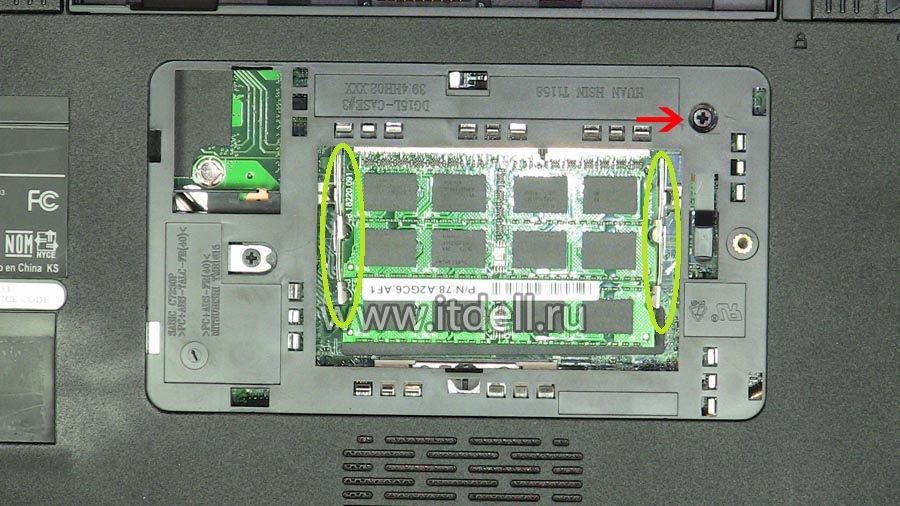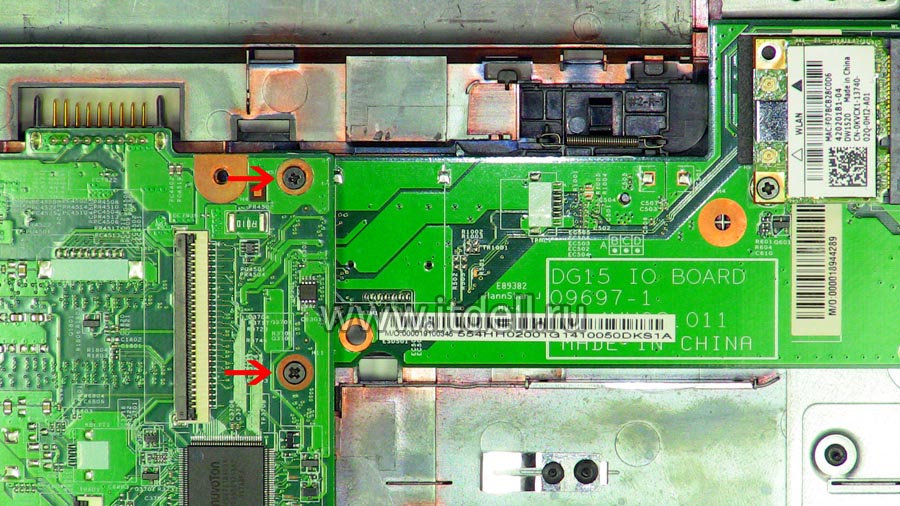- Разборка ноутбуков Dell Inspiron n5010, M5010 и M501R
- Инструкция по разборке ноутбуков Dell Inspiron N5010, M5010 и M501R
- DELL Inspiron M5010 не включается 7-бипов
- kosta_ra
- andreynew1
- Неисправности комьютеров Как найти дефект в компьютере Сигналы BIOS и POST Прошивка BIOS компьютера Схемы компьютеров и их блоков
- Какие типовые неисправности в компьютерах?
- Как найти неисправный элемент?
- Что такое сигналы BIOS и POST?
- Как перепрошить BIOS?
- Где скачать схему компьютера?
- Инструкция по разборке ноутбука Dell Inspiron M5010
Разборка ноутбуков Dell Inspiron n5010, M5010 и M501R
Эта статья являтся наглядной инструкцией о том, как разобрать ноутбуки Dell Inspiron Dell Inspiron n5010, M5010 и M501R. Здесь мы пройдём все этапы разборки: как поменять оперативную память, сменить жёсткий диск, клавиатуру, термопасту, CR 2032, материнскую плату, динамики, монитор, DVD-привод, Wi-Fi адаптер и многое другое. Причиной совмещения инструкции для трёх моделей Inspiron воедино стала их конструктивная идентичность.


Инструкция по разборке ноутбуков Dell Inspiron N5010, M5010 и M501R
Шаг 1. Снимаем батарею ноутбука
Защёлки, что крепят аккумулятор, отодвиньте в стороны, указанные красными стрелками. И затем выньте батарею ноутбука.
Рис. 1. Отодвиньте правую защёлку
Рис. 2. Отодвиньте левую защёлку
Шаг 2. Снимаем оперативную память.
Первым делом открутите винт на нижней крышке ноутбука. Его положение обозначено красной стрелкой.
Рис. 3. Открутите винт крышки, защищающей оперативную память
Теперь вы получили доступ к оперативной памяти. Здесь нужно разжать защёлки, которые держат планки оперативной памяти ноутбука. Положения защёлок обозначены зелёным цветом. Ещё здесь нужно открутить один винт. Он обозначен красной стрелкой.
Рис. 4. Поменяйте оперативную память
Шаг 3. Снимаем клавиатуру.
Переверните ноутбук. Здесь смотрим на клавиатуру. В верхней её части есть защёлки, которые заходят в пазы, чтобы держать клавиатуру. Плоской отвёрткой нажмите на них и подцепите клавиатуру вверх. Так нужно сделать с 4-мя защёлками.
Рис. 5. Выньте клавиатуру из пазов
Не спешите снимать клавиатуру. Нужно отсоединить шлейф. Чёрную планку, которая крепко держит шлейф клавиатуры, отогните вверх на 90 градусов. Теперь можно аккуратно вынуть этот шлейф. Клавиатуру сняли.
Рис. 6. Отсоедините шлейф клавиатуры
Шаг 4. Снимаем верхнюю крышку ноутбука.
Переверните ноутбук. Нужна его нижняя крышка (дно). Красными стрелками обозначены резиновые заглушки. Снимите их.
Рис. 7. Снимите резиновые крышки с нижней крышки
Теперь открутите все винты, места которых обозначены красными стрелками.
Рис. 8. Открутите винты на нижней крышки
Сложите все винты в одно место, чтобы не потерять. Переверните ноутбук обратно. Отсоедините маленькие шлейфы: тачпад, кнопка включения и ещё какой-то разъём. Всё, что нужно отсоединить, обозначено красными стрелками.
Рис. 9. Отосоедините остальные маленькие шлейфы
Открутите винты, обозначенные красными стрелками.
Рис. 10. Открутите остальные винты, обозначенные красными стрелками
Переверните ноутбук верхней крышкой вниз. Здесь остались 2 винта. Если их открутить, то верхнюю крышку ноутбука (упор для рук) можно будет снять.
Рис. 11. Открутите 2 винта, обозначенные красными стрелками
Всё! Теперь снимаем верхнюю крышку и получаем доступ к внутренним компонентам.
Шаг 5. Снимаем жёсткий диск.
Нам нужно открутить 4 винта, которые крепят жёсткий диск на нижней крышке ноутбука.
Рис. 12. Открутите 4 винта жёсткого диска
Теперь переверните ноутбук. Чтобы снять жёсткий диск, нужно его отодвинуть в сторону.
Рис. 13. Сдвиньте в сторону жёсткий диск и снимаем его
Отсоедините переходник. После этого можно аналогично установить новый жёсткий диск либо большего объёма, либо поменять неисправный.
Рис. 14. Отсоедините переходник
Шаг 6. Снимаем DVD-привод.
В отсеке, где мы снимали оперативную память, есть один винт, который держит dvd-привод. Открутите его.
Рис. 15. Открутите винт, держащий DVD-привод
Теперь подхватите сбоку dvd-привод и потащите в сторону.
Рис. 16. Выньте DVD-привод
Шаг 7. Снимаем карту Bluetooth.
Откручиваем винт и вынимаем карту.
Рис. 17. Снимите Bluetooth-карту
Шаг 8. Снимаем Card-reader.
Вначале выньте заглушку.
Рис. 18. Выньте заглушку
Отсоедините провода и снимаем card-reader.
Рис. 19. Отсоедините провода и снимите Card-reader
Шаг 9. Снимаем монитор ноутбука.
Вначале отсоедините видео-кабель.
Рис. 20. Отсоедините видео-шлейф
Теперь открутите винты в петлях с левой стороны.
Рис. 21. Открутите винты в петлях с левой стороны
Отсоедините WLAN (Wireless Lan) провода.
Рис. 22. Отсоедините провода WLAN
Теперь откручиваем винты и с правой стороны.
Рис. 23. Открутите винты в петлях с правой стороны
Шаг 10. Отсоединяем ещё одну деталь корпуса.
Снимите резиновые заглушки на нижней крышки ноутбука.
Рис. 24. Снимите резиновые заглушки
Рис. 25. Открутите несколько винтов на нижней крышки
Отогните пазы и выньте панель.
Рис. 26. Снимите панель
Шаг 11. Снимаем плату с USB и VGA.
Вначале отсоедините провод, который есть видео-кабель. Он нужен для передачи сигнала на внешние устройства
Рис. 27. Отсоедините видео-шлейф
Эта плата держится в корпусе при помощи маленькой защёлки. Аккуратно отсоедините её и выньте плату.
Рис. 28. Отогните маленькую защёлку, крепящую плату
Шаг 12. Разделяем материнскую плату на 2 части.
Рис. 29. Открутите 2 винта, крепящие части материнской платы
Отсоедините питание системных динамиков.
Рис. 30. Отсоедините провода питания динамиков
Шаг 13. Снимаем систему охлаждения.
Переместитесь в область вентилятора. Перво-наперво отсоедините винты, обозначенные красными стрелками.
Рис. 31. Открутите винты системы охлаждения
Отсоедините кабель питания вентилятора.
Рис. 32. Отсоедините кабель питания вентилятора
Теперь снимите теплоотвод. Сейчас мы получили доступ к видеокарте и центральному процессору ноутбука. На этом этапе можно поменять термопасту.
Чтобы освободить центральный процессор, поверните винт на 180 градусов.
Рис. 33. Поверните винт на 180 градусов и снимите ЦП
Шаг 14. Снимаем WLAN карту(Wi-FI).
Достаточно открутить один винт. Он обозначен красным кругом.
Рис. 34. Открутите один винт и снимите Wi-Fi карту
Ноутбук разобран! Собирать в обратном порядке.
На этом всё! Благодарю за внимание и до новых встреч на страницах сайта itDell.ru
 | [Решено] Dell Inspiron n5010 Bluetooth на Windows 8 Решение проблемы с bluetooth на ноутбуке Dell Inspiron n5010. Где скачать, почему нет его на официальном сайте и как быть? Всё тут! Источник DELL Inspiron M5010 не включается 7-биповkosta_raandreynew1Неисправности комьютеров Как найти дефект в компьютере Сигналы BIOS и POST Прошивка BIOS компьютера Схемы компьютеров и их блоковКакие типовые неисправности в компьютерах?Профессиональные мастера как правило знают все типовые дефекты и виды их проявления. Тем не менее кратко перечислим проявления для тех кто впервые попал на страницы форума:
Это основные. Весь список не приводится из-за большого объема. При создании своего вопроса сформулируйте его подробно и внятно. Начинающим мастерам советуем начать с руководства по ремонту — «С чего начать ремонт компьютера». Как найти неисправный элемент?В двух словах не возможно указать всю методику поиска неисправности. Во первых необходимо определить неисправный блок. Для этого требуется понимать аппаратное устройство ПК, взаимную связь его отдельных блоков(модулей) внутри системного блока либо внешних устройств:
Что такое сигналы BIOS и POST?Большинство мастеров знают, что БИОС-ы cовременных компютеров производят самотестирование при включениии. Обнаруженные ошибки сигнализируют звуковым сигналом и через внутреннюю программу POST (англ. Power-On Self-Test) — самотестирование при включении. Как перепрошить BIOS?Существует три основных способа обновления БИОС материнской платы:
Многие производители материнских плат выпускают специальные утилиты для перепрошивки БИОС-а Где скачать схему компьютера?На сайте уже размещены схемы и сервисные мануалы. Это схемы на блоки питания, материнские платы, различные интерфейсы, и прочие. Они находятся в самих темах и отдельных разделах: Источник Инструкция по разборке ноутбука Dell Inspiron M5010К нам поступил ноутбук Dell INSPIRON M5010 с двумя проблемами: после падения не определялся жесткий диск и перегрев процессора ( по результатам теста на 95 градусов, вплоть до выключения). Первую проблему решили заменой харда, т.к. в процессе тестов выяснилось, что он весь в бедах и медленно читаемых секторах, которые не подлежат восстановлению в таком объеме и жесткий диск подлежит замене. Вторая проблема была решена полным разбором ноутбука и чисткой системы охлаждения и обновлением термоинтерфейса. Начинаем разбор с извлечения аккумулятора. Отворачиваем 1 винт на панели закрывающей модуль памяти. Отворачиваем 1 винт на панели закрывающей модуль памяти. Отворачиваем 1 винт под панелью с модулем памяти, который держит dvd-привод. На данном этапе разбора ноутбук выглядит так. Извлекаем 4 резиновые заглушки с торцов корпуса ноутбука. Отворачиваем 17 винтов с обратной стороны корпуса ноутбука. Переворачиваем ноутбук и приступаем к извлечению клавиатуры, верхняя часть которой держится на защелках. Приподнимаем клавиатуру за верхнюю часть и переворачиваем ее. Отщелкиваем шлейф клавиатуры. Под клавиатурой отворачиваем 5 винтов M2,5X5. Отстегиваем шлейфы: шлейф кнопки включения, шлейф индикаторов( включения, обращения к жесткому диску) и шлейф тачпада. Извлекаем 2 заглушки петель матрицы ноутбука. Отщелкиваем верхнюю половину корпуса ноутбука от нижней. На данном этапе разбора ноутбук выглядит так. Извлекаем шлейфы: шлейф панели USB, шлейф картридера, шлейф динамиков, шлейф матрицы ноутбука (тянем за голубой язычок вверх). Извлекаем жесткий диск, приподняв его за переходник SATA разъема. Отворачиваем 2 винта в верхнем правом углу материнской платы. Извлекаем материнскую плату ноутбука, приподняв ее кверху, отстегнув от панели USB в верхней правой части платы и отщелкнув 1 защелку в нижней части. Переворачиваем материнскую плату и отделяем систему охлаждения, отвернув 4 винта и шлейф системы охлаждения Так выглядит процессор с засохшей термопастой, которую нужно счистить и обновить. Так же засохшая термопаста на системе охлаждения, которую нужно счистить и пыль на термопрокладках, которую тоже нужно удалить. Продуваем радиатор системы охлаждения и смазываем кулер, к примеру, силиконовой смазкой. Для этого отвернем 4 винта, которые держат заглушку кулера. Удаляем накопившуюся пыль на радиаторе системы охлаждения и продуваем его. Поднимаем вентилятор кулера за лопасти кверху . Пару капель силиконовой смазки ему не помешает для профилактики, хотя жалоб от клиента на шумность системы охлаждения не поступало. Источник | |