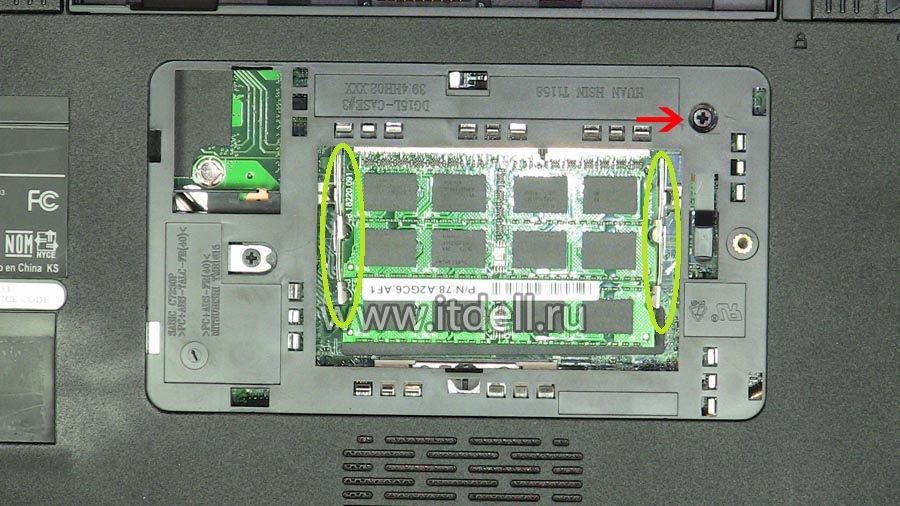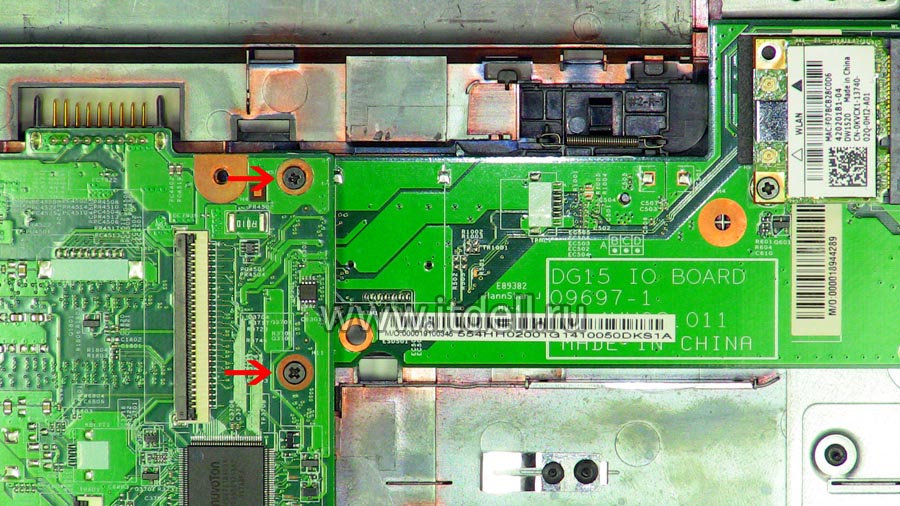- Ремонт ноутбука Dell Inspiron N5010 в Москве
- Ноутбук Dell Inspiron N5010 не включается
- Ремонт после воды Dell Inspiron N5010
- Чистка ноутбука Dell Inspiron N5010 от пыли
- Замена матрицы на ноутбуке Dell Inspiron N5010
- Замена клавиатуры
- Перезагружается
- Замена разъема питания
- Плохо держит заряд Dell Inspiron N5010
- Консультация мастера по ремонту Dell Inspiron N5010
- Разборка ноутбуков Dell Inspiron n5010, M5010 и M501R
- Инструкция по разборке ноутбуков Dell Inspiron N5010, M5010 и M501R
Ремонт ноутбука Dell Inspiron N5010 в Москве
Ремонт и обслуживание ноутбуков Dell Inspiron N5010 – ремонт разъема питания, акб, видеокарты, замена матрицы экрана, клавиатуры, чистка кулера от пыли, лечение тормозов, зависаний. Установка и настройка ПО, поиск драйверов, удаление вирусов.
Диагностика и консультации по ремонту ноутбуков Dell – БЕСПЛАТНО, звоните +7 (495) 210-13-90
Ноутбук Dell Inspiron N5010 не включается
Точный диагноз можно установить только после бесплатной диагностики, основные причины почему он не работает это:
- разъём питания, цепь питания, южный и северный мост, процессор, видеокарта
ЗаказатьКонсультация мастера
Ремонт после воды Dell Inspiron N5010
Восстановление после воды, бесплатная диагностика в течении 1 часа.
- Первым делом ноутбук полностью разбирается и чистится, далее проверяется на специальном оборудовании цепь питания и микросхемы.
ЗаказатьКонсультация мастера
Чистка ноутбука Dell Inspiron N5010 от пыли
Перегревается, скопились клубки пыли, полная чистка с заменой термопасты.
- Чистка занимает порядка 2 часов.
- Цена услуги — 1600 руб.
ЗаказатьКонсультация мастера
Замена матрицы на ноутбуке Dell Inspiron N5010
Замена матрицы за 30 минут, свой склад запчастей.
- Квалифицированные мастера с огромным опытом по ремонту ноутбуков
- Цена услуги — 1800 руб.
ЗаказатьКонсультация мастера
Замена клавиатуры
Замена клавиатуры на Dell Inspiron N5010 в течение 30 минут.
Перезагружается
Если ваш ноутбук Dell Inspiron N5010 самопроизвольно перезагружается, то это может быть вирус, перегрев центрального процессора, проблемы с питанием.
Замена разъема питания
Выломан разъём на ноутбуке Dell Inspiron N5010, задели провод зарядки и разъём если пошевелить заряжает. Замена происходит в течении 40 минут.
Плохо держит заряд Dell Inspiron N5010
Старый аккумулятор, не держит заряд и быстро садится
- Установим новый аккумулятор в течении 20 минут
- Собственный склад запчастей
ЗаказатьКонсультация мастера
- Свой склад запчастей
- Бесплатная диагностика
- Подарок бронестекло
- Бесплатный курьер
- Современное оборудование
- Ремонт за 1 час
| Вид работ | Стоимость работ | Описание | В списке представлены основные ремонтные процедуры, проводимые с ноутбуком Dell Inspiron N5010. Что бы выполнить ремонт Dell Inspiron N5010 вы можете подъехать в наш сервис центр, либо заказать бесплатного курьера по Москве. Гарантия на все выполненные работы. Цены указаны за работу без учета стоимости запчастей. |
|---|---|---|
| Диагностика | бесплатная диагностика даже при отказе от ремонта | |
| Не включается | 2500 | Не заряжается, перезагружается, зависает |
| Попала вода | 2400 | в ноутбук попала жидкость и он перестал работать или работает некорректно |
| Чистка системы охлаждения | 1600 | греется, выключается, скопилось много пыли внутри ноутбука |
| Замена матрицы | 1800 | не показывает изображение, появились полосы по экрану |
| Замена клавиатуры | 1800 | не работает или не все клавиши нажимаются |
| Перезагружается | 2600 | вирусы, перегрев процессора, проблемы с питанием |
| Замена разъема питания | 1500 | Выломано гнездо зарядки или сильно шатается |
| Замена аккумулятора | 900 | плохо держит заряд или вообще не держит |
| Другие виды работ | ||
| Замена жесткого диска | 900 | операционная система не работает, трещит |
| Замена привода | 700 | не читает диски |
| Установка Windows | 1000 | установка windows и драйверов |
| Ремонт системы охлаждения | 2000 | вентилятор громко работает или вообще не крутится |
| Ремонт цепи питания | 3500 | не включается |
| Замена северного моста | 3500 | не показывает, перегревается, отключается |
| Замена видеокарты | 3500 | ноутбук не дает изображение, артефакты |
| Прошивка BIOS | 1500 | не загружается |
- Вы не оплачиваете диагностику, даже если мы не продолжаем ремонт
- Оперативный ремонт от 10 минут в Вашем присутствии
- У нас работают опытные и сертифицированные специалисты
Консультация мастера по ремонту Dell Inspiron N5010
Консультация по вопросам ремонта Dell Inspiron N5010 бесплатная, Задать вопрос
Ваш вопрос мастеру первым.
Чтобы получить 10% скидку
на ремонт
добавьте к себе на страницу в любую из соц сетей
Источник
Разборка ноутбуков Dell Inspiron n5010, M5010 и M501R
Эта статья являтся наглядной инструкцией о том, как разобрать ноутбуки Dell Inspiron Dell Inspiron n5010, M5010 и M501R. Здесь мы пройдём все этапы разборки: как поменять оперативную память, сменить жёсткий диск, клавиатуру, термопасту, CR 2032, материнскую плату, динамики, монитор, DVD-привод, Wi-Fi адаптер и многое другое. Причиной совмещения инструкции для трёх моделей Inspiron воедино стала их конструктивная идентичность.


Инструкция по разборке ноутбуков Dell Inspiron N5010, M5010 и M501R
Шаг 1. Снимаем батарею ноутбука
Защёлки, что крепят аккумулятор, отодвиньте в стороны, указанные красными стрелками. И затем выньте батарею ноутбука.
Рис. 1. Отодвиньте правую защёлку
Рис. 2. Отодвиньте левую защёлку
Шаг 2. Снимаем оперативную память.
Первым делом открутите винт на нижней крышке ноутбука. Его положение обозначено красной стрелкой.
Рис. 3. Открутите винт крышки, защищающей оперативную память
Теперь вы получили доступ к оперативной памяти. Здесь нужно разжать защёлки, которые держат планки оперативной памяти ноутбука. Положения защёлок обозначены зелёным цветом. Ещё здесь нужно открутить один винт. Он обозначен красной стрелкой.
Рис. 4. Поменяйте оперативную память
Шаг 3. Снимаем клавиатуру.
Переверните ноутбук. Здесь смотрим на клавиатуру. В верхней её части есть защёлки, которые заходят в пазы, чтобы держать клавиатуру. Плоской отвёрткой нажмите на них и подцепите клавиатуру вверх. Так нужно сделать с 4-мя защёлками.
Рис. 5. Выньте клавиатуру из пазов
Не спешите снимать клавиатуру. Нужно отсоединить шлейф. Чёрную планку, которая крепко держит шлейф клавиатуры, отогните вверх на 90 градусов. Теперь можно аккуратно вынуть этот шлейф. Клавиатуру сняли.
Рис. 6. Отсоедините шлейф клавиатуры
Шаг 4. Снимаем верхнюю крышку ноутбука.
Переверните ноутбук. Нужна его нижняя крышка (дно). Красными стрелками обозначены резиновые заглушки. Снимите их.
Рис. 7. Снимите резиновые крышки с нижней крышки
Теперь открутите все винты, места которых обозначены красными стрелками.
Рис. 8. Открутите винты на нижней крышки
Сложите все винты в одно место, чтобы не потерять. Переверните ноутбук обратно. Отсоедините маленькие шлейфы: тачпад, кнопка включения и ещё какой-то разъём. Всё, что нужно отсоединить, обозначено красными стрелками.
Рис. 9. Отосоедините остальные маленькие шлейфы
Открутите винты, обозначенные красными стрелками.
Рис. 10. Открутите остальные винты, обозначенные красными стрелками
Переверните ноутбук верхней крышкой вниз. Здесь остались 2 винта. Если их открутить, то верхнюю крышку ноутбука (упор для рук) можно будет снять.
Рис. 11. Открутите 2 винта, обозначенные красными стрелками
Всё! Теперь снимаем верхнюю крышку и получаем доступ к внутренним компонентам.
Шаг 5. Снимаем жёсткий диск.
Нам нужно открутить 4 винта, которые крепят жёсткий диск на нижней крышке ноутбука.
Рис. 12. Открутите 4 винта жёсткого диска
Теперь переверните ноутбук. Чтобы снять жёсткий диск, нужно его отодвинуть в сторону.
Рис. 13. Сдвиньте в сторону жёсткий диск и снимаем его
Отсоедините переходник. После этого можно аналогично установить новый жёсткий диск либо большего объёма, либо поменять неисправный.
Рис. 14. Отсоедините переходник
Шаг 6. Снимаем DVD-привод.
В отсеке, где мы снимали оперативную память, есть один винт, который держит dvd-привод. Открутите его.
Рис. 15. Открутите винт, держащий DVD-привод
Теперь подхватите сбоку dvd-привод и потащите в сторону.
Рис. 16. Выньте DVD-привод
Шаг 7. Снимаем карту Bluetooth.
Откручиваем винт и вынимаем карту.
Рис. 17. Снимите Bluetooth-карту
Шаг 8. Снимаем Card-reader.
Вначале выньте заглушку.
Рис. 18. Выньте заглушку
Отсоедините провода и снимаем card-reader.
Рис. 19. Отсоедините провода и снимите Card-reader
Шаг 9. Снимаем монитор ноутбука.
Вначале отсоедините видео-кабель.
Рис. 20. Отсоедините видео-шлейф
Теперь открутите винты в петлях с левой стороны.
Рис. 21. Открутите винты в петлях с левой стороны
Отсоедините WLAN (Wireless Lan) провода.
Рис. 22. Отсоедините провода WLAN
Теперь откручиваем винты и с правой стороны.
Рис. 23. Открутите винты в петлях с правой стороны
Шаг 10. Отсоединяем ещё одну деталь корпуса.
Снимите резиновые заглушки на нижней крышки ноутбука.
Рис. 24. Снимите резиновые заглушки
Рис. 25. Открутите несколько винтов на нижней крышки
Отогните пазы и выньте панель.
Рис. 26. Снимите панель
Шаг 11. Снимаем плату с USB и VGA.
Вначале отсоедините провод, который есть видео-кабель. Он нужен для передачи сигнала на внешние устройства
Рис. 27. Отсоедините видео-шлейф
Эта плата держится в корпусе при помощи маленькой защёлки. Аккуратно отсоедините её и выньте плату.
Рис. 28. Отогните маленькую защёлку, крепящую плату
Шаг 12. Разделяем материнскую плату на 2 части.
Рис. 29. Открутите 2 винта, крепящие части материнской платы
Отсоедините питание системных динамиков.
Рис. 30. Отсоедините провода питания динамиков
Шаг 13. Снимаем систему охлаждения.
Переместитесь в область вентилятора. Перво-наперво отсоедините винты, обозначенные красными стрелками.
Рис. 31. Открутите винты системы охлаждения
Отсоедините кабель питания вентилятора.
Рис. 32. Отсоедините кабель питания вентилятора
Теперь снимите теплоотвод. Сейчас мы получили доступ к видеокарте и центральному процессору ноутбука. На этом этапе можно поменять термопасту.
Чтобы освободить центральный процессор, поверните винт на 180 градусов.
Рис. 33. Поверните винт на 180 градусов и снимите ЦП
Шаг 14. Снимаем WLAN карту(Wi-FI).
Достаточно открутить один винт. Он обозначен красным кругом.
Рис. 34. Открутите один винт и снимите Wi-Fi карту
Ноутбук разобран! Собирать в обратном порядке.
На этом всё! Благодарю за внимание и до новых встреч на страницах сайта itDell.ru
 | [Решено] Dell Inspiron n5010 Bluetooth на Windows 8 Решение проблемы с bluetooth на ноутбуке Dell Inspiron n5010. Где скачать, почему нет его на официальном сайте и как быть? Всё тут! Источник | |