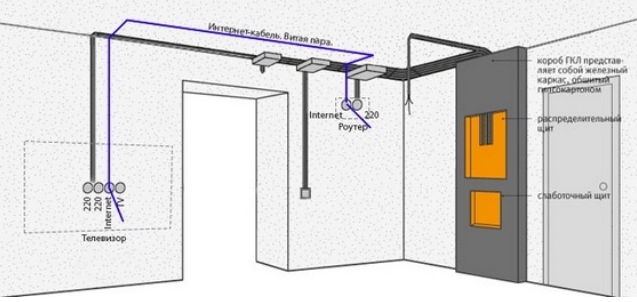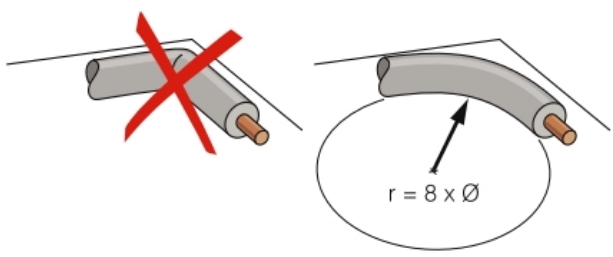- Проводка интернет кабель в квартире или доме: полная инструкция
- Как провести кабель перед ремонтом в квартире или доме
- Проводка после ремонта
- Выбор провода
- Домашний сервер. Часть 2: Локальная сеть
- Передача данных внутри локальной сети
- Ethernet
- PowerLine
- Почему проводное соединение лучше беспроводного
- Оборудование для домашней локальной сети
- Роутер
- Коммутаторы (свитчи)
- Отличие коммутатора от хаба
- Ретранслятор Wi-Fi
- Принт-сервер
- Сетевой кабель и патч-корды
- Топология домашней локальной сети
- Прокладка сетевого кабеля в квартире
- Внутри стен
- Кабель-каналы
- В открытую по стенам
- Заключение
Проводка интернет кабель в квартире или доме: полная инструкция
Всем привет! В статье мы затронем достаточно щепетильную, а самое главное интересную тему прокладки интернет кабеля, дома, в квартире или на даче. Если ты читаешь эту статью, то скорее всего ты хочешь сделать всё по грамотному, а не так, чтобы провода свисали с уголков дверей как лианы.
Наш портал в основном специализируется именно на объяснении беспроводной технологии Wi-Fi. И как вы понимаете, мы знаем почти все минусы беспроводной сети. Поэтому если есть возможно то стоит задуматься о кабельном подключении. Нужно понимать, что радиоволна — это очень непостоянная вещь, которая будет хуже или лучше в некоторых частях дома или квартиры.
Если говорить про большой многоэтажный дом – то проблема только возрастает. Стены, зеркала, стальные балки и прутья – всё это будет сильно ухудшать сигнал. Для телефонов и смартфонов — это может быть и приемлемо. Но, например для подключения того же телевизора или стационарного компьютера – может быть критичным.
Особенно для тех, кто играет в онлайн игры. Если радиоволна будет тушиться, а сигнал будет слабым, то скорость интернета будет падать, а пинг в игре расти. Так что именно компьютеры и телевизоры нужно подключать на прямую. Надеюсь, теперь вы понимаете, что Wi-Fi — это конечно хорошо, но кабельное подключение лучше.
Далее статья будет разбита на два блока, где я буду давать советы по поводу проводки интернета в квартире или частном доме. В первой части будут советы для тех, кто решил проложить провод до капитального ремонта. Вторая часть будет предназначена для людей, который сейчас хотят проложить кабель, так, чтобы его было максимально не видно.
Как провести кабель перед ремонтом в квартире или доме
Вот у вас голая квартира или дом, где кроме стен ничего нет. На самом деле это самый лучший вариант, когда можно проложить провода в разные места. Скорее всего вы уже примерно представили, что и где будет находится – так как мы будем отталкиваться в первую очередь от этого.
Теперь вам нужно подумать, где у вас будет стоять персональный компьютер. Не забываем про Smart телевизор. До этих комнат также надо будет прокладывать провод. Но нужно подумать от куда. Самый лучший вариант — это, наверное, прихожая, так как обычно там сконцентрированы вся проводка. Вот теперь у нас есть примерный план куда прокидывать кабели и от куда они будут идти.
Почему именно прихожая? – тут нет однозначного ответа для частного дома. Но вот, что касается квартир, то чаще всего прихожая находится ближе всего к подъезду, от куда обычно провайдера пробрасывает провод. Ещё один очень важный момент – если есть возможность, то лучше всего этот кабель прокинуть самому. Он должен идти на технический этаж, где стоит коммутаторы всех провайдеров. В противном случае они будут решать вам.
Помимо прокладки сетевого провода, также нужно задуматься о прокладки проводки. У меня дома проложен сетевой кабель, а также проводка и идут вот такие розетки
Как видите, для телевизора я ещё прокинул коаксиальный провод – для кабельного телевидения. Но можно использовать и IP TV, которое будет передавать в таком же качестве по сетевому проводу от роутера.
Ниже ни картинке фотография того, что у меня творится в прихожке. Сразу скажу, что руки пока не дошли, чтобы это все привести в божеский вид. Но сам принцип должен быть понятен. В роутер идёт провод из подъезда от провайдера. Далее идёт 4 кабеля из двух комнат. 2 провода от двух телевизоров (кухня и спальня). И 2 провода для других подключений (1 компьютер и 1 запасной в спальне).
Теперь понимаете, что прокладка интернет локального провода в квартире нужно делать совместно с прокладкой проводки и коаксиального кабеля для будущего телевизора. Так будет куда проще. В самом конце останется просто привинтить розетку и обжать внутреннюю часть сетевой розетки к кабелю. Если вам интересно как это делать – то можете посмотреть мою инструкцию тут.
Ещё пару советов. Если вы будете сами делать прокладку, то старайтесь, чтобы угол изгиба в углах был как можно меньше. Не нужно вдавливать провод так, чтобы образовывался ровный угол – таким образом вы можете сломать провод. В самом конце вам нужно будет перед покрытием кабелей цементов – нужно будет обжать кабель и обзвонить его.
Проводка после ремонта
Наверное, это самый сложный вариант. Сложность состоит в том, чтобы проложить кабель так, чтобы его было не видно, плюс нужно не порушить какие-то моменты нового или «не очень» – ремонта. Если у вас есть плинтуса, то это отличный вариант. От роутер можно проложить кабель до плинтуса, а уже там развести их по комнатам.
На моей прошлой квартире на дверях были отверстия, где можно было также прятать кабель и прокладывать его вокруг дверного проёма. Тут каких-то конкретных действий нет – нужно смотреть по ситуации. Можно сказать – вам нужно будет самому выдумать – как проложить максимально эффективно.
Отличным вариантом будет также прокладка кабель-каналов – они белые и выглядят не так страшно, как обычные висящие провода. Самым бюджетным вариантом, если вам нужно прокинуть проводок там, где никто смотреть не будет — это кабель держатели как на картинке ниже.
Выбор провода
На самом деле ничего сложного в выборе нет, для прокладки дома можно выбрать самый дешевый. Но для уличного использования лучше всего взять с защитой от влаги, пыли и резкого перепада температуры. Поэтому поводу у меня есть отдельная статья про витую пару, которую мы и будем использоваться. Также советую сохранить статью по обжимке витой пары, потому что – это скорее всего вам пригодится.
Источник
Домашний сервер. Часть 2: Локальная сеть
Заводя речь о создании домашнего сервера стоит также затронуть тему организации локальной сети.
На западе строительство надежных домашних сетей является распространенным хобби для компьютерных гиков и просто перфекционистов, и много контента по этой теме можно найти на YouTube по запросам «DIY Home Network», «Budget Home Network», «Home Network Tour».
В России это явление не распространено. Но не потому что слишком дорогостояще, а потому что квартира на 70-150 квадратов это не то же самое, что двухэтажный дом с подвалом и отдельно стоящими хозяйственными постройками.
Тем не менее, количество устройств категории “Internet of Things” растет с каждым годом, и даже в сравнительно небольшой квартире надежная домашняя сеть становится не менее важна, чем надежная электропроводка.
Передача данных внутри локальной сети
Ethernet
Ethernet – технология пакетной передачи данных посредством проводного соединения.
В данный момент используются стандарты Fast Ethernet (100 Мбит/с, реальная скорость передачи файлов до 10 Мб/с) и Gigabit Ethernet (1 Гбит/с, реальная скорость передачи файлов до 100 Мб/с).
К достоинствам Ethernet-подключения относится высокая скорость передачи данных, а также стабильность и помехоустойчивость данного канала связи.
В перспективе ожидается переход на 10 Gigabit Ethernet. Подобный стандарт уже существует и используется в дата-центрах, но для домашнего пользователя необходимое для его работы оборудование пока что является слишком дорогостоящим, да и потолок скорости передачи данных (10 Гбит/с
1 ,25 Гб/с) остается невостребованным, поскольку скорость чтения и записи информации по интерфейсу SATA 3 ограничен всего лишь 6 гигабитами в секунду.
Wi-Fi – коммерческое название стандарта беспроводной передачи данных IEEE 802.11, обеспечивающего скорость передачи данных до 300 Мбит/c (стандарт 802.11n) или 1300 Мбит/с (стандарт 802.11ac).
Основные достоинства Wi-Fi – простота и распространенность. Для организации беспроводной сети достаточно иметь точку доступа, а Wi-Fi адаптерами оборудованы все современные смартфоны, планшеты, ноутбуки, смарт-ТВ и некоторые стационарные компьютеры.
А главная проблема Wi-Fi – работа в частотном диапазоне 2,4 Ггц, на который наводят помехи многие бытовые устройства, такие как микроволновые печи, радиотелефоны, неэкранированная электропроводка и любые Bluetooth-устройства. Да и чрезмерная простота использования этого типа подключения является не только достоинством, но и недостатком: частотный диапазон 2,4 Ггц перегружен большим количеством использующих Wi-Fi соединения устройств.
PowerLine
PowerLine – технология передачи данных по электрическим сетям, которая выглядела перспективно и многообещающе в начале двухтысячных годов, но не смогла вовремя выйти на рынок и ставшая неактуальным после широкого распространения Wi-Fi.
Тем не менее, до конца эта технология не умерла и в 2010-х годах появились Powerline-адаптеры, реализующие ее в деле и позволяющие передавать данные по электропроводке со скоростью до 200 Мбит/с.
При этом скорость подобного канала передачи данных очень чувствительна к качеству электропроводки и подвержена помехам от подключенной электротехники. Кроме того, заявленные “до 200 Мбит/с” распространяются не на каждый адаптер по отдельности, а на весь канал целиком, который будет делиться на все подключенные устройства. Если к электропроводке подключены одновременно 4 Powerline-адаптера, то каждый из них сможет работать со скоростью до 50 Мбит. А поскольку с учетом возможных помех скорость будет и того меньше, то в реальности стоит ожидать 15-20 Мбит/с.
Таким образом, технология Powerline не может конкурировать в плане скорости даже с Wi-Fi в условиях сильной забитости диапазона.
Почему проводное соединение лучше беспроводного
При построении домашней сети возникает соблазн вообще отказаться от проводов – этакого “пережитка прошлого” – и использовать только беспроводные подключения. Подталкивают к такому решению и производители компьютерного железа: например, большинство современных ультрабуков уже не имеет встроенного Ethernet-адаптера.
Однако Wi-Fi диапазон мало того, что неустойчив к помехам от бытовой техники, но еще и перегружен потребителям в многоквартирных домах. В результате при использовании беспроводных соединений скорость передачи данных может быть в несколько раз ниже теоретически возможной. И если веб-серфингу это не мешает, то воспроизводить тяжеловесный контент по Wi-Fi соединению без пауз и подвисаний зачастую не представляется возможным.
Поэтому все, что можно подключить к сети кабелем, должно быть подключено кабелем.
Конечно, можно возразить, что переход на 5 Ггц диапазон Wi-Fi решит все проблемы. Да, решит. На какое-то время, пока большинство ваших соседей также не перейдет на 5 Ггц Wi-Fi и не забьет и этот диапазон своими устройствами. Кроме того, скорость обмена данными внутри локальной сети даже по стандарту 802.11ac не может сравниться со скоростью и стабильностью гигабитного кабельного подключения.
Оборудование для домашней локальной сети
Роутер
Роутер (он же маршрутизатор) – центральное устройство домашней сети, обеспечивающее связь между локальной сетью (LAN) и Интернетом (WAN).
Говоря о современном роутере, мы также подразумеваем наличие в нем беспроводной точки доступа для подключения к сети устройств по стандарту Wi-Fi.
Основными параметрами роутера являются скорость его Ethernet-портов (10/100 Мбит/с или 1 Гбит/с), количество этих портов, поддерживаемые стандарты Wi-Fi (802.11b/g/n/ac) и частотные диапазоны (2,4 Ггц / 5 Ггц).
Современные модели часто оснащаются USB-портом и могут работать в качестве принт-сервера или сетевого хранилища с собственным торрент-клиентом.
Коммутаторы (свитчи)
Сетевой коммутатор (он же свитч) – устройство, предназначенное для организации Ethernet-соединения между несколькими устройствами в локальной сети.
Поскольку Ethernet-портов на роутере мало (обычно их всего 4, а в современных моделях бывает и меньше), без одного или нескольких коммутаторов построить качественную и надежную локальную сеть практически невозможно.
Кроме того, подключенные к коммутатору устройства образуют свою подсеть внутри локальной сети и способны обмениваться данными между собой без участия в процессе роутера – что при грамотном распределении устройств по коммутаторам позволяет неплохо оптимизировать передачу данных внутри локальной сети.
Характеристиками коммутаторов являются:
- Тип: неуправляемые, управляемые, настраиваемые. Для домашней сети нужны самые простые – неуправляемые. Более продвинутые модели используются при построении более сложных сетей.
- Количество портов: 5, 8, 16, 24, 48 и больше. Оптимальный вариант для дома – 8 или 16 портов.
- Скорость портов: Fast Ethernet (10/100 Мбит/с) или Gigabit Ethernet (1 Гбит/с).
- Внутренняя пропускная способность. Пропускная способность коммутатора должна равняться или превышать суммарную пропускную способность всех его портов (пример: 8 гигабитных портов и внутренняя пропускная способность 16 Гбит/с), в противных случаях при интенсивной работе сети обмен данными будет притормаживать.
- Тип размещения: настольный/настенный, монтируемый в стойку. Настольные и настенные модели, как это понятно из названия, обладают резиновыми ножками для размещения на горизонтальной поверхности и отверстиями для вертикального крепления. Монтируемые в стойку имеют дополнительные отверстия по бокам, позволяющие закрепить их винтами в серверную стойку стандартного размера.
- Поддержка технологии Power over Ethernet (PoE). Важно для некоторых устройств (например, IP-камер), т.к. поддержка PoE коммутатором позволит протянуть к ним один провод (сетевой) вместо двух (сетевой и питание). В целом же это не особо важный параметр.
- Положение портов на корпусе. На некоторых коммутаторах Ethernet-порты находятся на лицевой грани, на других спереди располагаются только индикационные светодиоды, а сами порты размещены на задней части устройства. Также может отличаться размещение разъема питания, он может располагаться сзади или сбоку. Все это не влияет на работу коммутатора, но влияет на то, насколько аккуратно можно будет расположить все идущие к нему провода.
Для домашнего использования хорошо подойдет, в частности, модель HPE 1420 (JH329A).
Это 8-портовый гигабитный коммутатор производства Hewlett-Packard с расположением всех разъемов (порты и питание) на задней грани. Выглядит аккуратно и не очень броско, позволяет удобно спрятать подводимые провода. К недостаткам можно отнести лишь цену – она несколько выше среднерыночного уровня.
Или тоже неплохая, но более дешевая модель – D-LINK DGS-1008D/J2A. У этого коммутатора порты также вынесены на заднюю грань, но питание подается сбоку.
Отличие коммутатора от хаба
Помимо коммутаторов (свитчей) существуют также очень похожие внешне и функционально концентраторы (хабы).
Различие между коммутаторами и концентраторами (или между свитчами и хабами, если использовать англоязычные обозначения) заключается в том, что коммутаторы направляют сетевые пакеты с данными ровно на то устройство, которому они и адресованы, в то время как концентратор транслирует данные на все подключенные к нему устройства, а там уже сами устройства разбираются что с ними делать – игнорировать, если пакет был адресован не им, или принимать и каким-то образом обрабатывать.
То есть хаб – это технологически устаревшее подобие современного свитча.
Ретранслятор Wi-Fi
Ретранслятор Wi-Fi, он же репитер, он же усилитель Wi-Fi сигнала – устройство, использующееся для усиления сигнала Wi-Fi сети в тех частях квартиры, куда плохо доходит сигнал с основной точки доступа.
Если привести грубую аналогию, то ретранслятор Wi-Fi – это тот же коммутатор, только для беспроводных подключений. Как коммутатор образует проводную подсеть внутри локальной сети, так и ретранслятор образует беспроводную подсеть, соединенную мостом с основной сетью.
Таким образом обеспечивается целостность локальной сети: подключившись к точке доступа ретранслятора сохраняется доступ к сетевым ресурсам, развернутым в “основной” части локальной сети.
Принт-сервер
Принт-сервер – это устройство, позволяющее обращаться к принтеру не с подключенного к нему компьютера, а с любого устройства локальной сети.
Современные принтеры часто оснащаются встроенными сетевыми модулями, однако большое количество старых моделей (или новых моделей бюджетного уровня) можно подключить к сети только с помощью отдельного устройства.
Принт-сервер можно собрать самостоятельно на основе Raspberry Pi или купить готовую модель примерно за те же деньги, в которые обошлось бы приобретение одноплатного компьютера. Его использование очень удобно в условиях небольшого офиса или квартиры, где принтер, как правило, всего один, а компьютеров и их пользователей несколько.
Сетевой кабель и патч-корды
Сетевой кабель, он же витая пара – кабель, использующийся для передачи данных посредством проводных Ethernet-соединений.
Витая пара бывает экранированной и неэкранированной, а также подразделяется на несколько категорий. Для домашних и офисных сетей обычно используется 4-парный кабель категории 5e, позволяющий передавать данные на скорости до гигабита включительно. Провода в витой паре могут быть медными или из омедненного алюминия. Медь считается качественнее и надежнее.
Витая пара продается в мотках (бухтах) и при прокладывании сети нарезается на фрагменты нужной длины. К отрезкам витой пары необходимо самостоятельно прикреплять RJ-45 коннекторы при помощи специального обжимного инструмента.
Также в продаже имеются патч-корды – уже готовые сетевые кабели различной длины для тех, кто не хочет самостоятельно заниматься обжимкой. Длина варьируется от 30 сантиметров до 40 метров (и даже больше), поэтому всю разводку проводной сети по квартире можно провести ими, правильно подобрав патч-корды нужной длины. Однако при большом количестве проводных соединений покупка бухты витой пары и ее самостоятельная обжимка может оказаться выгоднее в финансовом плане.
DHCP (Dynamic Host Configuration Protocol) – сетевой протокол, позволяющий устройствам в сети автоматически получать IP-адреса.
Для пользователя он удобен тем, что не надо ничего делать: просто подключил новое устройство к сети и все заработало. Однако получаемые по DHCP IP-адреса являются динамическими и могут меняться с течением времени, что будет неудобным если к устройству планируется регулярно обращаться по его IP-адресу.
Поэтому постоянно присутствующим устройствам практичнее будет прописать статические IP-адреса в локальной сети. DHCP-сервер по умолчанию включен на роутере, поэтому это делается через настройки роутера.
Также удобно определить отдельные блоки IP-адресов для подключения устройств разных категорий. Например, в диапазоне 192.168.0.10 – 192.168.0.20 будут находиться адреса компьютеров и ноутбуков, в диапазоне 192.168.0.50 – 192.168.0.60 будут адреса камер наблюдения, а диапазон 192.168.0.70 – 192.168.0.90 будет отведен под IoT-устройства (смарт-ТВ, управляемые по Wi-Fi лампы, датчики и прочие вещи).
Топология домашней локальной сети
Для построения проводных сетей в основном используются две топологии: звезда и смешанная.
При подключении типа “звезда” структура имеет четко выраженный центральный узел в виде роутера, к которому подключается каждое устройство сети:
Смешанная топология является более сложной. В ней группы устройств объединяются в подсети посредством коммутаторов, а затем уже подсети подключаются к роутеру, который сводит их воедино и организует все узлы в единую локальную сеть:
В квартире проще реализовать сеть смешанной топологии. Если поставить по коммутатору в каждой комнате, то можно подсоединить все находящиеся в комнате устройства к коммутатору короткими патч-кордами и протянуть всего один провод из комнаты, от коммутатора к роутеру.
А вот в частном доме с несколькими этажами и большим количеством комнат (или просто в очень большой квартире) удобнее пользоваться топологией “звезда” с единым центром из роутера и нескольких коммутаторов, к которым протянуты отдельные кабели от каждого устройства. Попытки использовать смешанную топологию вида “1 комната – 1 подсеть” в данном случае приведут к хаосу.
Прокладка сетевого кабеля в квартире
Самое сложное в процессе организации проводной локальной сети – это проложить кабели так, чтобы они не мешались и не портили вид помещений.
Внутри стен
Трудность данного вида укладки кабеля в том, что он очень пыльный, шумный и трудозатратный. И начинать заниматься этим не во время ремонта просто нерационально.
Кроме того, укладывая кабель в стенах (в полу, над потолком) нужно быть уверенным, что расположение интернет-розеток будет соответствовать расположению мебели в комнатах. А то проведена розетка к столу, а потом выясняется, что стол удобнее расположить у другой стены, а на его место поставить шкаф. И вся проделанная работа по сокрытию кабелей в стенах становится бессмысленной, потому что в итоге кабель от нового расположения стола все равно в открытую тянется к этой розетке через пол-комнаты.
При дорогом и вылизанном до мелочей ремонте квартиры, особенно если он исполнен в неоклассическом стиле, скрытная укладка кабелей является единственным способом не испортить дизайн.
Кабель-каналы
Если нет желания и возможности прокладывать кабель в стенах, полу или над навесным потолком, можно пропустить его по стенам в кабель-каналах.
Кабель-каналы бывают пластиковыми, металлическими и оформленными под дерево. Бывают встроенными в плинтуса: как напольные, так и потолочные. Они легко монтируются и поддаются демонтажу, а самые дешевые модели из пластика обойдутся в несколько сотен рублей на всю квартиру.
В открытую по стенам
На крайний случай кабели можно вообще не прятать, а аккуратно пропустить их за мебелью и по стенам, аккуратно закрепив над плинтусом (или под потолком) скотчем или хомутами.
Плюсы этого варианта в том, что он требует минимум времени и трудозатрат. А при должном старании даже закрепленный в открытую кабель не будет сильно бросаться в глаза.
Заключение
На этом заканчиваю вторую статьи из цикла о создании домашнего сервера.
В следующих статьях будут рассмотрены вопросы выбора жестких дисков для сетевого хранилища, RAID, шифрование и другие узкие темы.
Источник