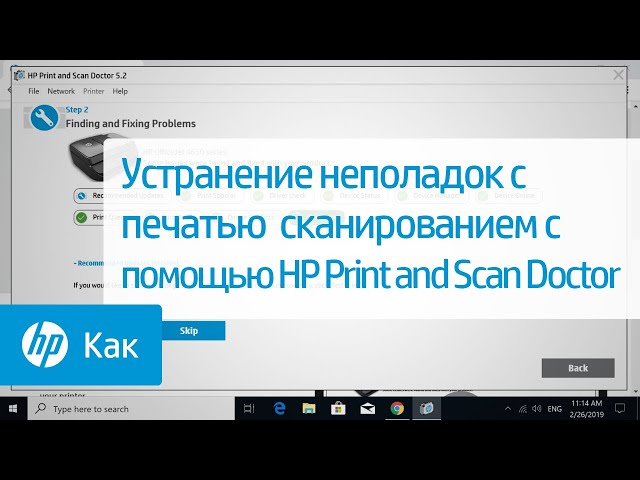- HP Print and Scan Doctor
- Добро пожаловать в службу поддержки HP!
- HP Print and Scan Doctor
- Ваш принтер в настоящее время в автономном режиме?
- Часто задаваемые вопросы
- HP LaserJet 1018 не работает: решаем проблемы с печатью и драйверами
- Ingredients
- Directions
- Не путайте модель!
- Как менять картридж?
- Принтер жуёт бумагу или берёт несколько листов
- Чек-лист по проблеме:
- Где находятся ролики и как их чистить?
- Ролик в верхнем лотке для бумаги
- Ролик под принтером
- Ролик внутри принтера
- Дефекты, искажения и пропуски при печати
- Чек-лист по проблеме:
- Компьютер не видит принтер
- Чек-лист по проблеме:
- Какой драйвер нужно качать?
- Центр поддержки HP Windows 10 – Принтеры
- Служба поддержки HP – Поддержка печати в Windows 10
- Проблемы с принтером после установки обновления Windows 10
- Проблемы с принтером после установки обновления Windows 10
- После установки новой версии или обновления Windows 10 невозможно выполнить печать или сканирование?
HP Print and Scan Doctor
Добро пожаловать в службу поддержки HP!
HP Print and Scan Doctor
HP Print and Scan Doctor для Windows
Устраните проблемы с печатью и сканированием с помощью HP Print and Scan Doctor, бесплатной программы для Windows.
Ваш принтер в настоящее время в автономном режиме?
На вашем принтере отображается сообщение об автономном режиме, или принтер не печатает в автономном режиме?
В данный момент вы загружаете версию HP Print & Scan Doctor, предназначенную для решения проблем автономного режима принтера.
Вы будете перенаправлены к подробным инструкциям.
Если загрузка не начинается, нажмите сюда
- Загрузить HP Print and Scan Doctor .
- Запустите HPPSdr.exe из места загрузки на вашем компьютере.
- После открытия HP Print and Scan Doctor нажмите кнопку «Начать» и выберите ваш принтер.
- Если ваш принтер отсутствует в списке, включите его и нажмите Повторить.
- Если появилась проблема, связанная с подключением, следуйте инструкциям в программе.
- В зависимости от конкретной проблемы нажмите «Устранить проблемы печати» или «Устранить неполадки сканирования».
- Результаты теста отображаются с помощью значков
- Значок HP Print and Scan Doctor будет установлен на рабочем столе
Часто задаваемые вопросы
Изучите раздел вопросов и ответов по использованию HP Print and Scan Doctor.
Если инструмент не может найти ваш принтер, изучите следующие списки советов по устранению неисправностей, чтобы подключиться к вашему принтеру.
Если вам нужны более подробные сведения о подключении принтера или при подключении возникает сообщение об ошибке, перейдите на страницу Поддержки HP, введите номер модели принтера и выполните поиск документа по установке принтера с использованием USB-подключения, проводной (Ethernet) или беспроводной сети или найдите конкретное сообщение об ошибке. Нажмите здесь
Ниже приведены рекомендации и процедуры, которые позволят устранить неполадки и решить проблемы с подключением к беспроводной сети.
Перезагрузите принтер и компьютер: перезагрузка компьютера и принтера может устранить условия ошибок.
Проверьте правильность подключения принтера и имени сети: убедитесь, что на принтере непрерывно горит синим цветом индикатор, который расположен рядом со значком беспроводной сети. Откройте меню беспроводной сети, чтобы убедиться в том, что принтер подключен к той же сети, что и ваш компьютер.
Придвиньте принтер и маршрутизатор ближе друг к другу: пододвиньте принтер и компьютер к маршрутизатору беспроводной сети на расстояние примерно 1,8 м. При большем расстоянии между принтером и маршрутизатором сигнал беспроводной связи может стать слабее.
Подключите принтер к сети вручную: во многих принтерах HP предусмотрен мастер настройки беспроводной сети, доступный через меню настройки сети или беспроводной связи на панели управления принтера. Выполните инструкции на экране для подключения принтера к сети.
Перезагрузите маршрутизатор: если беспроводная связь медленная или прерывается, перезагрузите маршрутизатор. Инструкции по перезапуску маршрутизатора можно получить у его производителя, интернет-провайдера или сетевого администратора.
Проверьте настройку полосы частот маршрутизатора: многие маршрутизаторы могут работать в обеих полосах частот: 2,4 ГГц и 5,0 ГГц, но не все принтеры HP поддерживают обе полосы. Убедитесь, что на маршрутизаторе включена полоса частот 2,4 ГГц и идет передача в этом диапазоне. Если маршрутизатор передает различные сетевые имена (SSID) для каждой полосы, подключите принтер к SSID, соответствующий полосе 2,4 ГГц.
Проверьте параметры брандмауэра: брандмауэр может препятствовать доступу принтера к компьютеру. Согласитесь со всеми предупреждениями брандмауэра, которые отображаются при загрузке и установке программного обеспечения принтера. Можно также настроить программное обеспечение так, чтобы разрешить загрузку и установку HP.
Проверьте наличие препятствий между принтером и маршрутизатором: удалите все металлические предметы, расположенные между принтером и компьютером или точкой доступа (маршрутизатором). Такие предметы, как металлические шкафы или холодильники, могут стать источником помех для передачи сигнала беспроводной сети.
Проверьте наличие других устройств, являющихся источником радиочастотных сигналов или сигналов беспроводных сетей: передвиньте подальше от принтера любые устройства, которые излучают радиосигналы, такие как микроволновые печи или беспроводные телефоны.
Установите IP-адрес на принтере: ваш принтер может игнорировать IP-адрес, автоматически назначаемый с помощью DHCP, и использовать любой выбранный вами действительный IP-адрес. Для ввода IP-адреса, являющегося действительным для использования в локальной сети, используйте меню на панели управления.
Источник
HP LaserJet 1018 не работает: решаем проблемы с печатью и драйверами
Реанимируем офисного бойца
Ingredients
Directions
Компания Hewlett Packard уже давно зарекомендовала себя на рынке оргтехники в нашей стране — народный бренд, не иначе. По параметру цена/качество их принтеры, сканеры и МФУ держат уверенную пальму первенства в категории «Бюджетная офисная техника». Но даже прекрасные принтеры HP нет-нет да и да. А зная расторопность тамошних системных администраторов, заявки в сервисдеске могут висеть неделями
Модели серии LaserJet 1ххх по праву считаются «бессмертными». Они годами работают без вмешательства извне . Замена картриджа максимально планктон-friendly и не занимает много времени. Конкретно LaserJet 1018 — это чёрно-белый лазерный принтер со скоростью печати 12 стр/мин (А4) и качеством печати 600 x 600 dpi. Имеет порт USB 2.0, чтобы не использовать рудимент в виде LPT-порта и возможность сетевой печати (подойдет обычный роутер с USB-портом, например Zyxel Keenetic)
Минусы у LaserJet 1018, впрочем, тоже имеются. Самая большая проблема — на корпусе нет кнопки отмены и продолжения печати . Так же может возникнуть проблема в тандеме принт-сервер и Windows 7 — сетевая печать не самая сильная сторона этой модели.
Не путайте модель!
Многие путают наименование с тем, что написано сзади. HP 11311 Chinden blvd — это не модель , это част адреса компании HP, а 11311 — это ни что иное, как почтовый индекс. Название модели пишется в передней части, на крышке принтера.
Как менять картридж?
Основное обслуживание, который ждет любой принтер — это замена картриджа. Для LaserJet 1018 используются следующие типы картриджей — Q2612A (HP 12A) и Q2612L (HP 12L) . Многие советуют воспользоваться утилитой HP SureSupply, чтобы проверить совместимость. Но она больше не работает. Вы даже не сможете скачать её с официального сайта (ссылка редиректит). Поэтому старайтесь заказывать именно указанные выше модели картриджей.
По поводу периодичности замены — здесь всё сильно индивидуально и зависит от объемов печати. Рекорд — 7 лет работы на одном картридже. Но это скорее исключение из правил. Более реальные цифры исчисляются в количестве листов — одного картриджа хватает на
1500-2000 листов (c включенным режимом экономии тонера).
При замене картриджа постарайтесь поменьше держать его на свету
Сначала открываем крышку и достаем старый картридж.
Потрясите картридж по кругу несколько раз, чтобы тонер внутри равномерно распределился
Затем вытягиваем герметизирующую ленту до конца за специальный язычок
Вставьте новый картридж в принтер и захлопните крышку
Поздравляем — вы великолепны
Принтер жуёт бумагу или берёт несколько листов
Чек-лист по проблеме:
- Не используйте Б/У бумагу для повторной печати
- Бумага должна быть ровной, не замятой и не надорванной
- Проверьте лоток на предмет наличия посторонних предметов (в т.ч. остатки зажеванной бумаги)
- Отрегулируйте направляющие или замените подающую пластину принтера. Не рекомендуем разбирать принтер самостоятельно, а посмотреть профессиональные мастерские по ремонту принтеров. В хороших сервисных центрах есть выезд мастера в офис или домой, поэтому тащить принтер никуда не придется
- Очистите ролики захвата бумаги
Где находятся ролики и как их чистить?
Чистить ролики можно обычным ватным тампоном, смоченный водой. Только хорошенько выжмите его перед протиркой. После прочистки подождите 5-10 минут до включения принтера — пусть ролики просохнут.
Ролик в верхнем лотке для бумаги
Первый ролик находится внутри входного лотка, которые используются для захвата бумаги (уберите бумагу из входного лотка, чтобы увидеть его)
Ролик под принтером
Поднимите принтер и вытяните лоток для бумаги (саму бумагу — в сторону). Там вы найдете еще два ролика для захвата бумаги
Ролик внутри принтера
Последний ролик расположен под картриджами (его придётся извлечь на время)
Дефекты, искажения и пропуски при печати
Чек-лист по проблеме:
- Проверьте целостность самого файла, его структуру на предпросмотре Word/Excel и т.п.
- Перезагрузка ПК и принтера, передёргивание USB-кабеля
- На новом картридже не до конца вытянута герметизирующая лента
- Загрязнены контакты между картриджем и источником питания
- Кончается тонер в картридже
- Отключите EconoMode (режим экономии тонера)
- Перебор количества бумаги в лотке (не более 100 листов)
Компьютер не видит принтер
Чек-лист по проблеме:
- Перезагрузите компьютер и принтер
- Подключите принтер к другому USB-порту (LaserJet 1018 не поддерживает USB 3.0)
- Переткните кабель как со стороны ПК, так и со стороны принтера
- Отключите остальные USB-устройства, если такие подключены к портам материнской платы
- Отключите антивирус или брандмауэр (даже если стоит стандартный Windows Defender)
- Проверьте кабель USB на момент излома или повреждения изоляции. Если будете пробовать с другим кабелем, учтите, что он должен быть не более трёх метров. Часто проблемы с кабелем появляются даже при его визуальной целостности.
- Установите утилиту HP Print and Scan Doctor. После установки, нажмите кнопку «Начать» и выберите ваш принтер (он должен быть включен и подключен к ПК). Если появиться ошибка подключения, нажмите кнопку «Исправить проблему с подключением»
Какой драйвер нужно качать?
Драйвера на HP LaserJet 1018 на официальном сайте поддержки ( https://support.hp.com/ru-ru/drivers/selfservice/hp-laserjet-1018-printer/1814092 ) есть только вплоть до Windows 8. Ресурс 123hp.com больше не работает и не обновляется — оттуда скачать ничего не получится
На Windows 10 используются встроенные драйвера в операционной системе, т.е. при подключении принтера он должен автоматически определиться в ОС. Если принтер не определяется в системе, попробуйте:
Источник
Центр поддержки HP Windows 10 – Принтеры
Служба поддержки HP – Поддержка печати в Windows 10
Центр поддержки HP Windows 10 – Принтеры
В случае проблем с принтером или службой печати необходимо убедиться в установке всех самых актуальных исправлений для вашей версии Windows 10.
Версия 1909/1903 или версия 2004. Здесь вы сможете определить свою версию
Или используйте HP Print and Scan Doctor для устранения проблем, связанных с принтером
Проблемы с принтером после установки обновления Windows 10
Исправить проблемы с принтером, вызванные установкой новой версии или обновлением Windows 10
Проблемы с принтером после установки обновления Windows 10
Исправить проблемы с принтером, вызванные установкой новой версии или обновлением Windows 10
После установки новой версии или обновления Windows 10 невозможно выполнить печать или сканирование?
Если да, убедитесь, что вы перезагрузили Windows по крайней мере один раз. Чтобы выполнить перезагрузку, нажмите кнопку «Пуск» слева внизу, щелкните и выберите «Перезагрузка».
Если проблемы не были устранены, убедитесь, что Windows 10 поддерживает ваш принтер.
Если принтер поддерживается в Windows 10, загрузите и запустите приложение Print and Scan Doctor ,чтобы обнаружить и устранить неполадки.
Если проблемы остаются, переустановите последнюю версию программного обеспечения HP для печати.
Если ваш принтер HP перестал работать, в зависимости от его типа обратитесь к одному из следующих документов поддержки:
Если проблемы все еще сохраняются и ни одно из решений не работает, попробуйте использовать «Восстановление системы». Чтобы восстановить систему, следуйте вариантам восстановления в Windows 10. Здесь можно просмотреть варианты>
Источник