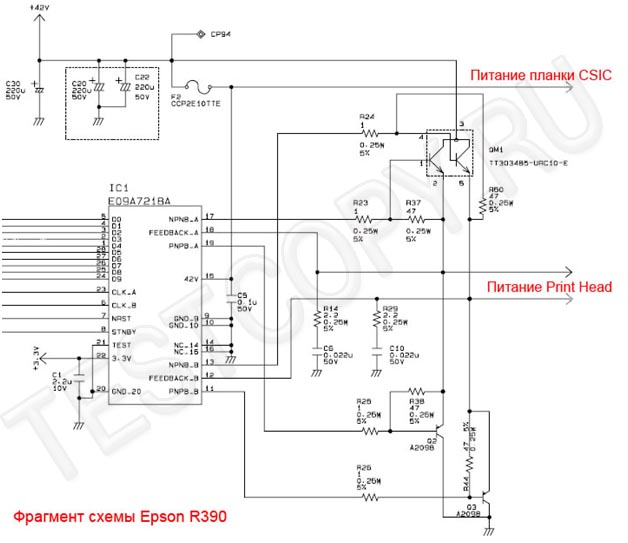Epson tx210 как ремонт
КОНФЕРЕНЦИЯ СТАРТКОПИ
Принтеры, копировальные аппараты, МФУ, факсы и другая офисная техника:
вопросы ремонта, обслуживания, заправки, выбора
Доброго времени суток.
Помогите пожалуйста.
Кинте кто то ссылку на инструкцию по разборке принтера epson tx210.
Я такую не встречал.
1. Снимите крышку возле usb разъема, там шлейфы и один саморез. С другой стороны сверху навес прикручен (лучше открутить тот, который навес к корпусу прижимает, который прижимает сканер к навесу можно не откручивать). Сканер тянуть вверх (в открытом положении).
2. На панельке поднять «зад» и «перед» (можно кредиткой) и сдвигать вперед аппарат (как крышку на мобильном), только не далеко тяните, там шлейф.
3. Открутить саморезы по кругу, снуть верхнюю крышку.
Дальше как у все:
4. Открыть заднее окошко, освободить шланг. Открутить по кругу (по моему 7 шт) саморезы, которые прижимают металл к пластмассе и отсоединить некоторые провода. Вынуть потроха вверх.
Пользуясь внутренним чутьем снял сканер:)
Немогу снять верхнюю часть принта. В углу там где плата что то намертво держит.
Оставлю на завтра ибо надо уже уходить.
(3) Если сверху с левой стороны откручено, отсоединить защелки сзади, справа спереди и правый край поднимайте верх через левый края. Как дверь. Только аккуратно, не уверен, что в этой моделе именно так снимается
Такое чувство что мешает крепление (ножка) к которому крепится сканер.
Но не вижу как её открутить.
mhz86 (2): 1. Снимите крышку возле usb разъема, там шлейфы и один саморез он держит «ножку»
Все вышло:)
Всем большущее спасибо.
Чтоб я без вас делал:)
Источник
Epson tx210 как ремонт
СНПЧ для струйного принтера
Epson T50 / T59. Система непрерывной
подачи чернил
Перезаправляемые картриджи
для струйного принтера
Epson T50 / T59. (ПК)
Изредка возникает вопрос для epson tx210: как разобрать на его части с тем, чтобы добраться до материнской платы. Приведенный ниже порядок действий позволит пользователю достигнуть поставленной цели.
Последовательность решения вопроса для epson tx210: как разобрать его на составляющие
1. Для работ понадобятся две отвертки крестовидного сечения: одна короткая, другая – стандартной длины (универсальная). Сначала необходимо снять лоток для подачи бумаги, для чего следует указательным и большим пальцами левой руки нажать на соответствующий, рычаг. Он расположен сбоку, его задача – фиксировать положение лотка.
2. Снять с мест крепления винты, фиксирующие крышку сканирующего блока. Аккуратно сложите винты в сторону. Если крышка легко не снимается, следует приложить небольшие усилия или слегка поддеть ногтем пальца за паз.
3. По контуру крышки сканера расположены 7 крепежных отверстий, которые выкручиваются с помощью короткой крестовидной отвертки.
4. После того, как из пазов изъяты все винты, следует поддеть две защелки, расположенные под панелью управления. Направление движения – в сторону принтера. Для облегчения труда можно дополнительно воспользоваться тонкой отверткой. Сначала аккуратно поднимается правая сторона крышки и освобождается правая защелка. При этом необходимо следить за тем, чтобы место крепления полностью вышло из зацепления петли. Затем все те же действия проделываются с левой стороной. Важно! Приподымается именно та сторона крышки, где отводится защелка. Только после этого крышка поддастся и её можно будет легко снять.
5. После снятия блока крышки, открывается доступ к некоторым узлам и деталям, установленным на материнской плате. Отсоедините шлейф, массу и питание. После этого можно снять блок сканера.
6. Для того, чтобы получить свободный доступ к материнской плате, необходимо также снять блок управления. Для этого открутите по паре винтов с каждой стороны и отсоедините шлейф. То же самое проделайте с кнопками сканер — блока.
7. Следующим действием является разъединение шлейфов печатающей головки и всех остальных разъемов. Не беспокойтесь о возможности перепутать их местоположения во время сборки. Если быть при сборке внимательным и соблюдать соответствие разъемов и цветов проводов, сложно будет установить их неправильно.
8. Завершается решение вопроса для epson tx210 о том, как разобрать — снятием защитного экрана материнской платы.
Источник
Epson tx210 не видит картриджи
Разбираемся с не определением картриджей на принтерах Epson.
Вот далеко не полный список принтеров, которые подвержены неисправности:
(Российский модельный ряд)
Принтеры (4 цвета): Epson Stylus T26, T27, T30, T40, C110, S22.
Фото-принтеры (6 цветов): Epson Photo R270, R290/295, R390, T50, T59, P50
МФУ (4 цвета): Epson Stylus CX3700, CX3900, CX4700, CX4900, TX106/109, TX117/119, SX125, SX425, SX550…
МФУ фото-серии (6 цветов): Epson Stylus RX590, RX610/615, TX650, TX700, TX710, TX800
Для начала смотрим на статус монитор на компьютере, нам необходимо выяснить, с чем конкретно мы столкнулись. Не советую ориентироваться на показания ЖК-дисплеев МФУ, поскольку они не несут всей нужной нам информации. Возможны два варианта:
1) Не определяется один или несколько картриджей.
Тут всё просто — виноваты либо сами чипы на картриджах, либо отсутствует контакт с контроллером CSIC.
Сразу поясню, что такое CSIC. Это контроллер интеллектуальных Чипов на картриджах Epson. Выглядит он примерно вот так:
Самый простой способ выяснить, что именно виновато — заменить картриджи, ПЗК (перезаправляемые картриджи) или СНПЧ (систему непрерывной подачи чернил).
2) Не определяются все картриджи!
а) Есть повреждения или имеется неконтакт в разъёмах и шлейфах, идущих от каретки к основной плате. На практике такое встречается редко и, если и попадаются такие случаи, то в результате вмешательства личностей, у которых, извиняюсь, руки не на том уровне растут. На МФУ серии TX700/710/800 есть смысл обратить внимание на шлейф идущий к плате CSIC, он проложен отдельно от всей связки.
б) Вышла из строя плата SCIC . Выжечь её достаточно сложно, но возможно. Проверьте, не залит ли этот контроллер чернилами. Такое встречается, если пользователь относится к принтеру наплевательски, или чернила льёт мимо картриджей, или эксплуатирует его на износ, не заботясь о периодическом ТО. Неоригинальные чернила сильно «пылят», щедро окрашивая механизм принтера изнутри. Определить, так ли это, можно только заменив эту плату. Пока оставим этот вариант (всё равно заменить нечем), пойдём дальше.
в) Есть вероятность выхода из строя планки ЧИПов или основного SCSI-ЧИпа, если они раздельные. Проверяем заменой СНПЧ. Нечем проверить? Идём дальше.
г) Обесточена плата CSIC! т.е. несправны предохранители на основной плате. Начинаем разбираться подробно!
Для начала рассмотрим часть принципиальной схемы основной платы принтера:
Обратите внимание на то, что питание контроллера CSIC и печатающей головки принтера поступают через предохранитель. Обязательно (!) нужно проверить «живой» он или нет.
Для начала нужно найти на плате сам предохранитель, или предохранители. Они обозначаются стандартно F1,F2, достаточно малы по размеру и находятся вблизи от 2х силовых транзисторов управляющих шиной питания ПГ и CSIC.
Как разобрать принтер и добраться до основной платы (BOARD ASSY MAIN) догадаетесь сами.
Покажу на примере плат Epson TX117, TX200, T50:
Проверяем предохранитель тестером и если он «дохлый» стоит задуматься, почему это произошло?! Общеизвестно, что плавкие предохранители защищают источник питания от нагрузки. Нагрузка в нашем случае это плата CSIC и Печатающая головка принтера, и раз предохранитель сгорел — это не случайно. Чувствуете опасность ситуации? В любом случае продолжаем.
Восстанавливаем предохранитель обычной «соплёй», искать такой же конечно смысл конечно есть, но в нашем случае хуже уже не будет! Принтер сразу не включаем.
Если на плате применяются обычные биполярные транзисторы, как например на TX117 TX200, то замеряем переходы база-коллектор, база-эммитер. Сопротивление должно быть не менее 250 ОМ. Если тестер «зазвенел», меняем транзисторы.
Крайне нежелательно менять транзисторы на аналоги, т.к схема питания головки очень похожа на старые усилители мощности ЗЧ и представляет из себя сбалансированную пару pnp/npn с нулевой точкой. Найти их в продаже практически невозможно, поэтому если менять, то менять сразу оба на согласованную пару, поройтесь в Даташитах и подберите что-нибудь подходящее.
Далее подключаем все шлейфы к плате и замеряем сопротивление между предохранителями и массой, в норме сопротивление составляет примерно 480 ОМ.
Теперь рассмотрим более сложный случай, на плате установлены транзисторные сборки серии TT. В пример пойдёт плата T50.
После восстановления предохранителя, промеряем переходы на сборках, как показано на фото, если всё ОК, подключаем шлейфы и замеряем сопротивление между F2 и землёй, сопротивление должно быть в переделах 480 Ом.
Если всё в порядке, собираем принтер и включаем. Этот момент я называю СМОГ-ТЕСТОМ! Если дым сразу не пошёл значит, у нас есть возможность установить картриджи и вывести на печать тест дюз, это самый важный тест принтера.
На что ещё нужно обратить внимание.
В ситуации, когда мы сталкиваемся с «мёртвыми» транзисторами следует выяснить, почему они вышли из строя:
В первую очередь нужно осмотреть разъём печатающей головки на предмет попадания в него жидкостей, чернил например. Как показывает практика, даже одной небольшой капли в этом разъёме достаточно, чтобы выжечь основную плату. Если видим следы электролиза на шлейфе, тщательно вычищаем и его и разъём! Помните, если вы оставите нагар в этом месте (а это не что иное, как электропроводные углеродистые соединения), то принтер поработает немного и снова умрёт. В некоторых случаях, прогоревший разъём целесообразно заменить (перепаять).
Во вторых таким же образом, внимательно рассматриваем разъём планки CSIC.
Дополнение: Недавно столкнулся с проблемой такого рода: Привезли на ремонт принтер T50, проблема стандартная, » не определяются все 6 картриджей». Источник дефекта — залитый чернилами шлейф печатающей головки. Промыл, почистил разъём и шлейф, проверил транзисторные сборки, они оказались «живыми». Предохранитель — «сдох». Восстановил предохранитель перемычкой. Включил, картриджи определились но на печати — чистый лист! Разобрал всё снова и при внимательном рассмотрении обнаружил аккуратную, маленькую дырку в микросхеме шифратора сигналов ПГ. Вот такая вот хрень.. Теперь вот, в обязательном порядке рассматриваю эту микруху на предмет «дырок» 🙂
Вариант ремонта платы. Компоненты выпаянные из платы Epson R270.
Картридж для любого принтера — основной расходник, без которого работа печатающей машины не представляется возможной. А неполадки принтера по вине чернильниц это также — основная их «болезнь». Рассмотрим основные причины и способы устранения неисправностей печатающих машин Epson, связанных с картриджами.
Основные неисправности принтера Epson
Современные принтеры Epson любой модели представляют собой компьютеризированное печатающее оборудование с собственной системой диагностики на борту. При возникновении каких-либо неисправностей на встроенном дисплее машины либо на экране компьютера отображается соответствующее сообщение или приводится краткий код ошибки в виде набора букв и цифр. Приводим перечень ошибок, относящихся к неполадкам картриджа.
Код ошибки: W-12
Ошибка сигнализирует о неправильной установке чернильниц. Часто возникает при замене или дозаправке картриджа (только для бескартриджных моделей, поддерживающих дозаправку). Также ошибка может появиться после проведения профилактических работ над печатающей машиной. Причин несколько:
- В случае с новыми чернильницами — перед их установкой следует убедиться в отсутствии защитной пленки, прикрывающей электрические контакты и сопла в нижней части устройства.
- Для правильной установки чернильницы ее следует вставлять в приемную каретку до щелчка.
- После заправки или профилактики на электрических контактах чернильницы может оставаться высохшая краска или приклеиться какой-либо мелкий предмет — кусок бумаги, полиэтилена и т.п. Перед установкой следует убедиться в отсутствии предмета.
- Нередко загрязнению подвергается и контактная площадка каретки для установки чернильницы. Потому и ее следует осмотреть и удалить грязь и посторонние предметы, если они туда попали.
Все причины, вызывающие код ошибки «W-12», устраняются просто:
- Извлеките картриджи из каретки.
- Устранить имеющиеся загрязнения при помощи увлажненной ватной палочки и любые предметы, блокирующие электрический контакт.
- Правильно (до щелчка) установите чернильницы обратно.
В некоторых случаях данных процедур не бывает достаточно. В особенности это касается картриджей, которые не использовались в течение длительного времени (не относится к новым чернильницам). Основная причина неисправности — загрязнение красящих сопел или каналов подачи краски. О том, как выполнить их прочистку, будет сказано ниже.
Код ошибки: W-13
Ошибка может означать одно из трех:
- В принтер устанавливаются неоригинальные (подделка) чернильницы.
- Устанавливаемые картриджи не подходят по техническим характеристикам к имеющейся модели принтера Epson.
- Электрические контакты чернильницы имеют повреждения (отсутствует один из контактов, короткое замыкание и т.д.).
Третью причину вряд ли получится устранить без спецоборудования. Но и ремонт в большинстве случаев — бессмысленное мероприятие, т.к. дешевле и проще приобрести новые картриджи.
Для определения оригинальной продукции Epson по защитной голограмме, присутствующей на каждой упаковке чернильниц. У оригинальных картриджей она переливается цветами под разным углом обзора, у подделки — нет. Также при покупке следует обратить внимание на стоимость. Поддельная продукция значительно дешевле оригинала. Точные цены на картриджи следует уточнять на официальном сайте Epson (epson.ru).
Определить, подходят ли устанавливаемые чернильницы к имеющейся модели принтера, также легко:
- Зайдите на сайт epson.ru.
- В правом верхнем углу страницы найдите поле «Поиск по сайту…» и впишите в него уникальный код картриджа, указанный на упаковке или на корпусе изделия.
- На следующей странице выберите ваш картридж и перейдите по ссылке.
- Под изображением картриджа найдите и перейдите по ссылке «Совместимые продукты».
- Отобразится список с моделями принтеров, которым подходят данные чернильницы.
- Если в списке отсутствует имеющаяся модель принтера, значит, картридж к ней не подходит.
Если устанавливающиеся/заменяющиеся картриджи подходят к имеющейся модели принтера и никакие манипуляции с ними не приводят к должному результату, переходите к следующему разделу.
Капитальная чистка картриджей
К данному способу следует прибегать только в случае, если не помогает чистка при помощи увлажненного ватного тампона. Существует несколько способов капитальной очистки. В домашних условиях без наличия продувочного и другого специального оборудования можно поступить следующим образом:
Вся операция сводится к тому, чтобы очистить от загрязнений и высохшей краски сопел.
- Все, что потребуется — несколько салфеток, неглубокая емкость и чистая вода (желательно бутилированную).
- Уложите на дно емкость салфетки, а затем залейте их водой так. Воды много не нужно — достаточно такого количества, чтобы ей были хорошо пропитаны салфетки.
- Далее положите картридж на смоченные салфетки соплами вниз (изображены на фото выше) и подождать некоторое время. Обычно хватает пары часов.
- Время от времени нужно смотреть на место, куда была установлена чернильница. Если оно хорошо прокрасилось, процедуру можно завершить.
- Дайте картриджу подсохнуть 10-15 минут, а затем установите его обратно в принтер и повторите попытку печати.
Чистка каналов подачи краски
Данная процедура в домашних условиях может быть выполнена лишь при помощи штатных средств, а именно — запуск на принтере специальной функции очистки. Она очищает не только сами каналы, но и печатающую головку. Запустить с компьютера ее просто (на примере ОС Windows):
- Принтер должен быть включен, на встроенном дисплее и на мониторе компьютера не должны отображаться никакие ошибки.
- Загрузите бумагу в лоток (некоторые модели принтеров Epson распечатывают пробную страницу для проверки результатов прочистки).
- Откройте «Панель управления».
- Перейдите в раздел «Оборудование и звук», затем — «Устройства и принтеры».
- В верхней части окна в разделе «Принтеры» найдите значок вашей модели и кликните по нему правой кнопкой мыши.
- Выберите в контекстном меню пункт «Прочистка печатающей головки» (Head Cleaning).
- Откроется новое окно. Следуйте инструкциям на экране — они простые.
Чистка производится несколько минут, после чего автоматически распечатается пробная страница. Если этого не произошло, попробуйте отправить любой документ на печать.
Ошибки со стороны операционной системы
Нередки ситуации, когда причиной рассматриваемой проблемы становятся различные ошибки и сбои операционной системы, связанные с обменом технической информации между принтером и компьютером. Некоторые неисправности можно устранить путем переустановки драйвера. Но сначала рекомендуется удалить из системы имеющееся ПО:
- Перейдите в раздел «Устройства и принтеры» по аналогии с вышеприведенной инструкцией.
- Кликните правой кнопкой мыши по значку принтера, выберите пункт «Удалить устройство».
- Отключите USB-кабель от принтера, а затем вставьте его обратно. На экране должно появиться сообщение об обнаружении нового устройства.
- Если имеется диск, идущий в комплекте с оборудованием, то установить драйвер можно с него. Но лучше воспользоваться наиболее свежей версией ПО.
- Скачать нужный драйвер можно на официальном сайте epson.ru в разделе «Драйверы и руководства» на странице, посвященной имеющейся модели принтера.
- После скачивания запустите установщик и следуйте инструкциям на экране.
Другие советы
Если ничего из вышесказанного не помогает — это еще не повод обращаться в сервисный центр. Можно попробовать еще несколько вариантов устранения проблемы:
- Попробуйте подключить принтер к другому компьютеру, на котором ранее он точно не использовался, установите драйвер и пробуйте печатать.
- Можно также попробовать установить имеющиеся картриджи на другой принтер, для которого эти чернильницы подходят.
- Если нет возможности приобрести новые картриджи, то можно поступить наоборот — попробовать использовать чернильницы с другого аналогичного принтера.
- Редко, но проблема может заключаться в бытовой/офисной электросети — падение напряжения, скачки частоты тока и т.д. Если принтер не будет получать электроэнергию нужного качества, то он и вовсе может выйти из строя.
Если ничего из сказанного в данной статье не помогает, только тогда обращайтесь к специалистам.
Значит ситуация такая, есть МФУ Epson TX409, не видит картриджи, не оригинальные, не перезаправляемые, не СНПЧ. Если стоят оригинальные картриджи и вытащить любой из них, то оставшиеся три, МФУ видит.
Вытащив картриджи я увидел что вся каретка и печатающая головка залиты чернилами (стояли перезаправляемые картриджи и видимо хозяин неудачно заправил-разлил чернила), сняв защиту шлейфа печатающей головки я увидел,что чернила попали в разъем ПГ и произошло короткое замыкание. От таких вариантов Epson застраховались и поставили защиту в виде предохранителя. Не имея опыта ремонта подобных неисправностей весьма сложно разобраться в чем причина, для облегчения жизни многих я напишу легкий мануал.
1. Для начала снимаем печатающую головку, принцип снятия такой же как и у Epson CX4300, отличие только в том, что шлейф кантактной площадки картриджей расположен справа и его закрывает крышка, которая легко снимается.
2. Вытираем шлейф от чернил, зачищаем мелкой наждачкой контакты шлейфа если имеется нагар от замыкания, а он обязан быть. Вымываем печатающую головку от чернил под краном, потом высушиваем, высушить необходимо особо хорошо, лучше пересушить, чем не досушить, а иначе ситуация с замыканием повториться.
3. Далее необходимо добраться до платы фарматера и перепаять один предохранитель, для этого необходимо снять верхнюю часть корпуса и сканер. Сначала снимаем сканер, откручиваем винты показанные на картинках.
4. Откручиваем винт, который держит крышку закрывающую шлейф сканера.


7. Теперь необходимо снять панель управления МФУ, потому что под ней есть еще винт, который мешает снять верхнюю часть корпуса. Мне для снятия очень помог канцелярский нож, он тонкий в отличии от отвертки и не повредит корпус, вставляем его как показано на картинке, слегка приподымаем панель управления и толкаем ее на себя, если нормально приподняли переднюю часть, то много усилий не понадобиться для того что бы снять. Так же не забываем, что под панелью есть шлейф, его желательно не порвать при снятии.
8. Откручиваем этот заветный винт, и теперь мы можем снять верхнюю часть корпуса. По краям есть защелки, их слегка подковыриваем как показано на рисунке и сдергиваем верхнюю часть, если все винты открутили то все получиться, но немножко усилий придется приложить.
9. Теперь необходимо снять плату форматера, для этого придется открутить еще одну часть корпуса, которая мешает нам снять ее, это направляющая для карт памяти. Откручиваем два винта, которые держат корпус платы вместе с самой платой, вобщем смотрим на картинку и делаем как написано.
10. Если все открутили и все отсоединили теперь подымаем на себя плату и отсоединяем от нее шлейф печатающей головки, ложим плату на стол. Откручиваем пять винтов, достаем из корпуса саму плату форматера и находим на ней элемент подписанный как F1, желательно его конечно прозвонить тестером, но могу с уверенностью сказать, что если чернила попали в разъем ПГ, то предохранитель сгорел.
Я его заменил не на SMD предохранителем, а вот таким (смотрим картинку ниже), самый маленький который нашел номиналом 0,6 А (ампера).
На этом наверно все, если все сделали так как я написал, то все должно получиться, мой МФУ запустился и я даже на него поставил СНПЧ.
Источник