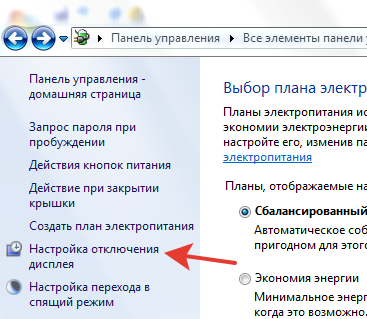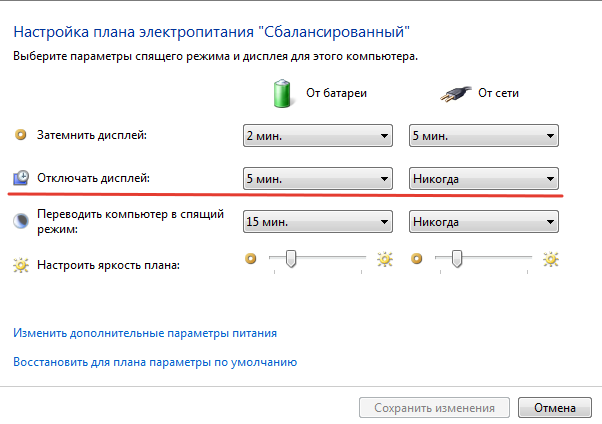- Выключается монитор, но компьютер продолжает работать
- Описание
- Причина
- Решение
- 1. Перезагружаем компьютер
- 2. Неисправность видеокарты
- 3. Проблема с монитором
- 4. Перегрев видеокарты
- 5. Проблемы с электропитанием
- 6. Ошибки в работе программного обеспечения
- 7. Плохие контакты (провода, разъемы, переходники)
- 8. Сбои в работе оперативной памяти
- 9. Изменение параметров схемы электропитания
- 10. Некорректная настройка в БИОС
- 11. Отключение манипулятора PS/2
- 12. Отлючение аппаратного ускорения в браузере
- В чем была проблема?
- Решаем проблему постоянно гаснущего монитора
- Поврежденный кабель или разъём
- Неисправность самого монитора
- Гаснет из-за настроек Windows
- Проблемы с видеоадаптером
- Повышенная влажность
- Перегрев монитора
- Заключение
- My-chip.info — Дневник начинающего телемастера
- Учимся ремонтировать кинескопные, LED и ЖК телевизоры вместе.
- Ремонт монитора с неисправностью «Загорается и тухнет»
Выключается монитор, но компьютер продолжает работать
Описание
Во время работы компьютера сам по себе выключается монитор. При этом компьютер продолжает работать — слышны звуки. После перезагрузки, экран работает какое-то время, потом снова гаснет. Чаще всего это происходит во время:
- Игры.
- Просмотра видео.
- Работы с какой-либо программой.
- Использования скроллинга на ноутбуке.
- Может начать сильно шуметь видеокарта.
- Монитор может погаснуть как у настольного компьютера, так и у ноутбука/моноблока.
- Время, которое работает компьютер после загрузки Windows разное — от нескольких секунд до нескольких часов.
- Чем дольше работает монитор, тем чаще он выключается.
- Монитор может погаснуть и включиться, а может выключиться с надписью «нет сигнала».
- Он может находиться постоянно в выключенном состоянии. Но когда его включишь, можно успеть увидеть загруженный рабочий стол операционной системы.
Если, помимо монитора, выключается компьютер, перейдите с статье Выключается компьютер. Если после перезагрузки монитор так и не включился и компьютер перестал подавать признаки работы, прочитайте способы решения проблемы Не включается компьютер или ноутбук.
Причина
Причин может быть несколько:
- Неисправность монитора.
- Проблемы с проводами или разъемами.
- Выход из строя видеокарты.
- Перегрев.
- Неправильная работа программного обеспечения.
- Плохая подача электропитания.
- Сбои в работе оперативной памяти.
Решение
1. Перезагружаем компьютер
Если проблема возникла впервые, пробуем просто перезагрузить компьютер. Это можно сделать, нажав однократно кнопку его включения и немного подождать. Если компьютер выключиться, ждем секунд 10 и включаем его снова. Если же компьютер не будет выключаться, зажимаем кнопку включения до тех пор, пока он не выключиться, после чего ждем (также, секунд, 10) и включаем снова.
После перезагрузки пробуем нагрузить компьютер, например, запустив игру. Если монитор снова погаснет, пробуем рекомендации ниже.
2. Неисправность видеокарты
В случае неисправности видеокарты проблемы могут быть разного характера, в частности, может отключаться монитор.
Для проверки работоспособности видеокарты можно запустить тест стабильности системы в программе AIDA64. Также можно попробовать на время заменить ее или использовать интегрированную видеокарту (при наличии).
3. Проблема с монитором
Неисправность монитора может проявлять себя по-разному — от периодического отключения до полной неработоспособности. Сам монитор может просто выключаться или при этом издавать звуки — шипеть, щелкать, трещать. Также монитор может сначала моргать, затем выключиться.
Чаще всего, это происходит из-за перегрева. Проверяем на ощупь монитор — если он горячий, пробуем направить на него комнатный вентилятор или поставить в прохладное место. Также, в самом мониторе могут сгореть конденсаторы.
Как вариант диагностики, монитор можно попробовать подключить к другому компьютеру. В случае неисправности, монитор лучше сдать в сервис. Если стоимость его ремонта будет нецелесообразной стоимости нового — лучше купить новый монитор. С ноутбуком сложнее — придется его нести в ремонт целиком.
4. Перегрев видеокарты
При перегреве проблема возникает, как правило, при высоких нагрузках — во время работы с требовательными программами или во время игры. При этом вентиляторы могут начать сильно шуметь. А чем дольше работает компьютер, тем чаще выключается монитор.
Сначала замеряем температуру видеокарты. Если она превышает допустимую норму (более 100 градусов или близко к этому), необходимо решить проблему с охлаждением — для этого нужно почистить компьютер от пыли и поменять термопасту кулеров.
5. Проблемы с электропитанием
При данной проблеме может наблюдаться не только периодическое отключение монитора, но и самого компьютера. Это чаще может происходить при нагрузках, например, запуске игр или требовательных программ.
Для проверки необходимо:
а) Временно меняем блок питания самого компьютера.
б) Протестировать розетку мультиметром. Он должен показать напряжение, близкое по значению к 220. Минимальный порог — 190. Если покажет ниже, необходимо чинить розетку.
Таким же способом проверяем напряжение на сетевом фильтре, если он используется.
в) Меняем все кабели питания — как для компьютера, так и самого монитора.
г) Проверяем плотность крепления кабелей подачи дополнительного питания на видеокарту (при наличии).
д) Если применяется ИБП, при этом мультиметр показал, что розетка исправна, пробуем подключить компьютер напрямую к источнику питания.
6. Ошибки в работе программного обеспечения
В данном случае проблема происходит при заходе в игру, во время игры или просмотра видео. В некоторых случаях проблему можно решить программными методами.
а) Переустанавливаем драйвер видеокарты. Лучше всего его обновить. Также для обновления драйвера в полуавтоматическом режиме можно воспользоваться специализированной программой, например, DriverHub.
б) Обновляем DirectX.
в) Обновляем или устанавливаем кодеки, например, K-Lite Code pack.
7. Плохие контакты (провода, разъемы, переходники)
Для данной причины характерно пропадание изображения без какой-либо закономерности — в любое время. Также это может происходить при задевании ногой системного блока или при движении боковой крышки корпуса. При этом экран может сам по себе выключаться и включаться.
а) Для начала, стоит попробовать плотно закрепить кабель от монитора до видеокарты.
б) Если используется переходник для подключения монитора к видеокарте, попробуйте его заменить.
в) На ноутбуках могут быть проблемы с контактными разъемами, которые соединяют монитор с корпусом. В некоторых случаях, это чинится путем разборки — чистки контактов — сборки.
г) Затем пробуем подключить провод к другому разъему на видеокарте, если их несколько:
* на данном изображении разъемы разные — в данном случае придется использовать разные провода или переходники.
8. Сбои в работе оперативной памяти
Проблемы с память, совершенно, по-разному влияют на работу компьютера. Отключение монитора — один из симптомов при сбоях в ее работе.
Для тестирования памяти также можно воспользоваться стресс тестом AIDA64 или проверить планки программой Memtest86.
9. Изменение параметров схемы электропитания
Если монитор гаснет при бездействии, по прошествию одного и того же интервала времени, а при движении мыши снова начинает работать, то нужно просто поменять настройку схемы электропитания, изменив время отключения дисплея при бездействии.
Заходим в Панель управления (команда control) — Система и безопасность — Электропитание. Кликаем по Настройка отключения дисплея:
Выставляем больший интервал времени (или Никогда):
10. Некорректная настройка в БИОС
Как правило, характерно для ноутбуков — некорректный режим работы тачпада приводит к морганию монитора при использовании скроллинга.
Для решения проблемы заходим в БИОС. Ищем опцию, связанную с режимом работы тачпада — она может называться по разному, но как правило, Touchpad в разделе Main. Проверяем, чтобы режим был Basic.
11. Отключение манипулятора PS/2
Если у нас используется клавиатура/мышь, подключаемая по интерфейсу PS/2, пробуем ее отключить, временно заменив на USB. Проблема может быть в неисправном контакте, который вызывает замыкание.
Если это решит неисправность, можно попробовать заменить манипулятор на другой, а лучше, использовать USB.
12. Отлючение аппаратного ускорения в браузере
Если отключение монитора часто происходит при работе в браузере, пробуем отключить аппаратное ускорение (при наличии данной функции в вашем браузере).
Например, для отключения данной возможности в браузере Google Chrome, переходим в настройки и в строке поиска вводим «аппаратное» — среди результатов поиска отключаем аппаратное ускорение и перезапускаем приложение:
В других браузерах данная опция может называться иначе. Стоит обратиться к документации приложения.
В чем была проблема?
Если вам удалось решить проблему, поделитесь своим опытом для других. Что помогло:
Источник
Решаем проблему постоянно гаснущего монитора

Следует сразу уточнить, что мы будем рассматривать ситуации, когда отключается дисплей, но системный блок при этом продолжает работать. В случае самопроизвольного прекращении работы всего ПК проблема может носить совсем другой характер.
Поврежденный кабель или разъём
В большинстве случаев именно эти два товарища вызывают “глюки” с монитором. Для начала проверьте, хорошо ли вставлен кабель в разъём. Обратите внимание, что если разговор идёт о DVI-разъёме, кабель должен быть прикручен для более надёжного соединения. Используйте другой порт для подключения, если он конечно есть.
Кабель следует проверить на наличие изгибов и разного рода повреждений. Также можно попробовать использовать его на другом компьютере, и наоборот – подключить ваш монитор через другой кабель. Так вы сможете обнаружить неисправный кабель или разъём.
Неисправность самого монитора
Попробуйте его отключить от системного блока, но не отключайте питание. Если на экране не видна надпись, говорящая об отсутствии сигнала, значит, проблему стоит поискать в самом мониторе, но для начала не забудьте проверить кабель и разъём.
Неисправный дисплей обычно не подаёт признаков жизни сразу после включения компьютера. Проблема может быть и в перегоревших лампах подсветки, и в неработающем инверторе напряжения, и в плате источника питания, и т. д.
При наличии необходимых навыков ремонтом монитора можно заняться самостоятельно. Если же вы ничего в этом не смыслите, то единственным правильным выходом будет обращение к специалистам.
Ваш компьютер постоянно выключается сам? Мы поможем вам избавиться от этой неисправности, читайте тут – https://forzapc.ru/kompyuter-vyiklyuchaetsya-sam-po-sebe-vo-vremya-igryi.html
Если ваш ноутбук самостоятельно отключается, то нужно принять срочные меры, о них читайте в нашей полезной статье.
Гаснет из-за настроек Windows
В целях уменьшения энергопотребления монитор может гаснуть, если вы не используете компьютер некоторое время. Отключить эту функцию или настроить время «простоя» может даже новичок.
Заходим в панель управления и выбираем «Электропитание». Обратите внимание, что на приведённом рисунке стоит просмотр в виде крупных значков.
В левой области окна выбираем «Настройка отключения дисплея».
Здесь вы можете самостоятельно задать время, после которого монитор отключится, если вы не производили никаких действий. А можно совсем запретить отключение, выбрав вариант «Никогда».
Проблемы с видеоадаптером
Именно видеокарта отвечает за вывод изображения на дисплей компьютера, который вполне может гаснуть из-за неисправностей, связанный с ней. Но для начала нужно проверить это предположение, подключив к ПК другой монитор. Для этих целей походит большинство современных телевизоров. Если таким образом всё работает нормально, то видеокарта вне подозрений. В противном случае нужно разбираться, почему возникают сбои в её работе.
Видеокарта может провоцировать затухание экрана в случае перегрева. Чаще всего такое бывает во время игр, когда она работает на полную мощность и выделяет много тепла, а кулер просто не успевает её охлаждать. Через некоторое время и сам компьютер может выключится. Если ранее такое не случалось, то вероятно система охлаждения не может работать должным образом из-за накопившейся пыли в системном блоке.
Повышенная влажность
Высокая влажность воздуха в помещении, где работает монитор, может привести к накоплению в нём конденсата. А наличие влаги в электронном устройстве, как известно, ни к чему хорошему не приводит.
Перегрев монитора
При сильном нагревании он может автоматически отключаться, дабы не повредились его внутренние элементы. Специального ПО для отслеживания температуры монитора пока не придумали, поэтому проще проверять его на ощупь. Чтобы монитор не перегревался, не перекрывайте отверстия, расположенные сзади, и не ставьте его близко к стене.
Если у вас видеокарта от фирмы AMD, то наша подробная статья расскажет вам, как правильно устанавливать драйвера на нее, читайте далее.
У вас часто сбивается время на компьютере? Есть решение этой проблемы, читайте подробнее – https://forzapc.ru/pochemu-sbivaetsya-data-i-vremya-na-kompyutere.html
Заключение
Проблема самопроизвольно выключения монитора часто решается заменой кабеля, который был повреждён при «экстремальных» условиях. Вероятность, что вышел один из компонентов дисплея тоже не стоит исключать – в этом случае сразу после включения компьютера экран будет гаснуть. А вот если монитор отключается во время игры, то стоит грешить на видеокарту, которая склонна к перегревам. В любом случае, нужно проверить все варианты.
Источник
My-chip.info — Дневник начинающего телемастера
Учимся ремонтировать кинескопные, LED и ЖК телевизоры вместе.
Ремонт монитора с неисправностью «Загорается и тухнет»
19.10.2015 Lega95 2 Комментариев
Всем привет. Что делать если монитор включается и сразу тухнет? Сегодня у меня на ремонте был монитор с такой проблемой, решить которую сможет даже начинающий радиолюбитель. Но обо всем по порядку.
Итак, монитор фирмы Самсунг, а именно Samsung SyncMaster 940nw. Неисправность заключалась в том, что на экране кратковременно появлялась картинка, примерно на 1-2 секунды, после чего монитор сразу гас.
Этот монитор использует так называемую флуоресцентую CCFL подсветку. Если говорить по простому, это подсветка в виде лам, похожих на лампы дневного света, только уменьшены в десятки раз. Зажигает эти лампы, специальный инвертор, который подает высокое напряжение на их катоды, чем и вызывает свечение этих ламп. У большинства инверторов есть защита от неисправностей, которая срабатывает, если вышла из строя какая-то из ламп, произошла поломка в самом инверторе или на него подается недостаточное питание. Для обычного пользователя, работа защиты выглядит так: монитор включился, в этот момент инвертор анализирует все ли нормально с подсветкой, и если находит поломку, сразу выключает подсветку. Это мы и видим в нашем примере. Осталось только выяснить, что и включает эту самую защиту инвертора.
Разборка данного монитора осуществляется довольно легко. Сначала откручиваем подставку, которая крепится на 3-х болтах. Все остальное держится на защёлках. Для снятия рамки, загоняем между корпусом и самой рамкой какой-то предмет (я использую просторечную карту с банка), и проводим ею по периметру рамки, отщелкивая защелки.
Снятие рамки монитора
На рамке установлены кнопки управления, от которых нужно аккуратно отключить шлейф, идущий на материнскую плату. Положив что-то мягкое на стол, кладем монитор экраном вниз. Слева отщелкиваем защитный кожух, и добираемся до шлейфов подключения лам подсветки.
Коннекторы подключения ламп подсвечивания монитора
Отключение коннекторов подключения ламп
Как видно из изображения, в этом мониторе используется четыре лампы подсветки монитора. Отключаем лампы от платы. Теперь можно аккуратно приподнять платы от матрицы. Далее видим подключённый к матрице шлейф, который, прижав защелки по бокам необходимо отсоединить.
Отключение шлейфа монитора
После этого матрицу можно отложить в сторону, и заняться ремонтом плат.
Блок питания держится на 3-х болтах, отвинтив которые, можно снять плату. Сняв плату, сразу видно причину неисправности монитора. Она кроется в трёх вздутых электролитических конденсаторах.
Это очень частая поломка данных мониторов, ремонт которой занимает не более 15 минут. Вздутые конденсаторы были номиналом: 2 конденсатора 820 мф и один 470 на 25вольт. Заменил я их на два конденсатора по 1000мкф и одн на такой же как стоял 470 на 25в.
Собрав монитор в обратном порядке, все заработало.
Надеюсь, эта статья будет для Вас полезна. Спасибо за внимание.
Источник