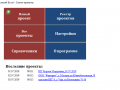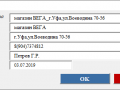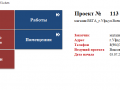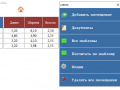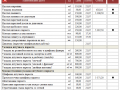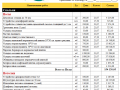- Как рассчитать стоимость ремонта квартиры самостоятельно: лучшие онлайн-сервисы
- Альтернатива: Скачайте программу для расчета стоимости ремонта квартиры Дизайн Интерьера 3D
- ТОП-10 лучших калькуляторов ремонта квартиры онлайн
- Калькуляторы плитки
- Леруа Мерлен
- Kerama Marazzi
- Калькуляторы для расчета гипсокартона
- AllCalc
- Knauf
- Калькуляторы обоев
- Calc.ru
- CalcSoft
- Zhitov
- Калькуляторы краски
- Marshall
- Калькуляторы ламината
- PLANETCALC
- Вывод
- Смета-ремонт в Excel
- Составление сметы в Microsoft Excel
- Составление простейшей сметы затрат
- Этап 1: начало составления
- Этап 2: составление Раздела I
- Этап 3: составление Раздела II
- Этап 4: расчет общей величины затрат
- Этап 5: завершение оформления сметы
Как рассчитать стоимость ремонта квартиры самостоятельно: лучшие онлайн-сервисы
Перед началом косметического и капитального ремонта нужно правильно рассчитать необходимое количество материалов и составить бюджет. Чтобы четко представлять, какова стоимость реализации проекта, используйте калькулятор ремонта квартиры. Он позволит рассчитать цену предметов по отдельности, а затем вы сможете соединить информацию вместе и составить смету.
Альтернатива: Скачайте программу для расчета стоимости ремонта квартиры Дизайн Интерьера 3D
Онлайн-сервисы имеют свои минусы: они способны рассчитать цену стройматериалов только по отдельности. Затем пользователь должен самостоятельно объединить информацию. Чтобы избежать этого и автоматизировать процесс, воспользуйтесь специальной программой и составьте смету с ценами на все работы и товары.
Скачайте программу для рассчёта стоимости ремонта
Редактор Дизайн Интерьера 3D дает возможность отрисовать помещение, расположить технику, мебель, сделать отделку комнат, а затем составить отчет по стоимости. В нем будут отображены все использованные предметы. Также пользователь сможет внести данные о работе и оборудование в электрике, стоимости предметов и услуг. Экспортировать файл можно в формате PDF или распечатать.
Интерфейс Дизайн Интерьера 3D
Также софт позволит:
Спланируйте квартиру и рассчитайте стоимость ремонта
ТОП-10 лучших калькуляторов ремонта квартиры онлайн
Если вы не хотите устанавливать софт на ПК, можно воспользоваться онлайн-сервисами для подсчета ремонтных работ. Мы собрали лучшие платформы для составления сметы по плитке, гипсокартону, обоям, краске и ламинату.
Калькуляторы плитки
Есть несколько веб-платформ, позволяющих составить смету отделочных работ.
Леруа Мерлен
Лучшим ресурсом для плитки можно считать интернет-приложение от известного магазина Леруа Мерлен. С помощью данного сервиса вы сможете:
Материалы разбиты по коллекциям. Их можно смешивать между собой и использовать только на определенные участки стены. После этого будет автоматически произведен расчет предметов и итоговой суммы. Отчет можно скачать для печати или использовать для составления списка покупок в интернет-магазине компании.
В онлайн-сервисе Леруа Мерлен вы сможете использовать в оформлении помещений только товары из каталога магазина. Поэтому данный способ подходит только если вы планируете покупать материаты у данного продавца.
Интерфейс Леруа Мерлен
Kerama Marazzi
Компания Kerama Marazzi также предлагает платформу для расчета реализации проекта под ключ. Калькуляция материалов производится по категориям: Облицовка ванной комнаты, туалета, отделка пола. Пользователь сможет внести параметры комнаты: ширина, длина и высота стен, расположение дверей и сантехнического оборудования. Также есть возможность указать тип раскладки: классика, однотонная, совмещенная.
Чтобы сформировать отчет, выберите величину плитки и декоративных элементов, а также другие детали. Веб-приложение показывает только количество необходимого товара, стоимость предметов пользователь должен посчитать самостоятельно.
Интерфейс Kerama Marazzi
Калькуляторы для расчета гипсокартона
Если вы планируете произвести капитальный ремонт и перепланировку, то вам потребуется гипсокартон. Чтобы подсчитать количество стройматериала, используйте калькулятор ремонта квартиры онлайн. Есть два варианта: AllCalc и Knauf.
AllCalc
Платформа с каталогом различных вычислительных инструментов. Они подходят для учебы и науки, красоты и здоровья, компьютерной техники, транспорта, быта и строительства. В разделе «Возведение конструкций» выберите подходящий вариант. Укажите высоту и длину перегородки, и вам будет рассчитан запас гипсокартона.
Knauf
С помощью сервиса можно подсчитать сумму за возведение межкомнатной перегородки. Для этого необходимо только выбрать тип гипсокартона, указать ширину и высоту конструкции и получить готовую смету в PDF-формате.
Калькуляторы обоев
Часто новостройки продаются с отделкой под ключ: в них человеку потребуется только сменить обои. Чтобы обклеить все стены, нужно знать точное количество рулонов.
Calc.ru
Бесплатные онлайн-инструменты, позволяющие переводить физические величины и валюты в другие значения, рассчитывать налоги и составлять смету ремонтных работ.
Чтобы узнать число рулонов обоев, нужно ввести данные о ширине, длине и цене продукта, и указать параметры стен. Сервис Calc.ru автоматически проанализирует информацию и покажет, сколько приобрести обоев, клея и какова общая стоимость.
CalcSoft
Ресурс для проведения банковских, страховых, налоговых, финансовых, математических и строительных калькуляций. Основные параметры, которые нужны для расчета обоев: длина, ширина и высота помещения. Также важно знать длину и ширину рулона. Параметры окон и дверей помогут сделать расчет более точным и не учитывать площадь, которая не подлежит оклейке.
Онлайн-сервис CalcSoft иногда выдает большее количество товара, чем требуется. Также с его помощью нельзя посчитать итоговую сумму.
Zhitov
Бесплатный сервис для планирования ремонта. Для калькуляции обоев необходимо ввести размеры комнаты и рулонов, указать окна и двери. Платформа Zhitov составит двухмерный чертеж и список стройматериалов.
Расчеты можно сохранить в PDF, добавить в избранное или отправить на e-mail.
Калькуляторы краски
Использовать краску можно в любой комнате: гостиной, спальне, на балконе. Она отлично смотрится внешне, а светлые оттенки визуально увеличивают пространство.
Marshall
Онлайн-сервис позволит подобрать нужный тип краски и запас банок. Для этого выберите участок отделки: потолок, обои, стены, влажное помещение, минеральный фасад, деревянную или металлическую поверхность. Затем укажите площадь комнаты. Вам будет предложено несколько вариантов краски Marshall, а также сопутствующие товары. Список можно распечатать на принтере или сохранить в PDF.
Калькуляторы ламината
При обдумывании ремонтных работ важно уделить особое внимание напольному покрытию. Его необходимо подобрать для каждой комнаты в квартире. Ламинат будет отличной идеей в гостиной, кухне, кабинете и лоджии.
Марка Haro напольных покрытий предлагает бесплатную функцию по калькуляции ламината. Для создания технического паспорта потребуется выбрать планировку из предложенных, ввести значения ширины и длины стен. Сервис автоматически выдаст параметры напольного покрытия в метрах, сантиметрах или миллиметрах.
Скачать результат вычислений и план квартиры можно в PDF. Этот документ пригодится для покупки товаров из ассортимента компании Haro.
PLANETCALC
Каталог PLANETCALC — огромный интернет-сервис, способный помочь в решении почти любой задачи, требующей точного подсчёта. Воспользовавшись им, вы без труда сможете точно рассчитать необходимое для покупки число плиток для ванной, банок краски или величину напольного покрытия.
Для получения результата найдите интересующий вас раздел в меню поиска сайта и введите параметры: длину и ширину жилья, и данные с упаковки понравившегося вам паркета, ламината или другого покрытия.
Вывод
Теперь вы знаете, где рассчитать стоимость ремонта квартиры или дома. Это можно сделать с помощью нескольких онлайн-сервисов, которые позволят вычислить количество стройматериалов. Или можно составить смету в одной программе.
Дизайн Интерьера 3D даст возможность объединить информацию о ремонтных работах в отчете. После отрисовки помещения, изменения отделки и размещения мебели вся информация автоматически будет отображена в документе, далее нужно только ввести цену товаров и получить общую сумму проекта. Скачайте планировщик и получите качественный результат за считанные минуты!
Скачайте лучшую программу для рассчёта стоимости ремонта
Источник
Смета-ремонт в Excel
Программа для расчёта стоимости всех видов отделочных работ с учетом размеров помещений и расценок из прайсов сметных работ при строительстве и ремонте.
Каждая смета оформляется в виде отдельных проектов.
Реестр проектов позволяет отслеживать этапы выполнения проекта.
Данная программа может быть полезна в работе как бригадам-частникам так и строительным организациям.
Системные требования:
‐ Win XP, Vista, Win 7, Win 8, Win 10
‐ Наличие Microsoft Excel 2007 или более поздней версии
Функционал программы:
— добавление отдельных проектов
— реестр проектов
— справочники работ
— клиентская база
— составление сметы проекта
— расчеты на основе шаблонов
— расчет площадей для помещений
— расчет нестандартных помещений
— расчет материалов
— редактирование размеров помещений, окон, дверей
— три вида цен
— документация:
— Договор с заказчиком
— Итоговый файл сметы
— Акт выполненных работ
— КС — 2
— КС — 3
Источник
Составление сметы в Microsoft Excel
В работах по планированию и проектированию важную роль составляет смета. Без неё не получится запустить ни один серьёзный проект. Особенно часто к составлению сметы прибегают в строительной отрасли. Конечно, правильно составить смету – это дело непростое, которое по плечу только специалистам. Но и они вынуждены прибегать к различному программному обеспечению, зачастую платному, для выполнения этой задачи. Но, если у вас на ПК установлен экземпляр Excel, то вполне реально составить качественную смету и в нем, без покупки дорогостоящего узконаправленного ПО. Давайте разберемся, как это сделать на практике.
Составление простейшей сметы затрат
Смета затрат – это полный перечень всех расходов, которые понесет организация при осуществлении конкретного проекта или просто за определенный период времени своей деятельности. Для расчетов применяются специальные нормативные показатели, которые, как правило, имеются в открытом доступе. На них и должен опираться специалист при составлении данного документа. Также следует отметить, что смета составляется на начальном этапе запуска проекта. Поэтом к данной процедуре нужно отнестись особенно серьёзно, так как она является, по сути, фундаментом проекта.
Нередко смета разделяется на две большие части: затраты на материалы и затраты на выполнение работ. В самом конце документа эти два вида расходов суммируются и облагаются НДС, если предприятие, которое является подрядчиком, зарегистрировано плательщиком данного налога.
Этап 1: начало составления
Давайте попробуем составить простейшую смету на практике. Перед тем, как к этому приступить, нужно получить техническое задание от заказчика, на основании которого вы будете её планировать, а также вооружиться справочниками с нормативными показателями. Вместо справочников можно также использовать интернет-ресурсы.
- Итак, начав составление простейшей сметы, прежде всего, делаем её шапку, то есть, наименование документа. Назовем его «Смета на работы». Отцентровывать и форматировать название пока не готова таблица не будем, а просто поместим его в верхней части листа.
Отступив одну строку, делаем каркас таблицы, которая и будет являться основной частью документа. Состоять она будет из шести столбцов, которым дадим имена «№ п/п», «Наименование», «Количество», «Единица измерения», «Цена», «Сумма». Расширяем границы ячеек, если названия колонок не помещаются в них. Выделяем ячейки, содержащие данные имена, находясь во вкладке «Главная», жмем на расположенную на ленте в блоке инструментов «Выравнивание» кнопку «Выровнять по центру». Затем кликаем по значку «Полужирный», который находится в блоке «Шрифт», или просто набираем сочетание клавиш на клавиатуре Ctrl+B. Таким образом, мы придаем наименованиям столбцов элементы форматирования для более наглядного визуального отображения.
После этого, находясь все на той же вкладке «Главная», щелкаем по треугольнику, который расположен справа от значка «Граница», размещенного в блоке инструментов «Шрифт» на ленте. Из выпадающего списка выбираем вариант «Все границы».
Этап 2: составление Раздела I
Далее приступим к составлению первого раздела сметы, в котором будут располагаться затраты на расходные материалы при выполнении работ.
- В первой строке таблицы пишем наименование «Раздел I: Затраты на материалы». Данное название не поместится в одну ячейку, но не нужно раздвигать границы, ведь после мы их попросту уберем, а пока оставим так, как есть.
Далее заполняем саму таблицу сметы наименованиями материалов, которые планируется использовать для реализации проекта. В данном случае, если названия не помещаются в ячейки, то раздвигаем их. В третий столбец вносим количество конкретного материала, необходимое для выполнения заданного объема работ, согласно действующим нормам. Далее указываем его единицу измерения. В следующей колонке пишем цену за единицу. Столбец «Сумма» не трогаем, пока не заполним всю таблицу вышеуказанными данными. В него значения будут выводиться с помощью формулы. Также не трогаем первый столбец с нумерацией.
Теперь расположим данные с количеством и единицами измерения по центру ячеек. Выделяем диапазон, в котором эти данные расположены, и щелкаем по уже знакомому нам значку на ленте «Выровнять по центру».
Далее выполним нумерацию введенных позиций. В ячейку столбца «№ п/п», которая соответствует первому наименованию материала, вводим цифру «1». Выделяем элемент листа, в который было введено данное число и устанавливаем указатель на его нижний правый угол. Он трансформируется в маркер заполнения. Зажимаем левую кнопку мыши и тянем вниз включительно до последней строки, в которой располагается наименование материала.
Но, как видим, ячейки не были пронумерованы по порядку, так как во всех них расположено число «1». Чтобы изменить это, кликаем по пиктограмме «Параметры заполнения», которая находится внизу выделенного диапазона. Открывается список вариантов. Переставляем переключатель в позицию «Заполнить».
Как видим, после этого нумерация строк была выставлена по порядку.
После того, как все наименования материалов, которые потребуются на реализацию проекта, внесены, переходим к расчету суммы затрат по каждому из них. Как не трудно догадаться, расчет будет представлять умножение количества на цену по каждой позиции в отдельности.
Устанавливаем курсор в ячейку столбца «Сумма», которая соответствует первому наименованию из перечня материалов в таблице. Ставим знак «=». Далее в той же строке кликаем по элементу листа в столбце «Количество». Как видим, его координаты тут же отображаются в ячейке для вывода стоимости материалов. После этого с клавиатуры ставим знак «умножить» (*). Далее в той же строке щелкаем по элементу в столбце «Цена».
В нашем случае получилось следующая формула:
Но в вашей конкретной ситуации она может иметь и другие координаты.
Для выведения на экран результата расчета жмем на клавишу Enter на клавиатуре.
Но мы вывели результат только для одной позиции. Конечно, по аналогии можно ввести формулы и для остальных ячеек столбца «Сумма», но существует более легкий и быстрый путь при помощи маркера заполнения, о котором мы уже говорили выше. Ставим курсор в нижний правый угол ячейки с формулой и после преобразования его в маркер заполнения, зажав левую кнопку мыши, тянем вниз до последнего наименования.
Как видим, общая стоимость по каждому отдельному материалу в таблице рассчитана.
Теперь посчитаем итоговую стоимость всех материалов вместе взятых. Пропускаем строку и в первой ячейке следующей строчки делаем запись «Итого по материалам».
Затем с зажатой левой кнопкой мыши выделяем диапазон в столбце «Сумма» от первого наименования материала до строчки «Итого по материалам» включительно. Находясь во вкладке «Главная» производим клик по значку «Автосумма», который расположен на ленте в блоке инструментов «Редактирование».
Как видим, расчет общей суммы затрат на покупку всех материалов для выполнения работ произведен.
Как мы знаем, денежные выражения, указанные в рублях, принято использовать с двумя десятичными знаками после запятой, подразумевая не только рубли, но и копейки. В нашей таблице значения денежных сумм представлены исключительно целыми числами. Для того, чтобы исправить это, выделяем все числовые значения столбцов «Цена» и «Сумма», включая итоговую строку. Производим клик правой кнопкой мыши по выделению. Открывается контекстное меню. Выбираем в нем пункт «Формат ячеек…».
Происходит запуск окна форматирования. Перемещаемся во вкладку «Число». В блоке параметров «Числовые форматы» устанавливаем переключатель в позицию «Числовой». В правой части окна в поле «Число десятичных знаков» должна быть установлена цифра «2». Если это не так, то вводим нужную цифру. После этого щелкаем по кнопке «OK» в нижней части окна.
Как видим, теперь в таблице значения цены и стоимости отображаются с двумя десятичными знаками.
После этого немного поработаем над внешним видом данной части сметы. Выделяем строку, в которой находится наименование «Раздел I: Затраты на материалы». Расположившись во вкладке «Главная», жмем по кнопке «Объединить и поместить в центре» в блоке «Выравнивание на ленте». Затем кликаем по уже знакомому нам значку «Полужирный» в блоке «Шрифт».
После этого переходим к строке «Итого по материалам». Выделяем её всю до конца таблицы и опять жмем на кнопку «Полужирный».
Затем опять выделяем ячейки данной строчки, но на этот раз в выделение не включаем элемент, в котором расположена общая сумма. Кликаем на треугольник справа от кнопки на ленте «Объединить и поместить в центре». Из выпадающего перечня действий выбираем вариант «Объединить ячейки».
Этап 3: составление Раздела II
Переходим к оформлению раздела сметы, который будет отражать затраты на выполнение непосредственных работ.
- Пропускаем одну строчку и в начале следующей пишем наименование «Раздел II: стоимость работ».
В новой строке в столбце «Наименование» записываем вид работ. В следующей колонке вносим объем выполненных работ, единицу измерения и цену единицы выполненной работы. Чаще всего единицей измерения выполненных строительных работ является квадратный метр, но иногда бывают исключения. Таким образом, заполняем таблицу, внося все процедуры, которые выполнял подрядчик.
Этап 4: расчет общей величины затрат
На следующем этапе нам предстоит подсчитать общую величину затрат, которая включает стоимость материалов и труда работников.
- Пропускаем строку после последней записи и пишем в первой ячейке «Итого по проекту».
После этого выделяем в данной строчке ячейку в столбце «Сумма». Не трудно догадаться, что итоговая сумма по проекту будет вычисляться путем сложения значений «Итого по материалам» и «Итого по стоимости работ». Поэтому в выделенной ячейке ставим знак «=», а затем кликаем по элементу листа, содержащему значение «Итого по материалам». Затем устанавливаем с клавиатуры знак «+». Далее щелкаем по ячейке «Итого по стоимости работ». У нас получилась формула такого вида:
Но, естественно, для каждого конкретного случая координаты в этой формуле будут иметь собственный вид.
Для вывода общей суммы затрат на лист щелкаем по клавише Enter.
Если подрядчик является плательщиком налога на добавленную стоимость, то внизу добавляем ещё две строки: «НДС» и «Итого по проекту включая НДС».
Как известно, размер НДС составляет в России 18% от базы налогообложения. В нашем случае базой налогообложения является сумма, которая записана в строке «Итого по проекту». Таким образом, нам нужно будет умножить данную величину на 18% или на 0,18. Ставим в ячейке, которая находится на пересечении строки «НДС» и столбца «Сумма» знак «=». Далее кликаем по ячейке со значением «Итого по проекту». С клавиатуры набираем выражение «*0,18». В нашем случае получается следующая формула:
Щелкаем по клавише Enter для подсчета результата.
После этого нам нужно будет рассчитать общую стоимость работ, включая НДС. Существует несколько вариантов расчета данной величины, но в нашем случае проще всего будет просто сложить общую стоимость работ без НДС с суммой НДС.
Итак, в строке «Итого по проекту включая НДС» в столбце «Сумма» складываем адреса ячеек «Итого по проекту» и «НДС» тем же способом, которым мы проводили суммирование стоимости материалов и работ. Для нашей сметы получается следующая формула:
Жмем на кнопку ENTER. Как видим, мы получили значение, которое указывает, что общие затраты на реализацию проекта подрядчиком, включая НДС, составят 56533,80 рубля.
Далее произведем форматирование трех итоговых строк. Выделяем их полностью и щелкаем по иконке «Полужирный» во вкладке «Главная».
После этого, чтобы итоговые значения выделялись среди другой информации сметы, можно увеличить шрифт. Не снимая выделения во вкладке «Главная», кликаем по треугольнику справа от поля «Размер шрифта», которое расположено на ленте в блоке инструментов «Шрифт». Из выпадающего списка выбираем величину шрифта, которая больше текущей.
Этап 5: завершение оформления сметы
Теперь для полного завершения оформления сметы нам осталось только сделать некоторые косметические штрихи.
- Прежде всего, уберем лишние строки в нашей таблице. Выделяем лишний диапазон ячеек. Переходим во вкладку «Главная», если в данный момент открыта другая. В блоке инструментов «Редактирование» на ленте щелкаем по иконке «Очистить», которая имеет внешний вид ластика. В открывшемся списке выбираем позицию «Очистить форматы».
Как видим, после этого действия все лишние строки были удалены.
Теперь возвращаемся к самому первому, что мы делали при оформлении сметы – к наименованию. Выделяем отрезок строки, где находится имя, по длине равный ширине таблицы. Производим щелчок по знакомой нам клавише «Объединить и поместить в центре».
Затем, не снимая выделения с диапазона, жмем на значок «Полужирный».
После этого оформление сметы в Excel можно считать завершенным.
Мы рассмотрели пример составления простейшей сметы в программе Excel. Как видим, данный табличный процессор имеет в своем арсенале все инструменты для того, чтобы отлично справиться с указанной задачей. Более того, при необходимости в этой программе можно составлять и намного более сложные сметы.
Помимо этой статьи, на сайте еще 11944 инструкций.
Добавьте сайт Lumpics.ru в закладки (CTRL+D) и мы точно еще пригодимся вам.
Отблагодарите автора, поделитесь статьей в социальных сетях.
Источник