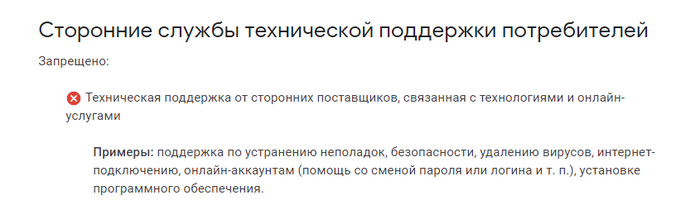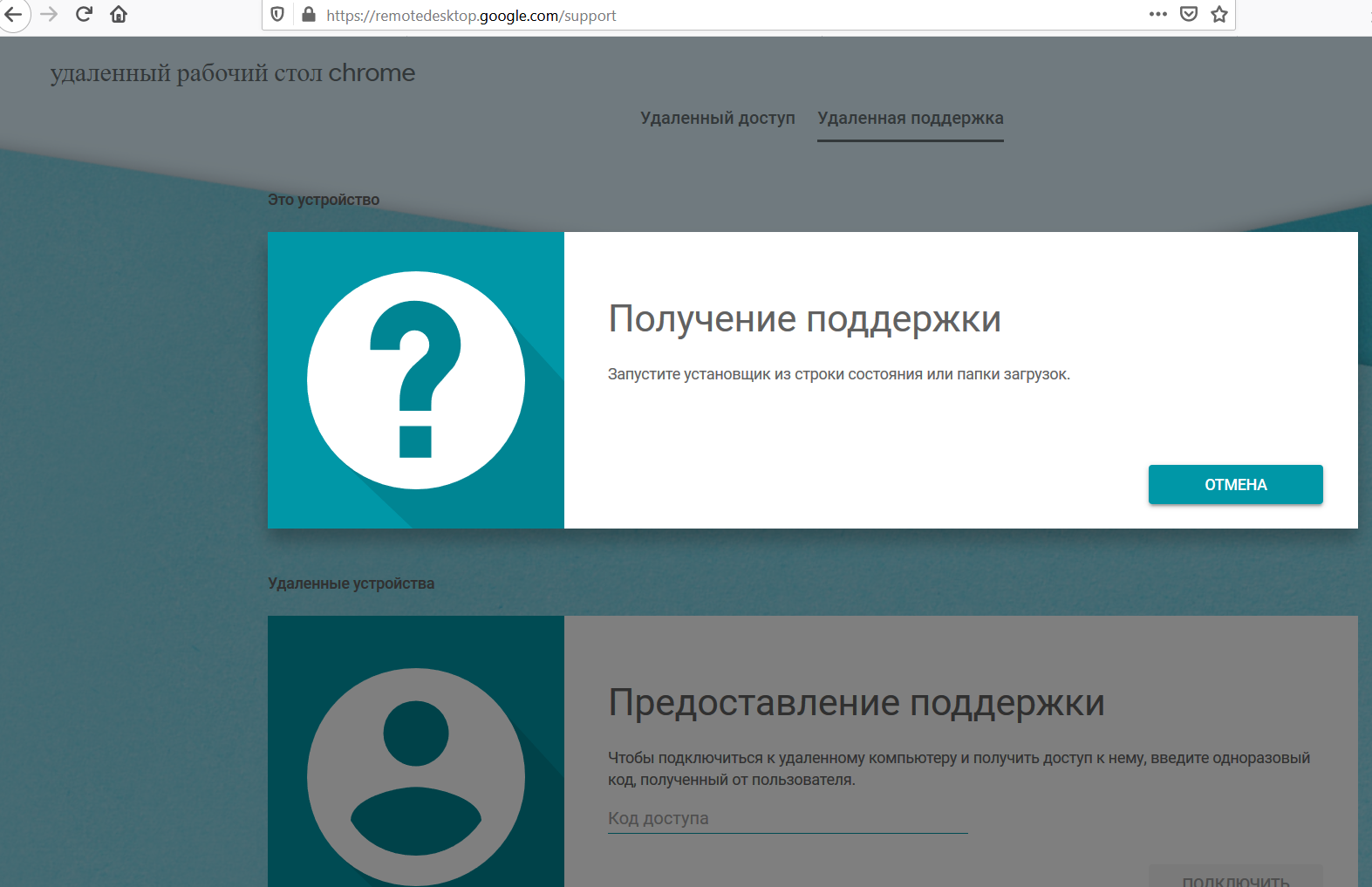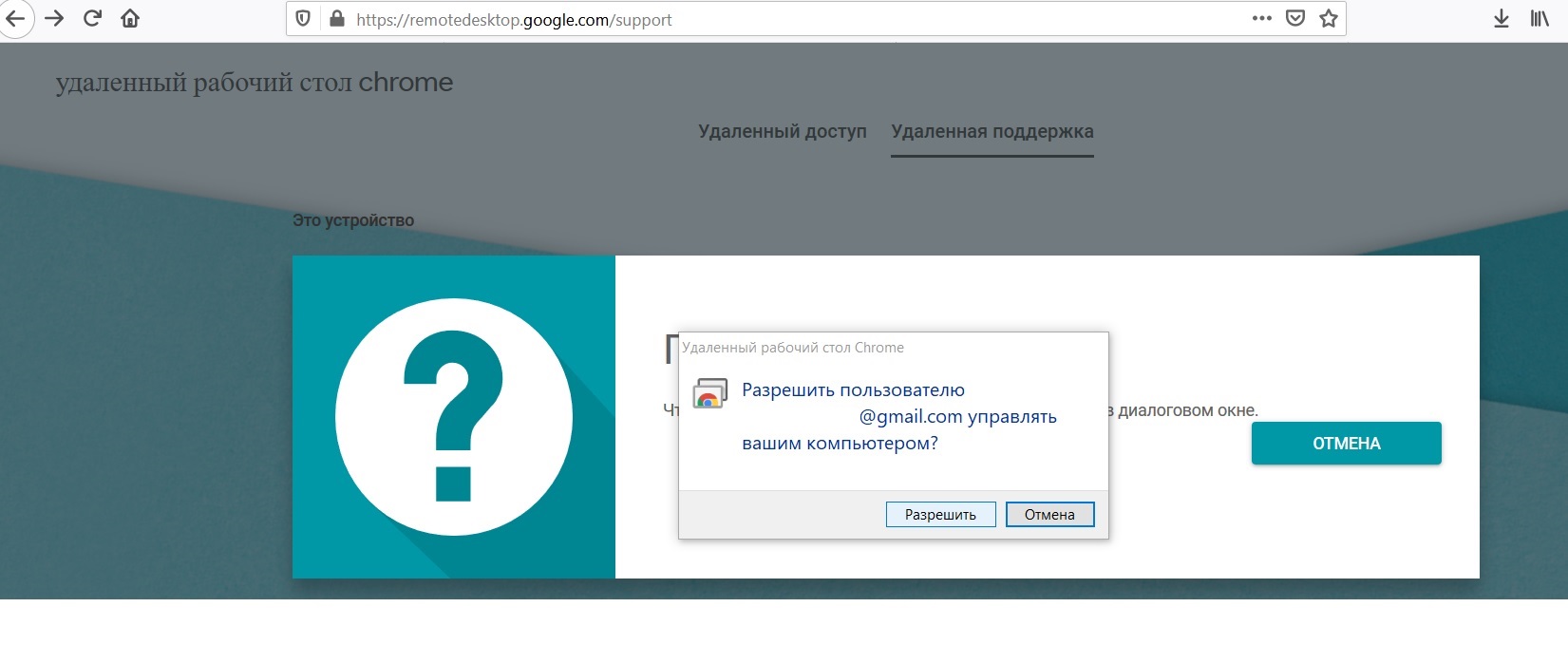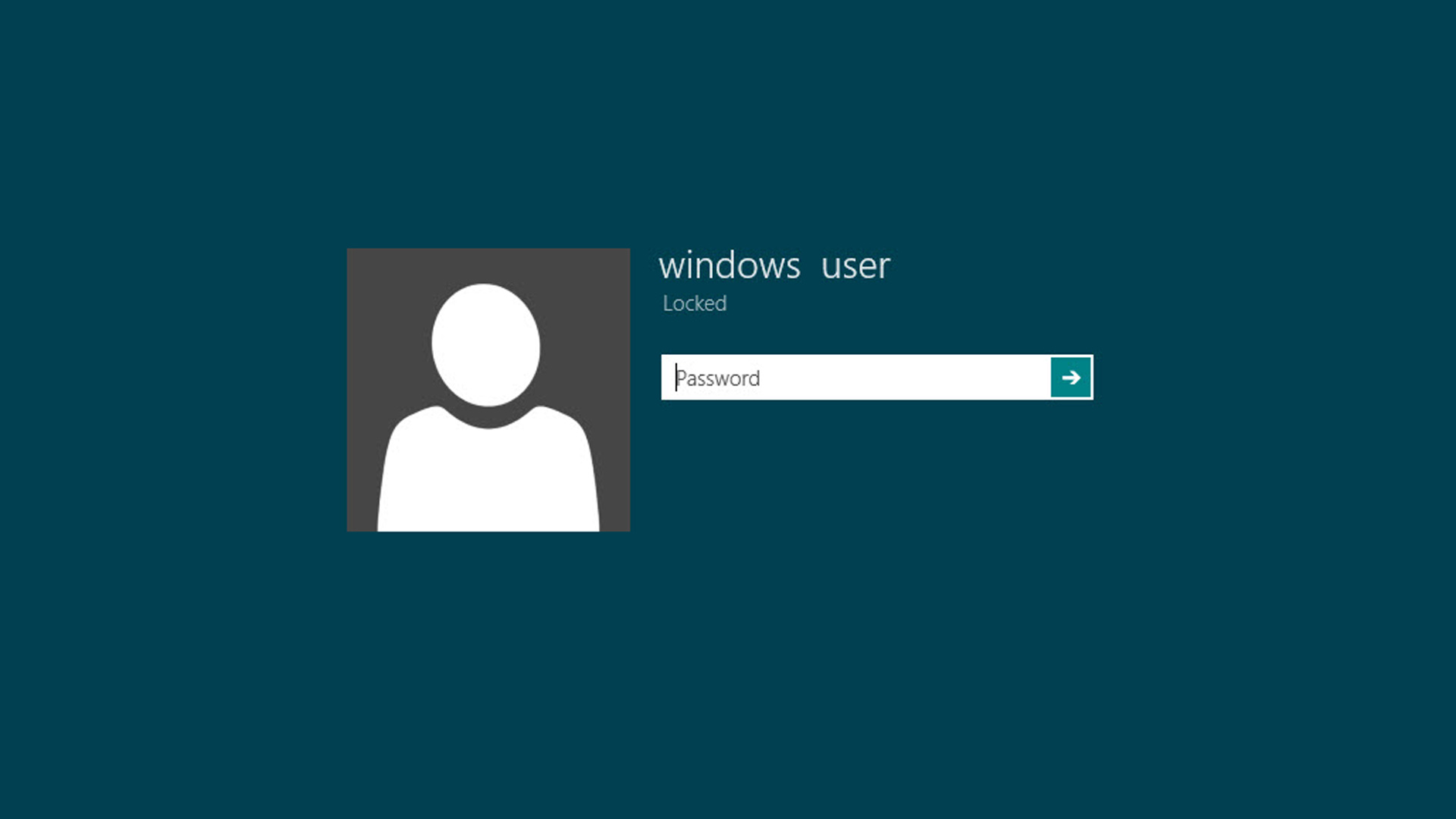- Сервисники, ремонтники — больше не рекламируются на Google
- Chrome Remote Desktop для Windows
- Обзор Softonic
- Управляйте удаленными компьютерами или предоставляйте техническую поддержку
- Chrome Remote Desktop. Удаленная поддержка
- Нюансы
- Привет дружище! Мне как то написал один читатель, который занимается ремонтом мобильных телефонов, что он пытается запустить рекламу в гугле, а его аккаунты беспощадно банятся модерацией.
- И так, как же провести свое объявление о ремонте телефонов и другой техники в Adwords?
- Важные моменты:
- >>Подробнее о мануале: Нажмите чтобы открыть полное описание
- Как установить Google Chrome на компьютер бесплатно
- Загрузка и установка Google Chrome
- Загрузка Google Chrome для другого ПК
- Автономный установщик
- Настройка обозревателя Google Chrome по умолчанию
- Настройка поиска
- Перенос закладок в Google Chrome
- Привязка к аккаунту Google
- В заключение
Сервисники, ремонтники — больше не рекламируются на Google
Держу свой небольшой сервис по ремонту всей электроники в небольшом городишке 30к населения. Рекламируюсь везде где можно, тоже сам. Ну гугл, яндекс и другие..
Приходит мне вот такое письмо:
Посмотрел, почитал их ссылки и понял что тыкают вот этим:
И ничего более подробного. Написал я значит в поддержку, в надежде услышать что нибудь вразумительное. Если коротко получился вот такой разговор:
Я: Почему моё объявление было отклонено?
G: Ваши объявления были отклонены, так как недавно в силу вошло правило . данное правило относится и к лицензированным поставщикам, в том числе . «К сожалению, из-за серьезности мошеннических объявлений сторонних служб технической поддержки, которые были обнаружили, кампания Google решила полностью покинуть вертикаль и поэтому не может рассматривать апелляции.
О том, будет ли в будущем возможна сертификация пользователей, которые подпадают под данное правило, но являются сертифицированными центрами, для Google Рекламы не сообщается.
Мне очень жаль, но объявления будут отклонятся и в дальнейшем, так как система систематически сканирует аккаунты на соответствие правилам.»
Я: Что за правило у Вас там вошло? Ссылку почитать пожалуйста. И прошу уточнить, что именно блокируется в моём объявлении? Просто объявления все по разному написаны. Слова в некоторых случаях не повторяются. Или у Вас просто по признаку «компьютерный сервис»? Прошу объяснить.
G: Подробнее о правиле Вы можете прочитать по ссылке: https://support.google.com/adspolicy/answer/6368711?hl=ru (в самом низу страницы).Блокируется не конкретно слово в объявлении, а именно реклама услуги. Последнее Вы верно поняли, полностью все объявления сторонних поставщиков сервиса будут отклонены.
К слову, те самые подробности написаны выше на скрине. Очень подробно, не правда ли. Всё тот же гугл мне помог найти краткий ответ, более подробно ничего не нашёл. И то не от самих гугл, а от Валерия Моисеева, что задал вопрос им, видимо открытый. Собственно его вопрос им, и в ответ всё та же отписка.
https://support.google.com/google-ads/thread/4433555?hl=ru
Он же сам где то нашёл инфу и отписал им на их отписку: «Детальная расшифровка — это перечень услуг, а не ссылка на информацию ни о чём, такой список я и прошу.Общие фразы меня не устраивают.В частности, с большим трудом, мне удалось выяснить, что теперь запрещённым к рекламе видом деятельности, среди прочего, является замена корпусов на сотовых телефонах и ремонт пылесосов.А это в свою очередь значит нечто бОльшее, чем недосмотр принявших такое решение — это сознательное удушение мелких мастеров, ютящихся в вонючих подвалах за копеечную аренду, которые и так выживают в этой стране с большим трудом.Итак, теперь реклама запрещена для:- ремонтов холодильников, стиралок, включая советские марки (надо получать разрешение от теперешних владельцем ТМ),- ремонта сотовых и компов, включая дисковые телефоны ГДР Nordfern,- ремонт ЛЮБОЙ техники, если у вас нет статуса авторизованного центра.То есть по версии Г, бедные Must Die.Теперь мне бы списочек, настоящий списочек, фактический.Очень жду.Пасибки заранее !»
К слову его вопрос аж от 18.04.2019, возможно правило вышло и раньше, Они не признаются.
Если кто то уже писал подобное, не видел, сорян.Если кто знает поподробнее напишите, очень прошу, а то бред какой то.
А то теперь «переустановка windows» теперь разрешена к рекламе только мелкософту и им авторизованным центрам.
Источник
Chrome Remote Desktop для Windows
Обзор Softonic
Управляйте удаленными компьютерами или предоставляйте техническую поддержку
Chrome Remote Desktop — приложение удаленного доступа, которое позволяет пользователям делиться или управлять удаленным компьютером.
Управление несколькими машинами может быть затруднительным. Предоставление технической поддержки может быть еще большей головной болью. Chrome Remote Desktop решает обе эти проблемы, позволяя пользователям удаленно подключаться к своим друзьям или их собственным компьютерам .
Chrome Remote Desktop является базовым, но прочным . Вы должны установить расширение из магазина Chrome. Вам нужно настроить свой компьютер для удаленного доступа, поэтому вам придется установить пару программных продуктов. Не беспокойтесь, поскольку Chrome Remote Desktop проведет вас через все это.
После того, как программное обеспечение было установлено, вы можете настроить контактный разъем устройства для безопасного доступа к вашим удаленным компьютерам. Кроме того, вы можете создать рандомизированный код, чтобы дать кому-то техническую поддержку для вашего компьютера. Это немного громоздко, но требуется, чтобы хост предоставил доступ к гостю, что сделало вещи более безопасными.
При использовании Chrome Remote Desktop работал хорошо, но не хватало многих функций своих конкурентов, таких как LogMeIn . Верхняя панель инструментов позволяет выполнять настройку экрана и две основные команды клавиш для отправки на удаленный компьютер. В Chrome Remote Desktop нет возможности блокировать клавиатуру и мышь на другом конце. Также нет возможности переключаться между несколькими мониторами. Вы должны просмотреть их все сразу.
Тем не менее Chrome Remote Desktop предлагает надежный удаленный рабочий стол, но ему нужно больше возможностей, чтобы догнать своих конкурентов.
Источник
Chrome Remote Desktop. Удаленная поддержка
Великолепное бесплатное ПО Chrome Remote Desktop, которым пользуюсь более 3 лет, вырос в моих глазах! (полноценный отдельный инструмент для удаленной поддержки).
Всем, кому интересен аналог «Великому ПО» прошу под кат.
«Вот так, ко времени и к месту» Большой Лебовски.

Для использования нам понадобиться браузер и учетная запись Google. Далее можно настроить подключение в любое время, авторизовавшись в учетную запись Google с любого ПК.
Ссылка на удаленную поддержку
Авторизуемся в учетной записи Google. Можно использовать 1 учетную запись у пользователя, к которому подключаемся, а также у себя. Установка у пользователя тривиальная.
Скачивает файл, далее инсталяция в 1 нажатие. Вуаля, вы получили код для подключения!
Появиться запрос на подключение у пользователя.
Все, вы подключились.
Ссылка на постоянный удаленный доступ.
Составление списка ПК, к которым постоянно подключаемся.
1 имя;
2.пин-код (который будет запрашиваться для этого ПК).
Далее подтверждаем разрешение на подключение к ПК.
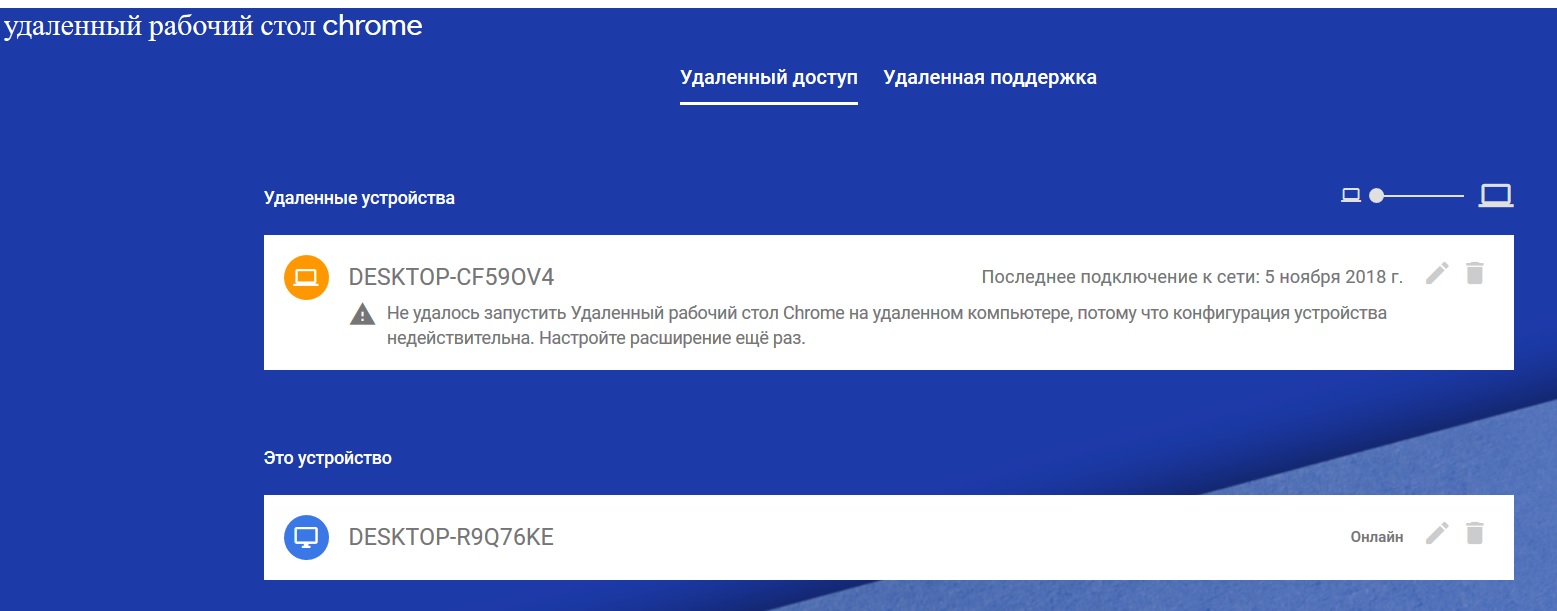
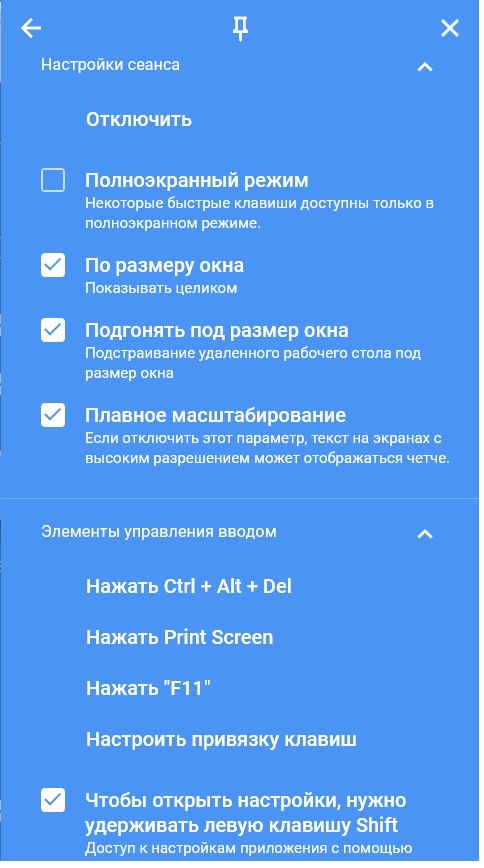
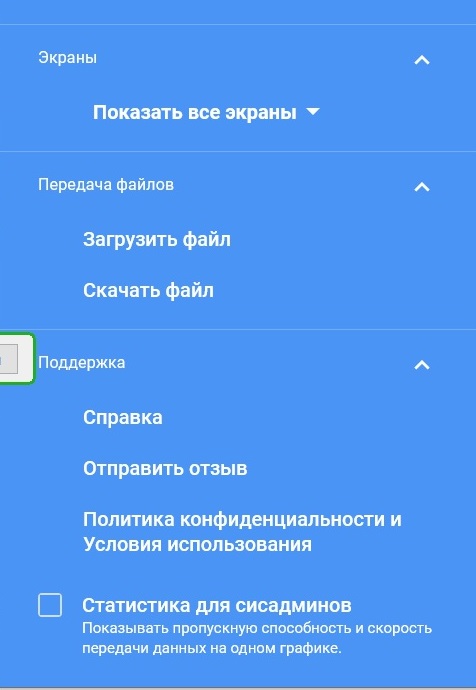
Создаем на ПК отдельную учетную запись Windows (можно использовать учетную запись как администратора на ПК, не пользовательскую). Устанавливаем Google Chrome, если нету, делаем авторизацию сразу в браузере и переходим на сайт Удаленный рабочий стол Chrome. Скачиваем приложение, задаем имя ПК и пароль.
Для чего все вышесказанное: чтобы пользователь не использовал учетную запись Google (назовем ее запись удаленного доступа), она будет от него скрыта. Раньше было отдельное приложение и эта авторизация в учетную запись Google проверялась, если выйти из нее, то подключиться к ПК будет не возможным до переавторизации.
Приложение подхватывает подключение к ПК с момента появления страницы авторизации учетной записи Windows. Фича дает свободу переключения между пользователями (удобно очень).
Можно создать несколько аккаунтов для разных списков ПК, между ними переключаться приятно и понятно: назвали аккаунт гугл список1, список2 (как вам удобнее).
Возможно подключаться ко сколько угодно ПК одновременно по 1 записи Google. Но, к 1 пк вдвоем нельзя подключиться, т.е. параллельные подключения не запрещены. Пожалуйста, используйте.
Нюансы
Не поддерживал Windows xp (точнее перестало поддерживать около двух лет). Думаю и сейчас нет поддержки.
Как будет обстоять дело с Windows 7 не знаю. Сейчас работает.
Надпись что вы подключены.
Windows 10 работает корректно, проблем никаких.
Раньше использовал на Ubuntu, работало прекрасно.
Пост имеет характер просвещения о малоизвестном приложении, которое имеет место быть у админов. Бессонница озарила в три часа ночи написать статью.
*UP* Забыл добавить. Поддерживает и Android и Iphone.
Источник
Привет дружище! Мне как то написал один читатель, который занимается ремонтом мобильных телефонов, что он пытается запустить рекламу в гугле, а его аккаунты беспощадно банятся модерацией.
Оказалось, что с 2018 года эту нишу в Google Ads прикрыли, а точнее эта деятельность запрещена в правилах гугл рекламы. Посерфив с 10 минут я нашел инфу, что официальные компании, производящие технику, которые имеют собственные сервисные центры, пролоббировали запрет на рекламу неофициальных сервисных центров в Google Ads. Мы все знаем что это за компании и какими деньгами они обладают. Это такие гиганты как Apple, Samsung и другие киты.
Но что же теперь делать простому салону по ремонту техники? Смиренно опустить голову и пойти бухать под забором? Конечно нет! Нужно мстить, рвать уебков в клочья и забирать у них их хлеб в Google Ads, перебивая их ставки своими, потому что Гугл Эдс это по прежнему дешевый и крутой инструмент, который позволяет получить целевого клиента лучшего качества, который прямо сейчас ищет ваши услуги. И пошли эппл и гугл в задницу.
И так, как же провести свое объявление о ремонте телефонов и другой техники в Adwords?
Напрямую заводить кампанию на свой сайт не стоит, скорее всего ваш аккаунт заблокируют. Вместо этого «обелите» свой сайт. Покажите на нем, что вы продаете телефоны, чехлы, клеите защитные стекла и так далее. Вы можете скопировать свой сайт, «обелить», а резервную копию сохранить до лучшего времени. А можете вообще купить новый домен и развернуть ваш обелённый сайт там, что будет гораздо лучше.
Далее, вы создаете новый аккаунт Google Adwords, заводите новую кампанию и в ней создаете объявление о точке продажи телефонов, проявите фантазию в этом моменте, но запомните, не используйте информацию о ремонте. Так же не добавляйте ключевые слова по поводу ремонта телефонов и другой техники. Мы добавим их потом.Ваше объявление уйдет на проверку, где то на 2-3 дня, а показ объявления начнется и тут же приостановится.
Спустя 2-3 дня, показ объявления возобновится, и вы начнете получать трафик. Не спешите менять текст объявления и сайт! Модератор придет еще раз, и если он увидит что вы пролезли в обход правилам, то блокирует аккаунт. Это не страшно, деньги вам вернут, а вот с вашего компьютера будет сложнее запустить еще один аккаунт. Поэтому подождите 10-14 дней, и ваш аккаунт прокачается, после чего вы сможете поменять текст объявления и контент на сайте.
Важные моменты:
Пополняйте баланс равными суммами, а если хотите повысить следующий платеж, то сделайте это постепенно. Не стоит после 1000 рублелевого платежа на следующий день делать платеж 5000 рублей. Аккаунт может улететь на проверку.
Второй важный момент: пока объявление находится на модерации, а аккаунт прогревается, меняйте текст в объявлении, так как будто вы неуверены и подбираете нужный вариант. Таким образом мы приучим нейросеть и модера к своему поведению, и когда вы будете менять текст уже на финальную серую версию, то с большой вероятностью изменения пройдут в автоматическом порядке.
Третий момент: прогревая аккаунт вы должны спустить немного денег. Ставьте небольшую ставку 1-3 рубля, и на эти деньги вы будете получать минимальное колличество показов. Это очень важно для успешной прокачки аккаунта, так как это соответсвует поведенческим ожиданиям нейросети гугла.
Если вы серьезно намерены занять твердую позицию в Google Ads с услугой ремонта телефонов, рекомендую прочитать мой мануал по арбитражу в этой рекламной сети. Вы станете обладателем уникальной информации, о которой никто не пишет (уж тем более в официальных FAQ по Google Ads) и сможете нагибать своих конкурентов, перехватывая заявки людей, ищущих данную услугу.
>>Подробнее о мануале: Нажмите чтобы открыть полное описание
Источник
Как установить Google Chrome на компьютер бесплатно
Разработанный поисковым гигантом Google браузер Chrome оказался настолько удачным, что спустя четыре года после выпуска стал самым популярным в мире. В мае 2019 года он был установлен на 69% компьютеров, в то время как ближайший конкурент Firefox только на 10%. Даже Microsoft вынужден был полностью переписать код собственного браузера Edge взяв за основу движок Blink. Сегодня наши эксперты рассказывают, как бесплатно установить Google Chrome на компьютер и выполнить начальную настройку.
Загрузка и установка Google Chrome
Как говорится в одной шутке, Microsoft специально добавил браузер в операционную систему, чтобы пользователь без проблем мог скачать ему достойную замену.
Запускаем Edge и набираем в адресной строке «google.com». Попав на начальную страницу поискового сервиса, видим всплывающее окно с предложением перейти на использование браузера Chrome. Нажимаем «Попробовать».
Откроется новая вкладка, с описанием возможностей обозревателя. Нажимаем на кнопку «Скачать».
Во всплывающем окне проверяем соответствие разрядности. В большей степени это касается владельцев 32-битных версий Windows, которое не смогут установить 64-битный браузер. Отмеченную цифрой «2» галочку подтверждающую отправку статистики использования и отчетов о сбоях программы можно снять. Нажимаем «Принять условия и установить».
В нижней части обозревателя Edge появится всплывающее окно с вариантами действий. Нажимаем «Сохранить» для загрузки инсталлятора на компьютер.
Размер установочного файла всего 1,1 Мб, поэтому скачивание занимает не более пары секунд. Чтобы немедленно приступить к установке в диалоговом окне действий выбираем пункт «Открыть папку».
Windows откроет директорию загрузок. Инсталлятор показан на скриншоте стрелкой. Запускаем его двойным щелчком мыши, как обычное приложение.
Дожидаемся пока выполняется загрузка необходимых компонентов и их установка на компьютер.
После завершения этих операций Chrome автоматически запускается, открывая страницу приветствия.
Загрузка Google Chrome для другого ПК
Не всегда браузер устанавливается на том компьютере, на котором выполнялась загрузка. К примеру, может потребоваться загрузить версию для старого выпуска Windows или даже для другой операционной системы.
Открываем обозреватель на странице Chrome и прокручиваем описание возможностей. Находим раздел «Продукты». Выбираем в нем отмеченный на скриншоте цифрой «2» пункт.
Во всплывающем окне приведены ссылки на различные варианты загрузки Google Chrome. Для компьютеров они собраны в две группы. Первая включает в себя загрузчик для 32-битных версий Windows и инсталляционные пакеты для других операционных систем. Во вторую включены устаревшие и малоиспользуемые ОС Microsoft и Apple.
На следующем скриншоте показан пример загрузки обозревателя Chrome для Linux. Таким образом можно используя один компьютер получить несколько вариантов инсталлятора для использования на других ПК.
Автономный установщик
Кроме сетевого установщика, для работы которого нужен интернет, можно скачать автономный. С его помощью можно установить Chrome на компьютер, для которого, к примеру, установлено ограничение на загрузку файлов.
Переходим в браузере на страницу Google с альтернативным инсталлятором. Внешне она ничем кроме адреса не отличается. То же самое описание возможностей и кнопка «Загрузить».
Согласившись с лицензионным соглашением, обращаем внимание, что получаемый файл имеет другое название, а размер у него больше, чем у онлайн-инсталлятора.
После скачивания найти автономный установщик размещается в папке «Загрузки». Отмеченный стрелкой файл можно перенести на другой компьютер и установить даже при отсутствии подключения к интернету.
Настройка обозревателя Google Chrome по умолчанию
После установки нового браузера Windows 10 продолжит открывать все внешние ссылки в Edge. Чтобы этого не происходило установим Google Chrome в качестве обозревателя по умолчанию.
Открываем параметры операционной системы с помощью клавиатурной комбинации «Win+i». Переходим в выделенный на скриншоте раздел.
В области быстрых переходов выбираем «Приложения по умолчанию». Прокручиваем список, пока не найдем пункт «Веб-браузер». Кликаем по иконке Microsoft Edge вызывая меню. Выбираем из перечня установленных обозревателей Google Chrome.
Установив для системы браузер, который она будет использовать по умолчанию, возвращаемся в область быстрых переходов. Переключаемся на раздел «Приложения для веб-сайтов». Находим в списке Microsoft Edge. Переводим расположенный напротив него переключатель в положение «Отключено». Теперь все ссылки в программах ведущие на интернет-ресурсы будут открываться в обозревателе Chrome.
Поклонники минимализма могут в дополнение к проделанным операциям очистить рабочий стол. Кликнув правой кнопкой мыши по иконке Chrome, вызываем контекстное меню. В зависимости от предпочтений используем отмеченные на скриншоте пункты действий. С помощью первого закрепляем иконку обозревателя среди «живых» плиток, а выбрав второй помещаем ее на панель задач Windows.
Настройка поиска
Для полноценного использования браузера требуется настроить поисковый сервис. По умолчанию Chrome выполняет его в родной среде, на серверах Google.
Нажимаем на троеточие справа от адресной строки вызывая управляющее меню. Открываем пункт «Настройки».
Ищем раздел «Поисковая система». В отмеченном цифрой «1» выпадающем меню выбираем страницу, которая будет использоваться при наборе запроса в адресной строке обозревателя. Из предустановленных по умолчанию интерес представляют только Google и Яндекс. Mail.ru и Bing присутствуют скорее «для коллекции». Определившись с первым пунктом, открываем следующий раздел, отмеченный двойкой.
Здесь также представлены четыре варианта предустановленных поисковых систем. Напротив каждого пункта нажимаем на троеточие вызывая выпадающее меню. Устанавливаем нужный сайт для использования по умолчанию. С оставшимися поступаем по желанию. Кнопка «Добавить» позволяет внести в список собственные варианты поисковых систем.
Перенос закладок в Google Chrome
Со временем у каждого пользователя собирается собственная коллекция полезных и интересных сайтов, сохраненная в закладках браузера. В Chrome предусмотрена опция их импорта. С ее помощью можно перенести все закладки со старого обозревателя сохранив созданную структуру тематических директорий.
Вызываем управляющее меню щелчком по троеточию справа от адресной строки. В основном поле раскрываем раздел «Закладки». Выбираем во вложенном списке пункт «Импортировать», показанный на скриншоте цифрой «3».
Браузер перейдет на страницу настроек и откроет всплывающее диалоговое окно. Выпадающий список содержит все установленные в системе браузеры. По умолчанию предлагается выполнить перенос настроек из Microsoft Edge. С помощью последнего пункта можно импортировать закладки из любого браузера, в том числе с другого компьютера с иной операционной системой.
Рассмотрим процедуру переноса с помощью HTML-файла. Функцию экспорта в него поддерживает любой современный обозреватель. Выбираем в выпадающем списке импорт из файла HTML и нажимаем «Выбрать».
Указываем расположение заранее экспортированного списка закладок. Он может быть скопирован на ПК с установленным Chrome или размещаться на подключенном внешнем носителе. Нажимаем кнопку «Открыть».
Во всплывающем окне отобразится уведомление об успешном завершении операции. При желании можно включить отмеченный цифрой «1» переключатель, чтобы панель закладок постоянно отображалась под адресной строкой обозревателя.
Привязка к аккаунту Google
Привязка к аккаунту Google не является обязательной, Chrome вполне можно использовать и без нее. В большей степени она пригодится владельцам мобильных устройств на базе Android. В результате ее выполнения установленный на компьютере браузер сможет использовать экосистему Google с облачным хранением и синхронизацией.
Щелкаем по иконке с аватаром справа от адресной строки открывая выпадающее меню. Нажимаем кнопку «Включить синхронизацию».
В браузере откроется стандартное окно входа в сервисы Google. Вводим в указанное стрелкой поле действующий адрес электронной почты Gmail или номер телефона если настроена двухфакторная аутентификации. Жмем «Далее. Если при наборе совершается ошибка, рамка подсвечивается красным цветом и выводится сообщение о несуществующем e-mail или некорректном номере.
Набираем пароль почтового аккаунта. Завершаем процедуру авторизации нажатием кнопки «Далее».
В новом всплывающем окне включаем синхронизацию. Теперь список закладок и открытые вкладки могут синхронизироваться между компьютером и мобильными устройствами.
В заключение
В этом материале наши эксперты рассказали о вариантах бесплатной установки браузера Google Chrome на компьютер. Приведенное описание начальных настроек включает в себя минимально необходимый для комфортной работы набор.
Источник