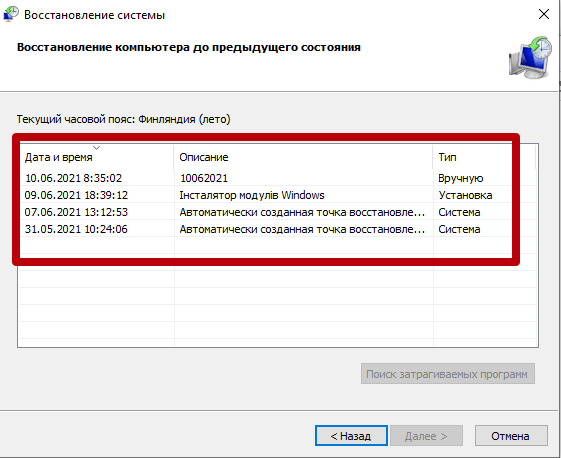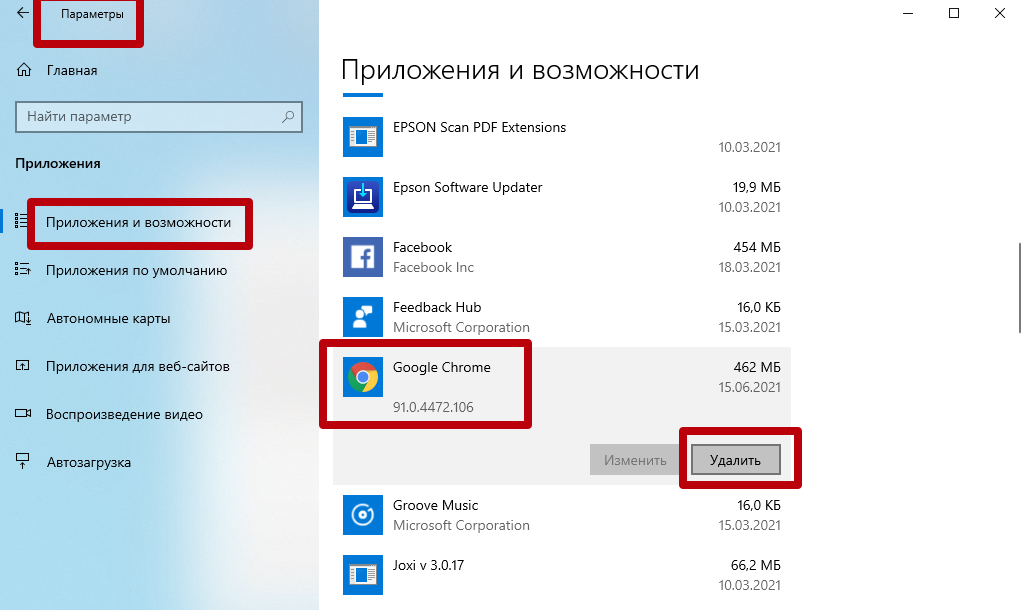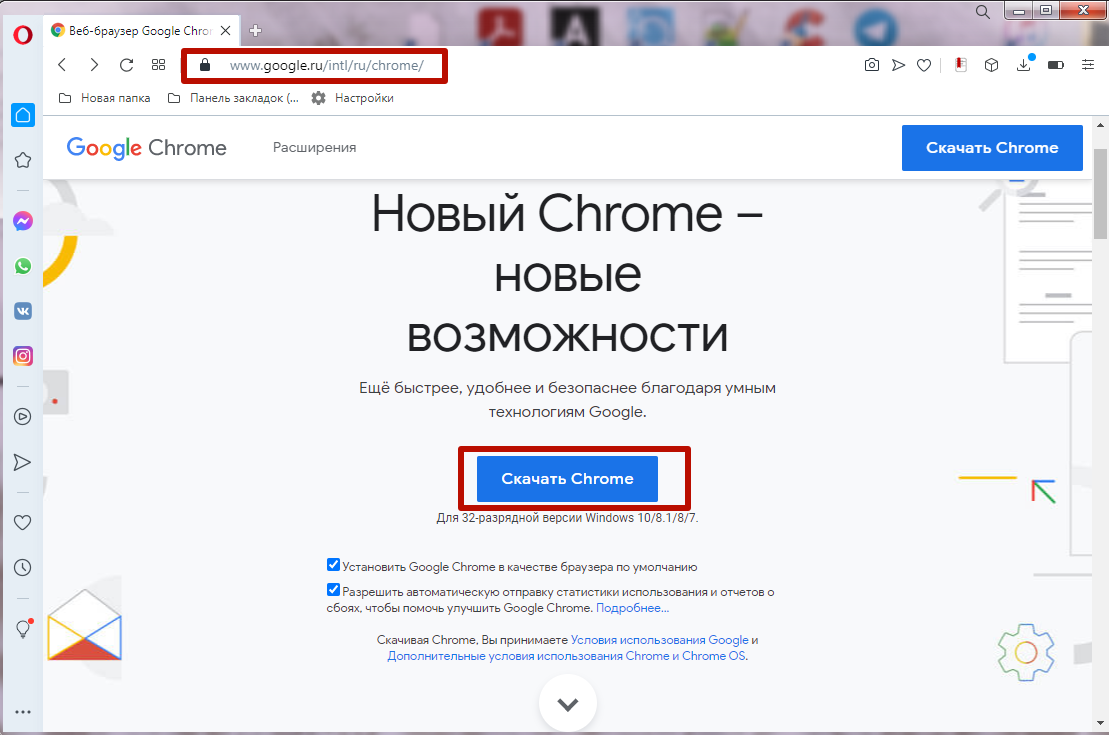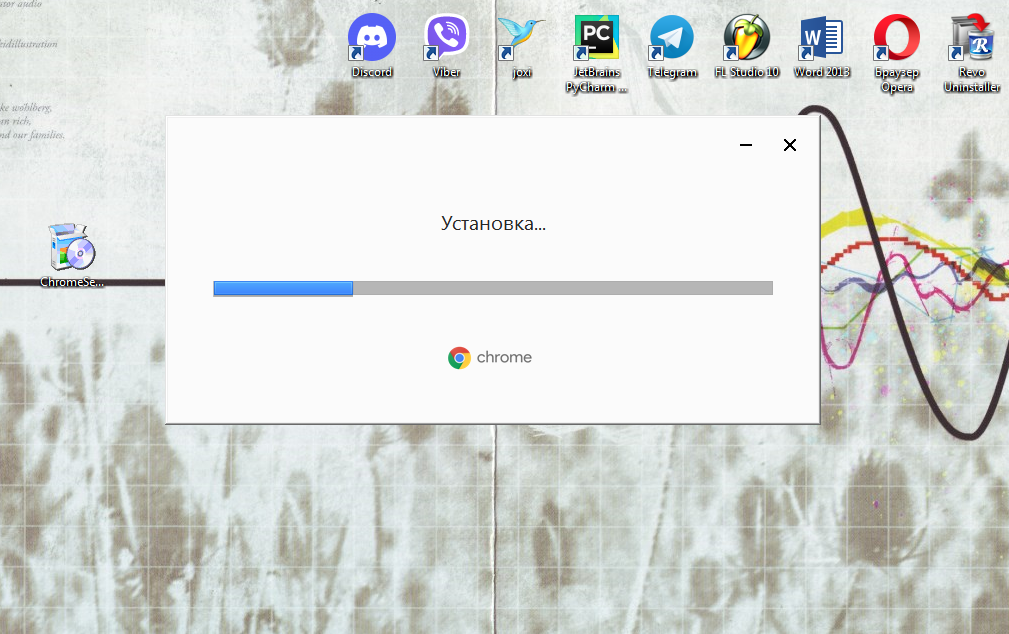- Google Chrome сломался по всему миру у пользователей Windows. Как починить браузер
- Не запускается браузер Google Chrome на компьютере или ноутбуке
- Если не включается Гугл Хром: первым делом перезагружаем Виндовс
- «Снятие» уже запущенного процесса Google Chrome
- Пробуем запустить в безопасном режиме »—no-sandbox»
- Отключение антивируса
- Не загружается при нажатии: проверяем ярлык
- Проверка компьютера на наличие вирусов
- Cureit
- Adwcleaner
- Malwarebytes Anti-Malware
- Наводим порядок в ПК
- CCleaner: очистка системы
- Revo Uninstaller: удаление ненужных программ
- Все равно не грузится: возможно проблемы с брандмауэром Windows
- Сброс Chrome утилитой очистки Cleanup Tool
- Конфликт внутри браузера: по возможности используем chrome://conflicts
- Удаление и обновление профиля пользователя в Хроме
- Оптимизация работы процессора, памяти, диска системы: снятие «тяжелых» процессов других программ
- Откат к точке восстановления
- Переустановка Chrome
Google Chrome сломался по всему миру у пользователей Windows. Как починить браузер
Наиболее известным, популярным и распространенным веб-браузером в мире является Google Chrome, а обладает он крайне широкими функциональными возможностями. С использованием этого ПО можно совершать целую уйму различных действий, не испытывая при этом никаких сложностей и затруднений. Каждый человек, который начнет пользоваться этим программным обеспечением, определенно останется им доволен, потому что ему попросту нет равных по совокупности качеств. Однако сегодня, 22 мая 2021 года, в работе этого интернет-обозревателя произошел крупный сбой, в связи с которым он сломался у всех пользователей операционной системы Windows 10. В чем именно возникли неполадки пока что неизвестно, но зато уже есть информация о том, как починить браузер.
Сбой был замечен на устройствах, работающих под управлением операционной системы Windows 10. Если на такую установлена последняя версия Google Chrome 90, браузер не закрывается, а все открытые вкладки продолжают работать. Неполадка затронула жителей Европы, США, России, Украины, Казахстана и множества других регионов мира. Она коснулась всех пользователей, которые установили самую свежую версию веб-браузера, поэтому, вероятнее всего, дело именно в интернет-обозреватели, а не в ОС от компании Microsoft. Исправить неполадку стандартными средствами не представляется возможным, поэтому некоторые люди решили ее путем переустановки браузера, но в таком случае можно потерять все свои личные данные.
К счастью, исправить проблему можно и другим способом, причем сделать это очень легко и крайне просто, а воспользоваться таким предложением может каждый человек, который об этом вообще только пожелает. У некоторых пользователей браузер Google Chrome на Windows 10 вообще перестал запускаться, то есть пользоваться им невозможно. Компания Google уже официально подтвердила наличие неполадки и заявила о том, что в ближайшие дни выйдет специальный патч, который решил эту проблему. Однако уже сейчас можно исправить эту неполадку, которую очень оперативно исправили в тестовой сборке браузера. Таким образом, чтобы починить браузер до релиза патча, стоит перейти на тестовую сборку веб-браузера.
Для этого нужно перейти на официальный сайт Google Chrome, после чего загрузить оттуда бета-версию интернет-браузера. Сделав это, следует его установить, и в таком случае им можно будет продолжать полноценно пользоваться до тех самых пор, пока не выйдет исправленная финальная версия браузера. В настоящее время это единственное 100% средство, позволяющее полностью исправить столь неприятную проблему, которой едва ли кто-то может остаться доволен. Вины компании Microsoft в случившемся нет, и это удивительно, потому что обычно в подобных ситуациях именно ее сотрудники допускают какие-то ошибки, которые не лучшим образом отражаются на жизни людей по всему земному шару, вынуждая их тратить свои время, нервы и деньги на исправление образовавшихся неполадок.
Не так давно сообщалось о том, что всемирно известный веб-браузер Google Chrome начал показывать встроенную рекламу, и отключить ее не представляется возможным.
Внимание! До 6 декабря все желающие могут бесплатно получить Xiaomi Mi Band 5, потратив на это всего 3 минуты.
Присоединяйтесь к нам в G o o g l e News , Twitter, Facebook, ВКонтакте, YouTube и RSS чтобы быть в курсе последних новостей из мира технологий будущего.
Источник
Не запускается браузер Google Chrome на компьютере или ноутбуке
Причины, почему не открывается Гугл Хром весьма разнообразны: неактивный ярлык на рабочем столе, наличие вирусов в файловой системе, блокировка брандмауэром, избыточная нагрузка на ЦП либо оперативную память ПК.
Чтобы выяснить, что делать в Виндовс 7, 10, если браузер не запускается на компьютере, нужно прежде всего выполнить перезагрузку, снять активный процесс обозревателя в диспетчере задач, открыть программу в безопасном режиме. Если это не поможет, рекомендуется проверить устройство на наличие вирусов, отключить брандмауэр, очистить систему от ненужных утилит или выполнить переустановку приложения.
Если не включается Гугл Хром: первым делом перезагружаем Виндовс
Ошибки при запуске Chrome могут быть вызваны сбоями в работе операционной системе. Рекомендуется выполнить перезагрузку компьютера – это простейший способ, позволяющий устранить ошибку и запустить обозреватель.
Для этого кликните кнопку «Пуск», расположенную в левом углу рабочего стола Windows слева, нажмите стрелку возле строки «Завершение работы», выберите «Перезагрузка». На Виндовс 10 вместо строки «Завершение работы» предусмотрен визуальный значок, нажав на который выполняется перезагрузка. 
«Снятие» уже запущенного процесса Google Chrome
Иногда браузер не открывается из-за того, что он уже запущен, но по определенным причинам не отвечает. Такое бывает когда на ПК одновременно работает множество программ, на устаревших устройствах с небольшим объемом ОЗУ. Нужно вызвать диспетчер задач Виндовс и проверить наличие активного процесса.
- Войдите в меню «Пуск», наберите в поисковую строку запрос «Диспетчер задач», запустите найденную программу.
- Перейдите во вкладку «Процессы», отыщите строку с названием «Google Chrome», нажмите ее правой клавишей мыши, в контекстном меню выполните команду «Завершить дерево процессов».
Если Вам не удается войти в диспетчер через меню «Пуск», Вы можете осуществить аварийный вызов этой службы. Для этого нажмите комбинацию Ctrl + Alt + Del. На экране появится меню с несколькими пунктами, среди которых следует выбрать диспетчер задач.
Пробуем запустить в безопасном режиме »—no-sandbox»
Если обычным способом Хром не открывается, можно запустить приложение в безопасном режиме.
- Разыщите ярлык Chrome на рабочем столе Вашего ПК, кликните по нему мышью, выберите пункт «Свойства».
- Во вкладке «Ярлык» в строке «Объект» допишите в конец код —no-sandbox, нажмите «Ок». Обозреватель должен запускаться даже при наличии ошибок и сбоев.
Отключение антивируса
Если Хром на ПК или ноутбуке не работает, возможная причина в том, что обозреватель блокируется антивирусным ПО. Это случается когда пользователь регулярно посещает сайты с рекламными материалами, часто переходит по сторонним ссылкам или загружает контент из ненадежных источников. Чтобы удостовериться в том, что Хром заблокирован сторонней программой, необходимо на время деактивировать антивирусное ПО.
Если Вы используете популярный антивирус Касперского, то найдите его значок справа внизу в панели задач (уведомлений). Активируйте контекстное меню правой кнопкой мышки. Выберите пункт «Приостановить защиту».
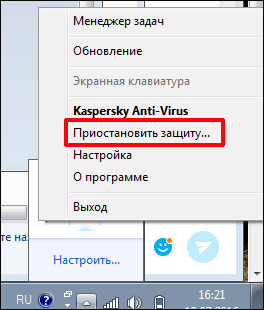
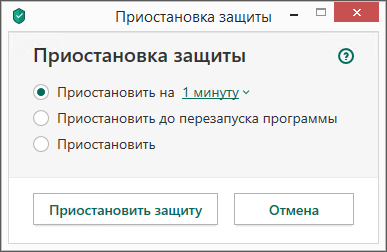
Не загружается при нажатии: проверяем ярлык
Если операционная система компьютера или ноутбука работает с ошибками либо на устройстве присутствует вирусное ПО, то возможная причина может заключаться в неправильной работе ярлыка на рабочем столе. Чтобы убедиться в этом, запустите приложение через меню «Пуск». Если браузер и работает без ошибок – причина именно в ярлыке. Тогда достаточно создать новый значок на рабочем столе, предварительно удалив старый.
- Войдите в «Пуск», найдите Хром в списке приложений, кликните по названию правой кнопкой мышки, укажите пункт «Свойства».
- В появившемся окошке укажите вкладку «Ярлык», кликните на поле с надписью «Расположение файла.
- На экране появится окно файлового менеджера. Найдите файл «Chrome.exe» перетащите его мышью на рабочий стол и на нем автоматически создастся новый ярлык.
Проверка компьютера на наличие вирусов
Ошибки в работе нередко вызваны вредоносным ПО, установленным на ПК без ведома владельца. Следует проверить устройство и браузер антивирусными утилитами.
Cureit
Бесплатная утилита, разработанная Dr.WEB для быстрой проверки устройств на наличие вирусного ПО. При выявлении вредных программ Вы сможете моментально отправить зараженные файлы в карантин либо удалить их с компьютера или ноутбука. Загрузить утилиту CureIt можно на официальном сайте разработчика.
Adwcleaner
Эффективная утилита для выявления нежелательного ПО на ПК. После запуска проверки утилита выявляет потенциально опасные объекты, которые можно отключить либо отправить в карантин. Рекомендуется после удаления вредоносных программ выполнить перезагрузку.
Malwarebytes Anti-Malware
Средство для обнаружения вредоносного ПО и очистки компьютера от файлов, замедляющих его работы. В отличие от предыдущих утилит, Anti-Malware предназначен для защиты ПК в реальном времени, что позволяет не только защитить ПК от занесенных вирусных объектов, но и предотвратить попадание новых. В утилите также предусмотрена функция защиты от потенциально опасных сайтов, программ-вымогателей и блокировщиков.
Наводим порядок в ПК
После проверки на наличие вирусов целесообразно провести дополнительную чистку, удалив ненужные файлы и неиспользуемые приложения. Это позволит снизить нагрузку на аппаратную часть ПК, повысить его производительность и восстановить работу Chrome.
CCleaner: очистка системы
Утилита позволяет быстро просканировать файловую систему компьютера или ноутбука для обнаружения ненужных файлов. Для этого запустите приложение CCleaner, перейдите в раздел «Быстрая очистка», выполните «Анализ».
В результате на экране появится список файлов, обнаруженных программой и подлежащих удалению. Если Вы не хотите терять определенный тип данных, снимите отметку в меню справа, а для продолжения процесса нажмите «Очистка».
Revo Uninstaller: удаление ненужных программ
Если браузер Chrome не работает, освободить оперативную память ПК можно путем удаления ненужных приложений. Это можно сделать при помощи стандартных инструментов Виндовс, но проще использовать утилиту Revo Uninstaller.
Запустите приложение, по умолчанию открывается инструмент «Деинсталлятор», а на экране отображается список установленных объектов ПО. Выберите ненужные объекты и нажмите «Удалите» на панели опций, расположенной в верхней части экрана.
Все равно не грузится: возможно проблемы с брандмауэром Windows
Еще одна возможная причина – блокировка браузера со стороны брандмауэра Виндовс. Это стандартное средство защиты, которое может ограничить другим объектам соединение с интернетом. При этом Хром может запускаться возможность просматривать страницы и контент отсутствуют.
- Откройте «Пуск», вызовите «Панель управления», в перечне инструментов найдите и запустите «Брандмауэр Windows».
- В меню слева выберите раздел «Включение и отключение».
- Поставьте отметки напротив строки «Отключить брандмауэр Виндовс», нажмите «Ок» и попробуйте запустить Хром.
Сброс Chrome утилитой очистки Cleanup Tool
Приложение для быстрой очистки и восстановления Chrome находит файлы и объекты, препятствующие полноценному функционированию браузера.
Программа выполняет принудительный запуск браузера и предлагает сделать сброс к заводским настройкам. При этом все параметры обозревателя и сохраненная пользовательская информация удаляются. Этот способ поможет, если Chrome создается избыточную нагрузку на Виндовс или аппаратные компоненты ПК.
Конфликт внутри браузера: по возможности используем chrome://conflicts
Если Хром не запускается, возможно браузер «вступил» в конфликт с другими программными продуктами или службами. Это может происходить при установке ПО из неизвестных источников или после недавней переустановки Windows. Для проверки предусмотрен инструмент, отображающий список модулей, конфликтующих с Chrome.
Впишите адресную строку chrome://conflicts. В результате на экране будет отображен список всех программ, установленных на ПК. Если объект в списке выделен красным – это указывает на то, что он конфликтует с Хром. Вы можете отключить этот модуль или обновить, если на ПК стоит не последняя версия.
Этот способ помогает восстановить нормальную работу обозревателя. Однако, если Chrome не открывается, то воспользоваться описанным инструментом не удастся.
Удаление и обновление профиля пользователя в Хроме
Одна из возможных причин, по которым не грузится браузер – повреждение файлов, хранящихся в папке профиля. Так как обновить профиль напрямую из Хром не удастся, Вам необходимо выполнить удаление системной папки через файловый менеджер Виндовс.
- Нажмите комбинацию кнопок WIN + R в появившемся окне «Выполнить» введите адрес директории %LOCALAPPDATA%\Google\Chrome, затем нажмите «Ок».
- В открывшемся на экране окне будет отображена папка «User Data». Удалите ее и попробуйте запустить Хром повторно.
Помните, что в системной папке хранятся все пользовательские данные, в том числе сохраненные пароли, закладки, история. При удалении профиля эти сведения будут утеряны. Вы можете скопировать папку User Data и затем переместить ее обратно в директорию Google/Chrome.
Оптимизация работы процессора, памяти, диска системы: снятие «тяжелых» процессов других программ
Одна из причин, по которым не открывается приложение – загруженность процессора и других аппаратных компонентов ПК. Если браузер не запускается, остановите сторонние процессы, нагружающие ЦП. Стоит закрыть плееры, вкладки в других обозревателях, службы Windows, работающие в фоновом режиме. Эту процедуру проще всего выполнять посредством диспетчера задач.
Для этого запустите диспетчер в «Пуск» или через панель управления Виндовс, или клавишами CTRL+ALT+DEL. Вызовите вкладку «Процессы» и просмотрите, какие из них задействуют наибольшее количество ресурсов. Выберите наиболее трудоемкие процессы и нажмите «Завершить». 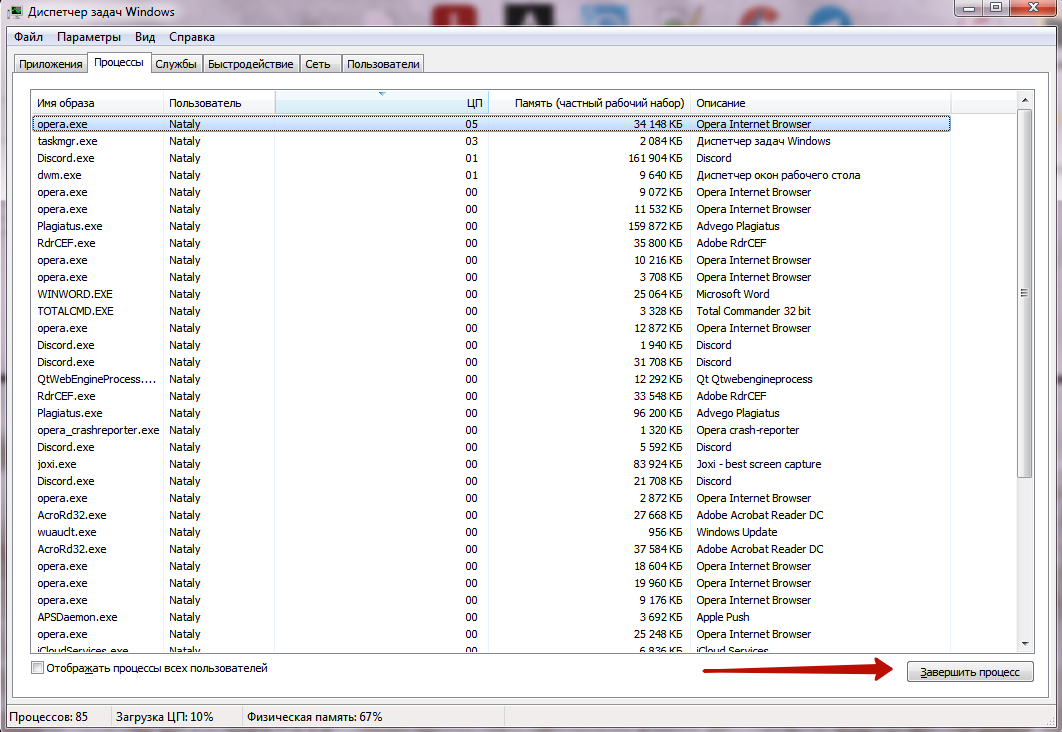
Даже если ЦП не сильно загружен, производительность может падать из-за того, что сторонние процессы занимают много оперативной памяти. Следует отключать те программы, использующие больше ОЗУ, а не нагружают ЦП.
Откат к точке восстановления
В случаях, когда Хром не запускается, можно воспользоваться радикальным методом – восстановлением прежней версии ОС Windows. Этот способ поможет, если ранее браузер работал без ошибок, но теперь не открывается по неизвестным причинам.
- Откройте «Пуск», найдите пункт «Компьютер», нажмите правую клавишу мышки, укажите «Свойства».
- В списке слева выберите укажите пункт «Защита системы». В появившемся окне выберите «Восстановление».
В Виндовс 10 действия отличаются.
- В открывшемся окне выберите «Рекомендуемое восстановление», чтобы откатить до последнего обновления. С большой вероятностью это поможет восстановить работу, если обозреватель не грузится.
Или выберите другую точку из списка.
Откат к точке восстановления рекомендуется только опытным пользователям ПК. Эта процедура может привести к потере данных и удалению некоторых файлов или программ, установленных в период между обновлениями операционной системы.
Переустановка Chrome
Еще один радикальный метод восстановления – повторная установка. Предварительно удалите текущую версию с помощью инструмента деинсталляции Виндовс или утилиты Revo Uninstaller. 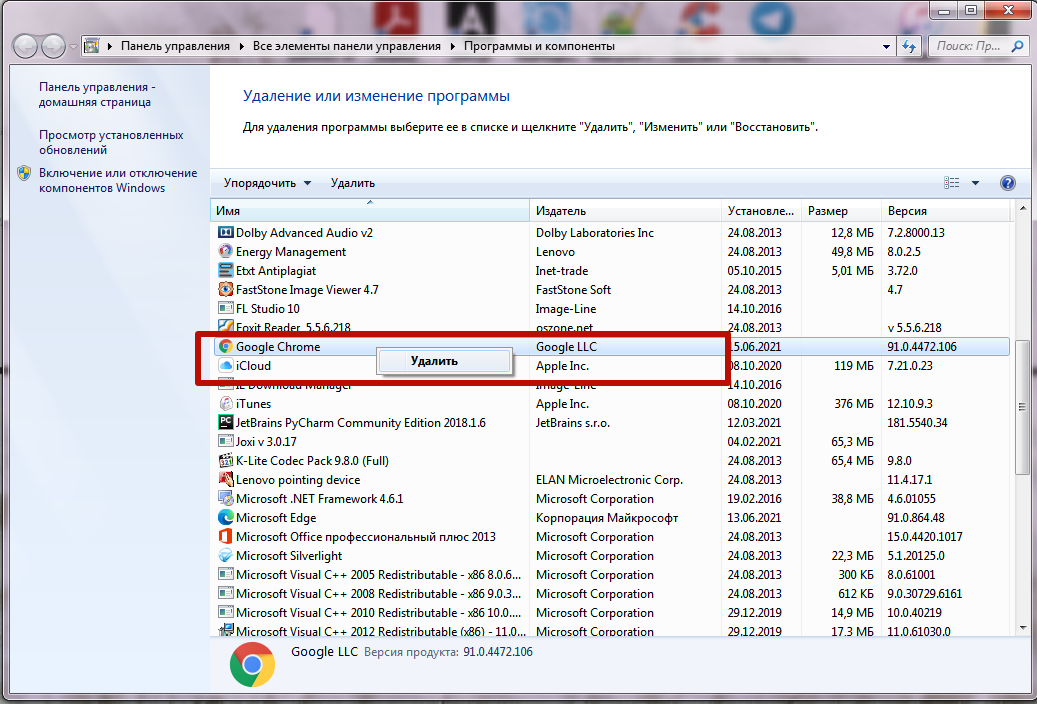
- Войдите в другой браузер на Вашем ПК, откройте официальную страницу Хром, скачайте загрузочный файл.
- Запустите приложение, дождитесь, пока не будут загружены вспомогательные файлы браузера, затем автоматически начнется установка.
Если системная папка Хром не была удалена до переустановки, все пользовательские данные, включая пароли, историю посещений, закладки, должны сохраниться в новой версии. При возникновении ошибок при установке Хрома действуйте по такой инструкциям из статьи по ссылке.
Источник



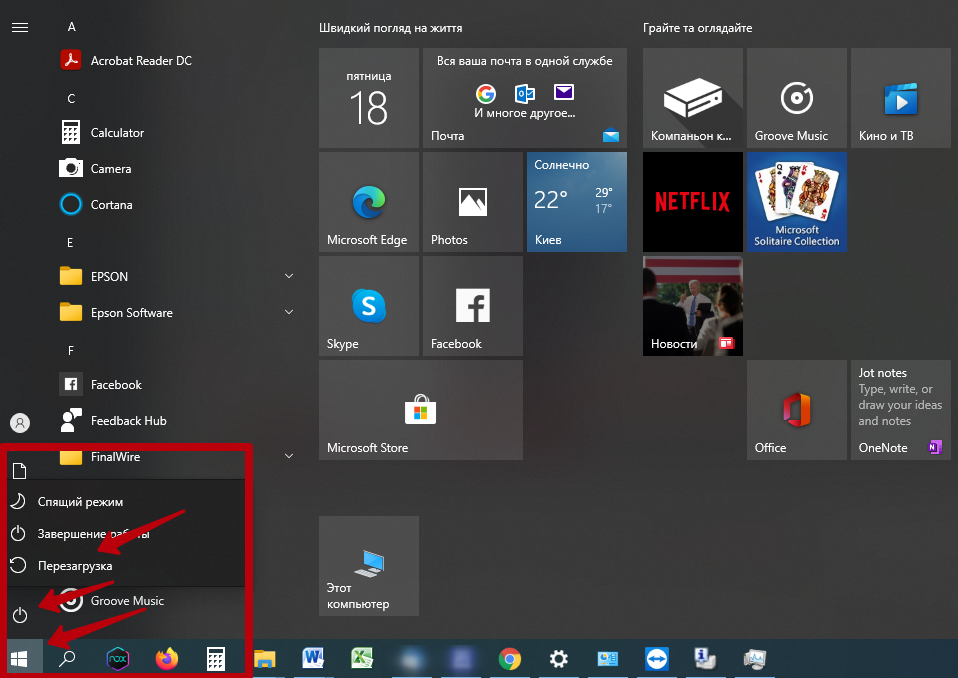
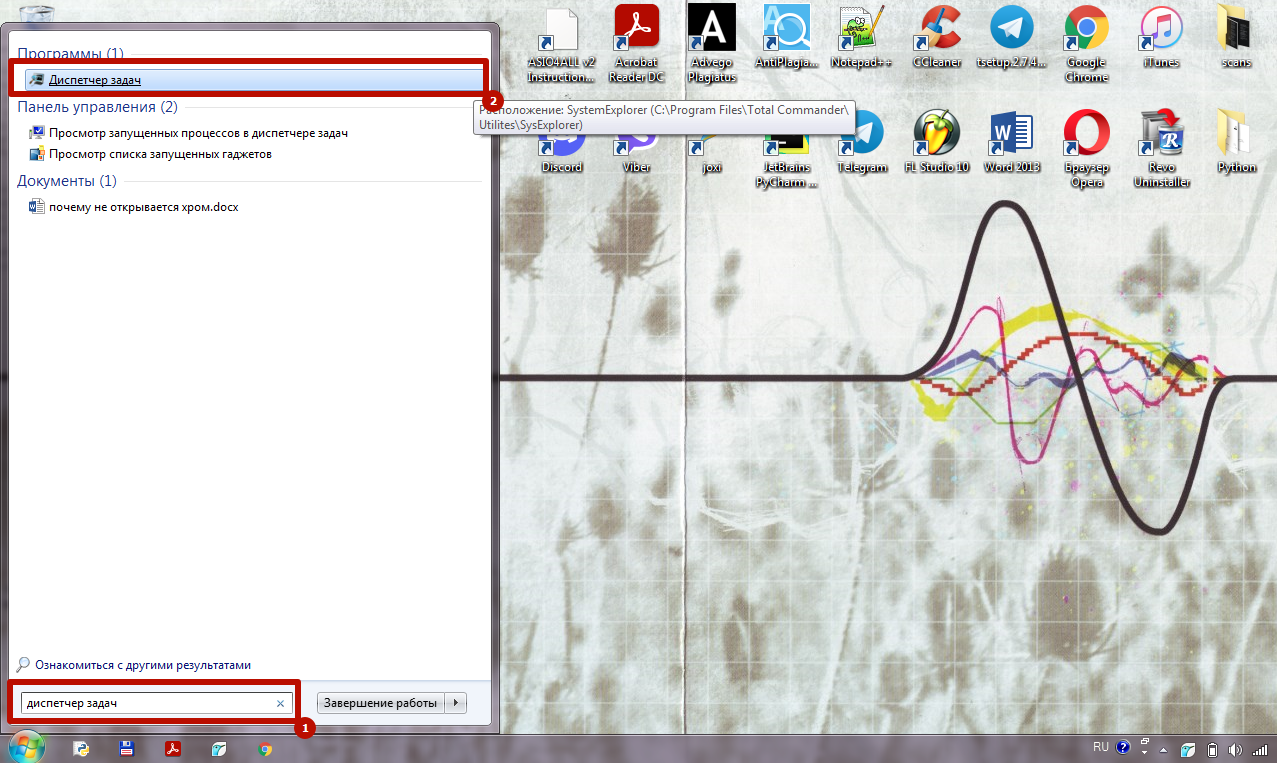
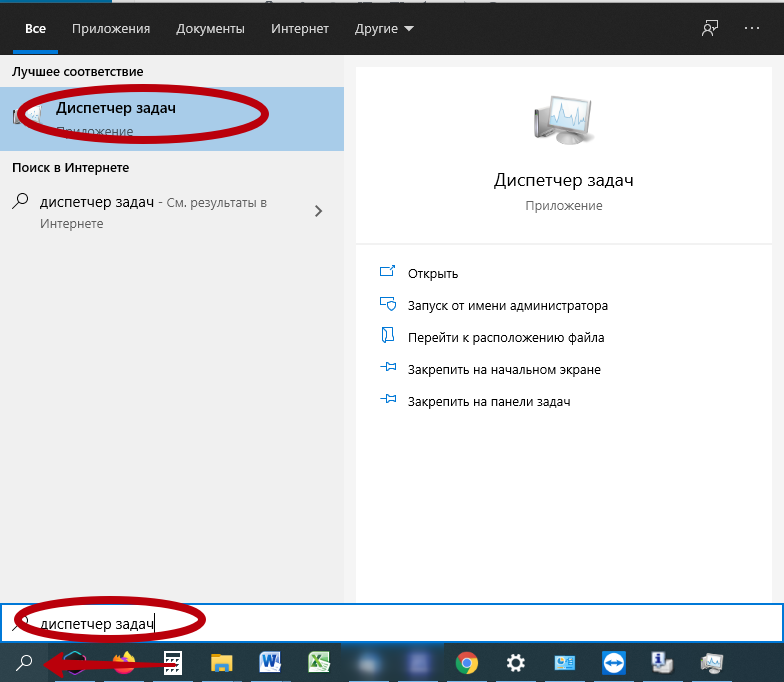
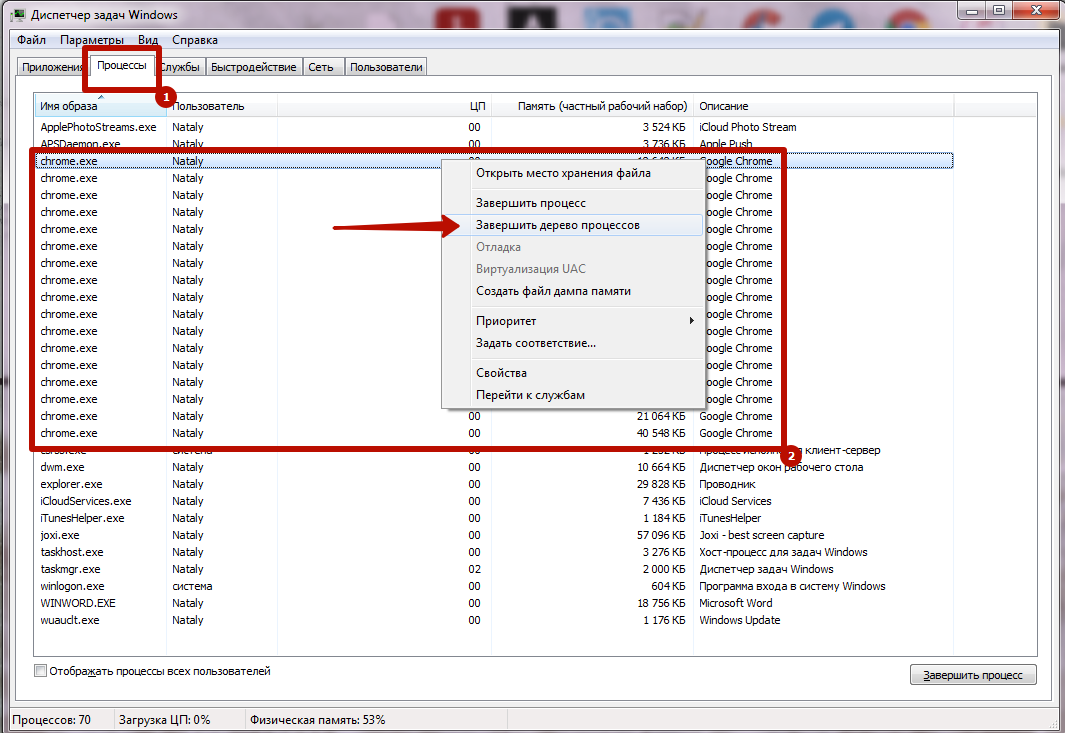
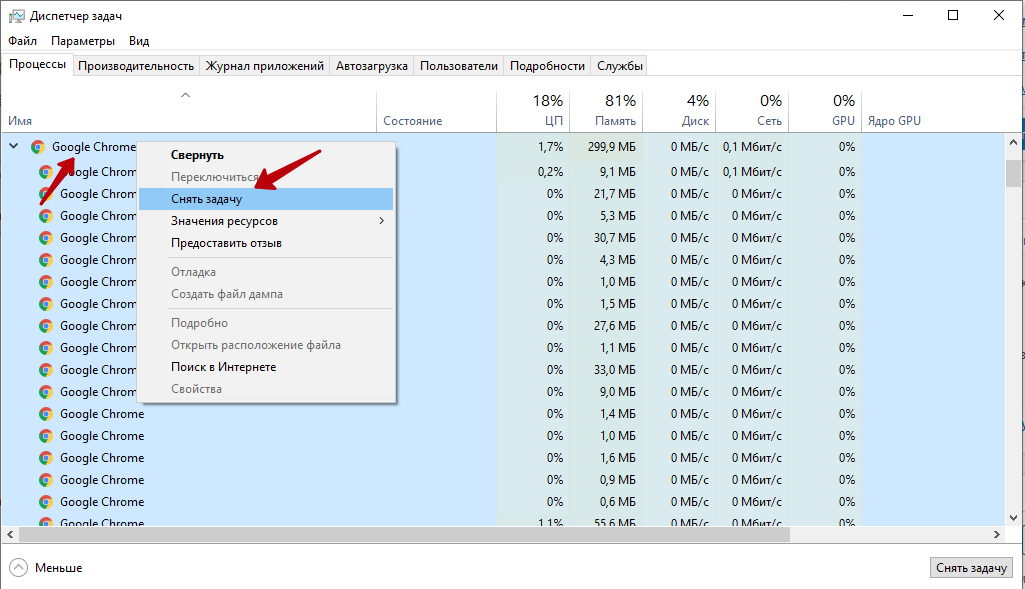
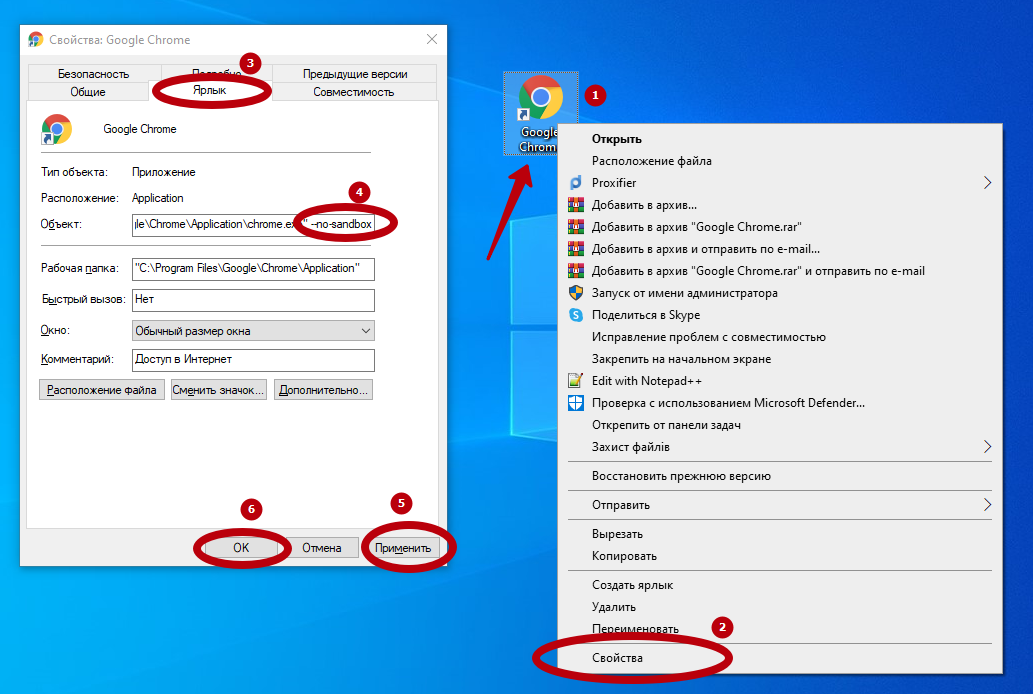
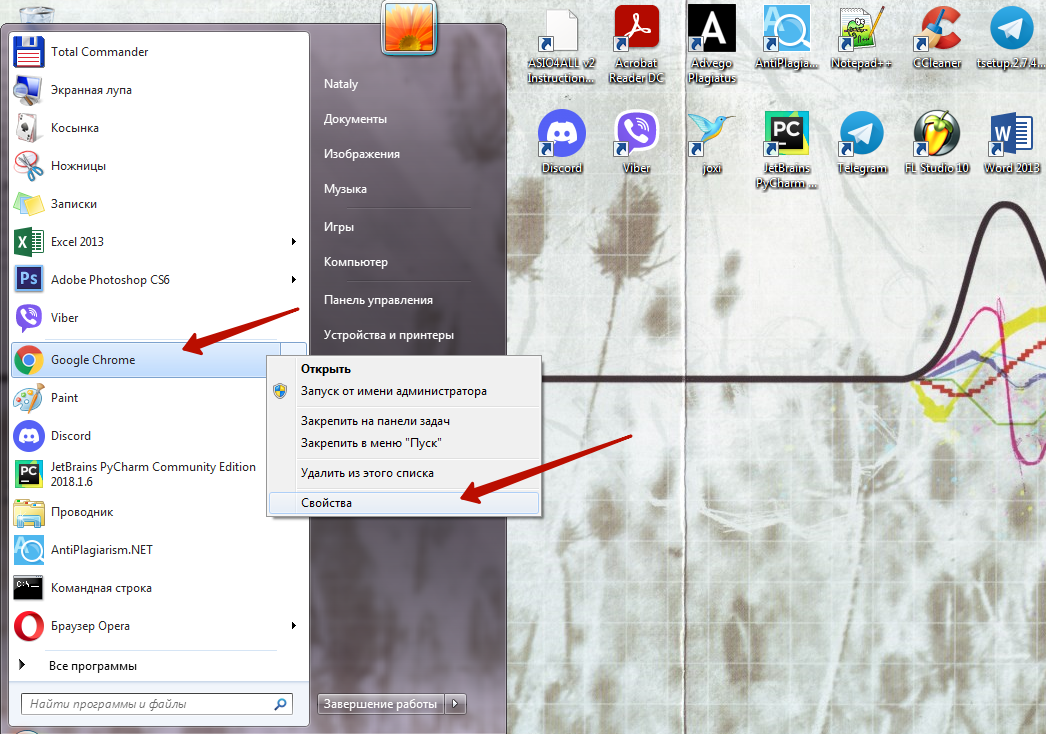
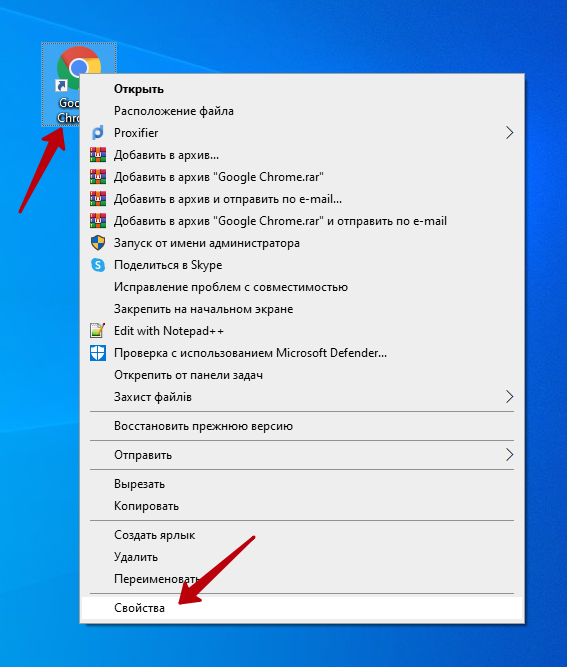
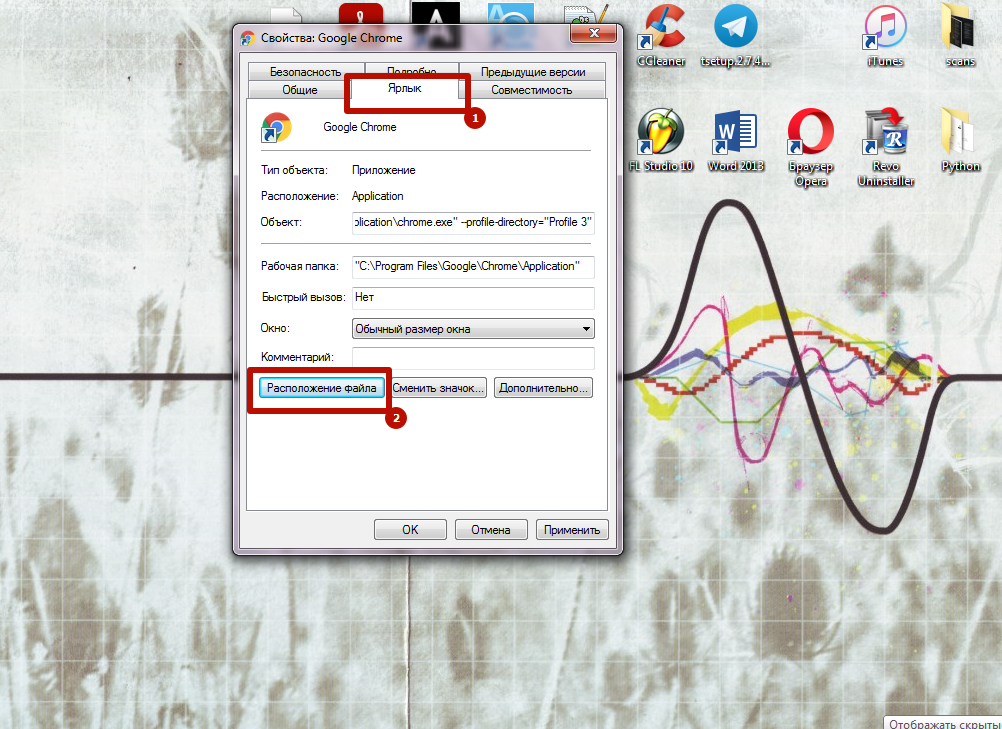
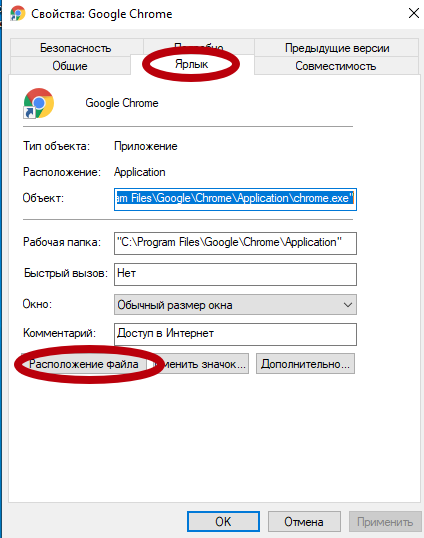
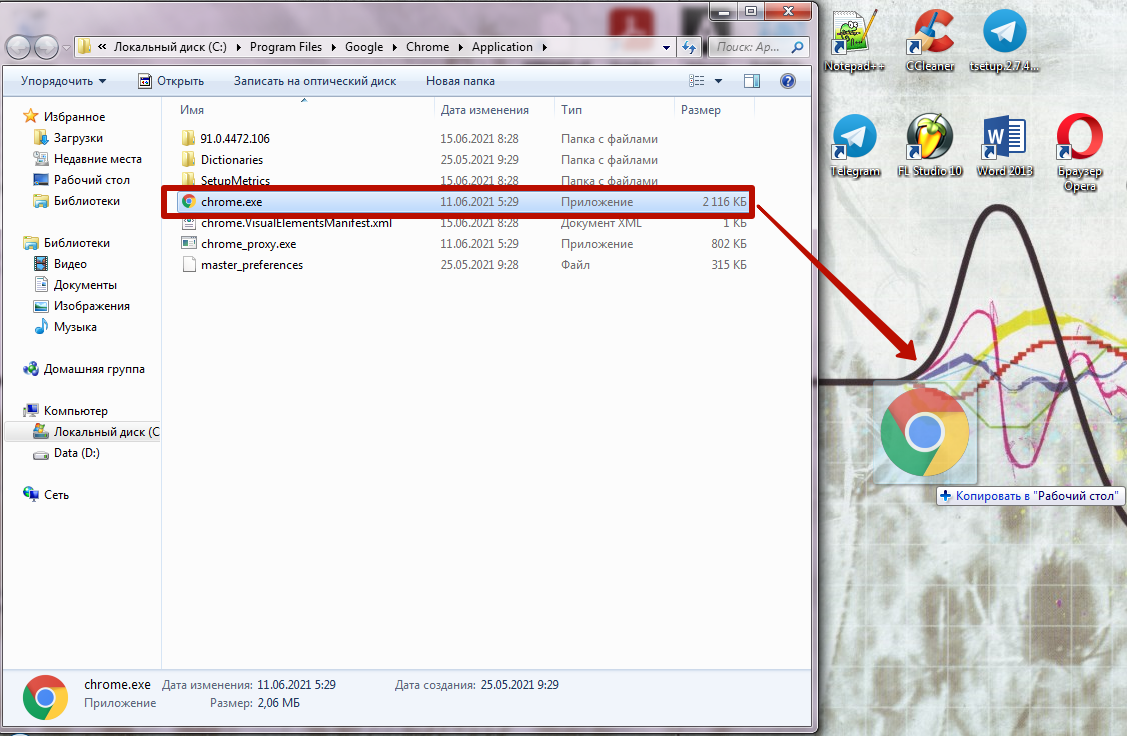
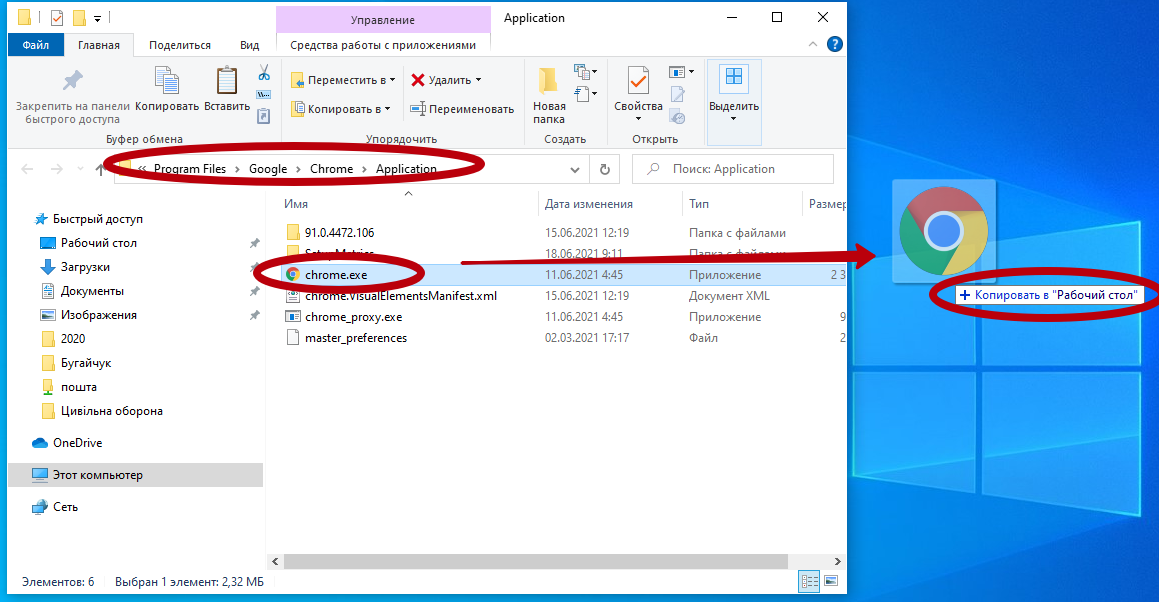
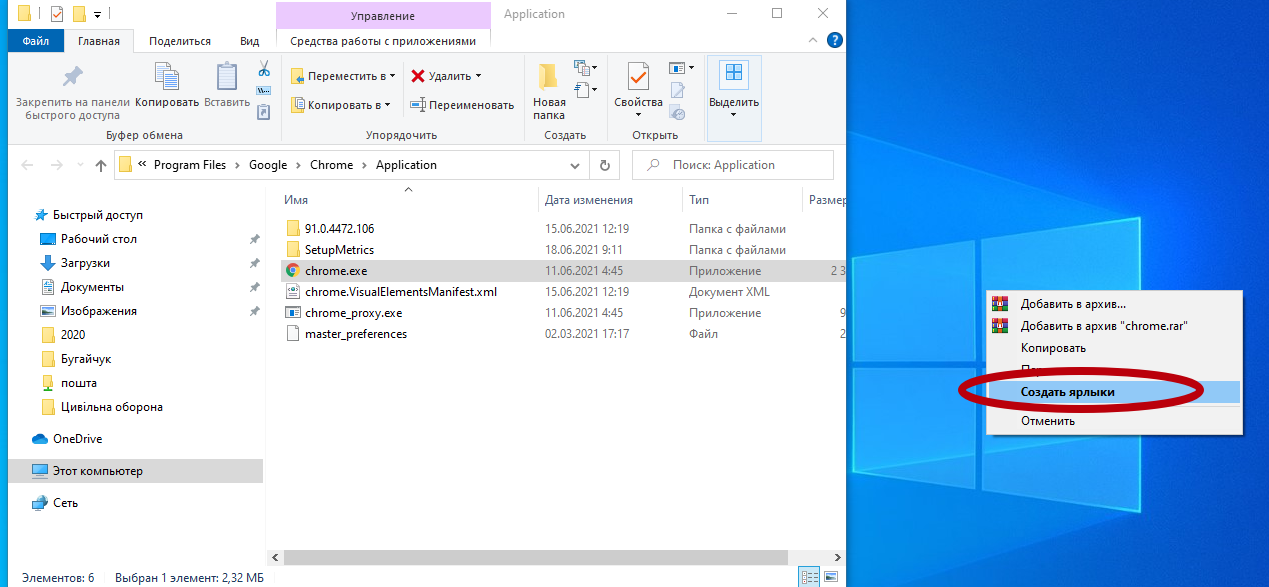




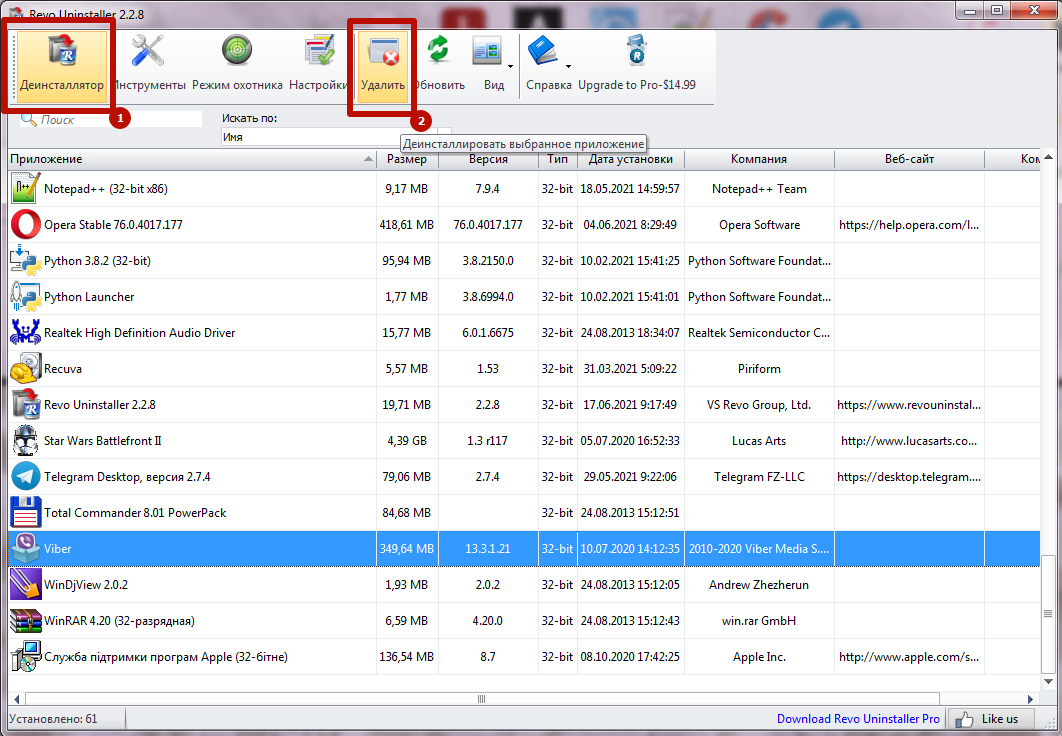
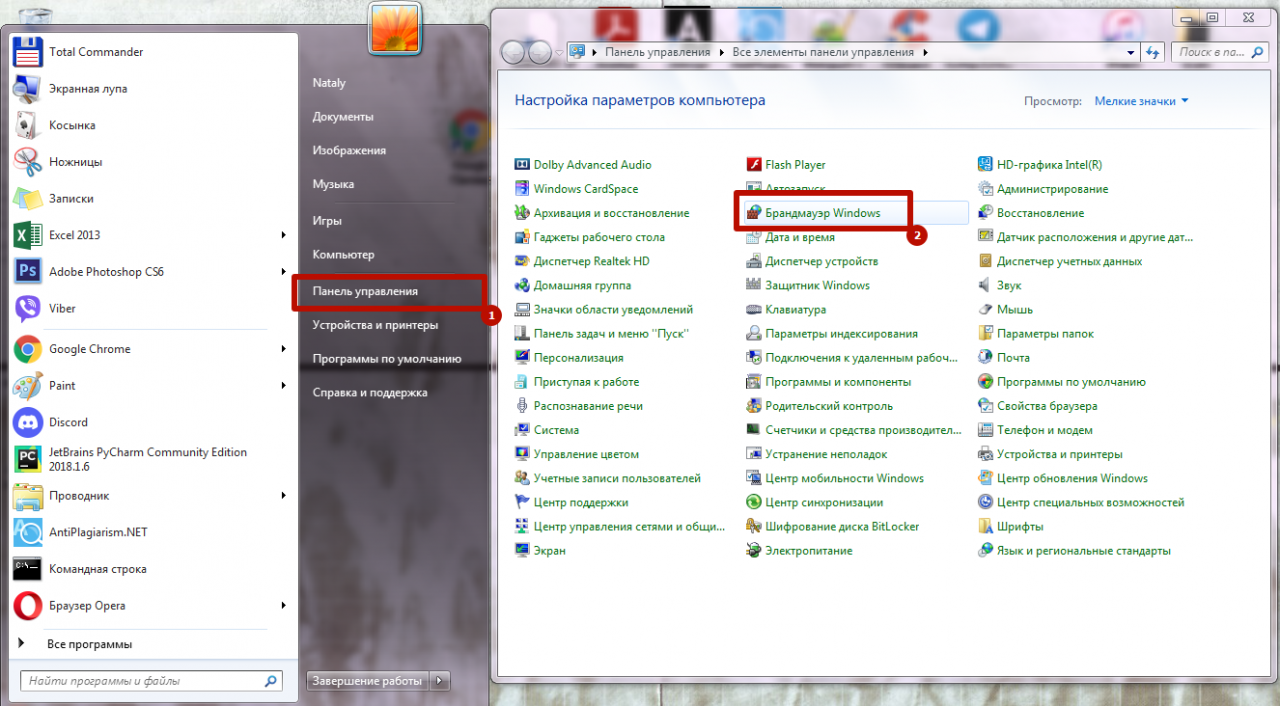
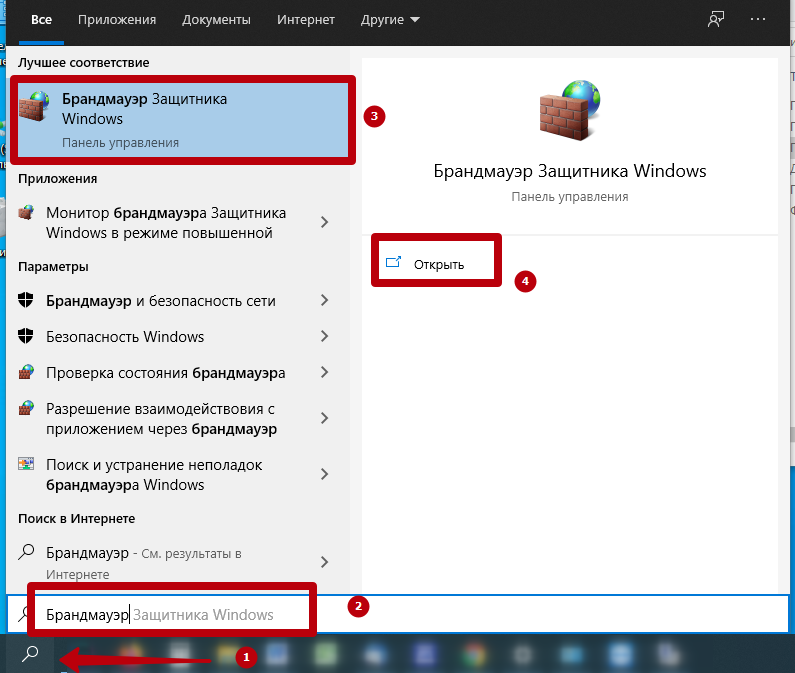
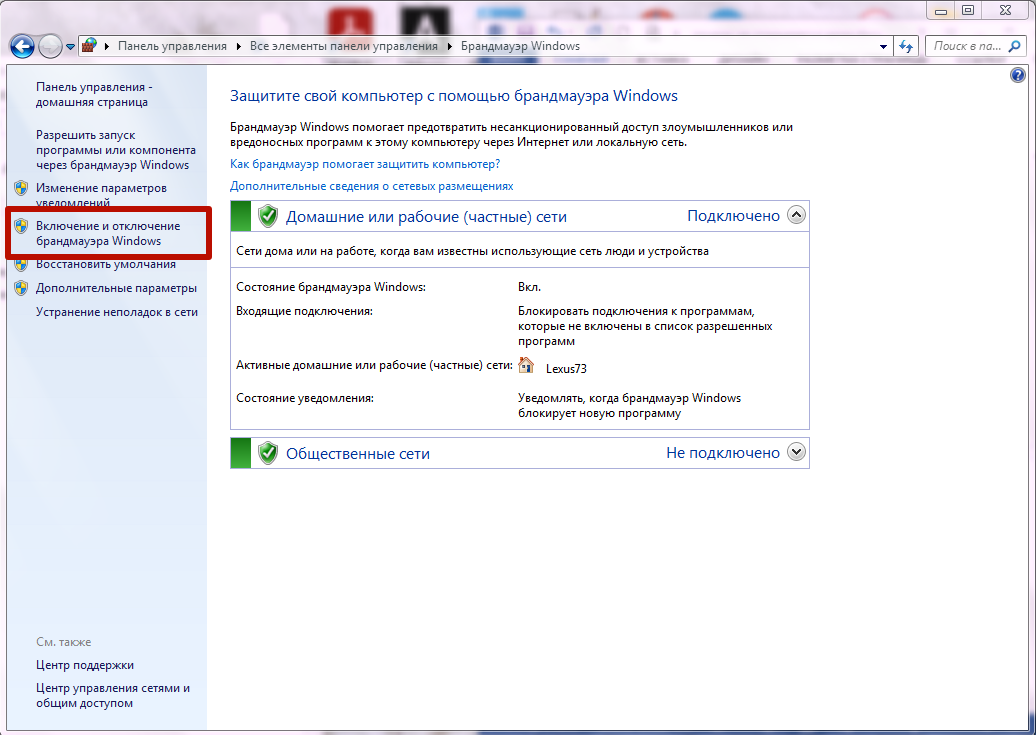
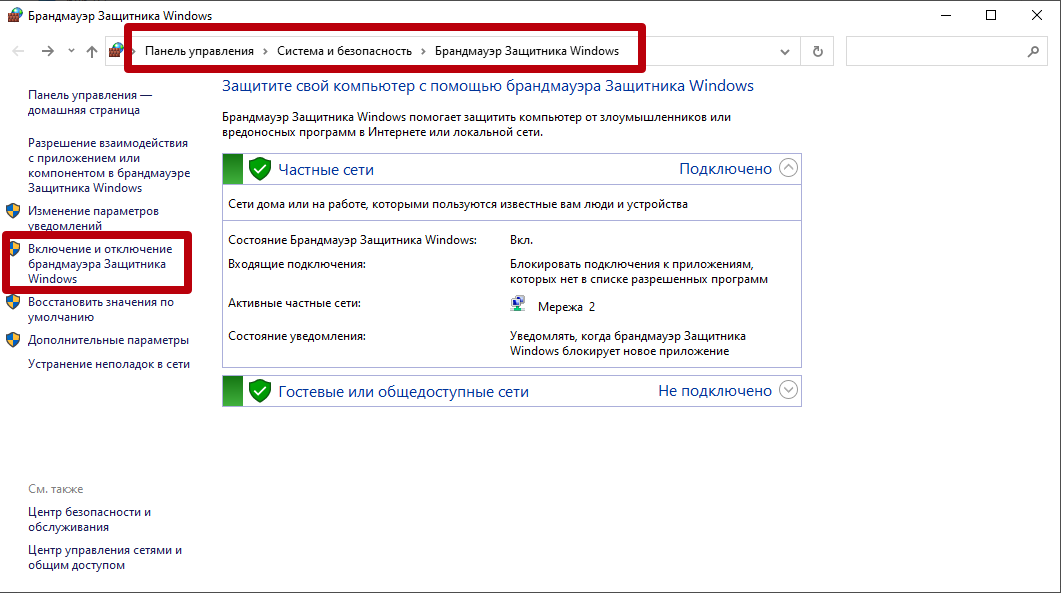
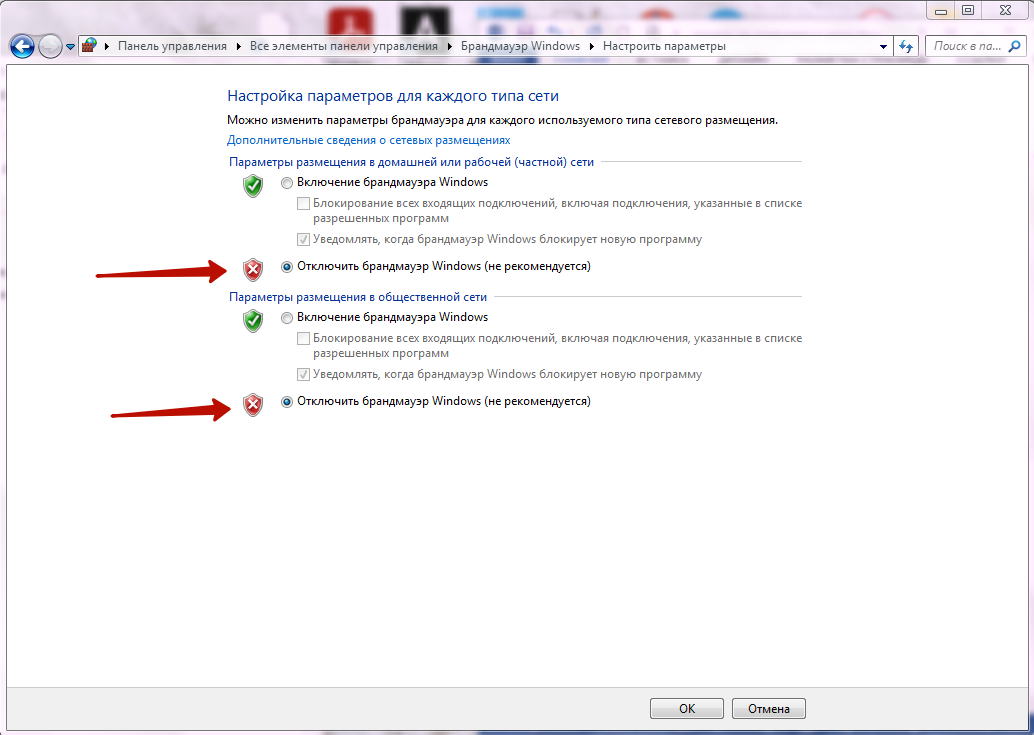
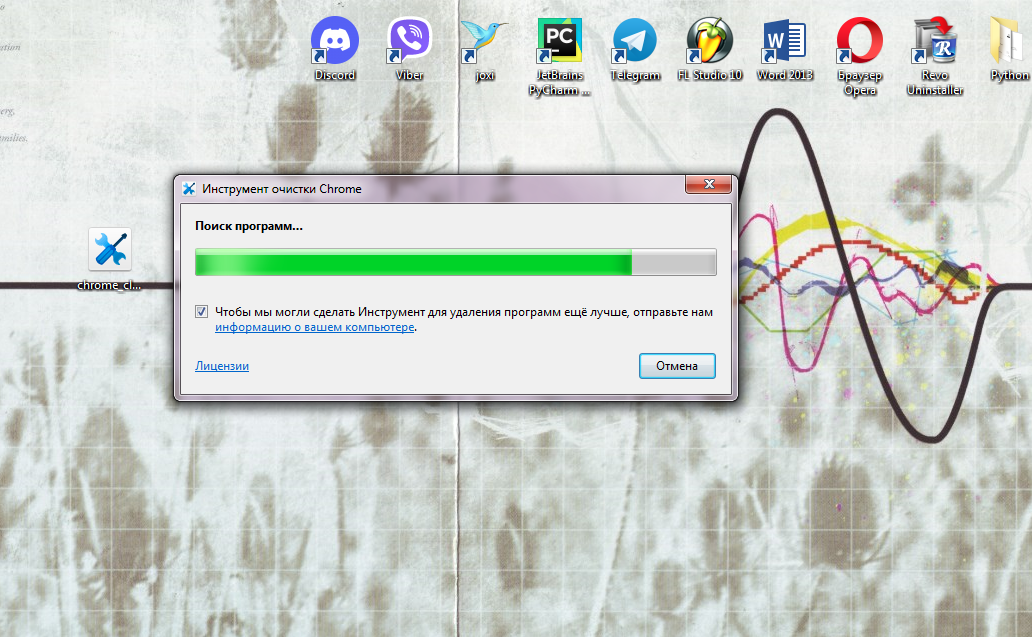
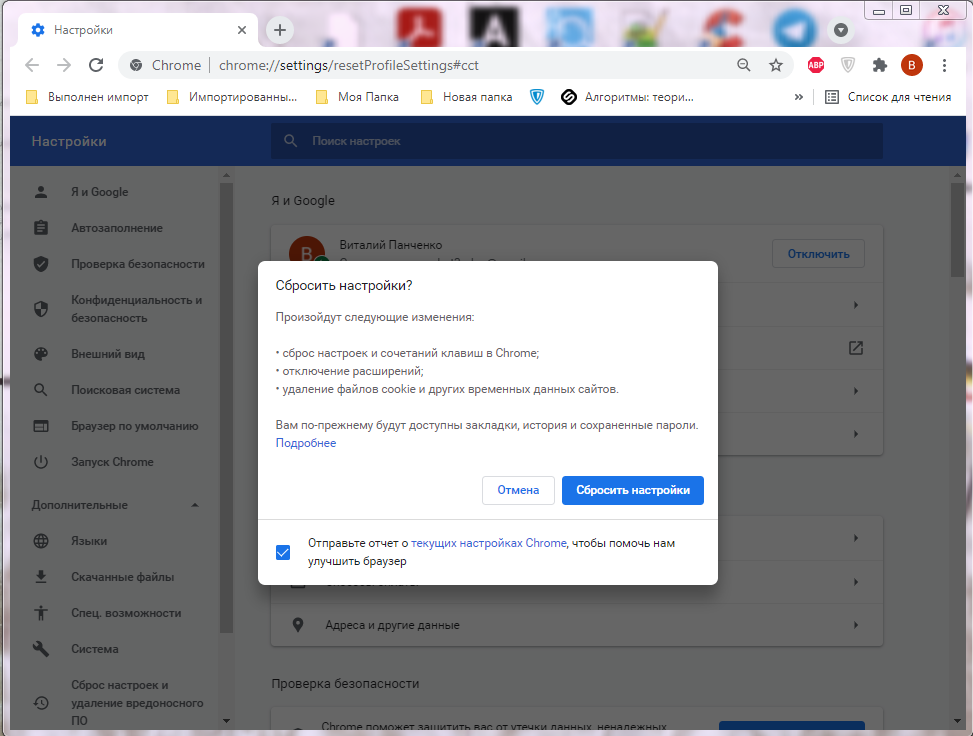
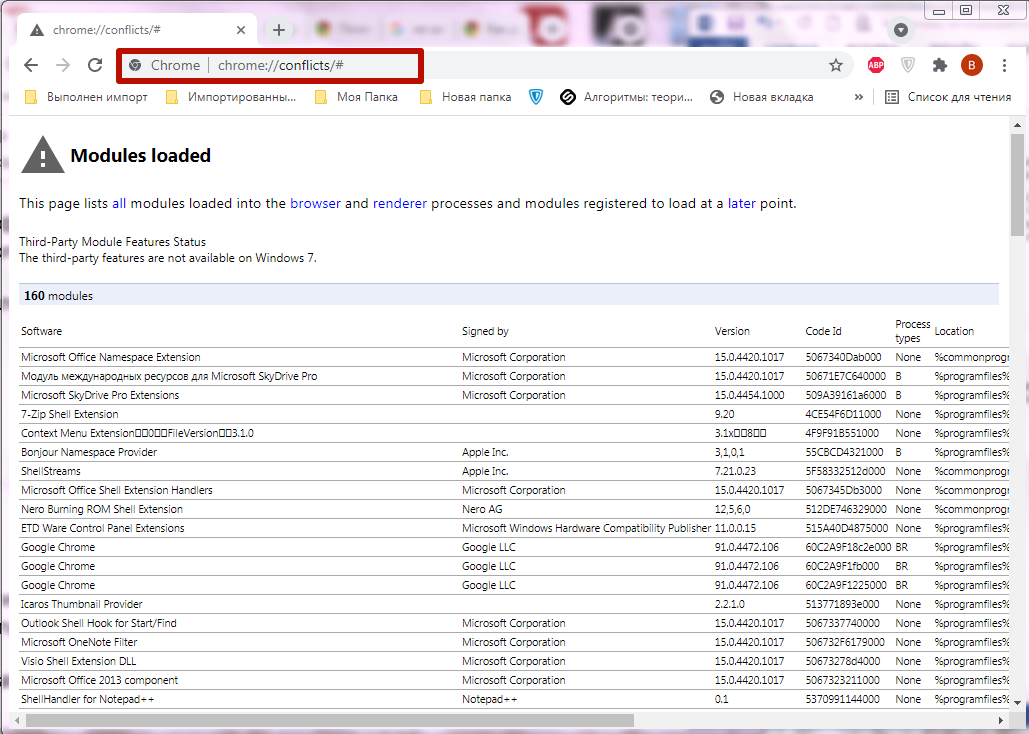
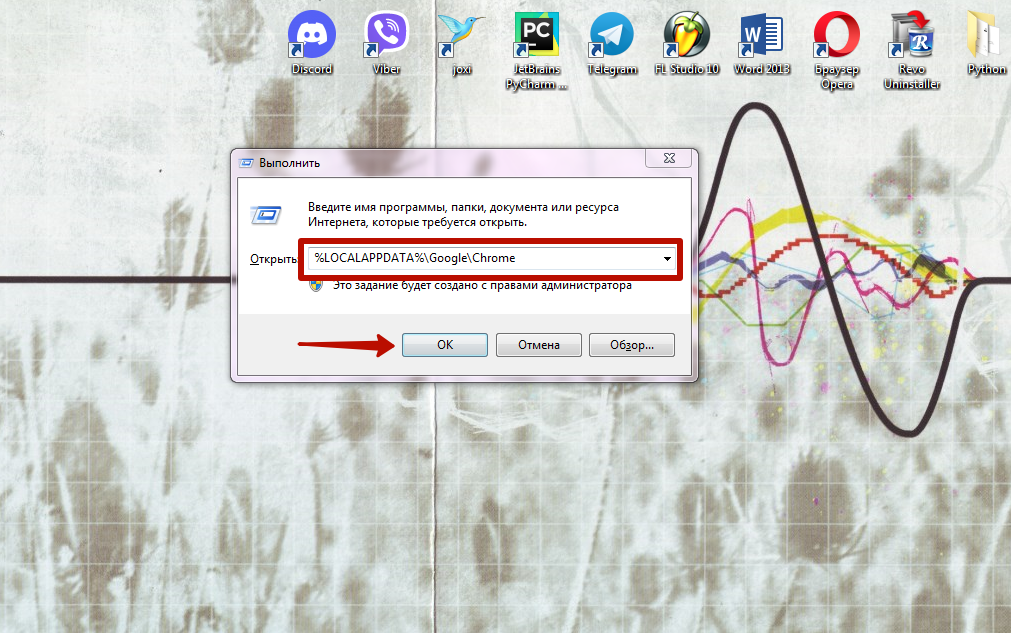

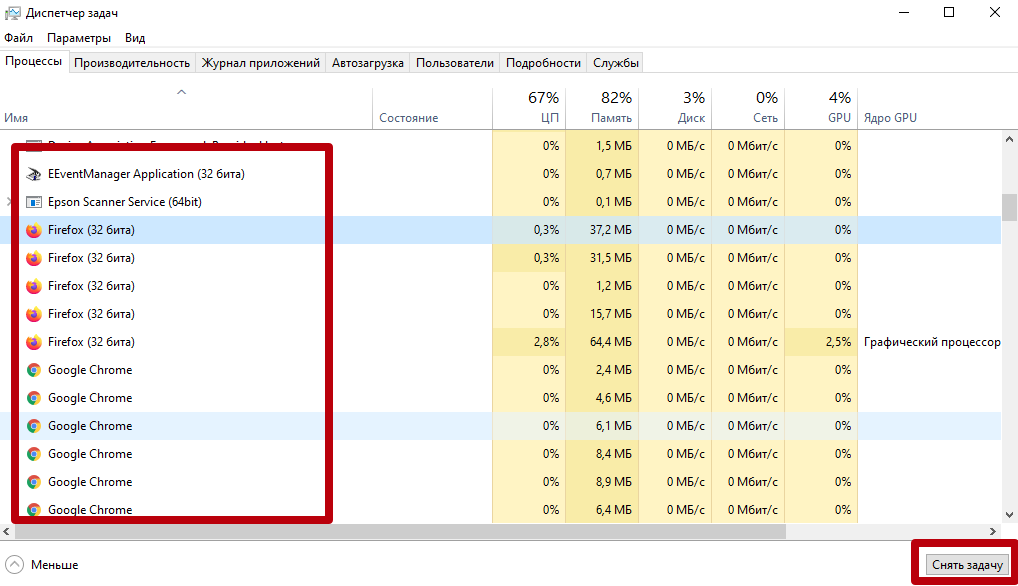
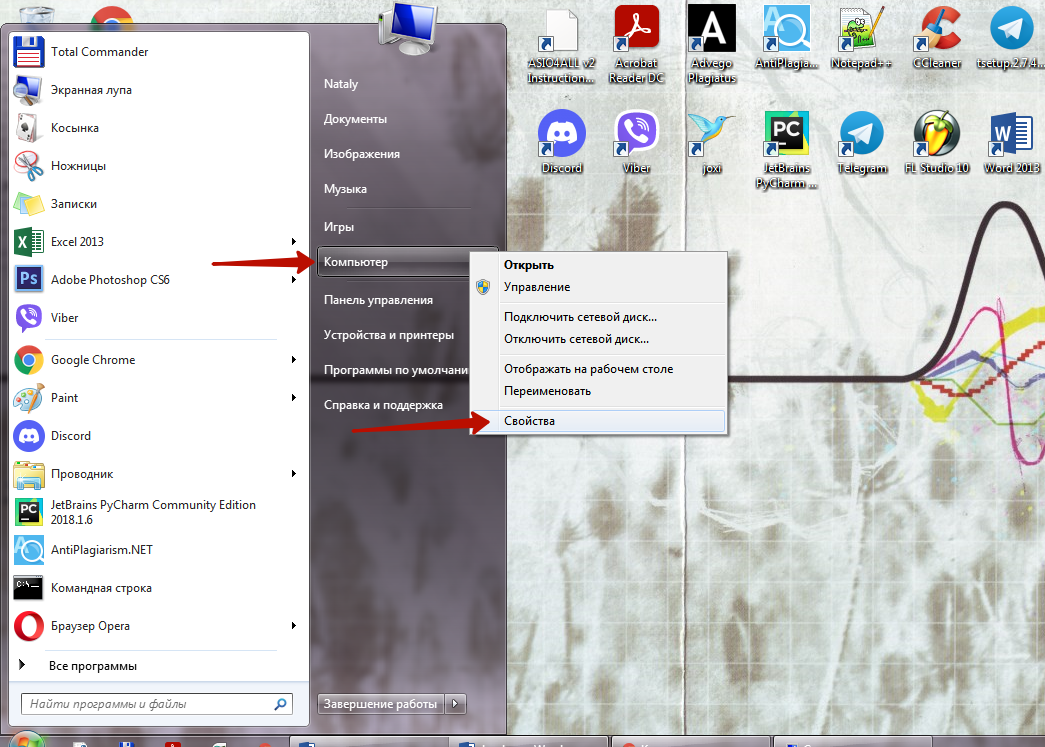
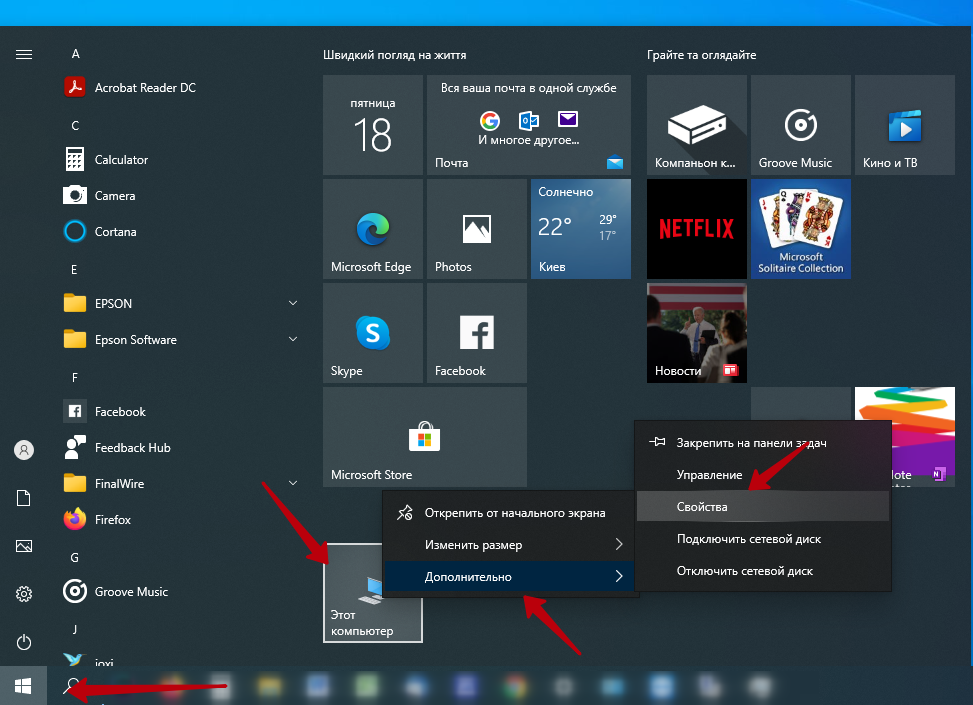
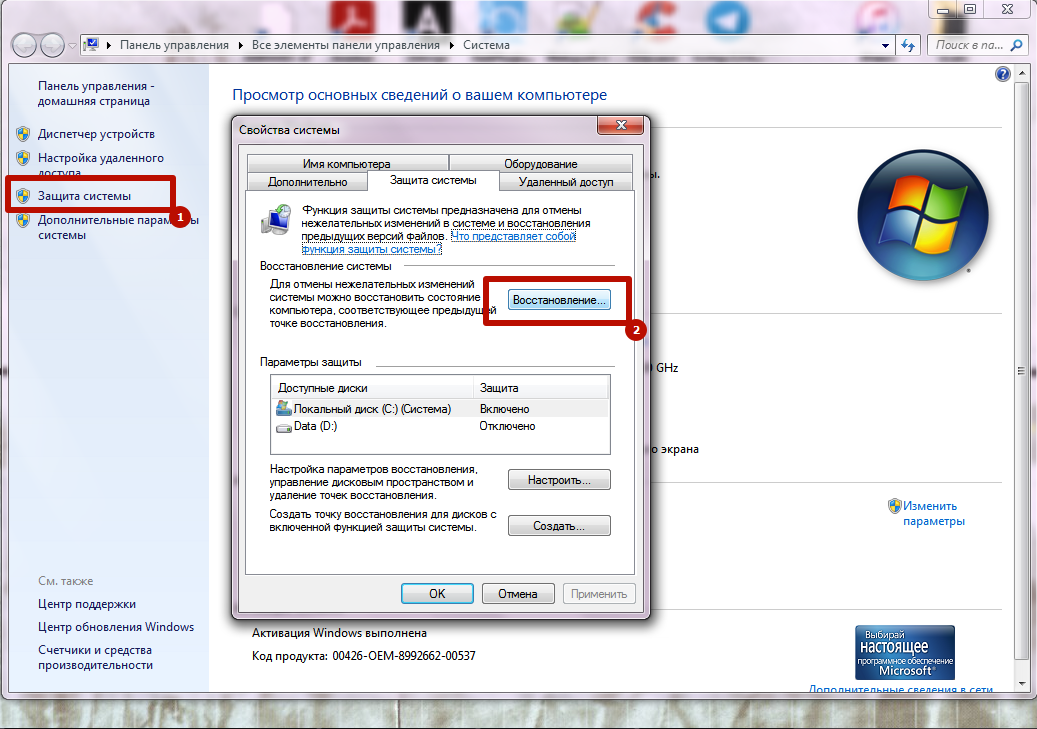 В Виндовс 10 действия отличаются.
В Виндовс 10 действия отличаются. 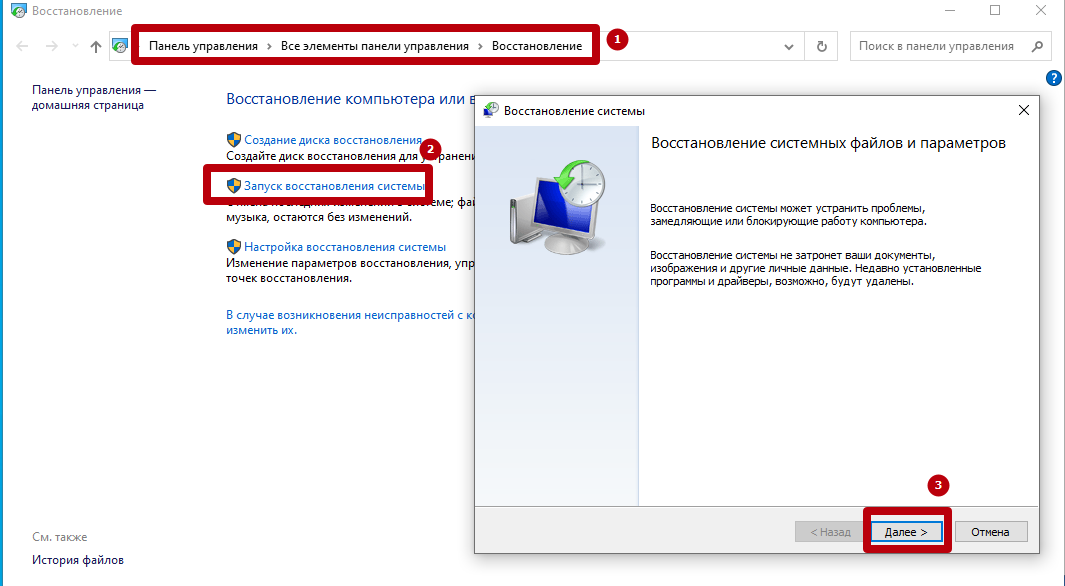
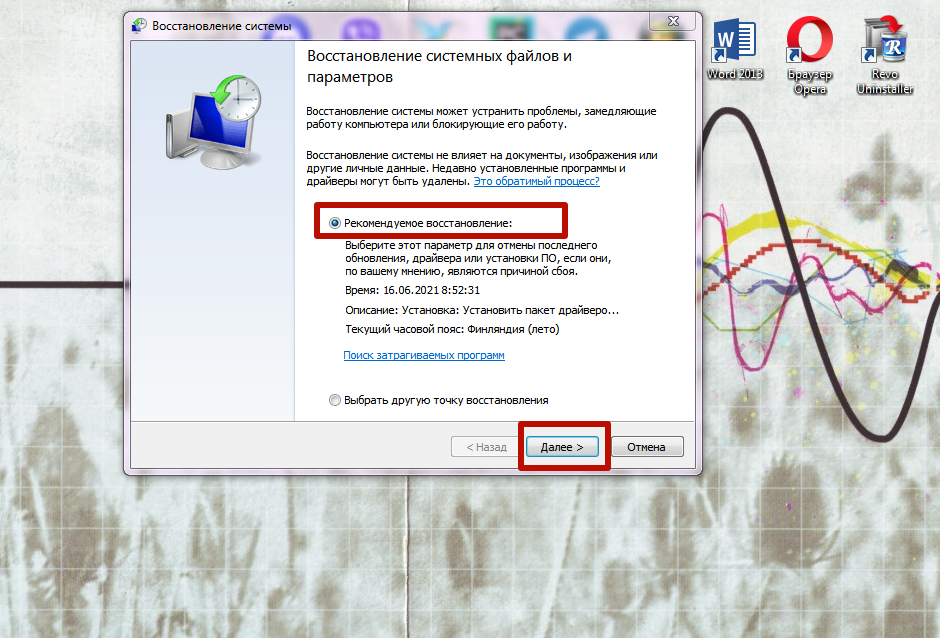 Или выберите другую точку из списка.
Или выберите другую точку из списка.