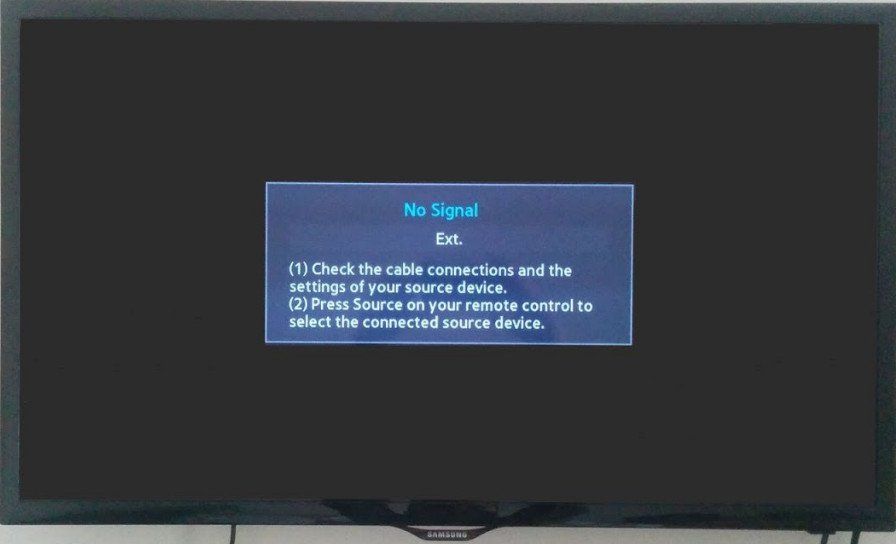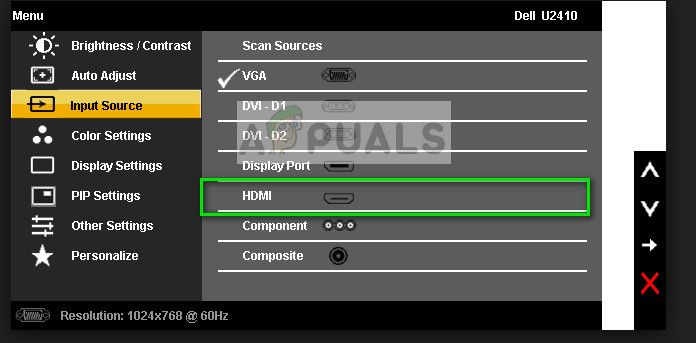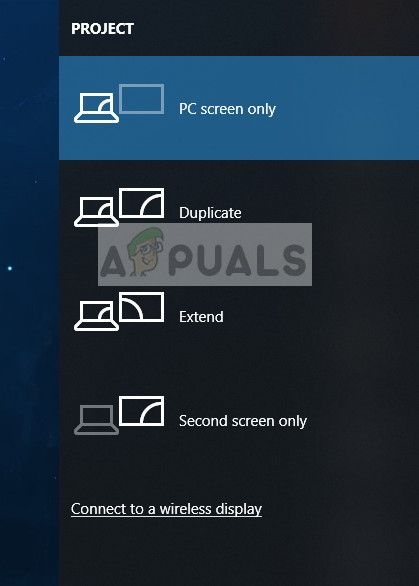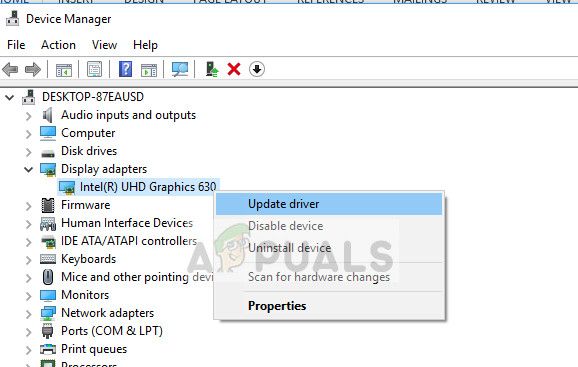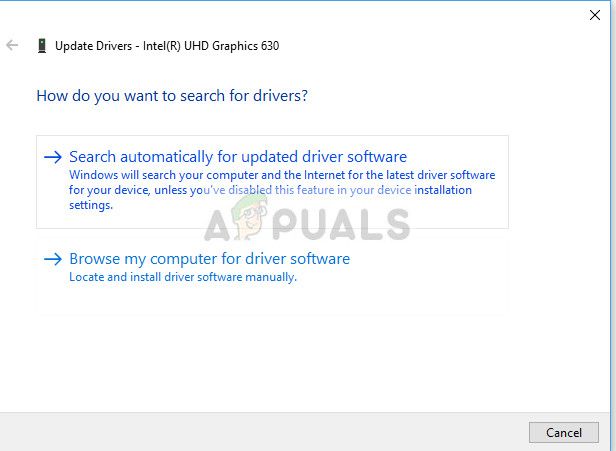- Что делать, если ваше соединение HDMI не работает
- Почему возникают проблемы с HDMI
- Как устранить неисправность соединения HDMI
- Неисправность соединения HDMI на телевизоре HDR
- Неполадки подключения HDMI-DVI или DVI-HDMI
- Неисправность соединения HDMI с ноутбуком или компьютером
- Неисправность соединения беспроводного HDMI
- Исправлено: HDMI нет сигнала —
- Решение 1. Проверка источника входного сигнала
- Решение 2. Проверка соединений и проекций
- Решение 3: включение / выключение питания монитора / телевизора
- Решение 4. Проверка оборудования
- Решение 5. Обновление / откат драйверов
Что делать, если ваше соединение HDMI не работает
Как стандартный интерфейс для подключения телевизоров, игровых приставок, видеопроекторов, медиа-стримеров и телевизионных приставок, HDMI является важным компонентом любой развлекательной системы.
Почему возникают проблемы с HDMI
Предполагается, что HDMI позволяет легко соединить все ваши устройства с помощью одного кабеля для передачи аудио и видео. Для этого подключенные устройства должны быть «лицензированы» для связи друг с другом через стандарт, известный как HDCP.
Эта способность распознавать устройства и передавать мультимедиа называется «рукопожатием HDMI». Если оно не работает, это означает, что шифрование HDCP, встроенное в сигнал HDMI, не распознается одним или несколькими подключенными устройствами. Обычно это приводит к тому, что вы не можете смотреть фильмы или играть в видеоигры.
Есть несколько вещей, которые вы можете сделать, чтобы обойти эту проблему. Вот как можно устранить проблемы с HDMI.
Как устранить неисправность соединения HDMI
Вот некоторые шаги, которые могут помочь исправить проблемы с подключением HDMI, чтобы вы могли вернуться к играм или просмотру.
- Проверьте подключение кабеля HDMI: убедитесь, что кабель надежно закреплен на обоих концах. Соединения HDMI не прилегают так плотно, как компонентное или композитное, и иногда теряют связь. Если это происходит часто, подумайте о том, чтобы использовать замки для ваших кабелей HDMI или самоблокирующийся кабель.
- Повторите последовательность включения для своих устройств: если вы склонны сначала включать телевизор, а затем другие устройства, попробуйте сначала включить дополнительные устройства, а затем телевизор.
Если у вас есть несколько разных компонентов HDMI, попробуйте запустить их в разных комбинациях. Убедитесь, что вы выбрали правильный вход для устройства, которое вы пытаетесь использовать, будь то игровая консоль или проигрыватель Blu-ray. Некоторые устройства настроены на определенные входы и требуют, чтобы вы настроились на этот вход через пульт.
Оставьте источник HDMI подключенным к телевизору и выполните отдельное аудиоподключение от устройства к телевизору, пока не сможете определить проблему с ресивером. Если проблема заключается во входе HDMI на аудиоприемнике, вы все равно сможете использовать аудиовходы ресивера для передачи звука с вашего устройства HDMI.
Неисправность соединения HDMI на телевизоре HDR
Известно, что реализация HDR на многих телевизорах 4K Ultra HD вызывает проблемы с подключением HDMI. Если у вас телевизор с высоким динамическим диапазоном (HDR) и ни один из вышеперечисленных шагов не работает, следуйте этим советам по устранению неполадок:
- Убедитесь, что ваш аудиоприемник или другое промежуточное устройство совместимо с HDR.
- Убедитесь, что прошивка телевизора актуальна.
- Если вы этого еще не сделали, замените кабель HDMI на высокоскоростной кабель HDMI со скоростью не менее 10,2 Гбит/с, но предпочтительно 18 Гбит/с.
Если у вас есть устройство с поддержкой HDR, такое как UHD Blu-ray-проигрыватель или потоковое устройство, подключенное к HDR-совместимому телевизору, возможно, телевизор не распознает HDR-кодированный контент. Когда телевизор HDR или видеопроектор обнаруживает сигнал HDR, на экране должно появиться подтверждение. Если это не так, проблема может быть в совместимости, а не в возможности подключения.
Если ваш телевизор или видеопроектор по-прежнему не распознает источник HDR после изменения настроек и обновления кабелей, обратитесь в службу технической поддержки для телевизора или устройства-источника HDMI.
Неполадки подключения HDMI-DVI или DVI-HDMI
Если вы пытаетесь подключить устройство HDMI к телевизору с разъемом DVI, вам может потребоваться использовать переходной кабель HDMI-DVI. Кроме того, вы можете использовать кабель HDMI с добавленным адаптером HDMI-DVI или кабель DVI с адаптером DVI-HDMI. Это позволяет осуществлять связь между устройствами HDMI и DVI.
Хотя HDMI может передавать как видео, так и аудио сигналы, соединения DVI могут передавать только видео сигналы. Это означает, что если вы подключаете устройство-источник HDMI к телевизору, оснащенному DVI, вам необходимо выполнить отдельное аудиоподключение. В зависимости от телевизора, это можно сделать с помощью аудиоразъема RCA или 3,5 мм (AUX).
Телевизоры с более старым DVI могут не иметь встроенного программного обеспечения для распознавания устройства-источника HDMI. Свяжитесь с производителем вашего устройства, чтобы найти решение.
Неисправность соединения HDMI с ноутбуком или компьютером
Если вы пытаетесь использовать ПК или ноутбук в качестве компонента источника, убедитесь, что в настройках вашего компьютера в качестве выходного соединения по умолчанию выбран HDMI. Если вы не можете получить изображение с ноутбука на экране телевизора, попробуйте следующие советы по устранению неполадок:
- Загрузите компьютер с помощью кабеля HDMI, подключенного к телевизору, который уже включен.
- Загрузите компьютер, когда телевизор выключен, а затем включите телевизор.
- Загрузите компьютер и включите телевизор перед подключением кабеля HDMI.
Если у вашего телевизора есть вход Video Graphics Array (VGA), вам, возможно, придется использовать его вместо HDMI.
Неисправность соединения беспроводного HDMI
Беспроводные устройства HDMI – те, которые используют внешний передатчик для беспроводной передачи аудио/видео сигналов на приемник – также могут вызывать проблемы с подключением.
Существует два основных формата «беспроводной HDMI», каждый из которых поддерживает собственную группу продуктов: WHDI и Wireless HD (WiHD). Они предназначены для более удобного подключения устройств HDMI без кабеля.
Выполните следующие действия по устранению неполадок, если вы пытаетесь подключить беспроводное устройство HDMI:
- Измените расстояние и положение беспроводных устройств. Как и в случае с Wi-Fi, успешное беспроводное соединение HDMI зависит от минимального расстояния, четкой линии связи и ограниченных помех. Для особенно больших расстояний используйте усилители сигнала HDMI.
- Попробуйте разные последовательности включения, как упомянутые выше.
- Проверьте характеристики продукта и совместимость с любым беспроводным устройством HDMI. Беспроводные устройства HDMI имеют много технических различий, когда речь идет о марке, модели и отраслевых стандартах, и устройства могут быть несовместимы.
Источник
Исправлено: HDMI нет сигнала —
Со временем все больше и больше компаний принимают концепцию подключения HDMI. Что не нравится? Он легко подключается и передает как видео, так и звук с возможностью поддержки огромных разрешений. Он обладает универсальностью и более или менее стал основным средством связи между электронными устройствами.
Благодаря большему количеству электроники, охватывающей эту концепцию, пользователи наверняка столкнутся с проблемами, когда они не смогут подключиться к монитору, телевизору и т. Д. И увидят сообщение «Нет сигнала» на своих экранах. Не волнуйтесь, вы можете мгновенно запустить соединение между вашей электроникой. В большинстве случаев проблема заключается только в настройке параметров программного обеспечения или параметров порта.
Решение 1. Проверка источника входного сигнала
Прежде чем перейти к проверке ваших кабелей и настроек системы, рекомендуется проверить источник входного сигнала на мониторе или телевизоре. Электроника дисплея не имеет единого источника входного сигнала. Они совместимы с различными входами, такими как VGA, HDMI, Display Port и т. Д.
Убедитесь, что вы правильно подключили кабель к правильным портам и измените источник входного сигнала вашего монитора / телевизора с VGA в HDMI. Реализуйте все изменения и выйдите из настроек. Если это было успешно, вы сможете увидеть изменения мгновенно.
Замечания: У многих телевизоров и мониторов эта кнопка источника входного сигнала скрыта по сторонам. Либо посмотрите в руководстве пользователя, проверьте физически или посмотрите вашу модель в Интернете, чтобы определить, где находятся эти кнопки. У вас также может быть кнопка переключения входа на пульте дистанционного управления, если вы используете телевизор.
Решение 2. Проверка соединений и проекций
Если выбран правильный источник входного сигнала, мы можем проверить, подключены ли соединения к правильному порту как на устройстве вывода, так и на устройстве ввода. Кроме того, вам также следует проверить, установлены ли на вашем компьютере правильные прогнозы.
- Нажмите Windows + P и выберите правильный прогноз, который вы пытаетесь получить. Ты можешь выбрать дублировать или же простираться правильно использовать ваш второй экран.
- Теперь проверьте, правильно ли подключен провод внутри правильный порт HDMI. Как видно на рисунке, порт HDMI похож на USB-соединение. Убедитесь, что провода правильно вставлены в оба модуля в правильных портах, и что решение 1 действительно.
Решение 3: включение / выключение питания монитора / телевизора
Включение и выключение питания — это процесс полного выключения и повторного включения электронного устройства. Причины циклического отключения питания включают в себя повторное инициализирование электронным устройством своего набора параметров конфигурации или восстановление из не отвечающего состояния или модуля. Он также используется для сброса всех конфигураций сети или других конфигураций системы, так как все они теряются при полном выключении электроники.
- Отключить все источники HDMI с входов.
- Сейчас отключите монитор / телевизор от основного источника питания и подождите хотя бы 10 минут.
- Сейчас подключите монитор / телевизор обратно и подключите все кабели HDMI по одному.
- Включите устройство ввода (может быть PS4, Xbox, компьютер, ноутбук и т. д.).
- Теперь повторите шаги 3-4 для каждого устройства HDMI и проверьте, правильно ли принимается вход.
Замечания: Вы также можете попробовать следующую процедуру, если обычное отключение питания не работает:
- Включить монитор / телевизор и проигрыватель Blu-ray (или любое используемое вами устройство).
- Убедитесь, что все модули включены и телевизор / монитор настроен на прием сигналов через источник HDMI.
- Вырвать оба устройства из питания или выключить шнур питания. Мы пытаемся отключить их одновременно.
- Снова включите питание и волшебство случится (если вам повезет).
Вы также можете попробовать отсоединить шнур питания, удерживая кнопку питания в течение 2 минут, подключить шнур питания и снова включить все.
Решение 4. Проверка оборудования
Если все вышеперечисленные действия не сработали, самое время проверить ваше оборудование. Возможно, используемый вами кабель HDMI не работает или поврежден. Кроме того, также возможно, что монитор / телевизор, который вы используете, не работает или наоборот. Нам нужно выполнить некоторую проверку, прежде чем мы перейдем к другим решениям.
- Замените свой Кабель HDMI. Прежде чем покупать новый, попробуйте подключить старый к другой системе и посмотреть, работает ли он. Если это не работает, это, вероятно, означает, что кабель поврежден. Замените кабель и попробуйте снова.
- Попробуйте другой источник ввода на монитор или телевизор. Если вы используете ноутбук в качестве источника входного сигнала, попробуйте установить соединение с другим ноутбуком и посмотрите, имеет ли это какое-либо значение. Если сигнал обнаружен с другого ноутбука, это означает, что в вашем ноутбуке имеются некоторые неправильные конфигурации, или порт HDMI не работает.
- Вы также можете попробовать изолировать проблему и посмотрите, правильно ли работает монитор / телевизор с другими входами.
- Если вы используете Конвертер HDMI в VGA, это может быть плохой новостью. Чтобы убедиться, что модуль HDMI на вашем входе и выходе работает правильно, используйте чистый кабель HDMI и проверьте.
Решение 5. Обновление / откат драйверов
Это решение специально для входных данных, которые предоставляются компьютером или ноутбуками (не Xbox или PS4 и т. Д.). Если у вас возникла эта проблема после обновления графических драйверов, попробуйте откатить их до предыдущей версии. Также, с другой стороны, вы можете попробовать обновить их до последней сборки.
- Нажмите Windows + R, тип «devmgmt.ЦКМ”В диалоговом окне и нажмите Enter.
- В диспетчере устройств разверните адаптеры дисплея и нажмите «Обновить драйвер».
- Теперь у вас есть два варианта; либо вы можете автоматически выберите обновление или сначала загрузите его от производителя, а затем выберите файл драйвера вручную используя второй метод. Если вы откатываете драйверы, загрузите старую версию и выберите второй вариант, чтобы перейти к драйверу, который вы только что загрузили.
- Запустить снова ваш компьютер после внесения необходимых изменений и проверьте, была ли решена проблема.
В дополнение к этим решениям вы также можете попробовать:
- Сброс настроек ваш телевизор / монитор.
- Проверка PSU вашего компьютера. Иногда все работает как положено, но из-за низкого энергопотребления видеокарты это может произойти.
- Проверьте, если ваш GPU правильно подключен к вашему компьютеру.
Источник