- Настройка сканера Honeywell Voyager 1450g для работы через компьютер
- Выбор варианта подключения
- Настройка Honeywell Voyager 1450g при первом подключении
- Решение популярных ошибок при сканировании
- Проверка сканера в «Диспетчере устройств»
- Загрузка драйвера для настройки Honeywell Voyager 1450g
- Интеграция Honeywell Voyager 1450g в 1С
- Сканер Honeywell Voyager 1450g не читает буквы
Настройка сканера Honeywell Voyager 1450g для работы через компьютер
Выбор варианта подключения
После приобретения сканера Honeywell Voyager 1450g у пользователя, производящего подключение устройства, появляется возможность выбрать один из четырех разных типов соединения с компьютеров. Предлагаем вкратце остановиться на каждом из них, чтобы вы могли определить, какой рабочий режим подходит для торговой точки или персонального компьютера.
- При отсутствии USB-портов или с целью их экономии можно выбрать режим разрыва клавиатуры под названием PS/2. В таком случае сканер в обязательном порядке подключается к электросети при помощи идущего в комплекте адаптера, одна ветка PS подсоединяется к системному блоку, а вторая — направляется к клавиатуре. Этот режим имеет свои особенности сканирования, при которых данные сразу же отправляются в область курсора, что совместимо с любой используемой кассовой программой или софтом учета товарных единиц.
Если компьютер довольно старый и на нем есть COM-порт, можно использовать его, чтобы подключить Honeywell Voyager 1450g. Тогда понадобится использовать сетевой адаптер, а также загрузить драйверы с официального сайта или диска, идущего в комплекте. Преимущество этого режима тоже заключается в разгрузке USB-портов, но главная проблема — отсутствие COM-портов в современных компьютерах.
Режим, который подходит всем компьютерам, имеющим в запасе хотя бы один свободный USB-порт, поддерживается всеми современными ККТ. Он не требует подключения сканера к системе питания, а данные о сканировании вводятся сразу же в то поле, куда пользователь установил указатель.
Это все типы подключения к компьютеру, которые может использовать Honeywell Voyager 1450g. Под каждым из них мы оставили схематическое обозначение типа соединения, чтобы у вас не возникало вопросов с тем, куда относится какая линия и нужно ли вообще подключать основное питание. Вне зависимости от выбранного режима инструкция по настройке сканера будет актуальной, но разделы, посвященные его проверке в ОС и использованию ПО для настройки относятся только к Windows, что понадобится учитывать при выполнении этих инструкций.
Настройка Honeywell Voyager 1450g при первом подключении
В комплекте с рассматриваемым сканером должно идти руководство пользователя, где собраны все актуальные коды, относящиеся к общим и продвинутым настройкам данного оборудования. В нашей инструкции мы затронем только те, которые необходимо считать в обязательном порядке, приведя тем самым устройство в рабочее состояние. Заранее подключите его к компьютеру одним из методов и убедитесь, что сканер включен.
- Наведите его на каждый из следующих кодов для сканирования. Первый отвечает за удаление всех установленных пользователем параметров, что нужно сделать для сброса изменений, которые могли активироваться при первоначальном включении или тестировании Honeywell Voyager 1450g.
Следующий код активирует заводские настройки, возвращая сканер в исходное состояние. Это нужно сделать обязательно даже после сброса пользовательских параметров, чтобы не возникло проблем с дальнейшей настройкой.
Сразу же внесите в устройство префикс, предназначенный для упрощения задачи сканирования. Если его не использовать, каждый раз придется нажимать клавишу F1, вызывая тем самым строку считывания. У этого префикса есть разные условия и параметры, описанные в руководстве пользователя. Ознакомиться с ними вы сможете в PDF-документе, ссылка на который есть в конце данной инструкции.
В завершение отсканируйте штрих-код, который подходит абсолютно для всех режимов и нужен только в том случае, если вы собираетесь работать с DataMatrix, что обносится маркированным товарам и другим похожим продуктам.
Как и обещали, оставляем ссылку на официальный PDF-файл от разработчиков на английском языке, в котором собрана перечень всех штрих-кодов, относящихся к программированию Honeywell Voyager 1450g. Там вы найдете разновидности префиксов и сможете активировать другие непопулярные функции, если это требуется. Ознакомьтесь и с информацией о том, как производить выключение определенных режимов, если они случайно были добавлены.
Решение популярных ошибок при сканировании
Практически все ошибки при сканировании через Honeywell Voyager 1450g решаются путем перепрограммирования устройства все те ми же штрих-кодами из руководства пользователя, которое мы оставили выше. Однако хотелось бы отдельно упомянуть две самые распространенные проблемы и предоставить коды для их быстрого исправления.
- Если при сканировании 7-значных кодов, к которым относятся и импортные марки сигарет, программа автоматически добавляет в начале ноль, что связано со стандартом восьми знаков, сам товар не будет найден в установленной базе. Это значит, что нужно отключить автозаполнение. Для этого отсканируйте приведенный далее код.
Вторая проблема — обработка акцизных марок, при которой вместо нужного кода появляется текст ошибки или непонятный набор символов. Это возникает из-за включенного режима DataMatrix, который может и не использоваться. Он отключается точно так же — сканированием специального штрих-кода, изображение которого мы представляем ниже.
Проверка сканера в «Диспетчере устройств»
В качестве проверки правильности настройки Honeywell Voyager 1450g отметим его поиск в «Диспетчере устройств» операционной системы. Если вы не знаете, как переходить в это меню, ознакомьтесь со статьей от другого нашего автора по ссылке ниже.
В открывшемся меню вам понадобится отыскать раздел с устройствами формата COM. Разверните его и убедитесь в том, что добавленный сканер отображается правильно. Если же его там нет, сканер не отображается в программах и само сканирование просто не происходит, попробуйте инсталлировать драйвер для настройки так, как это будет показано в следующей инструкции.
Загрузка драйвера для настройки Honeywell Voyager 1450g
Руководство по инсталляции драйверов для рассматриваемого сканера необходимо тем пользователям, столкнувшимся с проблемами при обнаружении его в ОС или желающим использовать дополнительные функции, отсутствующие в программированной части, указанной в руководстве пользователя. Для программной настройки устройства используется специальный софт, загружаемый с официального сайта.
- Перейдите по ссылке выше, где сразу приступите к регистрации для получения бесплатного доступа ко всем файлам устройств от данного производителя. Введите электронный адрес и желаемый пароль, который будет прикреплен к учетной записи.
Сразу после завершения создания профиля произойдет переход на страницу загрузки софта, где нужно развернуть корневую папку.
В ней выберите первую директорию «Barcode Scanners» и дважды кликните по ней для открытия.
Отыщите раздел «Software».
В нем вас интересует «Tools and Utilities».
Программа, которая предназначена для настройки Honeywell Voyager 1450g перед сканированием, расположена в папке «EZConfig for Scanning».
Выберите вариант распространения через архив и запустите его загрузку. Появится уведомление о том, что сначала понадобится скачать фирменный продукта Software Downloader, с чем необходимо согласиться.
Установите его стандартным образом и запустите для выполнения дальнейших действий.
Сразу же начнется скачивание упомянутого архива, что займет определенное время, а после нажмите по нему для открытия.
В архиве находится всего один исполняемый файл, который и нужно запустить.
Подтвердите инсталляцию и выберите место на локальном хранилище, куда хотите добавить все файлы.
После запуска EZConfig-Scanning обнаружение устройства обычно выполняется автоматически, если оно уже подключено к компьютеру. В том случае, когда этого не произошло, понадобится нажать на «Connect» и дождаться появления соответствующего уведомления.
Далее вы можете начать управление настройками сканирования и другими функциями, присутствующими в этом приложении. Не изменяйте стандартные настройки, если не знаете, за что они отвечают и как пользоваться встроенными инструментами.
Интеграция Honeywell Voyager 1450g в 1С
К сожалению, мы не имеем всех технических возможностей для того, чтобы детально разобрать процесс интеграции Honeywell Voyager 1450g для работников с 1С, поэтому мы составили краткую общую инструкцию, примерно описывающую этот процесс. Если вы занимаетесь сканированием товаров через софт от данных разработчиков и используете рассматриваемый сканер, скорее всего, руководство поможет без проблем осуществить подключение и сразу же перейти к работе.
- Необходимые настройки включены в базовую конфигурацию 1С, поэтому запустите программу и перейдите в раздел «Торговое оборудование».
- Выберите раздел «Подключение и настройка».
- Приступайте к добавлению нового сканера, выбрав соответствующий пункт.
- Укажите группу пользователей, которым хотите разрешить управление устройством.
- Проверьте подключение устройства в новом окне настроек, предварительно подключив его к компьютеру.
- После этого можете перейти к «Параметры» и выбрать раздел «Драйверы сканера». Посмотрите, появилось ли там новое оборудование.
- В качестве проверки используйте любую форму поступления товара, сканируя штрих-коды при помощи Honeywell Voyager 1450g.
Помимо этой статьи, на сайте еще 11942 инструкций.
Добавьте сайт Lumpics.ru в закладки (CTRL+D) и мы точно еще пригодимся вам.
Отблагодарите автора, поделитесь статьей в социальных сетях.
Источник
Сканер Honeywell Voyager 1450g не читает буквы
Введение. На одной из конференций Инктотекса вечно неунывающий господин Бушин выдал тезис «Все плохое, что происходит на рынке торгового оборудования – это к развитию прогресса, все хорошее — это к застою и упадку». Тезис довольно спорный, но не можем не согласится, ЕГАИС еще не успел получить массового распространения, а ЦТО волей и неволей должно выйти обслуживание на оборудование нового поколения. А так как ЦТО в основной своей массе видит оборудование в несправном виде, то увеличение случаев ремонта того или иного оборудования косвенно может показывать в сторону какого оборудования движется прогресс. Поэтому участившиеся количество оказавшихся в ремонте 2D сканеров, объясняется интересом клиентов к ЕГАИС и направлением движения прогресса. Новую систему еще не ввели, а 2D сканера пошли в ремонт таким плотным потоком, что можно быть спокойным — наши китайские братья не оставят без ремонтов российских инженеров. Некоторые сканера наши ремонтники видят в первый раз, и после таких ремонтов остаются наработки, которые могут пригодится в дальнейшем, в том числе и сотрудникам не нашего ЦТО.
Неисправность со слов заказчика. Сканер Honeywell Voyager 1450G2D-2-INT не читает 1D, 2D штрих коды.
Первичная диагностика. Сканер Honeywell Voyager 1450g (прошивка CP000030BAA) читает штрих-коды, но на псевдолатинице, например, если забыть переключить раскладку клавиатуры и набрать на русской раскладке Hello Word, то получим Руддщ Цщкв, вот именно так сканер и считывал штрих кода. Переключение Windows раскладки клавиатуры на английскую полностью исправляет ситуацию сканер начинает читать буквы правильно, но стоит снова переключится на русскую раскладку, как ситуация повторяется.
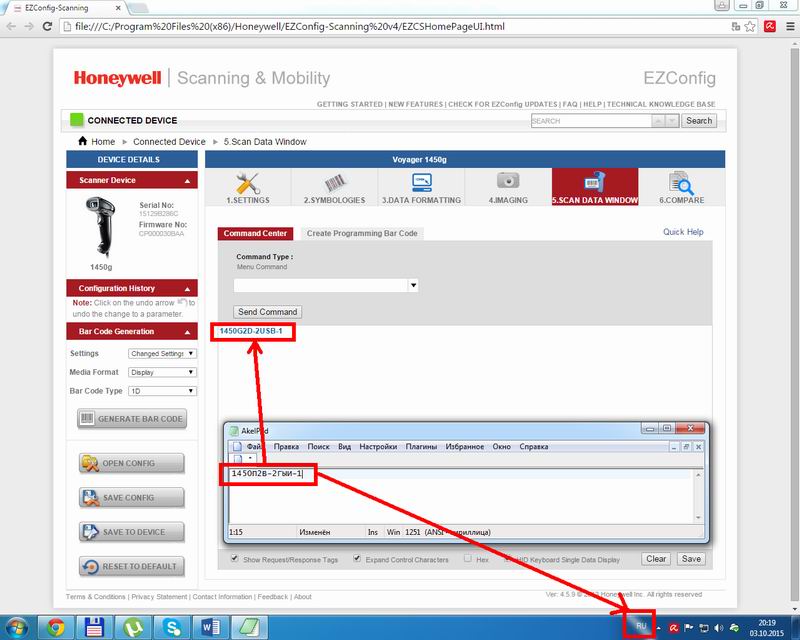
Сканер Honeywell Voyager 1450g читаем штрих код на русской раскладке
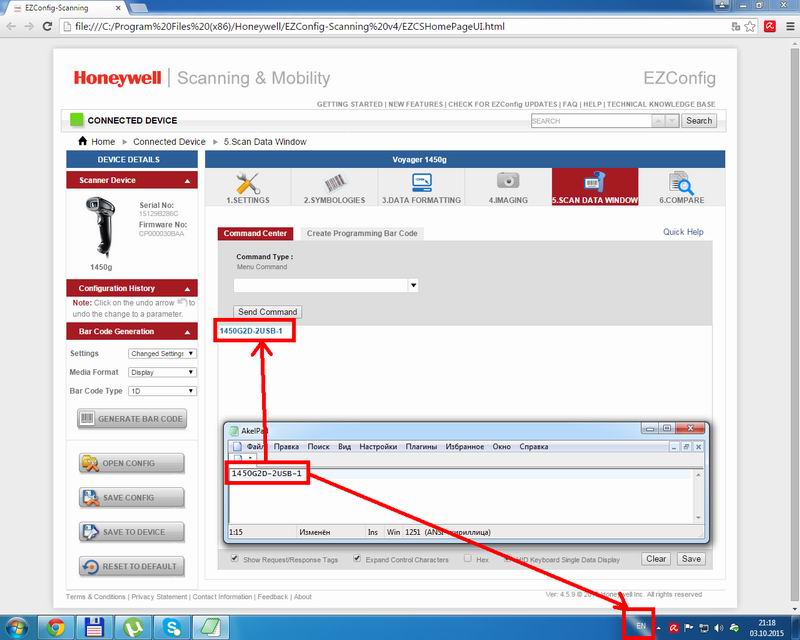
Сканер Honeywell Voyager 1450g читаем штрих код на английской раскладке
Стандартные ремонтно-диагностические работы такие, как сброс настроек по дефолту и обновление прошивки результатов не дали, но определили стратегию поиска – дело в настройках сканера. Сброс настроек делали как по штрих коду «Standart Product Defaults» из документации так и из родного софта EZConfig for Scanning (Version 4.5), так же принудительно выставляли Английскую клавиатуру, несмотря на то, что по дефолту сканер переключается именно на нее. Сканер упорно эмулировал НАЖАТИЕ клавиш клавиатуры, при этом старательно выполняя директиву текущей раскладки клавиатуры.
Ремонт. Собственно обращение в техническую поддержку решило проблему, был выслан заветный штрих код, который устранял проблему. Но сброс к настройкам по дефолту, снова делает сканер неработоспособным.
Заключение. Сканер определенно не подойдет той категории пользователей, которые начинают свои действия со сброса настроек по дефолту, учитывая, что заветного штрих кода в коробке с новым сканером нет, то программирование сканера в ручную довольно трудоемкое задание. Вообще продавать сканер который будучи извлеченный из упаковки не может читать правильно штрих код – не самый умный ход.
Характеристики. Их много, мы же отметим только те которые заинтересовали нас.
Сканер Honeywell Voyager 1450G2D-2-INT
- Длина кабеля 1,3м
- Прицел – есть, красный широкий.
- Чтение штрих кода с экрана монитора — читает тестовые штрих кода на 5+.
- Чтение штрих кода без нажатия клавиши – только в подставке, включение при помощи магнита встроенного в подставку.
- Подставка — в комплекте.
- Установка драйверов — не требуется
Из особенностей работы, при чтении подряд несколько штрих-кодов может прочесть всякий бред, пример чтения штрих кода 1450G2D-2USB-1 одна строчка одно сканирование, результат удручающий:
1450G2D-2USB-1
145B-1
6802D-2USB-1
68-2USB-1
145B-1
68-2USB-1
145B-1
680G2D-2USB-1
1450G2D-2USB-1
15129B286C
183B-1
68-2╦D
S-1
068-2G2D-2USB-1
UPD 05/10/2015. Изящное решение предложила техническая поддержка Атол, а именно, установить настройки по умолчанию в ручную. Для этого сканируем со стр. 19 (1-7) Users`s Guide штрих код Set Custom Defaults далее сканируем заветный штрих код с набором кодировок и завершаем процедуру штрих кодом Save Custom Defaults. После этой процедуры сканер навсегда сохраняет настройки и даже сброс настроек и перепрошивка внутреннего ПО не сбрасывает установленные настройки, а значит сканер становится устойчивым к стандартным процедурам по сбросу, с которых большинство ремонтников начинают свои манипуляции при ремонте и настройке
Источник





























