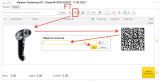- Подключение сканера Honeywell 1452g в режиме эмуляции com порта
- Сканер Honeywell 1450g, 1470g, 1472g не сканирует штрих-код
- Настройка возврата каретки для Honeywell 1450g, 1470g, 1472g
- Подключение 1450g, 1470g, 1472g к Эвотор
- Активация автоматического режима
- Настройка префикса «F7» и суффикса «Enter» для сканера Honeywell Voyager 1430/1450g/1452g/1450g2DHR
- Настройка сканера Honeywell Voyager 1450g для работы через компьютер
- Выбор варианта подключения
- Настройка Honeywell Voyager 1450g при первом подключении
- Решение популярных ошибок при сканировании
- Проверка сканера в «Диспетчере устройств»
- Загрузка драйвера для настройки Honeywell Voyager 1450g
- Интеграция Honeywell Voyager 1450g в 1С
Подключение сканера Honeywell 1452g в режиме эмуляции com порта
(2) В случае работы именно через драйвер, поступающие данные не зависят от языка. Выявлено и проверено именно на акцизных марках.
Строковые штрихкоды задействованы в самых разных конфигурациях, всё работает нормально
(7) (8) При работе через драйвер ничего не надо нажимать и на форме вообще может не быть никаких полей тем более. Генерится штатный вызов процедуры ОбработкаВнешнегоСобытия(Источник, Событие, Данные), где и обрабатываются все данные.
В одной процедуре можно обрабатывать вызовы от совершенно разных источников
1. я работаю со старыми Атоловскими, до версии 6.5 включительно, ибо они бесплатные. Сейчас вроде как и от 1С с клавиатурой работает, но они мне не нравятся.
2. я не вдавался в подробности как он и что определяет, но на всех объектах у нас работают сканеру именно в режиме эмуляции клавиатуры, а это более 40 штук. Работает как в 1С, так и во фронтоле, РМК, Штрих-М кассир
(11) Нет, это не эмуляция сом-порта, т.к.:
1. в системе не создается ни одного виртуального сом-порта и в HID-устройствах присутстсвует именно «Metrilogic scaner bla-bla-bla»
2. соответственно в систему не устанавливается ни одного «системного» драйвера для эмуляции сом-порта, все работает из коробки
3. в параметрах драйвера от Атола выставлен порт «Клавиатура», а не СОМ 1-32
4. вызывается именно ОбработкаВнешнегоСобытия.
(15) никаких договоров заключать не надо. Просто берете в инете бесплатную версию — и вперед.
2. там разбираться — 5 минут с перекуром и обедом. Все параметры выставляются на странице свойств. Любые префиксы-суффиксы выставляются там же. Вид оборудования: сканер штрихкода, карт-ридер, проксимити-считыватель и т.д. выставляется там же. В обработчике можно разделять оборудование по типу источника и т.д и т.п.
Разбирательства с виртуальным сом-портом все-таки «веселее» )))
(16) 1. Только ее найти надо будет. Причем не факт что это не вирус окажется. Ну его нафиг так подставлять.
2. Префиксы же и в сканер надо прописывать, по умолчанию обычный сканер выдает чистый штрих-код. А с ком-портом никаких разбирательств — поставил драйвер, выбрал COM-порт в настройках, считал штрих-код виртуального COM (некоторые считывают штрих-код просто COM — понятное дело что USB не будет так работать, т.к. интерфейс USB вообще отключается).
(22) Пункт 2 — в наличии есть старые атоловские драйверы торгового оборудования, где драйвер устройств ввода (драйвер сканера штрихкод) полностью бесплатный
(23)
При наличии книжки к сканеру надо запрограммировать суффикс, отличный от суффикса карт-ридера. В свойствах драйвера (имеется ввиду атоловский) добавляется новое логическое устройство с необходимыми параметрами. Теоретически (да и практически) можно навесить десятки устройств на порт «Клавиатура»)) Эксперименты с Вынь-10 не проводил, ибо это зло злючее ))
(22) 4. Штрих-коды не обязательно 14-значные, да и машинистки окончания знакомых слов набирают очень быстро. Буквально аккордом. Ну и при малом значении параметра latency уже любой чих Windows на не очень производительном ПК приведет к нераспознаванию ШК. Т.е. оператору надо будет следить, что ШК распознался системой. Иначе если тому же покупателю в чек что-то не пробьется, а оператор не заметит — будет очень некрасиво. Увеличиваешь latency — сразу появляется больше людей, способных так быстро печатать. Вопрос же был зачем это вообще может понадобится.
5. На COM суффикс вообще можно не анализировать.
(30) 1. Видел как хорошие машинистки печатают? У них средняя скорость набора осмысленного текста с листа 5 и более знаков в секунду, а типовые окончания вообще в одно касание идут.
P.S. А еще можно зажать клавишу и будет 30 знаков в секунду. Правда, это ближе к программисту уже, вбивающему тестовые данные.
2. С COM хотя бы будет видно, что был считан неправильный ШК. Т.к. нам не надо угадывать — ШК это или юзер кнопки давит. А с клавиатурой драйвер может просто не отреагировать если суффикс придет с задержкой. Он посчитает что это юзер текст набрал.
dmpl, откуда все твои фантазии по поводу что там может отреагировать, а что нет — если до сегодняшнего дня, ты вообще не имел понятия, как оно работает в 2016 г.? Подключение сканера в клавиатурном режиме, уже давным давно стандарт де-факто и де-юре. Вот эта вся «комовская виртуальщина» — дремучий атавизм. Мало-того, что это практически всегда #ля с конкретной линейкой производителя, толику которой описали, так еще и не совсем адекватная работа самих драйверов из одного инсталляционного пакета для разных ОС. Как правило в XP — бсод, в win 10 — не работает, остается 7 и 8, в каждой из которой нужно еще потанцавать хорошо. Я умалчиваю про переназначание номеров виндовых ком-портов, т.к. некоторые вирт.дрова ставятся только на com-1 без вариантов и ты об этом никогда не узнаешь, если не найдешь отзыв такого же бедолаги как и ты сам, которые протра#ался с этим день и методом эксперимента дошел до такого вывода. Таки вот никаких этих проблем нет, вообще — у клавиатурных сканеров. Есть особенности, если у тебя нет клавиатуры, но и то это лечится настройкой самого сканера.
Есть одна интересная заметка:
http://forum.infostart.ru/forum11/topic43251/
У меня точно такая же линейка есть, и я эти конкретные экземляры, ни при каких танцах — вот абсолютно не при каких вообще, с установкой всех дров самого производителя и сторонних, так и не смог заставить работать их в эмуляции ком-порта. Проверял даже специально на переходной рс-232 планке — работает. В эмуляции — нет.
Некоторые модели сканеров (об этом не пишут) имеют специальные прошивки, которые работаю с эмуляцией. А некоторые — не работают. И вполне может быть, что в инструкции будут описаны даже коды конфигурирования, и на ней будет написано, что все работает для твоего сканера, и это правда. Для определенной версии прошивки. А у тебя может быть совершенно другая. Более того, ты её никогда не узнаешь. Ее теоретически можно узнать, сделав запрос производителю по серийному номеру.
А вообще из личного опыта я такой делаю вывод: если дремучий сканер железнево работает через рс-232, в этом режиме его и надо ставить через планку. В противном случае, если сразу через эмуляцию он не завелся, а он может не завестись тупо из-за того, что ты понятия не имеешь как его перевести в этот режим, а актуальной инструкции вообще может не быть. При всех прочих равных, всегда надо выбирать клавиатурный. Никакого маппаинга при рдп, и упаси Господи, цитрикса. Работает настолько стабильно и просто, что проще наверное уже некуда.
(27) >>А на вин 7 разные версии этого драйвера пробовал никакая не подходит оборудование не опознается и все.
Да, и это прекрасно. Честно говоря, я вообще не знаю, работают ли корректно эти дрова в win 7.
Источник
Сканер Honeywell 1450g, 1470g, 1472g не сканирует штрих-код

Настройка возврата каретки для Honeywell 1450g, 1470g, 1472g
Изначально эти модели считывают без суффиксов и префиксов. Для некоторых онлайн-касс и программ на подобие 1С это не приемлемо. Чтобы сканер воспринимал двухмерные коды ЕГАИС или DataMatrix для маркировки, необходимо добавить суффикс возврата каретки («13(CR)»). Делается это через чтение штрих-кода:

Считывайте этот баркод прямо с экрана. Если это не помогло, сбросьте настройки до заводских и повторите операцию (вернитесь к верхней картинке):
Подключение 1450g, 1470g, 1472g к Эвотор
Для подключения Honeywell 1450g, 1470g, 1472g к Эвотор воспроизведите действия, указанные выше. Единственное, что для маркированного товара с кодами Честный Знак, может потребоваться деактивировать функциональные коды:

Версия прошивки Эвотор должна быть не ниже 4.0.1. Приложение Evotor POS соответствовать номеру 6.29.1 и выше.
Активация автоматического режима
Чтобы сканер декодировал код при нахождении на подставке , включите автоматический или презентационный режим.
В этом случае активация устройства будет случаться при поднесении предмета. Возврат в «ручной запуск» и работу через кнопку, осуществляется через:
Если все вышеперечисленные способы не сработали, скачайте специальную программу EZ Config и действуйте по инструкции.
Источник
Настройка префикса «F7» и суффикса «Enter» для сканера Honeywell Voyager 1430/1450g/1452g/1450g2DHR
Данный способ подключения может быть удобен, кода работа с 1С идет через RDP-соединение или есть проблемы с настройкой драйверов и обработок обслуживания.
При подключении сканера в «разрыв клавиатуры» работа в 1С происходит по следующему алгоритму: в документе нажимается клавиша F7, открывается окно ввода штрихкода, сканером считывается штрихкод с этикетки, нажимается кнопка «ОК» (или клавиша «Enter»), 1С находит товар по штрихкоду и добавляет его в табличную часть документа. Если в документ необходимо добавить несколько товаров или есть необходимость отойти со сканером от компьютера (подбор товара в зале, инвентаризация), то данный алгоритм работы вызывает ряд неудобств. Чтобы избежать данной ситуации, можно запрограммировать сканер штрихкодов на выполнение автоматических действий при одном нажатии на кнопку сканера. В этом случае сканер будет выдавать следующую последовательность:
[F7] + [Штрихкод] + [Enter] ,
где [F7] – префикс штрихкода, [Штрихкод] – штрихкод товара на этикетке, [Enter] – суффикс штрихкода.
При таком режиме работы сканера товар в документ 1С будет добавляться автоматически без каких-либо дополнительных нажатий на клавиатуре или мыши.
Настройка префикса «F7» и суффикса «Enter» для сканера Honeywell Voyager 1430/1450g/1452g/1450g2DHR
1. Сканируем системный штрихкод, который сбросит настройки сканера на заводские настройки (при необходимости).
2. Сканируем системный штрихкод, ответственный за программирование префикса.
3. Сканируем набор кодов, соответствующих клавише F7: 9, 9, 1, С, сохраняем данные
4. Сканируем штрихкод, ответственный за программирование суффикса «Enter»
На этом настройка сканера завершена.
Кроме описанного способа программирования сканера, можно воспользоваться утилитой EZConfig (подробная информация по настройке сканера и использованию утилиты EZConfig содержится в инструкции по программированию на сайте производителя оборудования Honeywellaidc).
Источник
Настройка сканера Honeywell Voyager 1450g для работы через компьютер
Выбор варианта подключения
После приобретения сканера Honeywell Voyager 1450g у пользователя, производящего подключение устройства, появляется возможность выбрать один из четырех разных типов соединения с компьютеров. Предлагаем вкратце остановиться на каждом из них, чтобы вы могли определить, какой рабочий режим подходит для торговой точки или персонального компьютера.
- При отсутствии USB-портов или с целью их экономии можно выбрать режим разрыва клавиатуры под названием PS/2. В таком случае сканер в обязательном порядке подключается к электросети при помощи идущего в комплекте адаптера, одна ветка PS подсоединяется к системному блоку, а вторая — направляется к клавиатуре. Этот режим имеет свои особенности сканирования, при которых данные сразу же отправляются в область курсора, что совместимо с любой используемой кассовой программой или софтом учета товарных единиц.
Если компьютер довольно старый и на нем есть COM-порт, можно использовать его, чтобы подключить Honeywell Voyager 1450g. Тогда понадобится использовать сетевой адаптер, а также загрузить драйверы с официального сайта или диска, идущего в комплекте. Преимущество этого режима тоже заключается в разгрузке USB-портов, но главная проблема — отсутствие COM-портов в современных компьютерах.
Режим, который подходит всем компьютерам, имеющим в запасе хотя бы один свободный USB-порт, поддерживается всеми современными ККТ. Он не требует подключения сканера к системе питания, а данные о сканировании вводятся сразу же в то поле, куда пользователь установил указатель.
Это все типы подключения к компьютеру, которые может использовать Honeywell Voyager 1450g. Под каждым из них мы оставили схематическое обозначение типа соединения, чтобы у вас не возникало вопросов с тем, куда относится какая линия и нужно ли вообще подключать основное питание. Вне зависимости от выбранного режима инструкция по настройке сканера будет актуальной, но разделы, посвященные его проверке в ОС и использованию ПО для настройки относятся только к Windows, что понадобится учитывать при выполнении этих инструкций.
Настройка Honeywell Voyager 1450g при первом подключении
В комплекте с рассматриваемым сканером должно идти руководство пользователя, где собраны все актуальные коды, относящиеся к общим и продвинутым настройкам данного оборудования. В нашей инструкции мы затронем только те, которые необходимо считать в обязательном порядке, приведя тем самым устройство в рабочее состояние. Заранее подключите его к компьютеру одним из методов и убедитесь, что сканер включен.
- Наведите его на каждый из следующих кодов для сканирования. Первый отвечает за удаление всех установленных пользователем параметров, что нужно сделать для сброса изменений, которые могли активироваться при первоначальном включении или тестировании Honeywell Voyager 1450g.
Следующий код активирует заводские настройки, возвращая сканер в исходное состояние. Это нужно сделать обязательно даже после сброса пользовательских параметров, чтобы не возникло проблем с дальнейшей настройкой.
Сразу же внесите в устройство префикс, предназначенный для упрощения задачи сканирования. Если его не использовать, каждый раз придется нажимать клавишу F1, вызывая тем самым строку считывания. У этого префикса есть разные условия и параметры, описанные в руководстве пользователя. Ознакомиться с ними вы сможете в PDF-документе, ссылка на который есть в конце данной инструкции.
В завершение отсканируйте штрих-код, который подходит абсолютно для всех режимов и нужен только в том случае, если вы собираетесь работать с DataMatrix, что обносится маркированным товарам и другим похожим продуктам.
Как и обещали, оставляем ссылку на официальный PDF-файл от разработчиков на английском языке, в котором собрана перечень всех штрих-кодов, относящихся к программированию Honeywell Voyager 1450g. Там вы найдете разновидности префиксов и сможете активировать другие непопулярные функции, если это требуется. Ознакомьтесь и с информацией о том, как производить выключение определенных режимов, если они случайно были добавлены.
Решение популярных ошибок при сканировании
Практически все ошибки при сканировании через Honeywell Voyager 1450g решаются путем перепрограммирования устройства все те ми же штрих-кодами из руководства пользователя, которое мы оставили выше. Однако хотелось бы отдельно упомянуть две самые распространенные проблемы и предоставить коды для их быстрого исправления.
- Если при сканировании 7-значных кодов, к которым относятся и импортные марки сигарет, программа автоматически добавляет в начале ноль, что связано со стандартом восьми знаков, сам товар не будет найден в установленной базе. Это значит, что нужно отключить автозаполнение. Для этого отсканируйте приведенный далее код.
Вторая проблема — обработка акцизных марок, при которой вместо нужного кода появляется текст ошибки или непонятный набор символов. Это возникает из-за включенного режима DataMatrix, который может и не использоваться. Он отключается точно так же — сканированием специального штрих-кода, изображение которого мы представляем ниже.
Проверка сканера в «Диспетчере устройств»
В качестве проверки правильности настройки Honeywell Voyager 1450g отметим его поиск в «Диспетчере устройств» операционной системы. Если вы не знаете, как переходить в это меню, ознакомьтесь со статьей от другого нашего автора по ссылке ниже.
В открывшемся меню вам понадобится отыскать раздел с устройствами формата COM. Разверните его и убедитесь в том, что добавленный сканер отображается правильно. Если же его там нет, сканер не отображается в программах и само сканирование просто не происходит, попробуйте инсталлировать драйвер для настройки так, как это будет показано в следующей инструкции.
Загрузка драйвера для настройки Honeywell Voyager 1450g
Руководство по инсталляции драйверов для рассматриваемого сканера необходимо тем пользователям, столкнувшимся с проблемами при обнаружении его в ОС или желающим использовать дополнительные функции, отсутствующие в программированной части, указанной в руководстве пользователя. Для программной настройки устройства используется специальный софт, загружаемый с официального сайта.
- Перейдите по ссылке выше, где сразу приступите к регистрации для получения бесплатного доступа ко всем файлам устройств от данного производителя. Введите электронный адрес и желаемый пароль, который будет прикреплен к учетной записи.
Сразу после завершения создания профиля произойдет переход на страницу загрузки софта, где нужно развернуть корневую папку.
В ней выберите первую директорию «Barcode Scanners» и дважды кликните по ней для открытия.
Отыщите раздел «Software».
В нем вас интересует «Tools and Utilities».
Программа, которая предназначена для настройки Honeywell Voyager 1450g перед сканированием, расположена в папке «EZConfig for Scanning».
Выберите вариант распространения через архив и запустите его загрузку. Появится уведомление о том, что сначала понадобится скачать фирменный продукта Software Downloader, с чем необходимо согласиться.
Установите его стандартным образом и запустите для выполнения дальнейших действий.
Сразу же начнется скачивание упомянутого архива, что займет определенное время, а после нажмите по нему для открытия.
В архиве находится всего один исполняемый файл, который и нужно запустить.
Подтвердите инсталляцию и выберите место на локальном хранилище, куда хотите добавить все файлы.
После запуска EZConfig-Scanning обнаружение устройства обычно выполняется автоматически, если оно уже подключено к компьютеру. В том случае, когда этого не произошло, понадобится нажать на «Connect» и дождаться появления соответствующего уведомления.
Далее вы можете начать управление настройками сканирования и другими функциями, присутствующими в этом приложении. Не изменяйте стандартные настройки, если не знаете, за что они отвечают и как пользоваться встроенными инструментами.
Интеграция Honeywell Voyager 1450g в 1С
К сожалению, мы не имеем всех технических возможностей для того, чтобы детально разобрать процесс интеграции Honeywell Voyager 1450g для работников с 1С, поэтому мы составили краткую общую инструкцию, примерно описывающую этот процесс. Если вы занимаетесь сканированием товаров через софт от данных разработчиков и используете рассматриваемый сканер, скорее всего, руководство поможет без проблем осуществить подключение и сразу же перейти к работе.
- Необходимые настройки включены в базовую конфигурацию 1С, поэтому запустите программу и перейдите в раздел «Торговое оборудование».
- Выберите раздел «Подключение и настройка».
- Приступайте к добавлению нового сканера, выбрав соответствующий пункт.
- Укажите группу пользователей, которым хотите разрешить управление устройством.
- Проверьте подключение устройства в новом окне настроек, предварительно подключив его к компьютеру.
- После этого можете перейти к «Параметры» и выбрать раздел «Драйверы сканера». Посмотрите, появилось ли там новое оборудование.
- В качестве проверки используйте любую форму поступления товара, сканируя штрих-коды при помощи Honeywell Voyager 1450g.
Помимо этой статьи, на сайте еще 11942 инструкций.
Добавьте сайт Lumpics.ru в закладки (CTRL+D) и мы точно еще пригодимся вам.
Отблагодарите автора, поделитесь статьей в социальных сетях.
Источник