- Удаленный рабочий стол Google Chrome
- Подробности
- Установочный процесс
- Практическое использование
- Подведем итоги
- Удаленный рабочий стол Chrome
- О программе
- Что нового
- Системные требования
- Полезные ссылки
- Подробное описание
- Обзор возможностей Chrome Remote Desktop
- Подробная инструкция по Удаленному рабочему столу в Chrome
- Что такое «Удаленный рабочий стол Chrome»
- Как скачать и установить «Chrome Remote Desktop»
- Как настроить в Хроме «Удаленный рабочий стол» (Windows 7 и Windows 10)
- Как получить удаленный доступ к рабочему столу в браузере Google Crome
- Как прервать сеанс удаленного доступа к своему рабочему столу
- Как предоставить в Хроме удаленный доступ к своему рабочему столу
- Как удалить приложение «Удаленный рабочий стол» в Хроме
- Используем удаленный рабочей стол Google Chrome для доступа к компьютерам и поддержки
- Установка Chrome Remote Desktop в Windows
- Удаленная поддержка с помощью Chrome Remote Desktop
- Удаленный доступ к компьютеру через Chrome Remote Desktop
- Некоторые особенности настройки и использования Chrome Remote Desktop
Удаленный рабочий стол Google Chrome
Разработчики программного обеспечения, а особенно браузеров, постоянно внедряют новые возможности дабы привлечь внимание пользователей, расширить клиентскую базу. Поэтому удаленный рабочий стол Chrome Desktop Remote не кажется чем-то из ряда вон выходящим. В этой статье мы обсудим особенности этой функции, также процедуру ее добавления.
Подробности
Хром пока единственный интернет-обозреватель, который реализовал возможность удаленного управления компьютером. Достигается это за счет официального расширения Ремоут Декстоп. Но для начала нужно его установить как на ПК, так и на мобильный девайс.
Установочный процесс
Хотя процедура и лишена каких-то существенных особенностей, важно определить последовательность действий для достижения желаемого:
- Запускаем браузер и открываем страницу https://chrome.google.com/webstore/detail/chrome-remote-desktop/gbchcmhmhahfdphkhkmpfmihenigjmpp?hl=ru.
- Кликаем на кнопку «Установить», что подсвечена синим цветом.
- В новом окошке нажмите на «Установить приложение».
- Теперь на мобильном устройстве запускаем Play Market.
- В окно поиска вводим «Удаленный рабочий стол…».
- Открываем первый результат из выдачи.
- Запустите процедуру инсталляции.
Практическое использование
Как говорилось ранее, это расширение позволяет удаленно управлять ПК. Что для этого нужно? Следующая пошаговая инструкция ответит на все вопросы читателей:
- Теперь на компьютере в браузере Хром открываем страницу chrome://apps.
- Запускаем новое приложение.
- Жмем на нижнюю кнопку «Начало работы».
- Далее, кликаем на «Разрешить удаленные подключения», а затем «Принять условия и установить».
- Откройте файл chromeremotedesktophost.msi, а затем произведите установку.
- Вновь жмем на «Разрешить удаленные подключения».
- Задаем пин-код для доступа.
- Теперь запускаем новое приложение для смартфона или планшета.
- Выбираем собственный ПК из списка и тапаем по нему.
- Дожидаемся появления нового окна, вводим пин-код, а затем жмем на «Подключение».
- На этом настройка Удаленного рабочего стола в Chrome.
Подведем итоги
Удаленный доступ в Хроме позволяет управлять компьютером непосредственно с мобильного устройства, например, в дороге со смартфона или планшета. Встроенные алгоритмы отлично показали себя, за все время использования не было выявлено багов или неполадок.
Источник
Удаленный рабочий стол Chrome
| Разработчик: | Google (США) |
| Лицензия: | Freeware (бесплатно) |
| Версия: | 79.0.3945.10 (iOS) / 79.0.3945.26 (Android) |
| Обновлено: | 2020-01-15 |
| Системы: | Windows / MacOS / Linux / Android / iOS |
| Интерфейс: | русский / английский |
| Рейтинг: |  |
| Ваша оценка: | |
| Категория: | Удаленный доступ |
| Размер: | зависит от платформы |
О программе
Что нового
Новое в версии 79.0.3945.26 (Android) :
- Исправлены ошибки и повышена стабильность работы.
Новое в версии 79.0.3945.10 (iOS) :
- Повышена стабильность, исправлены ошибки.
Системные требования
- Windows XP и выше
- MacOS 10.6 и выше
- Linux
- Android 4.4 и выше
- iOS 12.0 или новее. Совместимо с iPhone, iPad и iPod touch.
Полезные ссылки
Подробное описание
Удаленный рабочий стол Chrome является кроссплатформенным решением и позволяет обеспечивать удаленный доступ к компьютерам Windows, Mac и Linux или получать доступ к личным компьютерам Windows и Mac в любое время из браузера Chrome на любом устройстве, включая Chromebook.
Удаленные компьютеры могут быть доступны в краткосрочном плане, для осуществления специализированной технической поддержки или в долгосрочном плане для организации удаленного доступа к приложениям и файлам. Все подключения надежно защищены.
Обзор возможностей Chrome Remote Desktop
Удаленный рабочий стол Chrome является инструментом организации удаленного доступа, разработанным компанией Google. Решение позволяет пользователям получить возможность удаленного управления другим компьютером с помощью протокола Chromoting, также созданного Google. Во время подключения происходит передача нажатий клавиш и событий мыши с одного компьютера на другой и ретрансляция событий графического интерфейса по сети.
Chrome Remote Desktop требует использование веб-браузера Google Chrome, а также установку расширения из Интернет-магазина Chrome.
Удаленный рабочий стол Chrome поддерживает режим удаленной помощи, позволяя одному пользователю контролировать компьютер другого пользователя (в основном, для диагностирования и устранения проблем), а также режим удаленного рабочего стола, когда пользователь может подключаться к удаленному личному устройству. В режиме удаленной помощи для терминалов на Windows, Mac, Android или Linux требуется ввести PIN. Функциональность режима удаленного рабочего стола поддерживается для Windows, Mac и Linux, хотя поддержка Linux на данный момент находится в бета-стадии. Для отображения рабочего стола удаленного компьютера используется видеокодек VP8. В Windows поддерживаются операции копирования и вставки, воспроизведение звука в режиме реального времени, но отсутствует опция для отключения передачи аудио потока.
Источник
Подробная инструкция по Удаленному рабочему столу в Chrome
На данный момент существует огромное количество программ, позволяющих получить удаленный доступ к компьютеру или же ноутбуку. Однако большая часть из них является условно-бесплатной, другая же – ограничивает время сеанса или же обладает сложным интерфейсом. Наиболее удачной среди всех известных является даже не программа, а расширение, разработанное сотрудниками компании «Гугл», под названием «Chrome Remote Desktop». Именно о нем и пойдет речь в этой статье.
Что такое «Удаленный рабочий стол Chrome»
Это аддон, разработанный специально для Хрома, и предназначенный для осуществления получения удаленного доступа к компьютеру/ноутбуку. С помощью него на удаленном устройстве можно осуществлять любые действия: запускать программы, создавать или удалять файлы различного формата, просматривать видео, копировать данные и так далее.
Как скачать и установить «Chrome Remote Desktop»
1. Перейдите по ссылке: https://chrome.google.com/webstore/detail/chrome-remote-desktop/gbchcmhmhahfdphkhkmpfmihenigjmpp или же самостоятельно найдите расширение в интернет-магазине «Chrome Apps».
2. Нажмите на кнопку «Установить».
3. Подтвердите свое желание, путем нажатия на кнопку «Установить приложение», и дождитесь окончания процесса.
Многие сайты предлагают скачать расширение, выдавая его за оригинальное, не ведитесь на это! Производите скачивание только с официального магазина.
Как настроить в Хроме «Удаленный рабочий стол» (Windows 7 и Windows 10)
1. Введите в поисковой строке обозревателя «chrome://apps» (без кавычек) и нажмите «Enter».
2. Нажмите на значок с надписью «Удаленный рабочий стол».
3. Вас перекинет на страницу с авторизацией в «Гугле» — введите свой логин и пароль, если у вас нет аккаунта – зарегистрируйтесь.
4. Нажмите на «Разрешить».
5. Нажмите на кнопку «Начало работы», расположенную в окошке «Мои компьютеры».
6. Кликните на «Разрешить удаленные подключения».
7. Чтобы началась установка Хоста, вам необходимо нажать на голубую кнопку «Принять условия и установить».
8. Во всплывшем окошке нажмите «Ок».
9. Вновь нажмите «Ок».
10. Параллельно у вас должен открыться браузер IE, в котором начнется загрузка хоста, по окончании загрузки нажмите на кнопку «Выполнить».
11. Начнется установка Хоста – дождитесь ее окончания.
12. Введите PIN-код, состоящий не менее чем из 6-ти символов (придумайте себе код, который будет защищать вас от несанкционированного подключения – можете использовать для надежности способы описанные в этой статье — https://hyperione.com/pridumat-parol/) и нажмите «Ок».
Теперь ваш ПК доступен для удаленного подключения к рабочему столу.
Как получить удаленный доступ к рабочему столу в браузере Google Crome
Подключиться к рабочему столу очень просто, если знать PIN-код.
1. Запустите расширение и в списке мои компьютеры выберите устройство, к которому необходимо подключиться.
2. Возможно появление вот такого окошка, не пугайтесь и просто нажмите «Подключиться».
3. Введите PIN-код и кликните на кнопку «Подключение».
Как прервать сеанс удаленного доступа к своему рабочему столу
Все очень просто – нажмите на кнопку «Закрыть доступ», расположенную в самом низу экрана в зеленой рамочке.
Как предоставить в Хроме удаленный доступ к своему рабочему столу
Предоставляйте доступ только проверенным лицам, в противном случае, все ваши данные могут быть похищены и использованы в противоправных действиях!
1. Запустите аддон. В окошке «Удаленная поддержка» нажмите на кнопку «Начало работы», а после – на «Поделиться».
2. Будет сгенерирован ваш персональный код доступа, который необходимо сообщить пользователю, пытающемуся установить соединение с вашим компьютером/ноутбуком.
Когда вторая сторона введет код, вам всего лишь останется подтвердить подключение.
Как удалить приложение «Удаленный рабочий стол» в Хроме
Если вам не понравилось приложение, или попросту оно вам больше не нужно, вы всегда можете его удалить в несколько кликов.
1. Введите в адресной строке веб-обозревателя «chrome://extensions/» (без кавычек) и нажмите «Enter».
2. Найдите в списке расширений «Удаленный рабочий стол» и нажмите на значок в виде мусорного ведра, расположенный рядом с ним.
3. Подтвердите свое желание нажатием на кнопку «Удалить».
Помните, предоставляя удаленный доступ к своему рабочему столу, вы не только позволяете постороннему пользователю увидеть все, что у вас установлено, но и открываете доступ ко всем вашим паролям, программам и системным настройкам.
Источник
Используем удаленный рабочей стол Google Chrome для доступа к компьютерам и поддержки
Недавно был приятно удивлен возможностями, которые дает Chrome Remote Desktop (Удаленный рабочий стол Chrome) для удаленной поддержки пользователей/друзей/родственников и удаленному доступу к рабочим компьютерам через интернет. Я без проблем настроил доступ к своему домашнему компьютеру с работы (из корпоративной сети), без смс и регистрации 🙂 . Все что нужно — установить на обоих устройствах браузер Google Chrome, учетная запись Google и сам сервис chromoting. Для удаленного подключения поддерживаются большинство популярных платформ: Windows, Linux, macOS, Android, iOS.
В этой статье мы рассмотрим особенности установки, настройки и использования Chrome Remote Desktop для удаленного доступа и поддержки в Windows.
Установка Chrome Remote Desktop в Windows
Перед использованием Chrome Remote Desktop убедитесь, что на компьютере установлен браузер Google Chrome.
- Запустите Chrome и перейдите на страницу https://remotedesktop.google.com/support
- Выполните вход с помощью своего гугл аккаунта (если еще не выполнено)
- Утилита предлагаем два типа удаленных подключений: удаленный доступ к компьютеру (Remote Access) и удаленная поддержка (Remote Support)
- Удаленная поддержка — позволяет получить или предоставить удаленную поддержку другому человеку (по аналогии с TeamViewer и другим подобным утилитам). Можно увидеть рабочий стол, управлять мышкой клавиатурой. Подключение контролируется принимающей стронной;
- Удаленный доступ — полноценное удаленное управление вашими компьютерами через Интернет. Вы получаете полноценный доступ к удаленном компьютеру – вы не только получаете монопольный доступ к рабочему столу, но и можете переключаться между профилями в одной сессии (чего не умеет классический RDP).
Удаленная поддержка с помощью Chrome Remote Desktop
Наиболее простой способ удаленного доступа – удаленная поддержка. Если вы хотите предоставить временный доступ к своему компьютеру для удаленной поддержки:
- Используйте опцию Remote Support ->Share this screen;
- Нажмите на кнопку загрузки и вам будет предложено установить расширение браузера Chrome Remote Desktop. Нажмите Add to chrome;
- Подтвердите установку расширения, нажав Add extension;
- После этого нажмите кнопку Accept and Install;
- Windows загрузит установочный файл службы chromoting ( chromeremotedesktophost.msi ) и выполнит установку;
- Теперь, чтобы разрешить временный доступ к рабочесу столу вашего компьютера вам нужно сгенерировать код доступа. Нажмите на кнопку Generate Code;
- Программа сгенририует код доступа, который вам нужно сообщить человеку, который хочет подключится к вашем компьютеру. Срок действия кода ограничен. Если в течении 5 минут не воспользоваться этим кодом для удаленного доступа, нужно генерировать его заново;
- Теперь человек, которые хочет подключится к вашему компьютеру должен в браузере Chrome перейди на https://remotedesktop.google.com/support и ввести этот код в поле Connect to another computer (удаленному пользователю обязательно устанавливать расширение Chrome Remote Desktop или пакет chromeremotedesktophost.msi);
- На вашем компьютере появится окно с указанием учетной записи Google, которая подключается к вам. Подтвердите подключение, нажав Share.
- Теперь удаленный пользователь в своем браузере увидит ваш рабочий стол и сможет полноценно взаимодействовать с вами. В правом меню доступны некоторые опции для улучшения работы в удаленной сессии. В том числе можно включить удаленный буфер обмена (Enable clipboard synchronization), но для этого понадобится установить расширение Chrome Remote Desktop.
- В любой момент вы можете прервать подключение, нажав кнопку Stop Sharing.
Если пользователь, оказывающий вам поддержку выполнит какое-то действие, требующее повышение привилегий, то запрос UAC (User Account Control) появится только в вашей сессии. Именно вы должны подтвердить повышение полномочий, а не удаленный помощник.
Удаленный доступ к компьютеру через Chrome Remote Desktop
Рассмотренный выше способ удаленной поддержки через Chrome Remote Desktop подразумевает наличия на принимающей стороне человека, который генерирует код доступа и подтверждает удаленное подключение. Но Chrome Remote Desktop также умеет работать в режиме удаленного доступа к компьютеру (unattended access — когда за компьютером никто не работает).
Рассмотрим, как настроить подключение к удаленному компьютеру Windows с помощью Chrome Remote Desktop через интернет.
- Перейдите на страницу Chrome Remote Desktop ->Remote Access и нажмите кнопку Turn on;
- Укажите имя компьютера. По умолчанию используется hostname, но вы можете изменить его, чтобы было проще идентифицировать;
- Придумайте PIN код для подключения (не менее 6 цифр) и нажмите кнопку Start;
Чтобы развернуть рабочий стол на весь экран, включит опцию Full-screen в правой панели клиента.
Также с помощью правой панели File transfer можно загрузить/ скачать файл с удаленного компьютера
UAC в режиме удаленного подключения работает корректно, сессия не прерывается при появлении окна запроса.
Некоторые особенности настройки и использования Chrome Remote Desktop
Заглянем немного под капот Chrome Remote Desktop.
Все удаленные сеансы Chrome Remote Desktop защищено протоколом SSL и алгоритмом шифрования AES 256.
Для работы удаленного подключения в Windows создается отдельная служба Chrome Remote Desktop Service ( chromoting ). Можно получить информацию о службе через PowerShell так:
Get-WmiObject win32_service | ? <$_.Name -like '*chromoting*'>| select Name, DisplayName, PathName| Format-List
Как вы видите, служба запускает исполняемый файл remoting_host.exe , работает в режиме daemon, и использует конфигурационный файл ( —host-config=»C:\ProgramData\Google\Chrome Remote Desktop\host.json ).
Можно вывести содержимое json файла и увидеть аккаунт Google, к которому привязано данное устройство, имя устройства и ID.
Get-Content «C:\ProgramData\Google\Chrome Remote Desktop\host.json»
Отдельные административных шаблонов GPO для управления параметрами Chrome Remote Desktop нет (в отличии от политик для браузера Google Chrome). Но есть несколько параметров реестра, которые можно использовать для управления
По умолчанию Chrome Remote Desktop не блокирует локальную сессию, если вы подключились к компьютеру удаленно. Если вы не хотите, чтобы локальный пользователь видел все, что вы делаете на компьютере, нужно включить режим занавески (curtain mode). Для этого настройте следующие параметры реестра (для Windows 10):
- HKLM\Software\Policies\Google\Chrome\RemoteAccessHostRequireCurtain = 1
- HKLM\SYSTEM\CurrentControlSet\Control\Terminal Server\fDenyTSConnections = 0
- HKLM\SYSTEM\CurrentControlSet\Control\Terminal Server\WinStations\RDP-Tcp\UserAuthentication = 0
- HKLM \SYSTEM\CurrentControlSet\Control\Terminal Server\WinStations\RDP-Tcp\SecurityLayer = 1
Либо воспользуйтесь командой:
reg add HKLM\Software\Policies\Google\Chrome /v RemoteAccessHostRequireCurtain /d 1 /t REG_DWORD /f && reg add «HKLM\SYSTEM\CurrentControlSet\Control\Terminal Server» /v fDenyTSConnections /d 0 /t REG_DWORD /f && reg add «HKLM\SYSTEM\CurrentControlSet\Control\Terminal Server\WinStations\RDP-Tcp» /v SecurityLayer /d 1 /t REG_DWORD /f && reg add «HKLM\SYSTEM\CurrentControlSet\Control\Terminal Server\WinStations\RDP-Tcp» /v UserAuthentication /d 0 /t REG_DWORD /f && net stop chromoting && net start chromoting
Чтобы разрешить подключение к компьютеру только из локальной сети (и пользователям, подключенным в сеть через VPN), установите параметр реестра HKLM\Software\Policies\Google\Chrome\RemoteAccessHostFirewallTraversal = 0.
Для подключения к компьютеру через Chrome Remote Desktop на нем не нужно запускать Google Chrome или настраивать автовход под определенным пользователем. При подключении вы всегда попадаете в консольную сессию. Если там отображается экран входа и список учетных записей Windows, можете выбрать любую и войти под ней.
Также вы можете переключатся между пользователями.
Для работы Chrome Remote Desktop должны быть открыты следующие порты:
- исходящий UDP-трафик;
- входящие UDP-ответы;
- TCP 443 (HTTPS);
- трафик через TCP/UDP-порт 3478 (STUN).
Для блокировки удаленного доступа через Chrome Remote Desktop к компьютерам, можно создать на вашем внутреннем DNS сервере фейковые записи для следующих хостов:
Источник
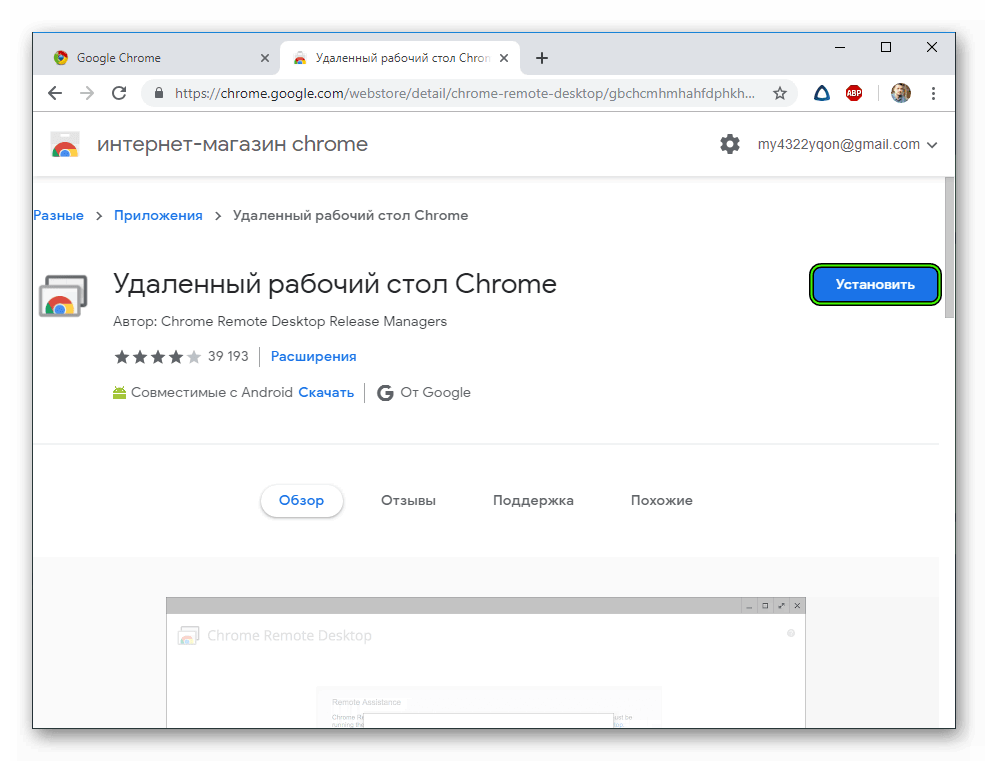

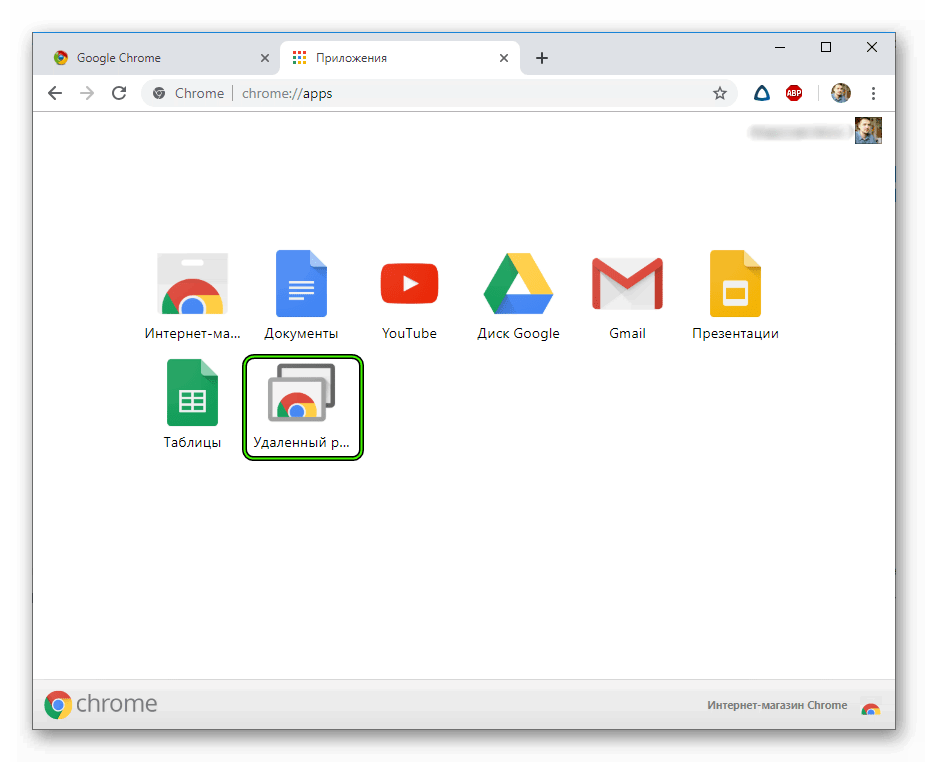
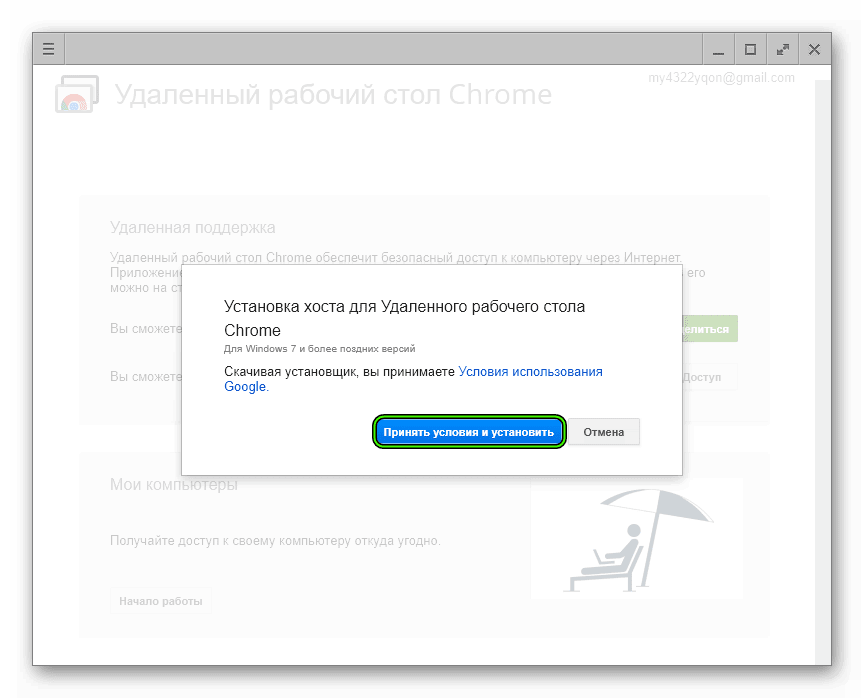
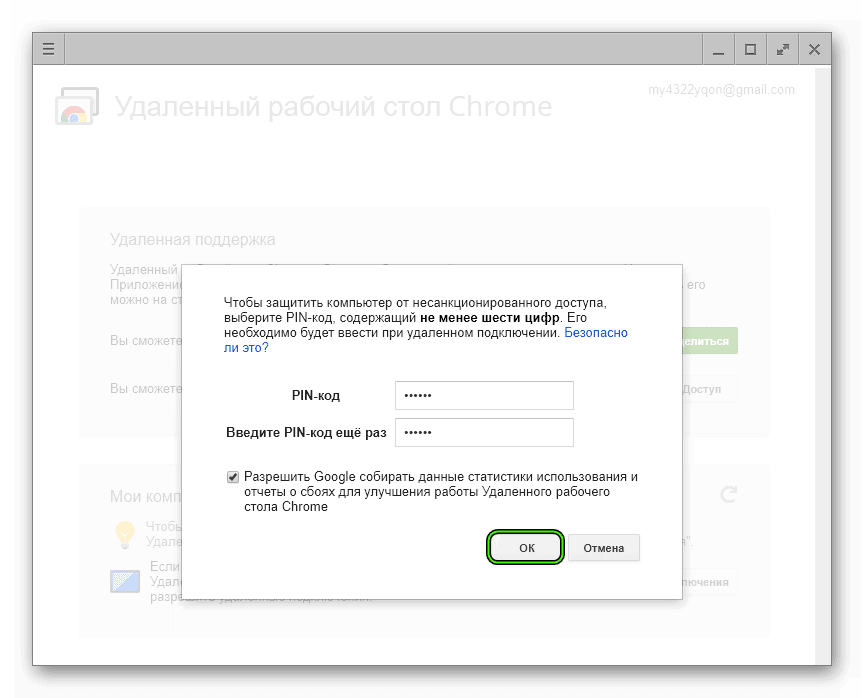





 Многие сайты предлагают скачать расширение, выдавая его за оригинальное, не ведитесь на это! Производите скачивание только с официального магазина.
Многие сайты предлагают скачать расширение, выдавая его за оригинальное, не ведитесь на это! Производите скачивание только с официального магазина.
































