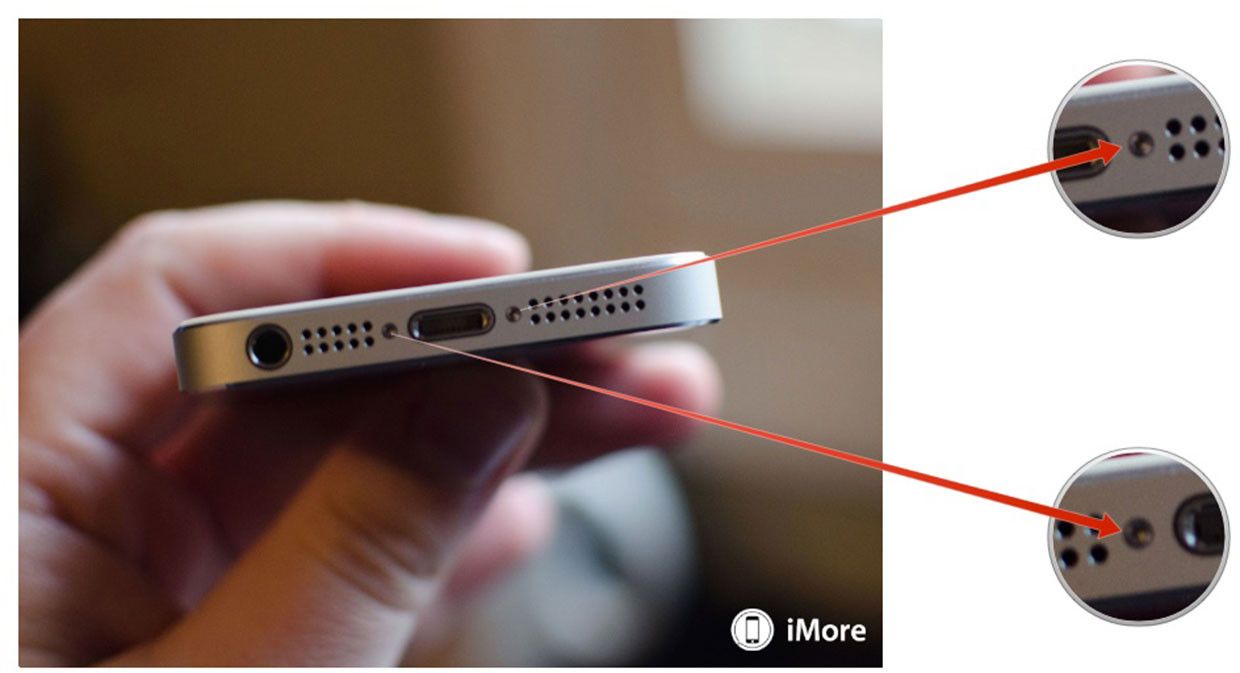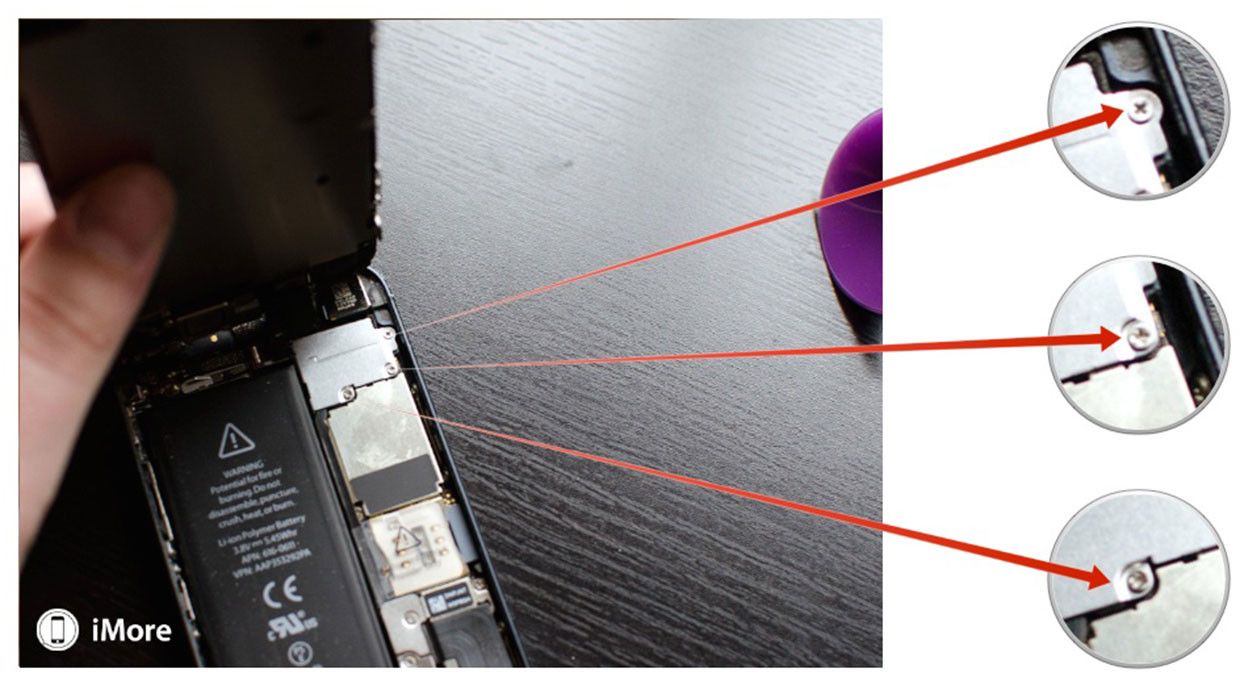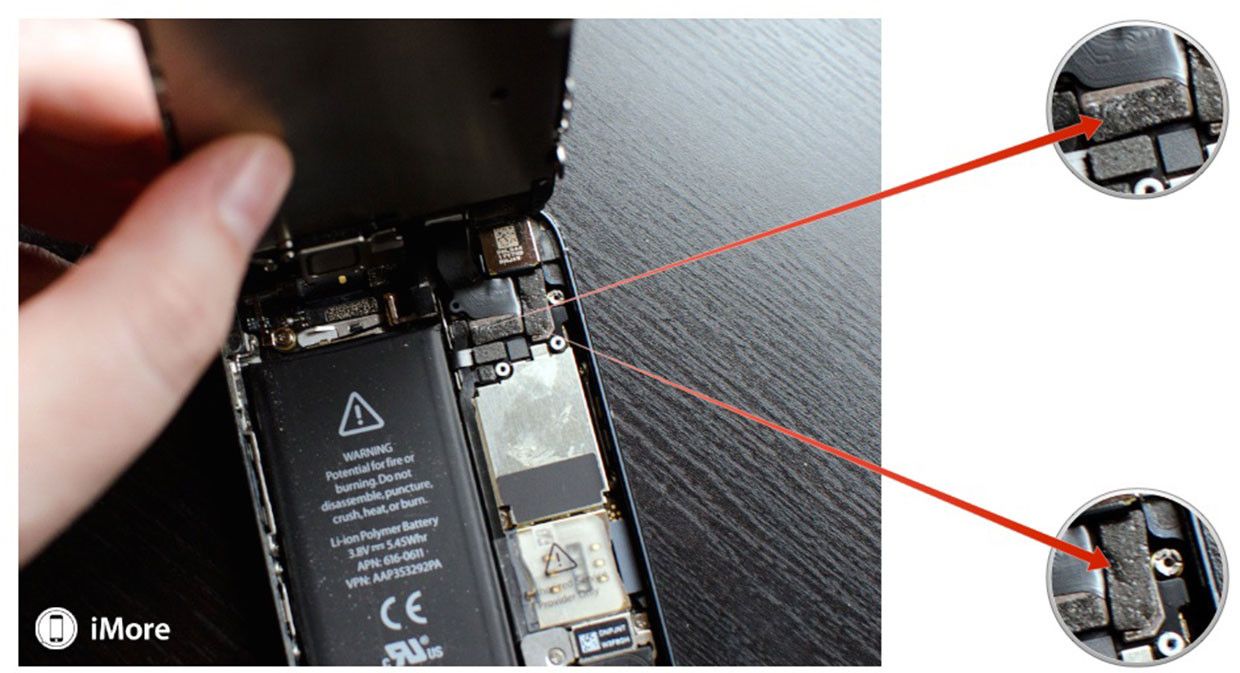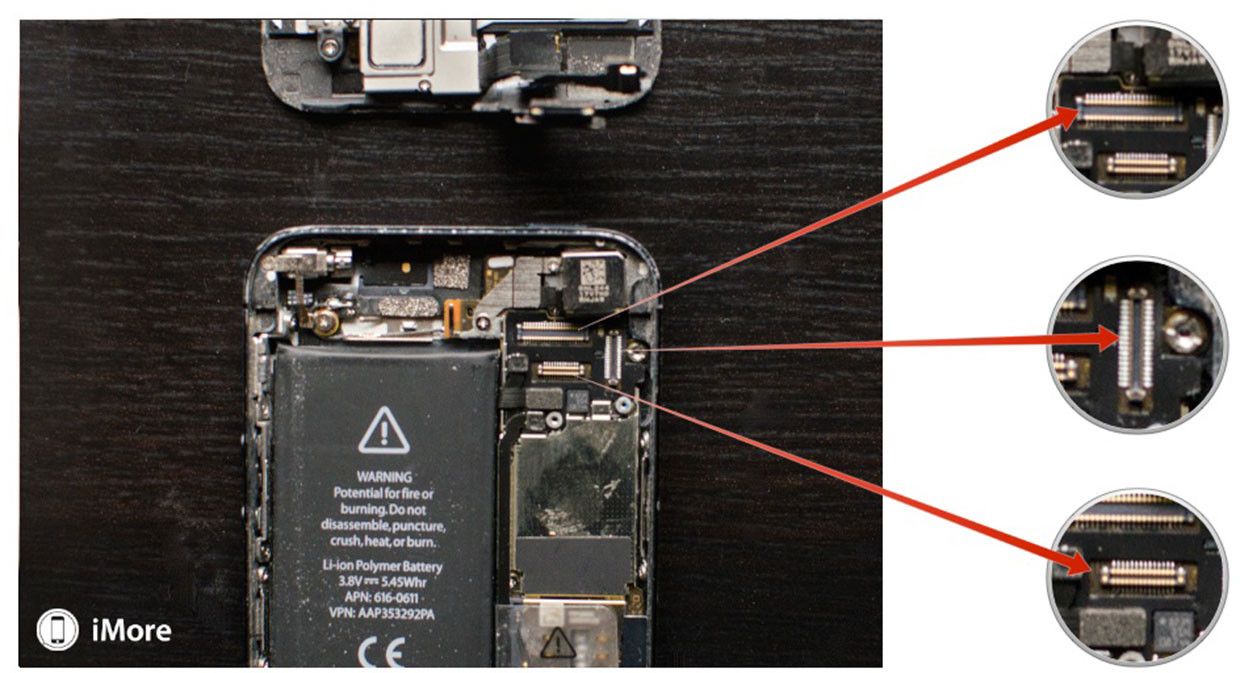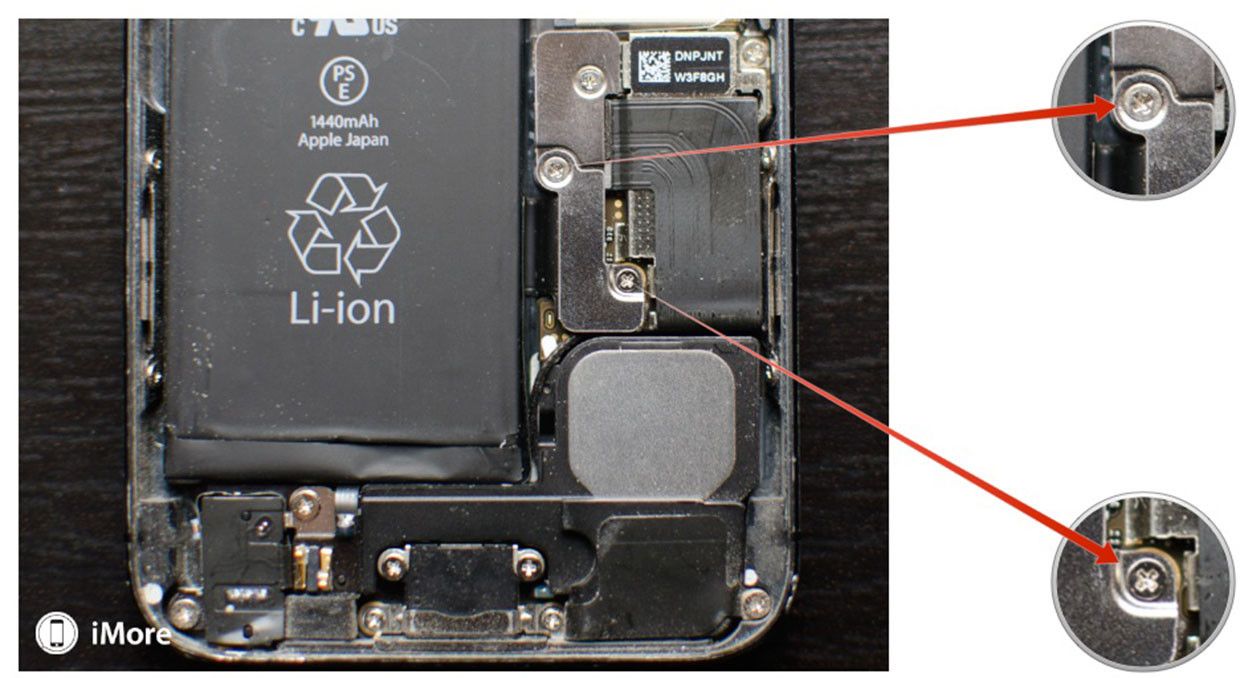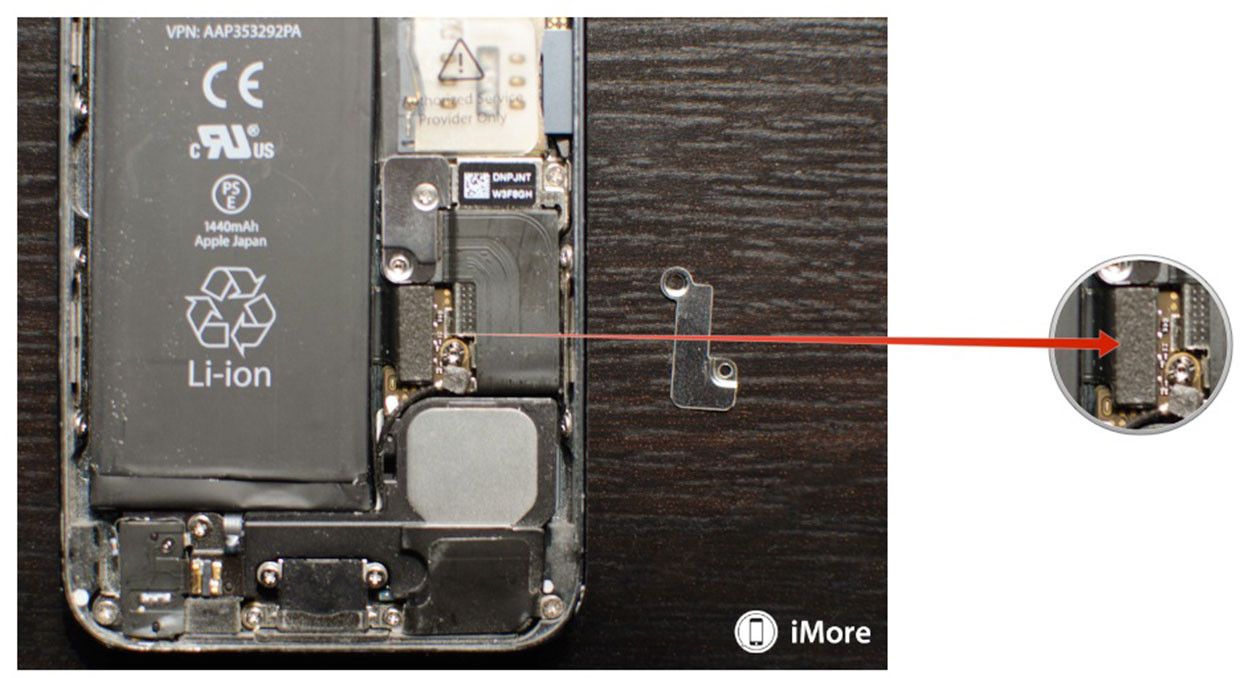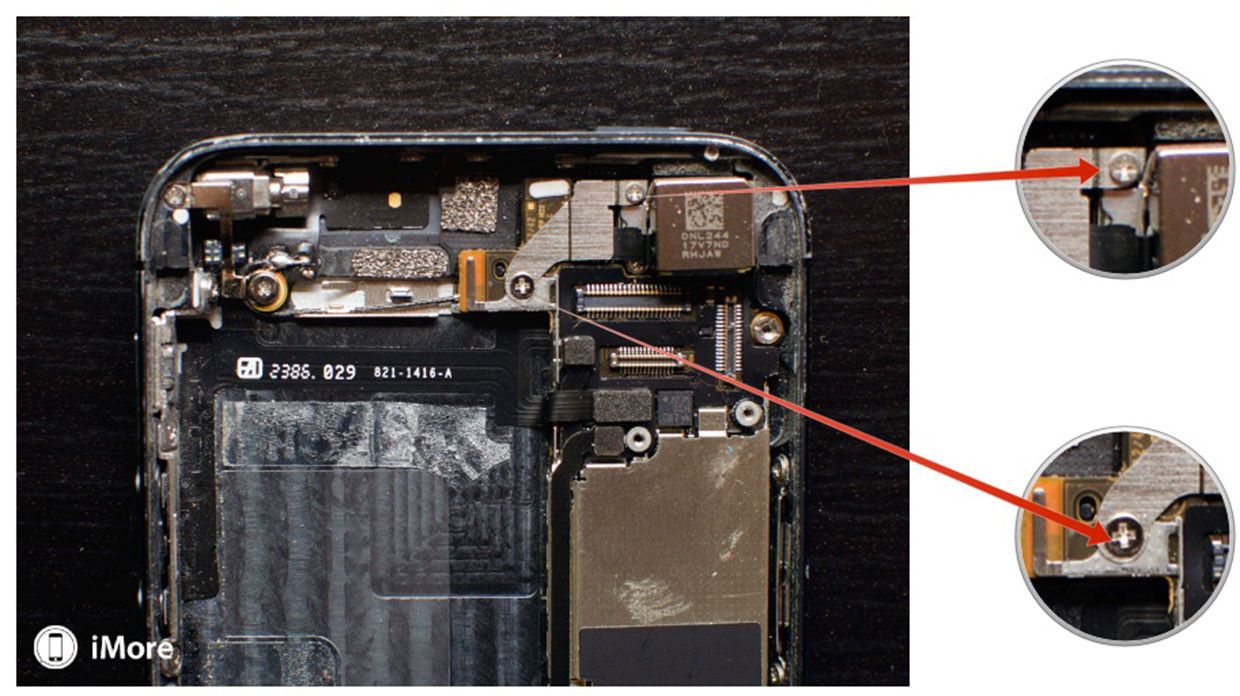- Почему не работает кнопка блокировки на Iphone
- Почему не работает кнопка блокировки на iPhone: причины
- Как отремонтировать кнопку блокировки на iPhone самостоятельно
- Программный ремонт
- Временное решение для неработающей кнопки
- Когда нужно обращаться за помощью в сервисный центр?
- Как исправить застрявшую кнопку питания на iPhone 5 |
- Что нужно для самостоятельного ремонта застрявшей кнопки питания на iPhone 5
- Шаг 1: выключите ваш iPhone 5
- Шаг 2: Снимите передний экран в сборе
- Шаг 3: Извлеките аккумулятор
- Шаг 4: Отсоедините разъем док-станции в сборе
- Шаг 5: Снимите плату логики
- Шаг 6: исправить застрявшую кнопку питания
- Шаг 7: заменить плату логики
- Шаг 8. Подключите разъем док-станции в сборе
- Шаг 9: заменить аккумулятор
- Шаг 10. Повторно подключите дисплей в сборе
- Шаг 11: Проверьте исправленную кнопку включения iPhone 5
Почему не работает кнопка блокировки на Iphone
Несмотря на то, что смартфоны от Apple отличаются высоким качеством и надежностью, даже они периодически не застрахованы от поломок. В сервис-центрах говорят, что чаще всего к ним обращаются из-за того, что не работает кнопка блокировки Айфон. Наиболее распространенная причина этого связана с неаккуратностью или небрежностью владельца, который собственными действиями наносит вред устройству.
Почему не работает кнопка блокировки на iPhone: причины
Последние поколения гаджетов Apple полностью переведены на управление жестами. Но многие до сих пор используют более ранние модели с физическими элементами управления. Чаще всего выходят из строя кнопки «Power» и «Home». Это не удивительно — ломается то, что эксплуатируется интенсивнее. Включение различных функций требует десятков и даже сотен нажатий в день, включая двойные, тройные и удержания.
Если кнопка перестает откликаться, необходимо понять, с чем это может быть связано:
- кнопка залипает из-за изношенной мембраны;
- механическое повреждение шлейфа;
- вышли из строя толкатели из-за скопления пыли и грязи;
- в устройство попала вода;
- программный сбой.
Львиная доля неисправностей вызвана неаккуратностью владельцев. Они жмут на кнопки грязными или мокрыми руками, роняют смартфон, используют в неподходящих условиях или применяют слишком много физических сил для нажатия. В результате выходит из строя и не работает кнопка блокировки на телефоне.
Как отремонтировать кнопку блокировки на iPhone самостоятельно
Прежде всего, нужно определить характер неисправности. Сама кнопка сломаться не может. Выходят из строя либо мембрана, либо шлейф, либо скопившаяся грязь препятствует полноценному взаимодействию элементов.
Так, если кнопка вдавлена в корпус и на нее невозможно нажать, или она западает, и отклик происходит не каждый раз, скорее всего проблема в мембране. Она лопнула или износилась. Когда нажатие происходит, но реакции на него нет — вероятно, причина в шлейфе, либо отошли контакты, либо он поврежден.
При повреждениях такого рода, если у пользователя имеются технические навыки, можно попробовать произвести ремонт самостоятельно. Для работы понадобятся 2 отвертки — крестовая и pentalobe, лопаточка для разбора корпуса (допустимо заменить пластиковой картой), присоска для снятия экрана и пинцет.
Можно приступать к ремонту. Однако, следует помнить, что все риски, в том числе и серьезного повреждения смартфона, переходят на владельца. Далее — пошаговый гайд на примере Iphone 5s:
- Устройство должно быть выключенным. Выкручивают шурупы, находящиеся на торце устройства по бокам от коннектора. Закрепляют на дисплее присоску вплотную к кнопке «Home».
- Вставляют в щель между экраном и тыльной крышкой лопаточку и, медленно передвигая, вскрывают корпус. Когда проем расширится, с помощью присоски приподнимают аккуратно дисплей.
- Пинцетом бережно достают скобу разъема, отсоединяют шлейф от материнской платы.
- Полностью открывают телефон, поднимая крышку со стороны кнопки. Затем откручивают винты на защитной пластине и, при помощи лопатки, снимают ее.
- Аккуратно отсоединяют контакты шлейфов камеры и экрана, вынимают разъем дисплея, отодвигают шлейф в сторону, избегая его натягивания.
- Снимают скобу, закрепляющую кнопку «Home», бережно отключают шлейф, подсунув под него лопаточку и проведя ей несколько раз.
- Слегка нажимают на угол кнопки, подцепив за край, осторожно извлекают ее.
- Пинцетом отделяют мембрану и заменяют ее на новую.
- Действуя в обратном порядке производят сборку устройства.
В процессе демонтажа все детали стоит складывать в определенном порядке, чтобы не перепутать. Если это случится, гаджет может сломаться окончательно.
Программный ремонт
Если причина отказа работы кнопки в программном сбое, существует несложный способ решения. Что нужно попробовать сделать — применить функцию Hard Reset. Глубокая перезагрузка во многих случаях помогает ликвидировать временные баги. Для этого одновременно нажимают на «Power» и «Home» и удерживают их 15-25 секунд. Когда на экране появится логотип Apple, кнопки отпускают.
Проблема может быть связана с некорректным обновлением системы. Зачастую пользователи относятся к этому процессу легкомысленно — например, запускают его при низком уровне заряда, слишком слабом и нестабильном сигнале wi-fi или мобильного интернета. Это приводит к установке битых обновлений, вызывающих сбой в работе. Если это случилось, можно попробовать откатить систему назад, воспользовавшись бэк-ап.
Резервная копия может храниться в iCloude. Также ее возможно создать на Mac через программу Finder/iTunes.
Временное решение для неработающей кнопки
Если не удается восстановить работу кнопки своими силами, а возможности обратиться в сервисный центр нет, есть несколько способов справиться с проблемой. Для этого разработчики установили встроенную программу Assistant Touch. Ею могут воспользоваться владельцы устройств с прошивкой версии iOs 5 и выше. Она наиболее востребована для моделей iPhone X, 11 и уже новой 12 линейки.
Если не работает кнопка блокировки на айфон 11, нужно подключить функцию ассистента. Для этого требуется перейти в меню настроек:
- В разделе «Основные настройки» находят пункт «универсальный доступ».
- Передвигают в активное положение бегунок на строчке «Assistant Touch».
- Когда на главном экране появится иконка программы, нажимают на нее и выбирают раздел «Аппарат».
- Кликают по кнопке «Блокировка экрана» и отключают телефон.
Если настроен голосовой ассистент Siri, подключить функцию будет еще проще — достаточно произнести «Привет, Siri» и отдать команду «включить Assistant Touch».
Также, если не работает блокировка экрана на iPhone, заменить ее можно сторонними приложениями. Правда для этого требуется, чтобы они были установлены заранее:
- Power button to Volume button переносит кнопку включения на клавиши регулировки громкости;
- Shake Screen on/off позволяет активировать дисплей встряхиванием устройства.
Существует еще несколько программ, позволяющих заменить вышедший из строя элемент. Так можно отложить на некоторое время вопрос с ремонтом.
Когда нужно обращаться за помощью в сервисный центр?
Как видно из обзора, пользоваться айфоном можно и без физических кнопок. Но это не всегда комфортно. Поэтому, если проблема не была связана с программным сбоем, визита в сервис не избежать. Это несложная поломка, и сотрудники центра быстро найдут причину и устранят ее. Важно и то, что обращение к квалифицированным специалистам дает гарантию, что после ремонта телефон будет полноценно функционировать.
Чтобы избежать поломки, пользователям нужно помнить — многое зависит от того, насколько аккуратно они будут пользоваться смартфоном. Очень важно бережное обращение: следует защищать гаджет от грязи, попадания влаги, не ронять. И тогда iPhone будет долго служить владельцу. Но, если поломка произошла и ее сложно починить самостоятельно или нет уверенности в своих силах, лучше доверить ремонт телефона профессионалам.
Источник
Как исправить застрявшую кнопку питания на iPhone 5 |
К сожалению, у iPhone 5 есть история проблем с кнопкой питания. Apple даже предложила программу ремонта для владельцев iPhone 5 из-за чрезвычайно высокой частоты отказов в отношении кнопки питания. Если вы пропустили вышеупомянутую программу, мы можем помочь вам отремонтировать ее самостоятельно гораздо дешевле, чем может стоить новый iPhone или замена без гарантии.
Прежде чем начать, я заранее сообщу, что это исправление является уникальным: на самом деле есть две проблемы, которые могут привести к неисправности кнопки питания в iPhone 5. В приведенном ниже списке деталей я приведу ссылку на обе части, которые необходимо решить для устранения любой проблемы — на саму кнопку и кабель. Не волнуйтесь, я не собираюсь заставлять вас прокладывать новый кабель, я дам вам гораздо более простое решение, но вам понадобится кабель для его реализации. Поскольку запчасти невероятно дешевы по сравнению с новым iPhone, я настоятельно рекомендую купить оба. В конечном итоге вы будете использовать только один, но лучше разбирать iPhone только один раз, а не дважды.
Что нужно для самостоятельного ремонта застрявшей кнопки питания на iPhone 5
Вам понадобятся некоторые инструменты и запчасти для ремонта вашего iPhone 5. iMore рекомендует использовать только качественные и оригинальные запчасти от известного поставщика, такого как iFixYouri. У них есть качественные запчасти, инструменты и многое другое для всех ваших потребностей ремонта.
- Запасная кнопка питания
- Сменный силовой кабель
- Бутылка с соской
- 5-точечная отвертка
- Плоская отвертка
- Стандартная отвертка Phillips № 000
- Spudger инструмент
- Лезвие бритвы
- iSesamo Открытие инструмента
Шаг 1: выключите ваш iPhone 5
Перед началом любого ремонта всегда полностью выключайте ваш iPhone, используя Слайд для выключения вариант. Достаточно просто, верно?
Шаг 2: Снимите передний экран в сборе
- Для начала используйте свой защитная отвертка удалить два винта в нижней части вашего iPhone 5, которые сидят по обе стороны от док-станции.
- Теперь разместите свой бутылка с соской выше Домашняя кнопка и осторожно приподнимите снизу. Будьте осторожны, чтобы не потянуть весь экран, так как верх экрана все еще прикреплен несколькими кабелями. Вы только хотите выпустить нижняя часть.
- Когда экран освободится, поверните дисплей в сборе, чтобы вы могли щит это удерживает кабели на месте.
- Используя ваш ## 000 отвертка удалить три винта удерживая экран дисплея вниз. Отложите щит в сторону и помните, чтобы не перепутать винты.
- Теперь используйте ваш инструмент spudger вырвать три кабеля которые прикрепляют дисплей к плате. После этого дисплей должен быть свободен от устройства. Как примечание стороны, вы можете видеть только два из кабелей (как отмечено на фотографии ниже), поскольку третий снизу. В большинстве случаев третий просто всплывает сам по себе, когда вы удаляете первые два. Возможно, вам придется освободить его, но, скорее всего, он придет сам по себе. Вторая фотография ниже показывает его расположение на доске для справки.
- Отложите экран в сборе, как только дисплей освободится.
Альтернативный метод: если у вас возникают проблемы с вытягиванием экрана с помощью присоски, вы можете вставить лезвие бритвы на внешнем крае крепежа с винтом и слегка приподнять вверх. Этот метод дает вам достаточно свободного места, чтобы вставить инструмент spudger внизу и отпустить экран. Я рекомендую этот метод, если ваши руки не так устойчивы или вы боитесь, что вы можете слишком сильно потянуть и повредить кабель.
Шаг 3: Извлеките аккумулятор
Я предвосхищу этот раздел, сказав, что пластиковые язычки батарей, которые нужно вытащить, чтобы освободить их, бесполезны. Они ломаются и / или сгибают батарею. Вы можете попробовать этот метод, но я предлагаю следовать моим инструкциям ниже.
- Начните с удаления два винта показано на фото ниже. Этот экран покрывает сам разъем аккумулятора. Используйте свой # 000 отвертка за это.
- Теперь используйте ваш инструмент spudger чтобы аккуратно вытащить разъем с платы, как показано на рисунке.
- Теперь мы готовы извлечь батарею, что является самой трудной частью и должно быть сделано с особой осторожностью, чтобы предотвратить ее прокол или повреждение логической платы. Я использую iSesamo инструмент для открытия для снятия батареи, потому что она податлива и это означает, что она более деликатная. Вы можете использовать плоский конец инструмента spudger если хочешь, но я нашел их довольно легко разорвать.
- Чтобы извлечь аккумулятор, начните с верхний левый угол и вставьте открывающий инструмент между корпусом и аккумулятором. Осторожно начните подниматься вверх. Вы должны услышать, как клей начинает трескаться. Теперь медленно перемещайте инструмент вокруг левая сторона батареи и аккуратно поднимите немного вверх за раз. Каждый раз вы должны услышать больше трещин клея. Просто равномерно надавливайте и каждый раз перемещайте инструмент для подглядывания.
- К тому времени, когда вы дойдете до дна, клей должен быть почти свободен или достаточно свободен, чтобы вы могли схватить батарею, аккуратно сломать остальную часть и вынуть ее.
При выполнении описанных выше шагов важно соблюдать осторожность, чтобы не проколоть и не согнуть аккумулятор. Просто не торопитесь, и вы получите там. Не торопитесь и не форсируйте это.
Шаг 4: Отсоедините разъем док-станции в сборе
- Удалить экран разъема док-станции удалив 1 винт держа его на месте. Используйте свой # 000 крестовая отвертка для этого.
- Затем приподнимите кабель, используя инструмент spudger. Также приподнимите круглый соединительный кабель который находится чуть ниже на плате логики и изображен ниже.
Шаг 5: Снимите плату логики
Примечание. Важно убедиться, что вы не перепутали винты с платой логики. Разместите их в порядке, который вы знаете, вы будете помнить!
- Начните с верхняя часть платы логики удалив два винта удерживая верхний серебряный щит на месте. Они расположены слева от камеры в сборе. После того как вы удалили два винта с вашим # 000 крестовая отвертка, Вы можете удалить щит. Обратите внимание, что он все еще может быть заправлен сбоку камеры, поэтому просто убедитесь, что вы не согнули и не порвали его при снятии.
- Используйте свой # 000 крестовая отвертка снова, чтобы удалить два винта в верхней рамке вашего iPhone 5, как показано на фото ниже.
- В верхней части платы логики отсоедините три кабеля показано ниже, используя ваш нейлоновый инструмент spudger. Будьте очень осторожны, чтобы не порвать их и не оторвать разъемы в гнездах. Они очень деликатные, поэтому относитесь к ним как к таковым. Причина, по которой мы это делаем, заключается в том, что один из винтов, который необходимо удалить на следующем шаге, несколько скрыт этими кабелями.
- Теперь удалите пять винтов показано на фото ниже. Трое из них вам понадобится плоская отвертка в то время как другой два винта использовать стандарт # 000 крестовая отвертка. Вы можете заметить разницу, потому что те, которые вы используете плоскую головку для более высоких стопорных винтов. Вы должны легко быть в состоянии отличить.
- Теперь удалите Лоток для SIM с вашего iPhone 5. Вы можете использовать скрепку, инструмент для удаления SIM-карты, или даже конец вашей отвертки безопасности должны соответствовать.
- Теперь вы можете начать поднимать плату логики от низ. Однако не тяните до конца. Вверху все еще подключен кабель, как показано на фото ниже. Внимательно толкать вниз на этом кабеле, используя ваш нейлоновый инструмент spudger аккуратно поднимая доску, чтобы освободить ее.
- После отсоединения круглого разъема Wi-Fi вы можете полностью вытащить плату логики из вашего iPhone 5.
Шаг 6: исправить застрявшую кнопку питания
- Удалить подушка пены закрывая экран кнопки питания с помощью лезвие плоской бритвы. Постарайтесь не порвать его, так как вы захотите положить его обратно, когда закончите исправление кнопки питания.
- Удалить один винт удерживая экран кнопки питания на месте с помощью вашего # 000 отвертка.
- Удалить два винта показано на фото ниже и аккуратно отложите их в сторону. Используйте свой # 000 отвертка для нижнего винта и вашего плоская отвертка для лучшего.
- Осторожно установите щит под двумя винтами, которые вы только что удалили, помня, как он вышел.
- Используйте свой лезвие бритвы или плоская сторона вашего нейлонового spudger аккуратно нажать на кнопку включения механизма внутри рамки. Обратитесь к фотографии ниже. Будьте очень осторожны, чтобы не порвать основной кабель. Вам нужно будет удалить саму кнопку питания с iPhone. Осторожно извлеките его и вытащите. Не прилагайте чрезмерных усилий к щиту, так как он удерживается булавкой справа и не освобождается полностью.
- Переверните саму кнопку питания и посмотрите, металлическая контактная прокладка все еще в такте. Если это не так, замените кнопка питания с новым, который вы купили. Имейте в виду, кронштейн идет вниз. После этого вы сможете заменить Один закрепите экран винтом и проверьте кнопку питания, чтобы убедиться, что она нажимается правильно. Не беспокойтесь о маленьком щите и двух других винтах. Вы только тестируете на данный момент.
- Если кнопка питания снова нажимает нормально и проблема с отсутствующим серебряным контактом, замените экран, два винта и прокладку из пенопласта. затем перейти к шагу 7.
- Если металлический контакт на вашей кнопке питания все еще находится в такте, проблема заключается в кабеле кнопки питания. К счастью, в 99,9% случаев с кабелем все в порядке, но крошечная черная точка, расположенная посередине гибкости кнопки питания, отпала. Это в свою очередь приводит к тому, что кнопка не нажимается правильно.
- Со снятой кнопкой питания, посмотрите в отверстие, где находилась ваша кнопка питания, чтобы вы могли увидеть верхнюю часть кабеля. Там должно быть Черная точка как показано на фото ниже. Шансы там нет.
- Удалить черную точку из новый кабель кнопки питания и поместите его на старый кабель, очень осторожно. Для этого вам необходимо использовать лезвие бритвы отогнуть ленту на новом и старом кабелях. Перенесите точку, а затем замените ленту на кабеле внутри вашего iPhone 5. Будьте очень осторожны при этом, потому что черная точка очень маленькая и ее легко потерять. Если вы потеряете его, продолжайте и используйте те на новом кабеле от кнопок громкости, если вам нужно. Они все одинаковы.
- Как только вы закончите, вы можете поставить кнопку питания на место и протестировать ее. Это должно правильно подавить сейчас.
- Теперь замените щит и два винта * с последующей ** пенопластовой подложкой Вы удалили ранее.
Примечание. Вы можете заменить весь кабель, если хотите, но замена черной точки не только проще, но и избавляет вас от необходимости складывать и тщательно прокладывать весь кабель. Если ваши кнопки регулировки громкости или выключатель звука также не работают, я настоятельно рекомендую оставить кабель в покое и просто заменить черную точку.
Шаг 7: заменить плату логики
- Начните с повторного подключения круглый разъем Wi-Fi наверху. Самый простой способ сделать это, удерживая плату логики сбоку и снова подключая ее. После подключения просто поверните плату на место. При этом убедитесь, что никакие кабели в корпусе не застряли под платой логики.
- После установки платы убедитесь, что камера и рассеиватель установлены правильно.
- Заменить Лоток для SIM в вашем iPhone 5. Это простой способ убедиться, что логическая плата вашего iPhone 5 на месте. Если лоток для SIM-карты не войдет, не прилагайте усилий. Это означает, что доска выстроена неправильно. Выровняйте его и попробуйте снова. Как только он скользит легко, вы в хорошей форме. Лоток SIM-карты также служит отличным способом удержания платы на месте во время замены винтов.
- Теперь замените пять винтов вы вынули раньше, используя оба # 000 отвертка и отвертка с плоской головкой.
- Заменить два винта в самом верху логической платы, используя ваш # 000 крестовая отвертка.
- Теперь вы можете повторно подключить три кабеля в верхней части платы логики, а также два кабеля внизу — круглый соединительный кабель и соединительный кабель для док-станции.
- Заменить верхний серебряный щит и два винта которые держат его на месте, используйте ваш # 000 крестовая отвертка за это.
Шаг 8. Подключите разъем док-станции в сборе
- Теперь переподключите круглый разъем в нижней части платы логики, что он подключен к сборке док-станции.
- Наконец, переподключите соединительный кабель для док-станции и заменить щит с твоим # 000 крестовая отвертка.
Шаг 9: заменить аккумулятор
- Аккуратно положите аккумулятор обратно на место. Сильно нажмите, чтобы адгезив снова захватил заднюю часть корпуса.
- Переподключите разъем батареи аккуратно выровняв его и плотно прижав его пальцем.
- Переместите экран батареи и использовать свой # 000 отвертка заменить два винта.
Шаг 10. Повторно подключите дисплей в сборе
- Повторно прикрепите три кабеля для отображения обратно на плату вашего iPhone 5.
- Тщательно переместите экран дисплея по кабелям, как только вы уверены, что они в безопасности.
- Заменить три винта Вы удалили ранее, используя ваш ## 000 отвертка. Иногда верхний правый винт не намагничен и может оказаться немного сложным, чтобы вернуться обратно. Обычно я провожу его пальцем, а затем использую отвертку. Делает для облегчения работы.
- Теперь установите дисплей обратно на место. Обязательно выровняйте пазы в верхней части экрана внутри рамки. Если вы столкнулись с сопротивлением, не нажимайте на дисплей вниз. Убедитесь, что все выровнено правильно и что зажимы в верхней части выровнены правильно. Затем попробуйте снова слегка нажать вниз.
- Заменить два винта которые сидят по обе стороны от Молниеносный док используя ваш защитная отвертка.
Шаг 11: Проверьте исправленную кнопку включения iPhone 5
Несмотря на то, что вы тестировали кнопку питания с точки зрения аппаратного обеспечения, все равно хорошо протестировать ее впоследствии, чтобы убедиться, что она работает правильно. Выполните эти шаги, чтобы полностью проверить это:
- Разблокируйте и заблокируйте ваш iPhone 5 несколько раз с помощью кнопки питания
- Удерживая нажатой кнопку питания, убедитесь, что диалоговое окно Slide to Power Off появляется
- Удерживать Домашняя кнопка а также Кнопка питания вместе и убедитесь, что ваш iPhone 5 перезагрузится
- Проверьте кнопки регулировки громкости и выключатель звука и убедитесь, что они работают, поскольку они подключены к тому же кабелю, что и кнопка питания.
Если все в порядке, все в порядке! Если у вас возникли проблемы, обязательно посетите наш форум модов iMore, чтобы найти ответы на часто задаваемые вопросы.
Источник