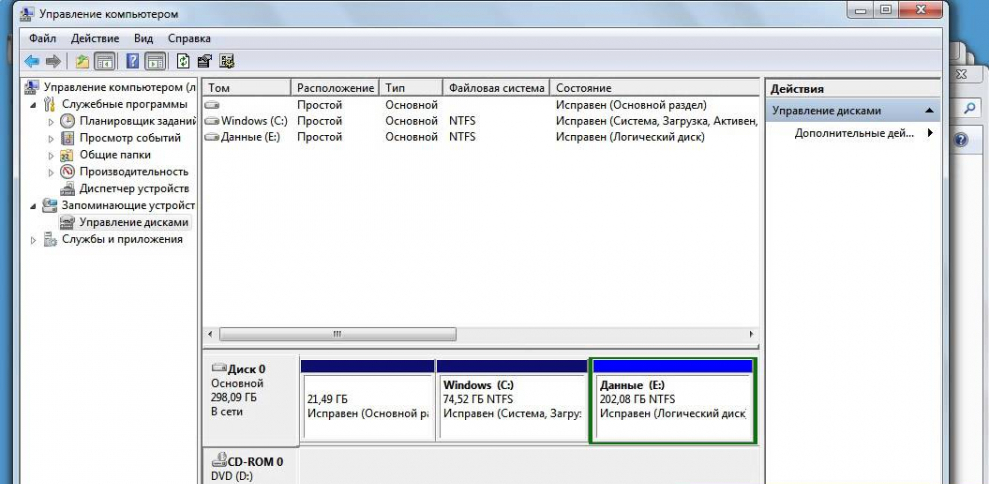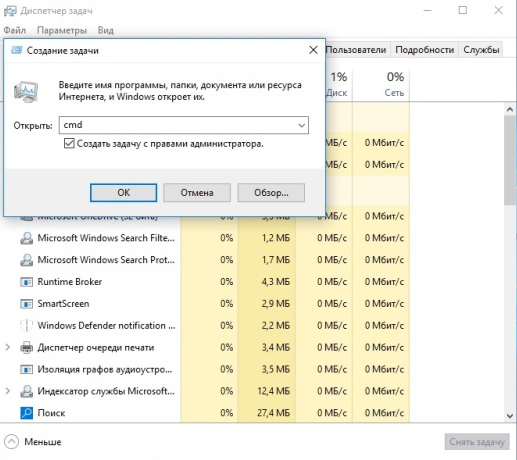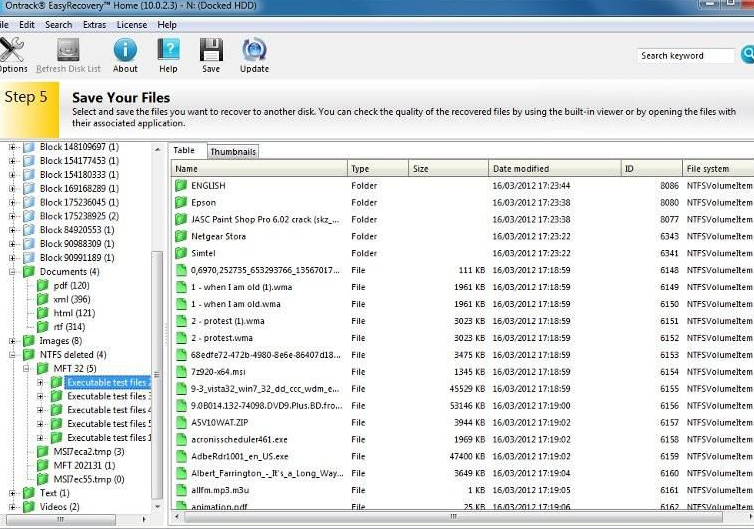- Ремонт картридера своими руками
- Что делать, если картридер не видит карту памяти?
- Почему компьютер не видит картридер — причины и варианты решения проблемы
- Проверка драйверов картридера
- Программы для устранения неполадок
- Конфликт в названии раздела
- Сброс настроек в БИОС
- Механические повреждения
- Картридер не видит карту памяти: варианты решения проблемы
- Что такое картридер
- Проблема в карте памяти
- Повреждение секторов карты
- Программы для восстановления
- Неисправности картридера
Ремонт картридера своими руками
Что делать, если картридер не видит карту памяти?
Как-то раз с лёгкой руки мне задарили USB-картридер SD-карточек. Сказали, что всё равно плохо работает, возьми, мол, на детали.
Естественно, мне захотелось его починить. Вещь порой нужная, особенно, когда в компьютере нет слота под карты памяти SD.
Проблема заключалась в том, что картридер при подключении к компу хоть и определялся, но вот содержимое карты памяти не показывал.
В череде нескольких попыток бывало, что карта памяти читалась, но уж как-то непредсказуемо, со сбоями. А при клике по иконке картридера показывалось вот такое сообщение, хотя SD-карта была подключена.
Не особо разобравшись в причине сбоев, я решил заменить USB-разъём. Поспешил. Проблему это не решило.
Следующая деталь, на которую пал мой пристальный взор, был сам слот памяти. Да, тот самый, с кучей скользящих контактов. Трудность заключалась в том, что к контактам этого разъёма очень трудно подобраться – мешает металлическая крышка.
Но, повертев ридер в руках, я заметил, что крышка слота легко отстёгивается, так как фиксируется на пластмассовом основании защёлками. Чуть подковырнув одну из сторон металлической крышки, я с лёгкостью снял её.
Единственное, что может помешать снятию крышки — это контакт крышки, который припаивается к общему проводу печатной платы. В моём случае контакт этот был плохо пропаян, и поэтому металлическая крышка снялась без проблем. Тогда я не обратил на это особого внимания, и, как оказалось, зря.
Если внимательно присмотреться к слоту под карту памяти, то можно заметить, что у него есть два пружинящих контакта. Первый (1) служит для определения положения SD-карты в слоте. Он замыкается на общий провод после того, как в слот полностью вставлена карта памяти.
Второй контакт (2) определяет, включена ли защита от стирания (удаления) файлов на SD-карте.
Как видим, эти 2 контакта служат некими «глазами» для картридера. А металлическая крышка слота под карту памяти служит общим контактом, который подпаивается к общему проводу на печатной плате.
Если эта металлическая крышка плохо контачит с общим проводом на печатной плате, то и возникают сбои. Управляющая микросхема на печатной плате картридера считает, что карты памяти в слоте нет и не «видит» её. Чтобы устранить эту проблему, нужно просто пропаять общий контакт металлической крышки. Вот он на фото.
Понятно, что в большинстве случаев, производить лишние действия, которые делал я, не надо. Но если уж пришлось, то при установке крышки слота памяти стоит обратить внимание на положение пружинящего контакта. Он должен быть внизу, под фиксированным контактом.
Вот таким образом можно устранить сбои картридера SD-флешек. Так как в современной электронике всё больше применяется бессвинцовый припой, то такие неисправности из-за некачественной пайки встречаются всё чаще. А причиной может быть всего-навсего один контакт.
Поэтому, если у вас не работает считыватель карт памяти в ноутбуке, планшете, автомагнитоле, то первым делом проверьте качество пайки слота карт памяти.
Источник
Почему компьютер не видит картридер — причины и варианты решения проблемы
Ситуация, когда компьютер не видит картридер, возникает по нескольким причинам: произошел сбой файловой системы, конфликт букв диска, неправильное подключение, несовместимость картридера и карты памяти. Чтобы решить проблему, нужно воспользоваться специальной утилитой, отформатировать флешку, подключить к другому устройству или сбросить настройки БИОС. Карта может быть повреждена, поэтому при подключении к ноутбуку пользователь не сможет открыть файлы, находящиеся на этом носителе. В старых моделях ноутбука имеется встроенный картридер, который не может прочитать современные sd-карты. Решение проблемы — приобретение нового картридера, который имеет USB-разъем. Можно открыть флешку через фотоаппарат или телефон, подключив устройство через USB-кабель к компьютеру, чтобы скопировать нужные файлы, хранящиеся на этом носителе.
Проверка драйверов картридера
Сначала пользователь должен убедиться, что вставляет sd-карту правильной стороной. На устройстве должно быть изображено, как нужно ее вставлять.
Если на компьютер не были установлены соответствующие драйвера, sd-карта не будет работать. Флешку в таком случае нельзя найти в «Управлении дисками». Чтобы сделать проверку драйверов картридера, нужно зайти в «Диспетчер устройств» и посмотреть есть ли вопросительный знак напротив нужного устройства.
Войти в «Диспетчер устройств» можно двумя способами:
- В Windows 7 и 10 вход осуществляется через «Панель управления.
- Вызвать сочетанием клавиш Win+R меню «Выполнить» и ввести в поле текст «devmgmt.msc». Затем следует нажать «Ок».
Если нет проблемы с драйверами, во вкладке «Контроллеры USB» возле устройства не будет высвечиваться никаких значков. В случае отсутствия картридера в этом списке нужно установить или обновить драйвера на него. Чтобы найти нужные программы, можно воспользоваться автоматическим поиском. Если в комплекте с устройством при покупке шел компакт-диск, следует загрузить записанные на нем программы.
Если автоматический поиск не дал результата и у вас нет диска, нужно зайти на официальный сайт производителя и поискать драйвера там. Пользователь может в «Диспетчере устройств» нажать кнопку «Обновить конфигурацию» (см. изображение ниже).
Программы для устранения неполадок
Если ноутбук при запуске флешки предлагает провести форматирование, он видит устройство, но не может распознать его файловую систему. В таком случае высвечивается сообщение, как показано на рисунке:
Такое происходит из-за ошибки в файловой системе карты или ОС не может прочитать систему, которая ей незнакома. Эта проблема возникает после подключения флеш-карты к телевизору. Проверка устройства средством устранения неполадок поможет решить эту ситуацию. Можно воспользоваться встроенной в Windows утилитой «chkdsk». Для ее вызова нужно запустить командную строку и ввести в поле «cmd». Затем нажать кнопку «Enter» и ввести такой текст: chkdsk g:/f (буква f обозначает диск sd-карты) и нажать кнопку ввода.
Если проблема была в системном сбое, после окончания процедуры карта вновь станет читаемой. Если утилита не помогла и вновь возникает сообщение о форматировании, нужно восстановить файлы, находящиеся на этом устройстве (если они представляют какую-либо ценность для владельца). Сделать это можно с помощью бесплатных программ: «Recuva», «Pandora Recovery», «R.saver». При возобновлении информации данные нужно устанавливать на жесткий диск.
Конфликт в названии раздела
Проверка буквы диска в «Управлении дисками» устранит ошибку, если произошел конфликт символов ( ОС присвоила флешке букву, которая уже есть в системе). Порядок действий:
- Открыть командную строку и ввести в поле «diskmgmt.msc». Затем нужно нажать клавишу ввода.
- Найти в списке флеш-карту, которая при запуске не отображается, и нажать на нее правой кнопкой мыши.
- В контекстном меню выбрать «Изменить букву».
Если причина кроется не в конфликте букв, то искомой карты не будет в списке. Если указана файловая система RAW, sd-карту придется отформатировать.
Сброс настроек в БИОС
Нужно проверить, включен ли соответствующий слот в настройках БИОС. Если нет, то следует выбрать в разделе с портами нужное устройство и поставить возле него галочку.
Сброс настроек BIOS можно произвести после перезагрузки компьютера. Следует нажать F2, когда появится черный экран с цифрами. У некоторых производителей для выхода в БИОС используется клавиша «Delete». Каждое устройство имеет свой собственный BIOS, который отличается от остальных. Название раздела с устройствами — «Miscellaneous Devices», обозначение sd-карты — «SD Reader» или “Media Card Reader”.
Механические повреждения
Проверка на механические повреждения контактов с большой вероятностью поможет решить проблему невидимости карты памяти на ноутбуке. Чтобы убедиться в работоспособности карты, необходимо попробовать открыть ее на другом компьютере или ноутбуке. В случае неудачи рекомендуется заменить флешку, так как она нерабочая. Если другое устройство смогло распознать съемный носитель, но он работает со сбоями, проблема в механических повреждениях или в загрязненных коннекторах.
Нужно взять ватную палочку и смочить ее спиртом, а затем протереть контакты на обратной стороне флешки. Нельзя лить жидкость на карту памяти и вставлять ее в порт, пока она до конца не просохла. Если после процедуры очистки контактов карта памяти заработала на другом ноутбуке, а на компьютере по-прежнему не хочет запускаться, нужно почистить слот для флешек специальной насадкой со сжатым воздухом.
Проблема может крыться и в картридере, который не поддерживает определенные типы sd-карт. Информацию о совместимости устройства можно найти на его упаковке или на официальном сайте производителя.
Если ни один из методов не принес желаемого результата, нужно проверить компьютер на вирусы. Некоторые вредоносные программы блокируют доступ к съемным носителям и делают их невидимыми. Можно воспользоваться встроенной программой диагностики Windows, чтобы ОС сама нашла неполадку и устранила ее.
Источник
Картридер не видит карту памяти: варианты решения проблемы
Ситуация, когда картридер не видит карту памяти, часто обусловлена тем, что накопитель несовместим с телефоном, фотоаппаратом или другим девайсом, с которым планируется использоваться. Это может быть связано с объемом флешки или ее форматом. Чтобы избежать покупки бесполезного накопителя, следует проконсультироваться с продавцом или внимательно изучить инструкцию. Другими распространенными причинами нечитаемости карт являются повреждение секторов запоминающего устройства, механические поломки карты или картридера.
Что такое картридер
Картридер представляет собой электронное устройство, предназначенное для чтения электронных карт. Наибольшую популярность имеют универсальные картридеры, имеющие возможность работать сразу с несколькими типами флешек.
Картридеры бывают внутренними и внешними. В первом случае устройство встроено в системный блок компьютера, ноутбука, планшета, телефона. Внешний чаще всего подключается к ПК, ноутбуку через кабель и USB-порт.
Проблема в карте памяти
Часто картридер не видит карту памяти из-за механического повреждения флешки или загрязнения (окисления) её контактов. Для того чтобы убедиться в исправности накопителя, необходимо извлечь его из картридера и поставить в него другой накопитель того же типа. Работоспособность будет говорить о том, что проблема в карте памяти, извлечённой ранее.
В этом случае следует осмотреть корпус флешки на наличие механических повреждений. Убедившись в том, что карта цела, нужно исследовать контакты.
При обнаружении загрязнения или окисления не следует пытаться почистить их самостоятельно — это может привести к потере важной информации. Устройство следует отнести в мастерскую.
Повреждение секторов карты
Другой распространенной причиной того, что компьютер не видит флешку в операционных системах Windows 7 или 10, является повреждение ее секторов. В такой ситуации рекомендуется произвести форматирование накопителя. Сделать это возможно с помощью командной строки.
Важно: после форматирования карта будет полностью чистой. Поэтому, если на ней хранятся важные, незаменимые документы, лучше отнести флешку на восстановление мастеру. Утилитами для восстановления удалённых файлов не всегда можно вернуть утраченную информацию!
Алгоритм восстановления и очистки карты:
- Вставить накопитель в картридер.
- Войти в Панель задач (в Windows 7 и 10 это делается путем одновременного нажатия клавиш CTRL+ALT+DEL).
- Кликнуть на «Файл».
- Выбрать «Новая задача».
- Ввести команду «Создать задачу с правами администратора» и нажать «Ок».
После выполнения указанных действий должно открыться черное окно командной строки. Туда нужно вписать:
- Команду Diskpart и нажать Enter.
- Команду List volume и нажать Enter (этим происходит определение имени накопителя).
- Команду Exit и нажать Enter.
- Команду format E: /FS:exFAT /Q /V:fleska.
После нажатия клавиши «Ввод»/Enter должен запуститься процесс форматирования флешки.
Главным минусом этого способа восстановления работоспособности флешки является потеря всех данных.
Программы для восстановления
В ситуации, когда на карту была записана очень важная информация, необходимо использовать специальные утилиты для восстановления и очистки.
Наиболее популярными программами для работы с запоминающими устройствами являются:
- Hetman Partition Recovery. Действенная утилита для восстановления файлов. Способна помочь даже тогда, когда на флешке слетела файловая система или вся информация зашифрована зараженным вирусом. Программа позволяет также вытаскивать данные из отформатированных флешек.
- F-Recovery SD. Утилита специально разработана для работы с micro SD. Основное преимущество заключается в том, что она имеет очень высокую скорость работы. Чаще всего F-Recovery SD используют для восстановления фото- и видеофайлов, так как она имеет способность возвращения графических документов.
- Usb Disk Storage Format Tool. Универсальная утилита, позволяющая работать практически со всеми видами флешек. Программа осуществляет предварительный анализ наличия ошибок на Flash-накопителях и может исправить определённые сбои в повреждённых секторах. Имеет опцию низкоуровнего форматирования и высокую скорость работы.
Благодаря простому и понятному интерфейсу разобраться с подобными программами сможет почти любой пользователь.
Отдельно следует отметить утилиту Easy Recovery или её бесплатный вариант PC Inspector Smart Recovery. Программа является одной из самых мощных для работы с картами SD и micro-SD, так как она позволяет вытаскивать информацию, до которой не могут добраться другие приложения. Алгоритм восстановления следующий:
- Вставить карту в картридер.
- Запустить программу Easy Recovery.
- Выбрать нужный девайс.
- В колонке Select Format Type выбрать расширения файлов.
- В строке, под которой написано «Please enter the path…», выбрать место, куда сохранить восстановленные файлы.
- Нажать Enter.
Неисправности картридера
Для того чтобы убедиться в неисправности устройства для чтения карт, необходимо поочер`дно подключить к нему несколько флешек (по возможности разных типов, если это мультиустройство). Если ни одна из них не будет работать, нужно снять крышку картридера (если он внешний) и выяснить, не произошло ли попадание в устройство влаги. При её обнаружении необходимо оставить технику в разобранном состоянии до полного высыхания.
Для форсирования процесса можно использовать фен, держа его от картридера на расстоянии не менее 30 см. В этом случае высушить его можно за несколько минут.
Нередко карта не обнаруживается в связи с тем, что произошло окисление контактов. Свидетельством этого будет характерный зеленоватый или голубой налет на них. Процедуру чистки в этом случае лучше доверить специалисту, отнеся картридер в мастерскую. Если такой возможности нет, от окисления можно избавиться следующим образом:
- Смочить контакты нашатырным спиртом (рекомендуется использовать заостренную спичку или зубочистку с намотанной на них ваткой).
- Подождать 30 секунд.
- Убрать налёт спичкой.
- Протереть контакты ватным диском, смеченным чистой водой.
- Просушить (продуть контакты можно с помощью большой клизмы).
Некоторые сервисные центры по ремонту и обслуживанию компьютерной техники производят диагностику флеш-накопителей и картридеров бесплатно. Этим целесообразно воспользоваться, чтобы сэкономить время и избежать риска потери данных или поломки девайсов в результате самостоятельного ремонта.
Источник