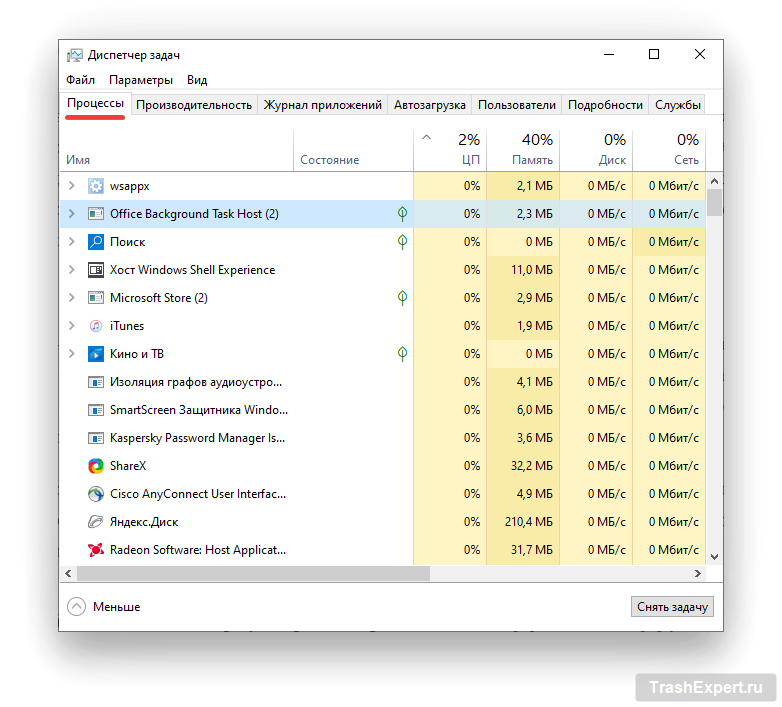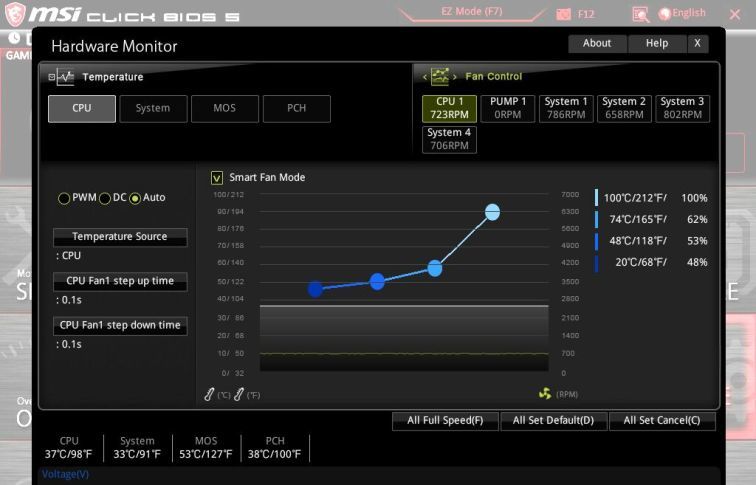- Как уменьшить шум кулеров в компьютере
- Способ 1: Очистка от пыли
- Способ 2: Смазывание
- Способ 3: Снижение скорости вращения
- Способ 4: Замена
- Что делать, если компьютер сильно шумит
- Проверьте запущенные приложения
- Дайте компьютеру пространство для воздуха
- Установите контроль за вращением вентиляторов
- Очистите пыль
- Замените громкие и вышедшие из строя вентиляторы
- Почему шумит кулер и что делать в этом случае?
- Почему кулер шумит?
- Очистка от загрязнений и смазка
- Как снизить обороты в кулере?
Как уменьшить шум кулеров в компьютере
Система охлаждения компьютера представляет собой комплекс из радиаторов, которые забирают тепло от микропроцессоров и кулеров, пригоняющих воздушные массы на металлические решётки для обеспечения теплообмена и дальнейшего вывода нагретого воздуха из корпуса. Мощные вентиляторы хорошо справляются со своими функциями, но производят слишком много шума, что может стать раздражающим фактором как для самого пользователя, так и для остальных домочадцев. К счастью, уровень гула можно эффективно снизить.
Способ 1: Очистка от пыли
Одна из наиболее частых причин излишней шумности – это пыль, налипшая на лопасти вентиляторов. Поэтому иногда гул появляется не сразу, а только спустя несколько лет эксплуатации стационарного компьютера или ноутбука. Причём грязевые наслоения не только плохо влияют на центробежность, что и является основной причиной появлению посторонних звуков, но и препятствуют поддержания нормального воздушного давления.
- Достаём отвёртку, кисточку и баллон со сжатым воздухом, также пригодится вата и спирт. Отключаем компьютер от электросети.
- Откручиваем болты на задней стенке и снимаем крышку системного блока.
Вынимаем видеокарту и прочищаем плату кисточкой.
Затем снимаем с неё кулер. Для этого необходимо открутить крепёжные болты с тыльной стороны.
Снимаем с видеоадаптера кулер. Удаляем пыль с рёбер радиатора и лопастей кулера.
Подробнее: Как почистить видеокарту от пыли
Отсоединяем кабели блока питания от материнской платы. Отвинчиваем болты, которые его держат и аккуратно вынимаем из корпуса.
Частично разбираем блок питания и чистим вентилятор внутри него.
Собираем системный блок в исходное состояние. Подключаем все необходимые кабели и проверяем, насколько тише стал работать компьютер.
Способ 2: Смазывание
Другой распространённой причиной шума является недостаточная смазка вращающихся деталей. Устранить эту проблему помогут шприц, отвёртка и пинцет. В качестве смазывающего средства подходят:
- синтетическое автомобильное масло;
- масло для смазки швейных машинок;
- силиконовая смазка;
- антикоррозийный препарат WD-40.
Чтобы смазать кулеры, понадобится обеспечить к ним удобный доступ, для чего придётся частично разобрать системный блок. О том, как это сделать, коротко написано в предыдущем способе.
- Снимаем кулер с радиатора, стараясь не повредить крепление.
- Аккуратно отделяем наклейку на тыльной стороне вентилятора.
Закапываем 3–4 капли смазывающего вещества в отверстие.
Двигаем крыльчатку вверх-вниз несколько раз, чтобы распределить жидкость внутренним поверхностям деталей, и затем прокручиваем лопасти около 5 секунд.
Возвращаем наклейку на место.

Способ 3: Снижение скорости вращения
Нередко в настройках по умолчанию скорость вращения кулеров бывает установлена на максимум. Современные процессоры и видеоадаптеры выделяют меньше тепла, чем их предшественники, поэтому можно снизить количество оборотов с целью уменьшения шумности. Добиться этого проще всего, изменив настройки BIOS или скачав из интернета специальный софт.
При использовании данного способа мы рекомендуем проверить изменение температуры компонентов ПК при помощи тех же программ. Если температура процессора после сеанса игры будет превышать 80º, верните исходные настройки кулера.
Способ 4: Замена
Дорогие и более качественные вентиляторы работают тише, чем бюджетные модели, которые обычно ставятся в недорогих сборках, в особенности это касается такого компонента, как блок питания. Выходом в этом случае будет простая замена детали, о чём мы уже писали в одной из предыдущих статей.
Регулярная чистка системного блока и смазка кулеров позволит дольше поддерживать ПК в работоспособном состоянии и с большим комфортом, благодаря тихой работе и небольшому повышению общей производительности.
Помимо этой статьи, на сайте еще 11911 инструкций.
Добавьте сайт Lumpics.ru в закладки (CTRL+D) и мы точно еще пригодимся вам.
Отблагодарите автора, поделитесь статьей в социальных сетях.
Источник
Что делать, если компьютер сильно шумит
Если вы не слышите собственных мыслей из-за шума вентиляторов в системном блоке компьютера, пора заняться этим. Необходимо выяснить, почему они так шумят и что с этим делать. Шумные вентиляторы могут сильно мешать, слегка беспокоить или что-то среднее. Есть несколько методов борьбы с шумом.
Проверьте запущенные приложения
Прежде чем хвататься за отвёртку, посмотрите запущенные на компьютере приложения и процессы. Сколько ресурсов они расходуют и стоит ли терпеть ради них шум? На Windows нажмите сочетание клавиш Ctrl+Shift+Esc для запуска диспетчера задач и нажмите вкладку «Процессы». На компьютерах Mac нажмите Ctrl+Space и ищите монитор активности. Можно также скачать программы Core Temp (Windows) или Temp Monitor (Mac), чтобы узнать температуру процессора.
Если интенсивные приложения не запущены, нагрузка на процессор в диспетчере задач должна быть не более 20%. Если компьютер ничего не делает и при этом процессор нагружен на 100%, ищите, какая программа отвечает за это. Быть может, какое-то приложение работает в фоновом режиме и вы забыли об этом. Или на компьютере есть вирус, о котором вы и не знали.
Если вентилятор начинает шуметь только тогда, когда вы целенаправленно занимаетесь какими-то тяжёлыми задачами, запускаете игры или преобразуете большой видеофайл, это нормально.
Дайте компьютеру пространство для воздуха
Естественно, что компьютеры не дышат как люди. Однако, если ему не хватает места для циркуляции воздуха, он нагревается сильнее нужного, из-за чего вентиляторы чаще и громче вступают в работу для его охлаждения. Если у вас ноутбук, не кладите его на подушки и другие мягкие поверхности. Они могут заблокировать отверстия, необходимые для прохождения потока воздуха в компьютер и из него. Для ноутбуков можно использовать специальные охлаждающие подставки.
Если у вас настольный компьютер, не надо его ничем накрывать, если возникает желание прикрыть подсветку системного блока или видеокарты. Это также помешает воздушному потоку и приведёт к перегреву. В лучшем случае станут громче работать вентиляторы, а в худшем что-то может выйти из строя.
Установите контроль за вращением вентиляторов
У некоторых компьютеров вентиляторы работают на всю мощь постоянно. Это особенно часто встречается, если вы собирали компьютер самостоятельно и неправильно установили систему охлаждения. Если вентиляторы подключены к материнской плате, можно контролировать их через BIOS. Войти в меню BIOS можно, во время загрузки компьютера нажав на кнопку DEL. Здесь ищите раздел мониторинга аппаратных компонентов. Названия на разных компьютерах могут быть разными.
Каждый BIOS немного отличается, поэтому невозможно указать точный путь. У некоторых есть простые настройки вентилятора вроде «Высокие обороты» и «Низкие обороты», у других более продвинутые и тонкие настройки оборотов под разные температуры процессора. Некоторые материнские платы позволяют управлять всеми подключёнными вентиляторами, другие только теми, которые используют 4-контактные коннекторы PWM вместо более дешёвых 3-контактных. Изучите настройки вентиляторов и посмотрите, что можно сделать.
Коннектор питания вентилятора 4-Pin PWM
Если в BIOS вообще нет настроек вентиляторов, на помощь могут прийти программы вроде SpeedFan. Опять же, для этого нужно, чтобы материнская плата позволяла управлять вентиляторами. Для видеокарт может подойти приложение MSI Afterburner, которое даёт возможность регулировать обороты вентилятора на ней.
Если невозможно управлять вентиляторами через программное обеспечение, когда они подключены напрямую к блоку питания вместо материнской платы, на помощь могут прийти аппаратные аксессуары. Фирма Noctua выпускает тихие переходники, которые работают как сопротивление, уменьшая напряжение на вентиляторе и за счёт этого снижая частоту его вращения.
Аппаратные регуляторы управления оборотами предназначаются для этого же, обеспечивая более тонкий контроль. Когда вы подобрали нужную вам скорость вращения, во время запуска игр компьютер будет работать тише.
Очистите пыль
Пыль является одним из неизбежных недостатков обладания компьютером. Все сталкиваются с ней, как с синим экраном смерти и с выходом жёстких дисков из строя. Лишняя пыль означает повышенную температуру, что означает повышенную скорость вращения вентиляторов и больше шума.
Если вы курите или дома есть животные, проблема будет ещё больше.
Берите отвёртку, открывайте системный блок компьютера или ноутбук и используйте баллон со сжатым воздухом, чтобы избавиться от пыли. Если всё совсем плохо, можно задействовать даже слегка влажную тряпку для протирки самого корпуса (и ничего другого), но не включайте после этого компьютер сразу. Если вентиляторы щёлкают или у них есть другие странные шумы, необходимо убедиться, что лопасти не задевают за кабели. Если у вас настольный компьютер, на вентиляторы работающие на вдув можно поставить фильтры, чтобы пыль не проникала внутрь корпуса.
Замените громкие и вышедшие из строя вентиляторы
Если приведённые выше советы не помогли, наступила пора заменить один или больше вентиляторов. Иногда, если даже вентилятор не сломан, он просто слишком громкий сам по себе. Обычно чем меньше размер вентилятора, тем он громче. Если у вас вентиляторы 90 мм, можно поменять их на вентиляторы крупнее или совсем снять их, убедившись, что температура не вырастет. Более крупные вентиляторы не только тише, но и покрывают большую поверхность и лучше рассеивают тепло.
Иногда вентилятор приближается к выходу из строя. Это можно понять по щелчкам, жужжанию и другим неприятным звукам. Быть может, это можно исправить смазкой, но желательно смазывать его до того, как эти звуки начнут появляться. Если не помогает, пора поставить новый вентилятор.
В спецификациях обращайте внимание на параметры CFM и dBA. Первый описывает воздушный поток, второй уровень шума. Если правильно подобрать вентилятор и вовремя обслуживать компьютер, лишних шумов в нём не будет ещё долго.
Источник
Почему шумит кулер и что делать в этом случае?
Когда в компьютере наблюдаются посторонние, а иногда и громкие звуки, то следует своевременно придать этому значение, вероятно шумит кулер, трещит винчестер или BIOS подает определённые сигналы о сбое в аппаратуре. Когда наблюдаются шумы в кулере, то практически всегда ситуация поправима и может быть устранена без серьезных денежных затрат.
Почему кулер шумит?
Кулер – это пластиковый вентилятор, который устанавливается на радиатор греющихся элементов, в частности это микропроцессоры. Благодаря его работе удается качественно отводить тепло и процессор может нормально работать, чего не добиться при определенных сбоях в работе кулера. Когда сильно шумит кулер, нужно сначала определить причину, а затем уже приступать к решению сложившейся проблемы.
Так можно выделить несколько причин шумов:
- Загрязнение. Самая распространенная проблема, её характерный симптом заключается в шуме, который был вызван без каких-либо вмешательств в компьютер. При этом пользователь не догадывается из-за чего наблюдается шум, так как прежде всё было в порядке. При накоплении большого количества пыли, грязи на кулере он постепенно теряет в своих качественных характеристиках и начинает шуметь, цепляясь за грани корпуса. Проблема чревата тем, что лопасти будут повреждены: надломаны, неравномерно стерты, что приведет к разбалансировке устройства. В другом случае постоянное механическое воздействие предотвращает нормальное движение кулера, и он останавливается, что приводит к перегреву и выходу из строя блока питания, процессора, видеокарты;
- Смазка. В кулере, как и во всех трущихся деталях присутствует смазка, в нём используется силиконовый тип. Периодически масло следует добавлять, иначе рано или поздно оно пересохнет. Другой случай, когда человек чрезмерно часто добавляет в вентилятор смазку и от этого он засоряется. В некоторых случаях используется WD-40, которая для этой цели категорически не подходит (хотя многие уверяют, что она работает, придется смазывать каждые 1-4 недели), следует купить специальное силиконовое масло;
- Высокие обороты кулера. В нормальной ситуации компьютер самостоятельно определяет, с какой скоростью будет крутиться вентилятор. Некоторые специалисты устанавливают параметры, когда количество оборотов всегда максимальное, соответственно и возникают шумы, а также непродуктивный расход энергии. Пользователю придется просто понизить количество оборотов или включить автоматическую регулировку;
- Неправильное крепление корпуса. Обычно кулера устанавливаются на корпус системного блока или ноутбука, а также на радиатор процессора. Если крепления будут неплотными, станут заметными дребезжание, а соответственно и определенные проблемы с работоспособностью вентилятора и качеством отвода тепла;
- Большое количество кулеров. Новые компьютеры всё больше оснащаются кулерами в силу высокой производительности и сильного нагрева. Если у вас корпусе 5 и больше активных систем охлаждения, то рассчитывать на низкий уровень шума не приходится, хотя стоит проверить, может ситуацию можно несколько улучшить.
Стоит отметить, что шум увеличивается при сильной нагрузке на ПК, например, запуске игр, требовательных приложений и это нормальное поведение компьютера.
Очистка от загрязнений и смазка
Итак, что делать, когда кулер шумит? Проблема в том, что мы не знаем, шумит кулер на процессоре, в блоке питания, видеоадаптере и др. Прежде, чем приступать к процедуре очистки необходимо определить, от какого именно кулера исходит неприятный шум.
В случае с ноутбуком всё несколько проще, большого количества вентиляторов в нём не предусмотрено, так шум исходит, практически всегда, от видимого устройства, которое находится за решеткой, обычно снизу или по бокам ПК. Зато ноутбук сложнее очистить.
Для стационарного компьютера всё несколько сложнее, практически всегда в нём присутствует минимум 3 системы активного охлаждения. Чтобы определить виновника нежелательного звука достаточно по очереди останавливать каждый кулер при помощи прикасания руки и проверять наличие шума. Первым делом следует начать из того, что останавливается вентилятор на центральном процессоре, затем видеоадаптере и, в конечном счете, на блоке питания.
Итак, чтобы устранить шумы следует очистить и смазать устройства, рассмотрим на примере стационарного ПК:
- Выключить компьютер и отключить питание от системного блока;
- Снять боковую крышку, обычно ту, что слева;
- Здесь существует несколько вариантов:
- Если шумы с центрального процессора – необходимо открутить 4 болтика по краям корпуса с вентилятором и изъять его, но прежде отключить шлейф от материнской платы (можно и не отключать его). С одной из сторон находится наклейка, которую нужно аккуратно отклеить. Чтобы не заморачиваться можно просто в отверстие залить несколько капель силиконового масла. Необходимо очистить лопасти при помощи кисточки или щетки, также устраните загрязнение с самого корпуса и радиатора;
- Когда шумы исходят от видеокарты, необходимо её очистить. Сразу стоит отметить, кулера засоряются редко, так как чаще всего находятся снизу платы, хоть и не всегда. Первым делом отключить видеоадаптер, выкрутив болтик, крепящий одну из сторон к каркасу.Возможно придется снять защитный кожух из устройства. Часто крепление кулера находится под ним, придется взять маленькую отвертку и вставлять её между лопастями, выкручивая болтики. Изъять шлейф подключения и отклеить наклейку. Очистите от грязи и закапайте масло;
- Шумы, исходящие от блока питания – это наиболее частая причина отклонений. Основная сложность – необходимо разбирать корпус блока. Первым делом открутить 4 болта, держащие блок питания вместе с корпусом (не перепутайте с креплениями кулера). Затем аккуратно вынуть его и выкрутить ещё 4 болта, соединяющие 2 части воедино. Теперь открутить сам вентилятор. Очистить его кисточкой и смазать.
- Аккуратно очистите системный блок от грязи в других местах, иначе кулер скоро забьётся снова;
- Теперь соберите и подключите всё обратно;
- Можно запускать компьютер и наслаждаться тихой работой.
Здесь есть такой нюанс, что внутри самого кулера может скопиться много отработанного масла, которое загустело и блокирует его свободный ход. Тогда придется полностью разобрать и очистить вентилятор, поддев маленький фиксатор в отверстии под наклейкой.
На ноутбуке всё неоднозначно, так как каждая модель имеет отличительные методы разбора. Для того, чтобы добраться к кулеру лучше посмотрите соответствующую инструкцию по разборке, а очистка и смазка происходит также, как и на ПК.
Как снизить обороты в кулере?
Если шумит кулер в ноутбуке или стационарном компьютере, то может пригодиться простое снижение оборотов.
Самый простой способ – зайти в BIOS и установить значение Q-Fan Mode в стандарт. Также можно использовать реобас, программы, к примеру, SpeedFan. Применение реобаса редко оправдывается, так как придется тянуться к нему всё время, зато можно регулировать скорость в любое время. Приложение производит настройку прямо из Windows.
Заботьтесь о компьютере, и он будет работать долго и качественно!
Рейтинг статьи 4.7 / 5. Голосов: 15
Пока нет голосов! Будьте первым, кто оценит этот пост.
Источник