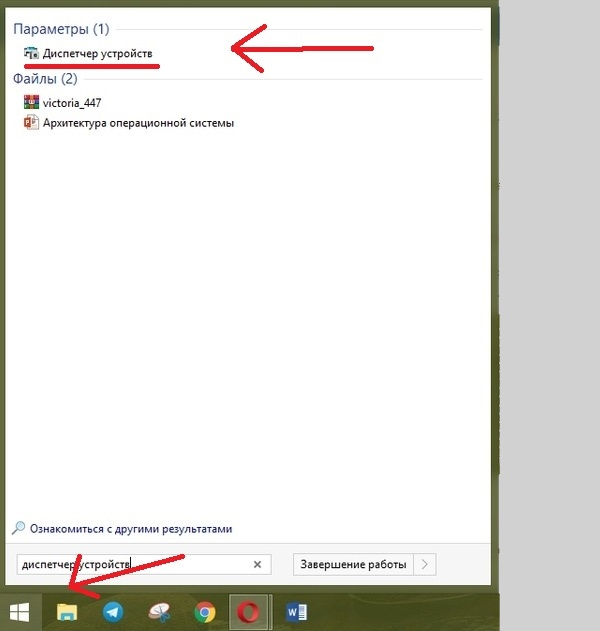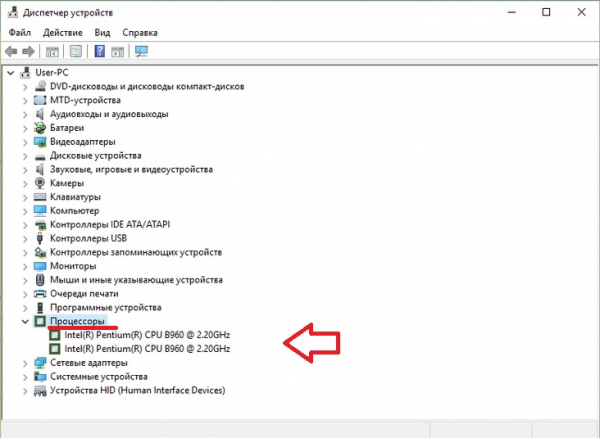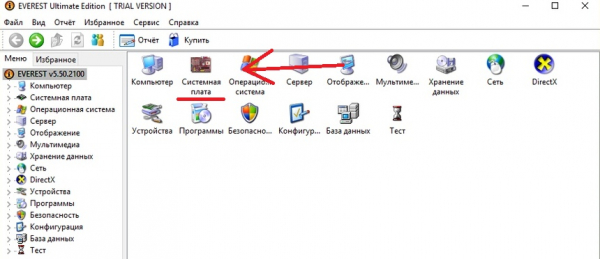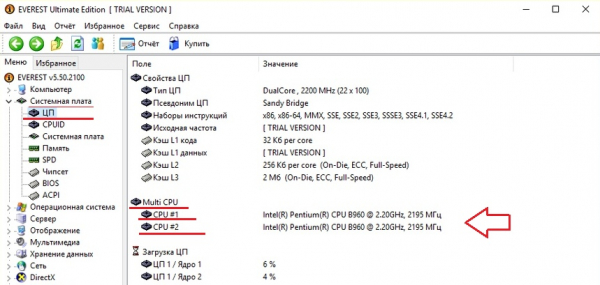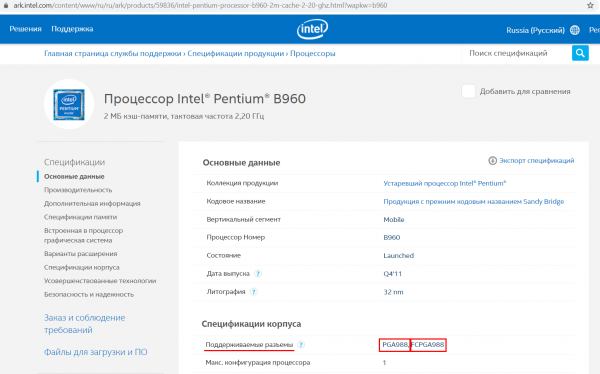- Замена процессора в ноутбуке
- Описание из каких этапов и моментов состоит замена процессора в ноутбуке
- А стоит ли менять процессор в ноутбуке?
- Введение в замену процессора
- Причины замены процессора в ноутбуке
- Заключение
- Пошаговые инструкции по замене процессора на ноутбуке
- Зачем проводить замену процессора?
- Как узнать, возможна ли замена процессора и какая модель подойдёт?
- Что нам понадобится?
- Как заменить?
- Демонтаж старого процессора
- Установка нового процессора
- С какими сложностями предстоит столкнуться?
Замена процессора в ноутбуке
Описание из каких этапов и моментов состоит замена процессора в ноутбуке
Здравствуйте. Сегодня с вами рассмотрим ситуацию, когда появилось желание заменить свой процессор на ноутбуке. Мы рассмотрим полностью и причины и, что для этого нужно. (Советуем прочиать заметку о чистке ваших ноутбуков от пыли и мусора)
- Содержание
- А стоит ли менять процессор в ноутбуке?
- Введение
- Причины замены процессора
- В каких ноутбуках можно это сделать
- Заключение
Если коротко, то : скачиваете CPU-Z из интернета, запускаете, видите подробную информацию о проце. Если в строке Package, вы видите в конце PGA – то процессор сокетный и пригодный для лёгкой замены. Если же там BGA – то значит он впаиваемый, а значит, только перепайкой может быть заменён.
Замена процессора в ноутбуках. Совместимость. Нюансы.
А стоит ли менять процессор в ноутбуке?
Сначала мы должны чётко решить целесообразность такой замены. Для этого рассмотрим основные причины, так ли они существенны:
- При замене удастся получить 200-400 мегагерц тактовой частоты
То есть, к примеру, был центральный процессор (ЦП) с частотой 1,5 ГГц, а станет 1,7 или 1,9 ГГц. Дело в том, что на самом деле прирост производительности системы при таком раскладе будет всего лишь несколько процентов.
Спросите себя, а заметите ли вы его? В большинстве случаев этот рост мегагерц смогут заметить только технические специалисты и люди, занимающиеся углубленно компьютерами. Поэтому ещё раз подумайте, а стоит ли эта замена своих денег?
- Замена с 2-х на 4-х ядерный
Если ноутбук используется только для лёгких задач – офисные программы, просмотр видео, интернет сёрфинг – то прирост вы вообще не заметите. Чтобы его действительно ощутить, нужно работать с кодирование или редактированием видео, играть в мощные игры. Тогда возможно вы и увидите увеличение и то, если выполняется условие сбалансированности системы.
Это значит, что за мощность ноутбука отвечает не только процессор, но и оперативная память и видеокарта. Для игр видеокарта и вообще стоит на первом месте, именно она обрабатывает графику в играх. Но об этом ниже.
- Возрастёт ли скорость работы игр, после замены ЦП?
Это тоже вопрос вполне очевидный. Дело в том, что за игры отвечает не только ЦП, но и оперативная память и видеокарта. Даже большего всего именно видеокарта – она обрабатывает графику в играх (и иногда в обработке видео) и чем она мощнее, тем лучше будут работать игры.
Апгрейд ноутбука — меняю процессор, озу, HDD на SSD
Поэтому здесь первым делом, важно узнать какая у вас видеокарта, если она встроенная – то никакой процессор не поможет сделать ноутбук мощнее. Также если она слишком слабая, хоть и не встроенная, то опять же замена ЦП не поможет.
Здесь важно говорить про сбалансированную систему для игр. Для этого нужно точно знать какая у вас видеокарта или процессор. Изучить их технические характеристики в интернете, в том числе и тесты их в играх, а потом уже делать вывод об их смене. (Полезная статья почему греются и ломаются ноутбуки)
Если всё-таки хорошо обдумали свою задумку и решили продолжить решать вопрос замены процессора в ноутбуке, то читаем дальше.
Введение в замену процессора
Делать замену процессора в ноутбуке заметно сложнее, чем в компьютере. Ноуты в основном имеют постоянную техническую комплектацию у большинства пользователей. Если в них что-то и меняют, то это:
- Оперативная память – можно добавить больше или заменить на новую и исправную
- Жёсткий диск – можно заменить на экземпляр с большим объёмом или скоростью или просто на рабочий, если старый сломался
- Процессор – достаточно редко, поскольку зачастую он уже впаян в материнскую плату, заменить его, можно только при помощи перепайки. Конечно, не всегда так сложно, что мы и рассмотрим в данной статье
- Видео чип – ещё реже можно заменить и тоже, обычно только перепайкой
- Детали типа – привод дисков, wi-fi модуль рассматривать не будем, поскольку они на скорость и производительность работы не влияют, только на функционал
Если мы возьмём компьютер, вернее его системный блок, то там можно заменить любую деталь на лучшую. Как бы там ни было, в буке можно заменить процессор, хоть это и сложнее. Для этого давайте начнём разбирать в этом вопросе.
Причины замены процессора в ноутбуке
- В ноутбуке мощная видеокарта и хотелось бы поставить мощнее процессор
- Нестабильная работа ЦП
- Может и ещё по некоторым другим причинам
Начнём с того, что не все процессоры могут быть заменены. В буках они могут быть впаяны в плату с завода. В таком случае придётся отдавать ноут в мастерскую, они сделают работу по перепайке. Но она может оказаться дорогостоящей, поэтому перепайка целесообразна только для средне или мощных дорогих буков.
Также процессор может быть не впаян. Что говорит о том, что он может быть легко заменен даже в домашних условиях, но только, если вы разбирали ноутбуки, поскольку придётся разобрать его полностью, учесть все мелочи при замене, всё собрать назад. Зачастую такое никак не под силу сделать дома. Но, по крайней мере, это будет не очень дорого сделать в ремонтном сервисе.
Для того чтобы узнать впаян процессор или нет, можно воспользоваться специальной программой, которая показывает полную техническую информацию по ЦП. Называется она CPU-Z. Она полностью бесплатна, её легко можно скачать с официального сайта. Размер кстати у неё тоже очень маленький, порядка 2-х мегабайт.
Скачиваете её из интернета, запускаете, видите подробную информацию о ЦП. Если в строке Package, вы видите в конце PGA – то процессор сокетный и пригодный для лёгкой замены. Если же там BGA – то значит он впаиваемый, а значит, только перепайкой может быть заменён.
В любом случае важно полностью изучить техническую информацию по-своему ноуту. Плюс посмотреть этот вопрос в интернете, путём набора в поиске модели ноутбука и замены его процессора.
Также стоит учесть, что с появлением нового проца может увеличиться его тепловыделение (он же мощнее, значит, при работе выделяет больше тепла), соответственно нужно убедиться сможет ли его охладить установленная система охлаждения, ведь она была рассчитана на предыдущий, послабее.
Заключение
В конце стоит отметить, что процесс замены процессора в ноутбуке достаточно сложен и кропотлив. Даже, если вы решили, что замена целесообразна, найти подходящий экземпляр будет непросто. Сами по себе ЦП ноутов редко продаются, найти подходящий именно вам будет нелегко.
В любом случае, если не имеете нужных знаний, решить этот вопрос самостоятельно будет сложно. Самое главное это просчитать материальную сторону дела, может дешевле и проще будет продать этот бук, пусть и по сниженной цене. Но за то при покупке нового вы получите:
- Более мощную модель, необходимую вам для ваших нужд
- Новый экземпляр будет лучше работать, хотя бы за счёт своей новизны (ну понятно, что это будет и более мощным, в том числе из-за одной новизны устройства его производительность особо не вырастет)
- Сэкономите много времени без поиска нужного процессора для замены, а также поиска надёжного ремонтного центра для проведения этой операции
Источник
Пошаговые инструкции по замене процессора на ноутбуке
Поменять процессор на ноутбуке можно самостоятельно без обращения к специалисту. Это позволит увеличить функциональные возможности устройства и избежать дальнейших поломок при бережном обращении с деталями. Нужно только купить совместимый процессор и изучить инструкцию ноутбука, чтобы не сломать компоненты при разборке.
Зачем проводить замену процессора?
Замена процессора необходима в случае нестабильной работы устройства: ноутбук начинает самостоятельно перезагружаться, не подключать операционную систему в работу и плохо справляться с отображением картинок.
Другой причиной замены может стать слишком старый выпуск. Такие модели не могут справиться с современными требованиями приложений и систем, поэтому их меняют на новые версии.
Как узнать, возможна ли замена процессора и какая модель подойдёт?
Во-первых, процессор должен иметь в названии сокета обозначение PGA (для Intel) или S1, FS1, AM2 (для чипсетов AMD). В других случаях замена возможна только в сервисных центрах, которые оснащены специальным оборудованием для выпаивания такого рода деталей.
Во-вторых, у нового процессора должен быть такой же разъем (сокет), какой был у старого. Найти название сокета можно в инструкции, которая идет в комплекте с ноутбуком.
Определить модель процессора можно через диспетчер устройств. Для этого:
- Вызовите меню «Пуск».
- Введите в поиске «Диспетчер устройств» и нажмите на него.
В открывшемся окне нажмите на вкладку «Процессоры», после чего вам будут доступны названия всех установленных компонентов.
Также данные о процессоре (и не только!) можно глянуть и в программе Everest:
- Скачайте на ноутбук программу «Everest» и запустите её. Откройте раздел «Системная плата».
Зная модель процессора, зайдите на официальный сайт его производителя. Вбейте в поиске по сайту модель вашего процессора. Там вы найдете данные по разъему (сокету):
Тут же вы можете узнать кодовое название процессора. Например, в данном примере это Sandy Bridge. Рекомендуется новый процессор выбрать из этого же ряда, т. е. с кодовым названием Sandy Bridge. В противном случае совместимость и корректная работа не гарантированы.
И последнее, что нужно знать для выбора нового процессора, так это расчетную тепловую мощность (TDP). Показатели TDP у нового процессора должен быть аналогичным или ниже. Если у нового процессора TDP будет выше, чем у предшественника, то детали ноутбука будут перегреваться, так как система охлаждения предусмотрена для отвода тепла меньшего количества. Но на практике превышение TDP на 10 W обычно не вызывало перегрева.
Что нам понадобится?
В работе потребуются несколько инструментов:
- Крестовая и плоская отвертка для откручивания винтиков, которые держат процессор и другие внутренние компоненты. Ее размер должен совпадать с крепежами. Если отвертка соскочет, то повредит материнскую плату.
- Термопаста нужна для улучшения теплопроводящих свойств. Она отводит тепло к кулеру и не допускает перегрева системы. Какую термопасту выбрать, подскажет следующая наша статья.
- Сухие салфетки, ватные палочки и мягкие кисточки нужны для очистки внутренних компонентов от пыли и грязи.
- Любая ненужная твёрдая пластиковая карточка (например, дисконтная) или же обычный медиатор для того, чтобы поддеть крышку ноутбука и снять её, не нанеся ущерб лэптопу в виде царапин и сколов. Также она может потребоваться для удаления старой термопасты.
Как заменить?
Процесс замены процессора состоит из двух этапов – снятие старого и установка нового процессора. Он не занимает много времени, но требует внимания и терпения.
Демонтаж старого процессора
Чтобы снять старый процессор:
- Полностью выключите ноутбук. Отсоедините все провода.
- Закройте крышку и переверните ноутбук вверх дном, предварительно постелив на стол полотенце, чтобы не затирать крышку ноутбука.
- Достаньте аккумулятор. Обычно для этого достаточно перевести защёлку (одну или несколько) в положение «Открыто», и одновременно потянуть за батарею.
У некоторых ноутбуков от Acer батарея вынимается другим образом. Вставьте металлический штырёк в отверстие и потяните в сторону, как показано на подсказке, нарисованной у защёлки.
У многих моделей от Asus для отсоединения батареи необходимо снять полностью заднюю крышку, так как аккумулятор встроенный.
Как снять заднюю крышку и отсоединить батарею у ноутбука со встроенным аккумулятором, показано в видео ниже (смотреть до 3:30):
Если батарея у вас съемная, и вы её отсоединили, то следующее, что надо сделать, это демонтировать заднюю крышку или, в зависимости от модели ноутбука, открутить один из отсеков, чтобы добраться до внутренностей лэптопа. Посмотрите инструкцию в комплекте с устройством, чтобы сделать всё правильно, или поищите в Ютубе, как разобрать вашу модель ноутбука.
Обычно нужный нам отсек находится со стороны торцовых прорезей для вентиляции, так как процессор располагается возле системы охлаждения:
Вот мы и добрались до внутренностей ноутбука. Сперва отвинтите кулер, а также снимите все винты вдоль тепловых трубок (и у видеокарты). Последним открутите радиатор.
Возле винтов, которыми прикручен радиатор к плате, стоят цифры. Их выкручивайте в обратном порядке (т. е. 4-3-2-1). Если цифр нет, начинайте выкручивать винты с любого края, потом перейдите по диагонали к другому винту, далее к тому, что рядом и потом к винту по диагонали.
Отсоедините штекер кулера.
Придерживая за термотрубку, извлеките всю систему охлаждения. Может потребоваться приложить чуть больше усилий, так как термопаста немного склеивает поверхности.
Процессор чаще всего закреплён на один винт. Откручивайте его, пока специальный механизм не вытолкнет чипсет.
Если процессор удерживается специальным замком, то достаточно плоской отвёрткой повернуть замок в положение «Открыто» (т. е. в сторону значка, на котором изображен открытый замочек).
Извлеките старый процессор, удерживая его с боков.
Установка нового процессора
Последующие работы по монтажу нового процессора на место старого, заключаются в следующем:
- С помощью смоченной в спирте ватной палочки или салфетки очистите термоплощадку охлаждения от старой термопасты. Можно использовать край пластиковой карты, чтобы счистить остатки засохшей термопасты.
Возьмите новый процессор по бокам, и вставьте в сокет. Деталь должна войти во все отверстия. Поверните специальный замок в положение «Закрыто».
Выдавите немного термопасты (каплю размером примерно с горошину) в центре кристалла процессора. Распределите средство равномерно тонким слоем в 1 мм с помощью пластиковой карты, иначе воздух будет мешать работать системе охлаждения. Проделайте всё предельно аккуратно, чтобы излишки термопасты не попали на электронные части деталей.
Как заменить термопасту на ноутбуке, показано в следующем видео:
Установите и зафиксируйте с помощью болтов кулер и радиатор. Винты радиатора необходимо вкручивать в порядке счёта (т. е. 1-2-3-4), чтобы обеспечить равномерный прижим кристалла и не повредить его. Сразу затягивать винты до упора не рекомендуется. Сперва следует закрутить их наполовину, а потом поочередно каждый дозатянуть в два подхода.
Посмотреть «в живую», как происходит замена процессора, можно в видео ниже:
С какими сложностями предстоит столкнуться?
При замене процессора часто возникают трудности:
- Несовместимость процессора и внутренних компонентов системы. Чтобы не допустить этого, рекомендуется основательно подойти к выбору модели нового процессора. Данная статья вам поможет в этом.
- Старая версия биос не может работать с новым процессором. В таком случае придется перепрошить биос.
- Блок питания не выдерживает мощность внутренних компонентов. Проблема возникает при покупке процессора с большей мощностью и TDP, чем у прошлой модели. Блок питания рассчитан на конкретную мощность и при ее выходе за допустимый диапазон не может обеспечить корректную работу ноутбука.
- Отсутствие возможности в снятии охлаждения процессора. В некоторых моделях используется сложная система охлаждения, которую нельзя снять самостоятельно.
- Неправильное нанесение термопасты. Оно приводит к неисправности сокета в работе.
- Процессор интегрирован в материнскую плату. Чтобы его снять, нужно паять всю внутреннюю часть. Это возможно лишь на специальной паяльной станции и при должном опыте. Подобную работу проводят специалисты в сервисной службе.
Замена процессора является естественной процедурой, которую со временем приходится проводить всем пользователям ноутбуков. Она не вызывает сложностей, но требует аккуратного обращения с внутренними деталями. После замены процессора будет ощущаться увеличенная скорость работы и производительность системы.
Источник