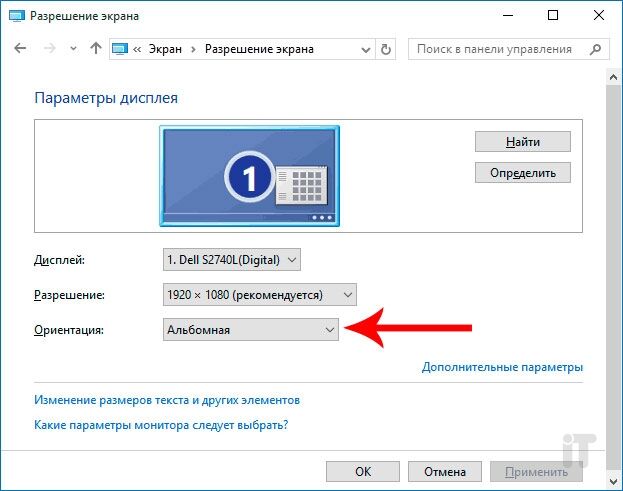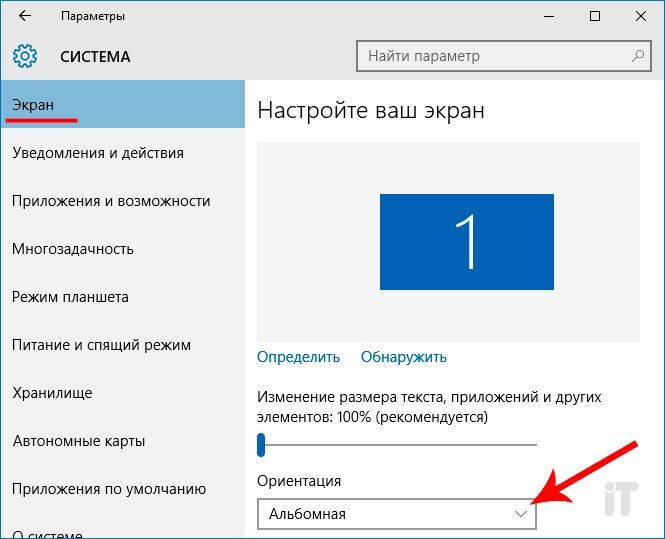- Перевернулся экран на ноутбуке — что делать?
- Как перевернуть экран Windows средствами системы
- Настройка ориентации экрана в программах управления видеокартой
- Что делать, если переворачивается экран на ноутбуке
- Способ 1: Сочетания клавиш
- Способ 2: Системные настройки экрана
- Способ 3: Панель управления видеокартой
- Способ 4: Блокировка ориентации (Windows 10)
- Как перевернуть экран на ноутбуке? 3 рабочих способа!
- Как перевернуть экран на ноутбуке при помощи системных горячих клавиш?
- Выключить поворот экрана в настройках графики Intel.
- Переворачиваем экран монитора при помощи настроек Windows.
- Если не помогают перечисленные способы.
- Подведем итоги.
- Перевернулся экран на ноутбуке — что делать?
- Как перевернуть экран Windows, используя стандартные средства операционной системы
- Как перевернуть экран Windows с помощью программ управления видеоадаптером
Перевернулся экран на ноутбуке — что делать?

Самый простой и быстрый способ исправить перевернутый экран — нажать клавиши Ctrl + Alt + Стрелка вниз (или любая другая, если нужен поворот) на клавиатуре, и, если это сработало, поделиться данной инструкцией в социальных сетях.
Указанная комбинация клавиш позволяет задать «низ» экрана: вы можете повернуть экран на 90, 180 или 270 градусов, нажимая соответствующие стрелки вместе с клавишами Ctrl и Alt. К сожалению, работа данных горячих клавиш поворота экрана зависит от того, какая видеокарта и софт для нее установлены на вашем ноутбуке или компьютере, а потому может и не сработать. В этом случае попробуйте следующие способы исправить проблему.
Как перевернуть экран Windows средствами системы
Если способ с клавишами Ctrl + Alt + Стрелка для вас не сработал, зайдите в окно изменения разрешения экрана Windows. Для Windows 8.1 и 7 это можно сделать, кликнув правой кнопкой мыши по рабочему столу и выбрав пункт «Разрешение экрана».
В Windows 10 попасть в настройки разрешения экрана вы можете через: правый клик по кнопке пуск — панель управления — экран — настройка разрешения экрана (слева).
Посмотрите, имеется ли в настройках пункт «Ориентация экрана» (он может отсутствовать). Если есть, то установите нужную вам ориентацию, чтобы экран не был перевернутым.
В Windows 10 настройка ориентации экрана доступна также в разделе «Все параметры» (через клик по значку уведомлений) — Система — Экран.
Примечание: на некоторых ноутбуках, оснащенных акселерометром может быть включен автоматический поворот экрана. Возможно, если у вас возникли проблемы с перевернутым экраном, дело в этом. Как правило, на таких ноутбуках включить или отключить автоматический поворот экрана можно в окне изменения разрешения, а если у вас Windows 10 — в «Все параметры» — «Система» — «Экран».
Настройка ориентации экрана в программах управления видеокартой
Последний способ исправить ситуацию, если у вас перевернулось изображение на экране ноутбука или компьютера — запустить соответствующую программу для управления вашей видеокартой: панель управления NVidia, AMD Catalyst, Intel HD.
Изучите доступные для изменения параметры (у меня есть пример только для NVidia) и, если пункт для изменения угла поворота (ориентации) присутствует, установите нужное вам положение.
Если вдруг ничто из предложенного не помогло, напишите в комментариях подробнее о проблеме, а также конфигурации вашего компьютера, в частности о видеокарте и установленной ОС. Я постараюсь помочь.
Источник
Что делать, если переворачивается экран на ноутбуке
Способ 1: Сочетания клавиш
ОС семейства Windows рассчитаны на работу с различными экранами разной ориентации. Разработчики учли нюанс, при котором положение дисплея может сбиться, поэтому оставили в системе инструменты для быстрого их изменения. Самым удобным из них являются сочетания клавиш, а именно Ctrl+Alt+стрелки: в зависимости от нажатого направления «низ» экрана (область с панелью задач) будет поворачиваться в разные стороны, и таким образом можно методом перебора выбрать правильное положение.
Способ 2: Системные настройки экрана
Если сочетания клавиш по каким-то причинам не работают, следует воспользоваться системными средствами контроля отображения.
- Кликните правой кнопкой мыши по пустому пространству «Рабочего стола» и задействуйте опцию «Параметры экрана».
Способ 3: Панель управления видеокартой
Если описанные выше методы не работают, необходимо проверить параметры изменения ориентации в менеджере ПО видеокарты.
- На пустом месте «Рабочего стола» щёлкните правой кнопкой мыши. В этом контекстном меню на ноутбуках обычно присутствует «Панель управления NVIDIA» или «AMD Catalyst» и «Центр мобильной графики Intel». Проверить надо оба, поэтому сначала выберите средство управления встроенной графикой, если таковое присутствует. Если в этом наборе его нет, то откройте системный трей, поищите значок, как на скриншоте далее, кликните по нему ПКМ и выберите «Открыть приложение».
Найдите пункты с названиями «Поворот» или «Ориентация» («Orientation» в английской версии): это должно быть выпадающее меню с различными опциями. Выберите в нём варианты «Пейзаж» или «Альбом»/«Альбомный» (на английском «Landscape» или «Album» соответственно). Изображение должно немедленно вернуться в нормальное положение.
Теперь рассмотрим процедуру для дискретных видеочипов, начнём с NVIDIA. Запустите соответствующее ПО через контекстное меню на рабочем столе.
В разделе «Дисплей» кликните «Поворот дисплея», затем в правой части окна задействуйте опции блока «Выберите ориентацию», где установите переключатель в положение «Альбомная».
Раскройте пункт «Общие задачи дисплея», где кликните по параметру «Повернуть рабочий стол». Далее в блоке «Выберите требуемый поворот» установите пункт «Альбомная».
Как правило, использование средства управления видеочипом эффективно в большинстве случаев.
Способ 4: Блокировка ориентации (Windows 10)
На сегодняшний день существует немало «гибридных» ноутбуков, где экран поворачивается как на планшетах. На таких устройствах присутствует акселерометр, управление которым в «десятке» осуществляется через «Центр уведомлений» – кликните по нему для открытия.
Щёлкните по плитке с названием «Блокировка вращения».
Помимо этой статьи, на сайте еще 11911 инструкций.
Добавьте сайт Lumpics.ru в закладки (CTRL+D) и мы точно еще пригодимся вам.
Отблагодарите автора, поделитесь статьей в социальных сетях.
Источник
Как перевернуть экран на ноутбуке? 3 рабочих способа!
Очень часто многие пользователи ноутбуков и нетбуков сталкиваются с проблемой, когда изображение на экране монитора оказывается перевернутым на 90 или 180 градусов. При этом, из-за растерянности люди начинают искать ответ на вопрос как перевернуть экран на ноутбуке в начальное состояние. Как правило, изображение на экране переворачивается, не из-за поломки видеокарты компьютера, как считают многие юзеры, а из-за неаккуратного нажатия горячих клавиш на клавиатуре. Возможно по ней походила кошка, ребенок играл и постучал по клавиатуре или же клавиатура неисправна и происходит самопроизвольное срабатывания клавиш. В общем решение проблемы достаточно простое и нам с вами будет необходимо выполнить некоторые действия, чтобы вернуть изображение монитора в первоначальный вид.
Как перевернуть экран на ноутбуке при помощи системных горячих клавиш?
Для того, чтобы перевернуть изображение на мониторе существуют специальные горячие клавиши. Рассмотрим, какие комбинации необходимо нажать.
- Ctrl+Alt+? Стрелка вниз – выполнить переворот экрана полностью, со всеми открытыми окнами;
- Ctrl+Alt+? Стрелка вверх – выполнить переворот экрана в изначальное положение;
- Ctrl+Alt+? Стрелка вправо – выполнить поворот экрана на 90 градусов вправо;
- Ctrl+Alt+? Стрелка влево – выполнить поворот экрана на 90 градусов влево;
Как правило, для решения проблемы, как перевернуть экран на ноутбуке, помогает нажатие сочетания клавиш клавиатуры Ctrl+Alt+? Стрелка вверх , если же данное действие не вернет ориентацию экрана в нужное состояние, то пробуем все комбинации.
Выключить поворот экрана в настройках графики Intel.
Иногда случается так, что описанный выше способ не позволяет ответить на вопрос как перевернуть экран на ноутбуке, так как комбинации клавиш отличаются от системных. В данном случае, вероятнее всего в настройках графики Intel прописаны другие сочетания горячих клавиш для управления настройками видеоадаптера. Поэтому, мы с вами сейчас их отключим, чтобы в дальнейшем не попадаться в ловушку с перевернутым экраном. Чтобы отключить настройки выполняем следующие шаги:
- Заходим в панель управления графикой Intel. Сделать это можно, нажав правой кнопкой мыши на значке возле часов.
- В появившемся окне необходимо выбрать пункт «Свойства графики»;
- Появится еще одно окно, в котором нас интересует пункт «Режим настройки»;
- В открывшемся окне заходим в пункт «Настройки и поддержка» и снимаем галочку с пункта «Функции клавиш быстрого доступа»
Как видите, все настройки в данном пункте сводятся к тому, чтобы правильно настроить сочетания горячих клавиш, которые заданы в панели управления графикой Intel либо выключить данную функцию.
Переворачиваем экран монитора при помощи настроек Windows.
В системных настройках операционной системы Windows, так же есть функция поворота экрана, поэтому давайте воспользуемся данными настройками и попробуем решить нашу проблему. Для того, чтобы разобраться как перевернуть экран на ноутбуке средствами Windows. Нам с вами необходимо выполнить следующие действия:
- На рабочем столе Windows нажать правой кнопкой мыши и выбрать пункт «Параметры экрана»;
- В открывшемся окне в пункте «Ориентация», необходимо выбрать правильный параметр, а именно, «Альбомная» ориентация;
- После этого необходимо применить параметры, нажав кнопку «Применить». Экран монитора ноутбука должен вернуться в изначальное положение.
Если не помогают перечисленные способы.
Иногда бывают случаи, когда вышеперечисленные способы не помогают либо пользователь не может понять, как правильно их выполнить, тогда можно попробовать воспользоваться функцией «Восстановление системы» Windows. Тем самым мы с можем откатиться к тем настройкам операционной системы, когда экран монитора не был перевернут.
Для того, чтобы выполнить восстановление системы необходимо открыть «Пуск» — «Панель управления» — «Восстановление» — «Запуск восстановления системы».
После этого выбрать дату, на которую необходимо откатить настройки и запустить процесс восстановления. После восстановления системы положение экрана должно вернуться в правильное положение.
Самым крайним вариантом, который 100% решит проблему, как перевернуть экран на ноутбуке – это переустановка операционной системы. Но это как самый последний вариант, если другие не помогают.
Подведем итоги.
Как видите, если перед вами встала проблема как перевернуть экран на ноутбуке, то решить ее во многих случаях, можно самостоятельно не прибегая к помощи специалистов. В большинстве случаев, проблема кроется в неправильно нажатых горячих клавишах. Но если проблема кроется более глубоко, то поможет переустановка операционной системы.
Источник
Перевернулся экран на ноутбуке — что делать?

Итак, когда перевернулся экран в Windows, в первую очередь рекомендую воспользоваться специальной комбинацией клавиш Ctrl + Alt + Стрелка вниз, которая отвечает за быстрый поворот картинки на дисплее на 90, 180 или 270 градусов. Однако, такая манипуляция не у всех срабатывает, и это зависит от видеокарты и соответствующего программного обеспечения под нее. Если экран перевернулся в стандартное положение, то примите мои поздравления. Если же все осталось без изменений, тогда идем далее.
Как перевернуть экран Windows, используя стандартные средства операционной системы
Чтобы перевернуть экран на ноутбуке или ПК нам нужно попасть в окно разрешения экрана ОС. В Windows 7 и 8.1 для этого достаточно кликнуть правой кнопкой мыши по пустому месту на рабочем столе и выбрать строку «Разрешение экрана».
В десятке можно еще по другому попасть в разрешение экрана: кликаем правой кнопкой мыши по меню «Пуск», переходим в «Панель управления», выбираем «Экран» и заходим в «Настройки разрешения экрана».
В открывшемся окне внизу должен отображаться пункт «Ориентация экрана». Если такое имеется, то установите необходимую ориентацию и сохраните настройки.
Сменить ориентацию экрана в новой Windows 10 можно еще одним путем: идем в раздел «Все параметры», выбираем «Система» — «Экран» и выставляем в поле Ориентация необходимое положение.
Кстати, есть ноутбуки со встроенным акселерометром, и если включен автоматический поворот экрана, то именно в этом и есть причина. Чтобы отключить автоматический поворот экрана достаточно попасть в окно изменения разрешения (Все параметры – Система — Экран).
Как перевернуть экран Windows с помощью программ управления видеоадаптером
К примеру, у меня видеокарта от AMD, я открываю основную панель, выбираю «Общие задачи дисплея» и нажимаю на пункт «Повернуть рабочий стол». В этом окне можно повернуть экран в любую сторону после чего подтвердить настройки путем нажатия кнопки «Применить».
Источник