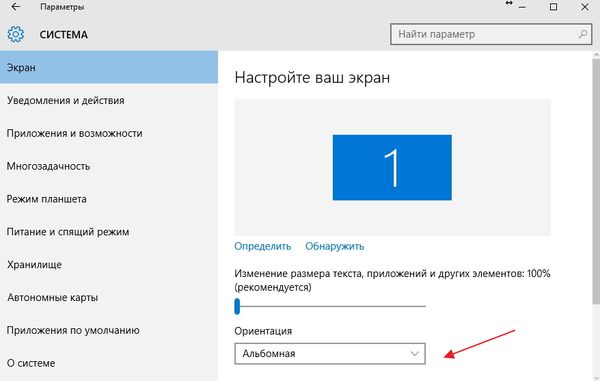- Как починить компьютер если экран перевернулся
- Три способа перевернуть экран в начальное положение
- Переворот экрана компьютера/ноутбука с помощью горячих клавиш
- Поворачиваем экран обратно, через настройки графики
- Параметры графики Intel
- Видеокарты от Nvidia и AMD
- Заключение
- Перевернулся экран – как исправить?
- Перевернуть экран с помощью сочетаний клавиш
- Перевернуть изображение экрана через настройки Windows
- Перевернулся экран: исправляем с помощью настроек видеокарты
- Что делать, если экран все еще перевернут?
Как починить компьютер если экран перевернулся
Экран вашего компьютера или ноутбука случайно перевернулся на 90 или 180 градусов? Вы понятия не имеете, как это могло произойти и уж тем более не знаете, как это исправить? Не отчаивайтесь, ведь из этой статьи вы узнаете, как перевернуть экран обратно, точнее, установить его корректное положение.
Зачастую, причина «перевернутого экрана» кроется в том, что кто-то без вашего ведома изменил что-то в настройках экрана. Возможно, это сделал ребенок или кто-то еще из ваших домочадцев, в любом случае устранять это теперь придется вам. Благо, мы вам поможем.
Наиболее простой метод вернуть экран в нормальное положение, который, к сожалению, работает не на всех устройствах, это использовать комбинацию клавиш Ctrl + Alt + «Стрелка вниз» или другая стрелка, в зависимости от необходимого направления. Собственно, если данный метод сработал, дальше вам читать необязательно.
Используя вышеуказанную комбинацию, вы сможете указать «низ» экрана: это позволяет поворачивать экран на 90/180/270 градусов, вместе с кнопками Ctrl + Alt нажимая стрелку в ту или иную сторону.
Проблема в том, что, как уже было сказано выше, данные «горячие» клавиши работают не на всех компьютерах и ноутбуках. Зависит это от установленной в устройстве видеокарты, установленных для нее драйверов и сопутствующего ПО.
Как перевернуть экран стандартными средствами Windows?
Чтобы перевернуть экран стандартными средствами операционной системы Windows, необходимо зайти в раздел изменения разрешения экрана, который в разных версиях ОС открывается по-разному.
На Windows 7/8/8.1 необходимо кликнуть правой кнопкой мышки на рабочем столу и выбрать в контекстном меню «Разрешение экрана».
На Windows 10: кликните правой кнопкой мышки по значку «Пуск» или просто нажмите Win+X.
Перейдите в «Панель управления».
Далее перейдите в «Настройка разрешения экрана».
В появившемся окне найдите пункт «Ориентация», который, к слову, может отсутствовать. Соответственно, если этот раздел у вас имеется, выберите необходимую вам ориентацию экрана – «Альбомная».
Стоит отметить, что на Windows 10 в раздел изменения разрешения и ориентации экрана можно зайти и через «Параметры», которые можно открыть через «Пуск».
Далее выберите раздел «Система», первая вкладка в которой и будет настройками экрана.
Примечание: в некоторых ноутбуках (так называемые трансформеры), может иметься встроенный акселерометр, который, собственно, и отвечает за автоматический поворот в случае, если такая функция доступна для данного устройства. Если у вас именно такой ноутбук, проблема с перевернутым экраном могла возникнуть именно из-за акселерометра. Включить, как и отключить автоповорот экрана можно из того же раздела настроек экрана.
Как перевернуть экран через настройки видеокарты?
Решить проблему с перевернутым экраном на компьютере или ноутбуке можно через программу управления установленной в устройстве видеокартой, для чего необходимо запустить соответствующую утилиту.
Мы покажем это на примере компьютера с видеокартой NVidia, где необходимо в разделе «Дисплей» открыть пункт «Поворот дисплея» и выбрать желаемую ориентацию экрана.
Подобного рода утилиты могут отличаться визуально, но по перечню доступных функций и возможностей все они во многом схожи, поэтому, если ваша видеокарта другого бренда, вам просто нужно найти раздел, соответствующий настройкам дисплея.
На этом все, теперь вы точно знаете, что делать, если перевернулся экран на компьютере.
Источник
Три способа перевернуть экран в начальное положение
Представляю ситуацию – вы включаете компьютер, происходит загрузка и изображение на мониторе приобретает неправильную ориентацию. Что делать? Паника! Надо срочно исправить и перевернуть экран на компьютере в нормальное положение. И не важно, вследствие чего случился этот казус – чья-то «неудачная» шутка или вы самостоятельно его перевернули.
Все описываемые способы применимы к компьютерам на базе OS Windows (7, 8, 8.1, 10) и расположены в порядке: от простых к сложным. Не будет терять время и начнем.
Переворот экрана компьютера/ноутбука с помощью горячих клавиш
Самым простым способом вернуть положение изображения обратно – использовать комбинацию горячих клавиш.
Выберите необходимую комбинацию на клавиатуре в зависимости от нынешнего положения экрана:
- Экран повернут на 90 градусов влево — Ctrl + Alt + правая стрелка;
- Экран повернут на 90 градусов вправо — Ctr + Alt + левая стрелка;
- Экран повернут на 180 градусов (стоит вверх ногами) — Ctrl + Alt + стрелка направленная вниз.
Нажатие клавиш должно происходить одновременно – иначе, ничего не получиться.
Попробуйте воспользоваться комбинацией клавиш Ctrl + Alt + F8 — это вернет настройки графики к значению «По умолчанию».
Помогло? Добавьте эту страницу в закладки (на всякий случай) и можете продолжать работу. Если все осталось на местах – пробуем следующий способ.
Переворот изображения, через параметры экрана.
Копаясь в настройках, вы могли случайно изменить ориентацию экрана с альбомной, на книжную или портретную, тем самым перевернув изображение. Теперь задача – вернуть всё обратно.
1. На пустом месте рабочего стола кликните правой кнопкой мыши. В контекстном меню выберите «Параметры экрана».
2. Вы попадете в настройки Windows, раздел «Дисплей». Найдите пункт «Ориентация», и выберите пункт «Альбомная» и сохраните изменения.
Все вышеописанные действия выполнены на базу Windows 10. Единственное отличие от младших версий – дизайн окна настроек. Не пугайтесь, если дизайн окон со скриншотов, не совпадает с вашим.
Поворачиваем экран обратно, через настройки графики
Если все описанные способы не помогают и сбой произошел на программном уровне, можно попробовать сделать поворот экрана, через настройки графического адаптера. Последовательность действий будет зависеть от вашего устройства и модели установленной видеокарты.
Определимся с видом графического адаптера:
- Графика Intel – для ноутбуков и персональных компьютеров без дискретной видеокарты;
- Графика Nvidia – для ПК с установленной видеокартой от этой компании, а также ноутбуки с указанным видеоадаптером и подключенным внешним дисплеем;
- Графика AMD — для ПК с графическим процессором от AMD и ноутбуки с подключенным внешним дисплеем.
Параметры графики Intel
Этот способ в основном, подходит для владельцев мобильных ПК – ноутбуков и нетбуков, так как дисплей работает на основе графики интегрированной в процессор устройства. Название и внешний вид окна настроек может различаться, в зависимости от модели процессора.
1. На пустом месте рабочего стола, сделайте клик правой кнопкой мыши и в контекстном меню нажмите «Параметры графики» — «Поворот» — и необходимы угол поворота.
2. Если указанный пункт отсутствует, перейдите в «Графические характеристики».
3. В окне панели управления HD графикой отметьте необходимый угол поворота.
Не забудьте применить изменения, перезагрузка устройства не потребуется.
Видеокарты от Nvidia и AMD
Данный способ поможет обладателям персональных компьютеров и мобильных ПК с подключенным через порт HDMI, внешним монитором. Все операции будут проводиться из панели управления видеокартой и не забудьте предварительно обновить драйвера.
- Щелкните правой кнопкой мыши на пустом месте рабочего стола и в контекстном меню, в зависимости от производителя видеокарты, откройте «AMD VISION Engine Control Center» или «Панель управления Nvidia».
- В меню, найдите вкладку «Дисплей» и откройте пункт «Поворот дисплея».
- Осталось вернуть ваш монитор в нормальное положение выбрав необходимый угол поворота.
Указана примерная последовательность шагов и название вкладок меню, так как они могут меняться в зависимости от версии драйверов и модели видеокарты.
Заключение
В этой инструкции, я описал все доступные методы решения возникшей проблемы. Если ни одно описанное действие не помогло перевернуть изображение, попробуйте воспользоваться одной из точек восстановления или проверить устройство на наличие вирусов. Так же, часто помогает банальное обновление драйверов.
Ну, а ели проблема решена – отблагодарите автора лайком и комментарием, мне будет приятно.
Источник
Перевернулся экран – как исправить?
Перевернулся экран у ноутбука или компьютера? Не знаете, что делать? Уже начинаете звонить компьютерному мастеру? Не стоит паниковать!) Несмотря на то, что вернуть экран на место крайне легко, многие начинающие пользователи очень пугаются. Им кажется, что произошло непоправимое. Однако решить данную проблему очень просто. Сейчас я объясню вам, что делать если перевернулся экран компьютера или ноутбука и как это исправить. Инструкция крайне проста и она несомненно поможет в решении вашей проблемы. Указанные методы подойдут для Windows 7,8 и 10 (впрочем, могут помочь и для других ОС)
Перевернуть экран с помощью сочетаний клавиш
Первый метод, который поможет вам, если экран перевернулся – это использование “горячих клавиш”. Он работает не всегда, но попробовать его стоит, так как он очень прост. Всего несколько секунд – и готово.
Что делать, если экран перевернулся на компьютере или ноутбуке?
- нажмите CTRL + ALT + стрелка вверх , чтобы перевернуть экран на 180 градусов (поможет, если экран вверх ногами или перевернулся на бок)
- нажмите CTRL + ALT + стрелка вниз, если вам необходимо перевернуть экран на 180 градусов
- нажмите CTRL + ALT + стрелка влево, если вам необходимо перевернуть экран на 90 градусов влево
- нажмите CTRL + ALT + стрелка влево, если вам необходимо перевернуть экран на 90 градусов вправо
В любом случае, одна из этих комбинаций клавиш должна вам помочь. Если компьютер никак не реагирует на данные горячие клавиши, то тогда данный метод вам не поможет и вам стоит попробовать другой.
Перевернуть изображение экрана через настройки Windows
Итак, метод с горячими клавишами не помог вам вернуть экран windows 7 или 10 на место. Переходим к настройкам Windows. Для более удобного выполнения настроек рекомендую вам физически перевернуть монитор ноутбука или компьютера. Несмотря на то, что мышкой или тачпадом работать будет не очень удобно, вы хотя бы не сломаете себе шею, пытаясь разглядеть информацию на мониторе=)
Как вернуть экран на место, если он перевернулся?
- Нажмите правой кнопкой мыши по свободному месту рабочего стола. Если у вас Windows 7 или 8.1 вам нужно выбрать пункт “Разрешение экрана” из контекстного меню, если Windows 10, то выбирайте пункт “Параметры экрана”.
- Выберите экран, который вы хотите настроить. Если он у вас только один, то можете пропустить этот шаг.
- Установите необходимую ориентацию экрана (скорее всего вам подойдет “Альбомная”), нажмите “Применить”.
4. Если экран вернулся на место, сохраните изменения. Иначе – отмените их и попробуйте выбрать другую ориентацию экрана.
Как видите, данный способ также не отличается сложностью и его освоение доступно даже новичку.
Кстати, если вы являетесь владельцем ноутбука с акселерометром, то у вас можете быть включен автоматический поворот экрана (как, например, на мобильных телефонах или планшетах). В таком случае вы можете отключить или включить данную функцию в том же самом месте, где мы с вами меняли ориентацию экрана. Впрочем, процент таких ноутбуков по сравнению с “обычными” моделей крайне мал.
Перевернулся экран: исправляем с помощью настроек видеокарты
Если два указанных выше способа вернуть экран на место вам не помогли, то можно попробовать перевернуть экран в настройках видеокарты. Для этого вам необходимо перейти в панель управления вашей видеоркаты: NVidia, AMD Catalyst, Intel HD. Обычно значок панели управления представлен на панели задач рабочего стола. 
Вы можете просмотреть пункты меню и найти нужную вам настройку. Обычно пункт меню называется “Поворот дисплея”, “Повернуть рабочий стол” или аналогично. Указываете нужную ориентацию дисплея и жмете сохранить. Это должно помочь. Вот пример панели управления для видеокарт NVidia:
Что делать, если экран все еще перевернут?
Перевернулся экран компьютера или ноутбука, а указанные выше методы не помогли? Что ж, это очень странно, однако всякое бывает. Что же можно сделать в этом случае?
- переустановить драйвер видеокарты
- переустановить ОС
- написать подробно в комментариях к статье о вашей проблеме с обязательным указанием модели видеокарты, ОС и действий, которые вы предпринимали
Если сомневаетесь в своих силах, то сразу переходите к пункту 3 и пишите в комментариях к статье и я обязательно постараюсь вам помочь. Не переживайте, все поправимо=)
Итак, сегодня мы узнали как исправить проблему, когда перевернулся экран у компьютера или ноутбука под управлением Windows 7,8.1 или 10. Надеюсь, статья помогла вам вернуть изображение на место и избавиться от данной проблемы.
Источник









 Попробуйте воспользоваться комбинацией клавиш Ctrl + Alt + F8 — это вернет настройки графики к значению «По умолчанию».
Попробуйте воспользоваться комбинацией клавиш Ctrl + Alt + F8 — это вернет настройки графики к значению «По умолчанию».