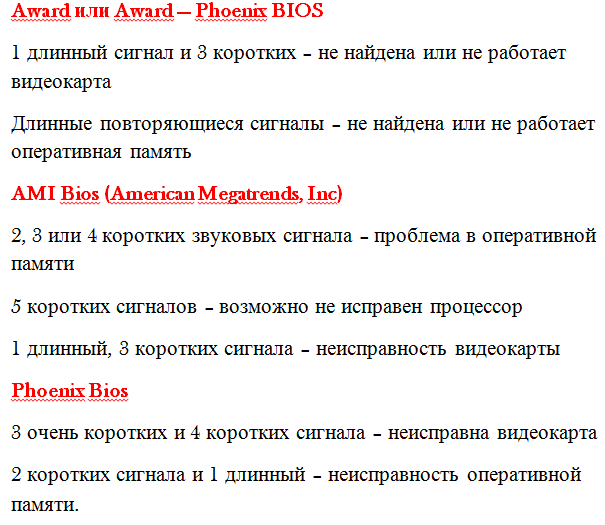- Что делать если компьютер не работает? Определяем причины и устраняем их.
- Технические неполадки компьютера
- Пыльный системный блок
- Батарея БИОСа села
- Сломан блок питания персонального компьютера
- Неполадки со шлейфами
- Неисправна материнская плата PC
- Проверяем комплектующие компьютера
- Программные причины неисправности компьютера
- Что может быть с BIOS
- Проблемы с Windows
- Компьютер вышел из строя? Ищем и устраняем причину
- Содержание
- Содержание
- Вступление
- Симптомы
- Разборка и чистка
- Приступаем к диагностике
- Сброс BIOS
- Проверка блока питания
- Поэтапная сборка компьютера
Что делать если компьютер не работает? Определяем причины и устраняем их.
Компьютер — прежде всего техника, а ей свойственно время от времени выходить из строя. Причины того, что компьютер не работает могут быть двух видов: технические и программные.
К техническим причинам поломки относятся проблемы с комплектующими компьютера: видеокартой, материнской платой, процессором и т.д.
Программная причина — отказ работы операционной системы Windows и входящего в неё ПО либо проблема возникает с подсистемой BIOS.
В статье рассмотрим обе причины и расскажем, что делать если компьютер не работает.
Технические неполадки компьютера
Если компьютер, при нажатии на кнопку запуска, совсем не подаёт признаков жизни — дело точно в технической неполадке. Не поддавайтесь панике. Сначала убедитесь, что компьютер подключен правильно:
- первым делом проверьте питание ПК. Может шнур вставлен в розетку не до конца или она вышла из строя, хоть это и банальность, но встречается. Проверьте хорошо ли вставлен провод в блок питания самого компа. Проверьте кнопку выключения на блоке питания, может она в положении “выкл”;
-
- сама кнопка запуска запала или отошел контакт (это редкое явление). Не переусердствуйте с нажатием на кнопку! Следует посмотреть не вдавлена ли она на один бок, потом пару раз аккуратно нажать на кнопку.
- сама кнопка запуска запала или отошел контакт (это редкое явление). Не переусердствуйте с нажатием на кнопку! Следует посмотреть не вдавлена ли она на один бок, потом пару раз аккуратно нажать на кнопку.
Если компьютер подключен верно и все провода на месте, но запуска не происходит, то переходим к более серьёзным причинам:
- пыльный системный блок;
- батарея БИОс села;
- сломан блок питания персонального компьютера;
- неполадки со шлейфами;
- неисправна материнская плата PC.
Пыльный системный блок
Пыль в системном блоке компьютера не может влиять на само включение. Компьютер безусловно включится, но скорее всего произойдёт отказ его комплектующих из-за перегрева. Включаете компьютер, он какое-то время работает (иногда даже загружается до ОС Виндовс), потом происходит резкое отключение либо происходит перезагрузка. Этот процесс может сопровождаться еле слышным щелчком.
Поэтому, стоит заглянуть в блок компьютера. Это делается просто: откручиваете сзади два болта правой крышки системника легким движением снимаете.
Крышка снимается без усилий. Если идёт туго, значит что-то не открутили. Проверьте всё тщательно. Далее приступаем к чистке компьютера от пыли.
Вот так в идеале, должен выглядеть системный блок компьютера:
Вот так он выглядеть НЕ ДОЛЖЕН:
Не нужно обладать сверхнавыками, чтобы самостоятельно почистить системник. Вам пригодится только мягкая кисточка и пылесос.
- Пройдитесь пылесосом и уберите основную массу пыли с материнской платы и кулеров. Делайте чистку пылесосом аккуратно иначе можно повредить компьютер.
- Извлеките видеокарту и оперативную память из слотов.
- Очистите их кисточкой, почистите сами слоты.
- Закройте крышку системного блока компьютера и попробуйте произвести запуск.
Если дело в перегреве процессора из-за пыли, то проблема должна решиться. В любом случае, хотя бы раз в месяц проводите чистку от пыли и тогда компьютер прослужит намного дольше.
Батарея БИОСа села
На каждой материнской плате компьютера находится батарейка. Она отвечает за память CMOS, хранящую настройки BIOS. Вероятность того, что батарея сядет, очень мала. Компьютеру должно быть как минимум лет 15-20.
Батарею можно проверить тестером напряжения. Если показатель низкий, значит следует заменить батарею. Найти её можно в любом магазине комплектующих PC.
Сломан блок питания персонального компьютера
Неисправность блока питания — ещё одна причина, по которой не работает компьютер. Если есть такая неисправность, то комп не включится вообще.
Чтобы проверить гипотезу, нужно взять рабочий блок питания и поставить вместо старого. Можно купить в магазине и произвести проверку. Если причина в блоке, то оставляем его себе. Если компьютер все равно не работает, значит возвращаем блок по гарантии и ищем проблему дальше.
Кстати не стоит связываться с ремонтом блока питания. Проще и дешевле купить новый.
Неполадки со шлейфами
Шлейф в компьютерной технике — это плоский и широкий провод, который используется для подключения узлов и агрегатов к материнской плате.
Нужно внимательно проверить все соединения, плотно ли они сидят, нет ли перебитых или сильно изогнутых проводов.
Шлейф может быть где-то перебит. Если вы сможете определить какой из проводов износился, то купите новый в магазине и произведите замену либо обратитесь в сервис.
Неисправна материнская плата PC
Если всё вышеперечисленное не помогло, то дело в материнской плате. Проблема может быть пустяковой, например, отошёл контакт либо глобальной — произошло замыкание.
В этой ситуации без мастера не обойтись. Пусть он проведёт оценку. Если проблема пустяковая, то ремонтируйте. Если сложная, то покупайте новую плату, даже не смотря на заверения мастера, что он может её починить. Он починит, но долго плата не проработает и в итоге всё равно её придётся заменить.
Проверяем комплектующие компьютера
При включении компа он начинает шуметь и видно только черный экран? Дело кроется в подключаемых агрегатах (чаще всего оперативная память, видеокарта). BIOS сообщает звуковыми сигналами (издает писк) о том, что у него неисправно. На рисунке перечислены сигналы для разных БИОСов.
Бывает, что ПК не пищит. Тогда узнать почему не работает компьютер можно с помощью поочередного отключения агрегатов. Попробуйте отключить видеокарту, вытащив из слота. Не забудьте оставить колонки включенными, так как вы только по звуку определите, что компьютер загрузился.
Далее, отключаем оперативную память, мышку, клавиатуру. Это делается потому, что ошибка может крыться в инициализации аппаратуры при включении. Часто этот метод помогает и комп загружается.
Начинаем поочередно подключать комплектующие обратно. Не особо важно в каком порядке. Главное один агрегат — одна загрузка.
То есть комп придется перезагружать много раз. Это поможет вам выявить проблему или даже устранить её (порой, когда переподключаешь агрегаты ошибка сама собой устраняется).
Еще может помочь сброс настроек BIOS. Для этого, открываем системный блок компьютера и вытаскиваем круглую батареечку, которая стоит на материнской плате, на 5-10 минут, вставляем обратно и пробуем запускаться.
Программные причины неисправности компьютера
При проблемах в системе компьютера, он благополучно запускается, но загрузка до ОС Windows не происходит. Может появиться чёрный экран с мигающим белым ползунком либо синий экран (его ещё называют экран смерти Виндовс), на котором написаны коды ошибок системы.
Если возник синий экран, то скорее всего проблема в комплектующих компьютера. Не стоит его бояться. Экраном смерти его называют только дилетанты. На самом деле машина выдаёт подсказку где и что у неё болит. Подробнее про синий экран читайте здесь.
А вот чёрный экран с мигающей чёрточкой либо информацией об отсутствии файла загрузки win32 либо информация о восстановлении после ошибок и т.п. указывает, что проблема с самой системой Windows либо подсистемой BIOS.
Что может быть с BIOS
В принципе проблемы с подсистемой возникают редко. Причина недозагрузки по вине БИОС заключается в изменениях приоритета загрузки. Обратите внимание, что пишет система.
Если она просит вставить в неё диск или флешку, значит проблема 100% в настройках БИОС. Следует зайти в подсистему и изменить конфигурацию приоритета загрузки Виндовс. О том, как это сделать читайте в этой статье.
Проблемы с Windows
Экран может выглядеть и по-другому. Всё зависит от операционной системы и вида ошибки. Простой способ реанимировать систему — загрузиться с загрузочного диска или флешки Windows. О том как создать загрузочный диск на примере Windows 8.1 читайте здесь.
Дело в том, что какой-то файл Виндовс повреждён или удалён. При использовании загрузочного диска, система начинает подтягивать недостающие файлы с этого диска. Эту процедуру нужно провести один раз. Если проблема заключалась в Виндовс, то она решиться.
Источник
Компьютер вышел из строя? Ищем и устраняем причину
Содержание
Содержание
Почти все начинающие пользователи ПК сталкиваются с неполадками и сбоями в работе компьютера. Ведь компьютер как живой организм — стареет и изнашивается. Но многие неполадки можно диагностировать и починить самому, не прибегая к услугам сервисов. Давайте заострим внимание на таких неполадках в этом блоге.
Вступление
Сразу хочу предупредить читателей, что самостоятельный ремонт компьютеров — дело довольно опасное, есть риск поражения током 220 вольт. Также есть риск сломать компьютер окончательно. Поэтому, если есть возможность привлечь к ремонту более опытного товарища — надо обязательно ей воспользоваться.
Если же вы покупали компьютер в сборе и на него целиком действует гарантия, а компоненты опечатаны пломбами — то следует обратиться в сервис-центр магазина, в котором вы его покупали, иначе лишитесь гарантии.
Также я крайне не рекомендую пробовать самостоятельно обслуживать и ремонтировать ноутбуки, если у вас мало опыта в ремонте обычных компьютеров. Вывести из строя ноутбук неправильной разборкой-сборкой и чисткой — проще простого.
Если все вышеописанное вас не отпугивает, то можно запастись инструментом, несколькими часами свободного времени, найти удобное, хорошо освещенное место и приступать к ремонту.
Инструмент желательно иметь такой:
- Крестовая отвертка.
- Мультиметр.
- Мягкая антистатическая кисть.
- Пылесос с выдувом или резиновая груша из аптеки.
- Термопаста.
- Кусачки или бокорезы.
Все вышеописанное есть почти в каждом доме, за исключением мультиметра. Его крайне желательно приобрести, если вы будете сами обслуживать компьютер. Он поможет измерить напряжение блока питания на линиях +5 и +12 вольт, напряжение на батарейке материнской платы, обрывы и короткие замыкания в проводах перефирии.
Стоит он совсем недорого, для наших целей хватит самой простой модели. Например TEK DT 830B.
Симптомы
Симптомы неисправностей компьютера могут быть самые разные: начиная от спонтанных перезагрузок и выключений, заканчивая фризами и лагами в играх. А также могут быть и синие экраны BSOD, ошибки в работе программ и игр и их вылеты и многое другое.
Разборка и чистка
В любом случае, сначала компьютер надо разобрать и почистить, если он запылился. Иногда ремонт на этом и заканчивается — при разборке и сборке восстанавливается контакт в слотах памяти или видеокарты, если они окислились. А иногда виновником оказывается неплотно вставленный провод питания материнской платы.
Целиком разбирать компьютер не понадобится: снимайте боковые крышки, отсоединяйте провода питания от видеокарты и накопителей, вынимайте память и видеокарту из слотов, отключайте все провода питания от материнской платы.
После этого осматриваем все компоненты на предмет прогаров, потемневших деталей, вздутых конденсаторов и приступаем к очистке, если она нужна. Мягкой кистью и сжатым воздухом из пылесоса или резиновой груши очищаем все труднодоступные места. Если пылесос работает только на вдув — не беда, смахивайте пыль кистью и засасывайте пылесосом.
Но помните, что пылесос — мощный источник статического электричества! Не касайтесь шлангом компонентов компьютера! Не трогайте платы голой рукой, если другой держитесь за пылесос!
Статика хорошо снимается прикосновениями к корпусу компьютера в тех местах, где есть голый металл.
Я стараюсь сочетать резиновую грушу и пылесос: дую в места с пылью и захватываю выдуваемый воздух пылесосом.
Не забудьте прочистить и радиатор охлаждения процессора и блок питания, зачастую их перегрев вызывает много проблем. Если после очистки не видно повреждений комплектующих, то переходим к диагностике. Иначе стоит обратиться в сервис. Перепайка вздутых конденсаторов, к примеру, стоит не очень дорого, а может продлить жизнь комплектующим надолго.
Приступаем к диагностике
Первым делом надо осмотреть все контакты на предмет окислений и расшатавшихся колодок. Окисления убираются обычным ластиком, расшатавшиеся колодки проводов Molex или 6-пин аккуратно поджимаются иголкой.
Далее надо замерить напряжение на батарейке материнской платы, обычно она промаркирована аббревиатурой «CR2032». Если напряжение ее ниже 2.5 вольт, то такую батарейку желательно заменить.
Если вашему компьютеру уже несколько лет, то заменить батарейку стоит в профилактических мерах.
Если же мультиметра для измерения у вас нет, то все равно замените батарейку, ведь стоит она недорого.
Сброс BIOS
Следующим шагом будет сброс BIOS к заводским настройкам, часто это решает много проблем. Перед сбросом BIOS компьютер должен находиться в отключенном от розетки состоянии. На материнской плате обычно распаян джампер с названием Clear CMOS или CL_CMOS и т.д. В инструкции к материнской плате указано, в какое положение следует его переставить. Нужно подержать его в замкнутом положении 20-30 секунд и вернуть в исходное положение.
Очень удобно перед любыми манипуляциями с джамперами и проводами, фотографировать их положение смартфоном. Это может очень выручить вас в том случае, если вы не запомнили, как все было подключено.
Проверка блока питания
Если компьютер до разборки не включался совсем, то стоит проверить блок питания. Для этого замкнуть зеленый провод в разъеме питания 24 пин с любым черным. Если блок питания включился и его вентилятор вращается — это хороший знак. Если у вас под рукой мультиметр, то стоит замерить его напряжения через разъем Molex:
12 В (желтый-черный) – 11.7-12.5 В
5 В (красный-черный) – 4.7-5.3 В
Напряжения должны лежать в таком диапазоне.
Но запуск блока питания — это не 100% показатель его исправности. Может быть неисправно дежурное напряжение или напряжение 12 В может проседать под мало-мальской нагрузкой до недопустимых величин.
По своему опыту могу сказать, что половина ремонтов заканчивается после подключения нового блока питания для проверки. Почему так происходит?
Блок питания работает в очень тяжелом температурном диапазоне, что крайне негативно влияет на электролитические конденсаторы, которых в нем довольно много.
Если добавить запыление и перегрузку по мощности, то условия работы блока питания становятся критическими, особенно у дешевых моделей. Долго такой блок питания не выдержит, и хорошо, если сломается только он сам. Он может утянуть за собой и остальные комплектующие.
Поэтому не стоит долго эксплуатировать дешевые блоки питания. По крайней мере, надо производить визуальный контроль конденсаторов на вспучивание и замер напряжений 12 В и 5 В под нагрузкой.
Поэтапная сборка компьютера
После очистки, проверки контактов и осмотра на предмет температурных повреждений можно приступать к поэтапной сборке компьютера. Для начала подключим к материнской плате провода питания, а также провода передней панели и попробуем запустить его без памяти, накопителей и видеокарты.
Если компьютера включился — хорошо, выключаем его и продолжаем сборку.
Далее вставляем память (соблюдайте двухканальный режим подключения) и запускаем компьютер. Если у вас несколько модулей оперативной памяти, то вставляйте их по одному. Это поможет исключить сбойный модуль.
Если все хорошо, выключаем его и продолжаем сборку дальше.
Теперь подключаем видеокарту. На подключении видеокарты я хочу заострить ваше внимание особенно. На первый взгляд, это простая процедура и опытные сборщики делают это одним движением. Но есть несколько нюансов, неочевидных для новичков.
Вставляя видеокарту, можно поцарапать ее планкой крепления материнскую плату, порвав дорожки. Можно сбить мелкие элементы с самой видеокарты. Излишним давлением на систему охлаждения можно повредить чип.
Поэтому вставляйте видеокарту очень аккуратно, без перекосов, без сильного давления, нажимая на ее текстолит сбоку, а не на систему охлаждения. Рабочее место при этом должно быть хорошо освещено. После установки не забудьте подключить провода питания видеокарты.
После этого подключаем монитор, клавиатуру и мышь. Если все нормально, то подключаем накопители. На этом сборка компьютера закончена.
В рамках одного блога трудно рассказать обо всех неисправностях, поэтому проблемы софта я выделил в отдельный блог, в котором расскажу, как отличить проблему «железа» от проблемы софта. И о том, как продиагностировать видеокарту, процессор и память компьютера специальными утилитами.
Источник