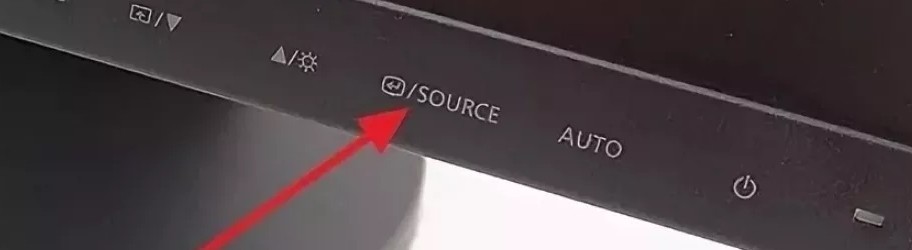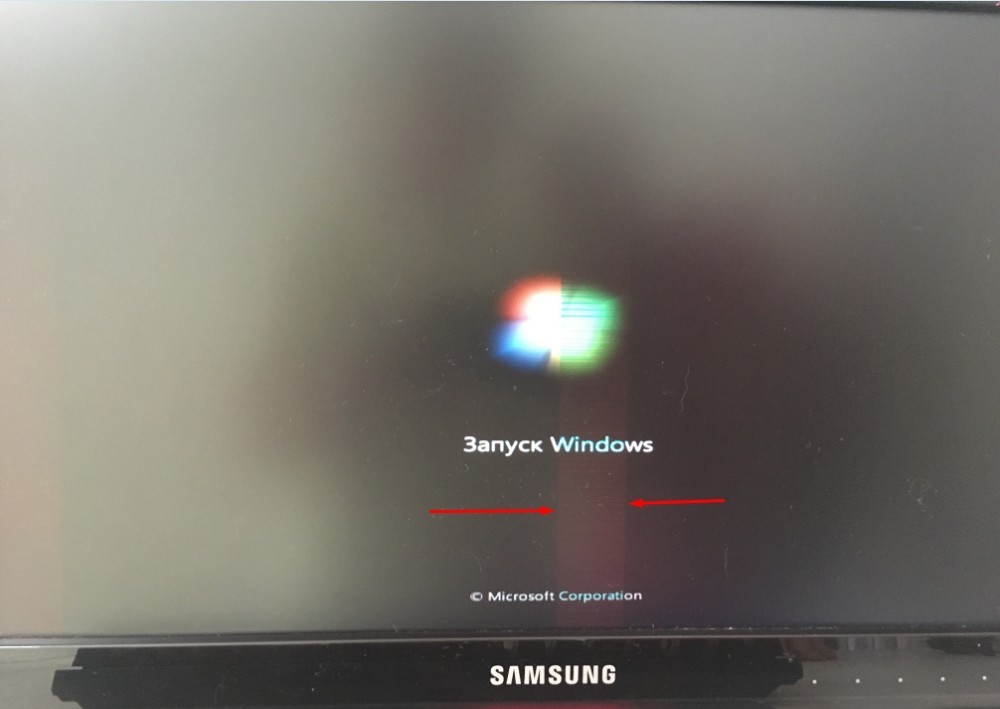- Что делать, если не запускается ПК: решение проблем с системным блоком
- Шаг 1: Проверка электропитания
- Шаг 2: Оперативная память
- Шаг 3: Видеокарта
- ШАГ 4: Проверка кнопки включения
- ШАГ 5: Блок питания
- ШАГ 6: Жёсткий диск
- ШАГ 7: Проверка BOOT в BIOS
- ШАГ 8: Материнской платы и процессор
- Ничего не помогло
- Почему не включается компьютер
- Какие инструменты потребуются
- Конспектируйте и фотографируйте
- Техника безопасности и правила работы
- Как правильно подключать и отключать шлейфы и кабели
- Компьютер совсем не включается
- Основные причины
- Неисправный провод питания
- Что такое дежурное напряжение
- Базовая диагностика
- Проверяем работу кнопки включения
- Визуальная диагностика
- Убираем влияние комплектующих и системного блока
- Проверяем работу блока питания
- Замена блока питания или материнской платы
- Характерные признаки неисправности блока питания или материнской платы
- Частые ошибки, которые приводят к неисправностям
- Компьютер включается, но не загружается
Что делать, если не запускается ПК: решение проблем с системным блоком
Всем привет. Кто хоть раз не сталкивался с проблемой, когда не включается компьютер. При этом вы можете видеть достаточно много симптомов от темного экрана до зависания загрузки BIOS или системы. Давайте посмотрим все самые частые и возможные причины, почему не включается компьютер:
- Проблема с материнской платой.
- Окисление контактов на оперативной памяти.
- Выход из строя процессора или чипсета.
- Поломка блока питания – особенно часто происходит, когда БП работает на пределе своих возможностей. Например, после установки более мощной видеокарты.
- Механическая поломка кнопки включения.
Сегодня мы рассмотрим ряд шагов, которые помогут выяснить или решить проблему – когда компьютер не включается и не хочет работать. Если у вас будут какие-то вопросы или дополнения, то пишите в комментарии.
Шаг 1: Проверка электропитания
Если комп не включается или не запускается, то для начала давайте проверим самые банальные вещи. В 50% случаев пользователи нечаянно выдергивают кабель питания из розетки или выключают ногой сетевой фильтр. Особенно это часто бывает на работе, когда уборщица почему-то решает выдернуть шнур из розетки. Наверное, боится, что её убьёт током.
Проверяем, чтобы лампочка на фильтре горела, и он был включен в положение «ВКЛ» (иногда рисуют точку). Если он не горит, то может быть проблема в фильтре или в самой розетке.
Далее проверяем, чтобы кабель был плотно вставлен в блок питания на системном блоке. Также не забудьте включить его, чтобы тумблер был в положении «Вкл.» (палочка, а не нолик). После этого попробуйте опять его включить.
Шаг 2: Оперативная память
С данной проблемой сталкивался как на работе, так и дома. При этом при включении комп начинает жужжать, вроде включаться, но вот на экране ничего не происходит. Тут есть два варианта. Первый – окислились контакты. Второй – это сгорела одна из плашек и её нужно просто вытащить.
- Отключите системник от питания. Можно просто выключить блок питания, но я бы полностью его обесточил, выдернув шнур.
- Далее вам нужно снять боковую правую крышку.
- Теперь вам необходимо вытащить все плашки оперативной памяти. Для этого по бокам нужно нажать на белые ушки одновременно.
- Далее нам понадобится стирательная резинка. Нужно аккуратно без фанатизма потереть резинкой по основным контактам «оперативы», которые находятся снизу. Этим самым мы снимем окисленный слой. Если резинки нет, то можно попробовать использовать металлическую скрепку. Но делать это нужно очень аккуратно, и слегка потереть металлическим штырём по контактам.
- В самом конце слегка подуйте на них и вставьте обратно. Повторюсь, что это нужно сделать для каждой плашки.
- Как только все плашки будут вставлены обратно, попробуйте включить компьютер. Не забудьте, кстати, обратно подключить его в сеть.
Если при включении всё остается по-прежнему – то есть вероятность, что одна из плашек вышла из строя. Чтобы выяснить: «какая именно?» – Вам нужно по одной вставлять её в разъём, а остальные убирать и пробовать включить комп. Делаем это до тех пор, пока не выясните – какая именно плашка сгорела.
Шаг 3: Видеокарта
Ещё один вариант, это проблема именно с видеоизображением. Если загрузка системы не стартует, но сам системник жужжит и вроде что-то пытается загрузить, то надо в первую очередь проверить – какой выход включен у вас на мониторе. Иногда бывает, что монитор сам переключается на сигнал от порта, который сейчас не используется. Найдите на мониторе кнопку «SOURCE» – она также может иметь значок квадратика со стрелкой внутри. Далее нажимаем на него и переключаем входы.
Если неисправность остается, а на мониторе вы видите сообщение, что «Нет сигнала», то далее нужно проверить кабель. Как можно плотнее вставьте кабель на самом мониторе. Также не забудьте вкрутить специальные шурупы, которые помогают держать провод.
Далее проверяем кабель на самом системнике и смотрим на монитор. Если сигнала нет, то тут есть два варианта:
- Сгорела встроенная или дополнительная видеокарта – тогда кабель подключаем в встроенной видеокарте, которая есть на материнки или наоборот. После этого перезагружаем компьютер.
- Сгорел или вышел из строя данный порт – попробуйте подключить монитор в другой порт на материнке. Можно попробовать также другие виды выходов: VGA, HDMI, DVI. Также можно попробовать переключить кабель на другой вход на мониторе.
Если ваш системник ещё открыт, проверьте, чтобы видеокарта плотно стояла в слоте. Можете даже слегка на неё надавить. Иногда бывает, при переезде или переноске она вылетает оттуда. Плюс я бы для надежности прикрутил её к системнику болтами. Если для неё нужно дополнительное питание, то проверьте также и кабели, которые идут от блока питания.
ПРИМЕЧАНИЕ! Если при включении компьютера, вы видите, что он включается, но видеокарта не работает, и на ней не крутятся вентиляторы, то попробуйте переключить другие провода питания. Если это не поможет, то скорее всего она полностью вышла из строя.
Если вы видите на экране даже малозаметные артефакты: полосы, квадратики, изменение цвета некоторых элементов, лишние цифры, буквы, – то это может обозначать отвал текстолитовой подложки от кристалла GPU. Второй симптом – после загрузочного экрана Windows монитор полностью тухнет. Правда можно зайти под безопасным режимом.
Откройте меню самого монитора, – если меню будет отображаться правильно и без «артефактов», то проблема точно в кристалле. На самом деле ничего страшного в этом нет, и данный казус полностью решается в домашних условиях. Поэтому поводу я уже писал подробную инструкцию по решению этой проблемы – смотрим тут.
ШАГ 4: Проверка кнопки включения
Бывает проблема, когда не включается компьютер именно с кнопки включения, но при этом он полностью работоспособен. Кнопка может просто сломаться, или могут выйти из строя специальные проводки. Такое бывает крайне редко, но бывает. Сначала проверим, чтобы сами проводки и штекер от кнопки был подключен к материнской плате.
На «материнке» найдите вот такие пластиковые штекеры, как на картинке ниже. Они обычно находятся в правом нижнем углу платы. Далее нужно найти провод с надписью «Power SW». Если его вообще нет, то значит кнопка не подключена, и вам нужно вставить эти два проводка к разъёму «PW» (может также называться как PWR SW или PWR_BTN). Подключение происходит так: черный к плюсу (+), а белый к минусу (-). Схему расположения смотрите ниже в табличке.
Если это не поможет, то можно попробовать включить комп не с кнопки, а просто соединив эти два контакта. Для этого можно использовать обычную отвертку. Не забудьте при этом включить ЭВМ в сеть.
ПРИМЕЧАНИЕ! Кнопка включения также может залипать. Тогда компьютер включается, но загрузка не доходит до конца, и через несколько секунд системник опять полностью вырубается.
ШАГ 5: Блок питания
Если компьютер резко выключился и вообще перестал включаться, то это может сигнализировать о том, что у вас неисправен блок питания. Конечно, проверить самостоятельно вы его не сможете, но вы можете сделать вот что.
Обычно к блоку питания подключают: материнскую плату, жесткий диск, дисковод (если он есть), видеокарту и т.д. Наша задача проверить, чтобы все кабели были подключены, и ни один из них не отходил. Проверяем все подключенные провода от блока питания. Можно слегка надавить на сам кабель, чтобы он поплотнее вошел в паз.
Ещё один вариант решения: попробовать использовать свободные кабеля. То есть возьмите свободный провод и переподключите жесткий диск, видеокарту, материнскую плату и другие подключенные устройства. Если у вас новый компьютер, или вы недавно меняли блок питания, то иногда в коробке кладут запасные проводки, можно использовать их.
ШАГ 6: Жёсткий диск
Бывает, когда системный блок не включается и не работает, а бывает, когда при включении не загружается система, а вы видите вот такую надпись: «DISK BOOT FAILURE, INSERT SYSTEM DISK AND PRESS ENTER».
Для начала выключаем комп и проверяем, чтобы к жесткому диску были подключены два основных провода, питание и шлейф, который идет к материнской плате. Ещё можно попробовать переключить кабель от винчестера к другом слоту на материнке – их обычно там несколько.
ШАГ 7: Проверка BOOT в BIOS
Сам сталкивался с этой проблемой на работе. Система отказывается загружаться, и вы можете видеть черный экран после BIOS. Такое бывает, если в настройках забыли убрать загрузку системы с флешки или CD/DVD диска.
- При загрузке компа зажмите одну из кнопок, который загружают БИОС. Обычно это кнопки: F2, Del, Esc или F10 (смотрим в последний столбец).
- Когда попадете внутрь вам нужно найти раздел «Boot».
- Далее необходимо выставить в первую позицию «1st Boot Device» – ваш жесткий диск. Он обычно будет иметь в своем названии «HDD» или «SSD».
- Теперь вам нужно сохранить настройки и выйти (Save and Exit) – для этого смотрим клавишу в настройках.
- Если это не поможет, то попробуйте загрузить систему напрямую с диска. При перезагрузке нужно вызвать «BOOT MENU» – смотрим третий столбец в таблице выше. Чаще всего используют клавиши: F11, F12, F После этого выбираем наш диск. Если их будет несколько, то попробуйте выбрать поочередно каждый.
ШАГ 8: Материнской платы и процессор
Если ПК вообще не включается, вентиляторы не крутятся, и вчера все было нормально, и он работал, а сегодня уже не подает признаков жизни – то возможно у нас более серьезная поломка. Посмотрите внимательно на материнскую и видео плату – нет ли каких-то явных дефектов: потемнение, следы гари, желтизна, вытекшие вещества или вздутые конденсаторы. Если какие-то подобные поломки есть, то самостоятельно эту проблему не решить, и скорее всего, нужно будет менять поломанную деталь на новую.
Ничего не помогло
Если визуально ПК исправен, все провода в целостном виде, а видео и материнская платы смотрятся как новые, но при включении ничего не происходит, не жужжит, не горит – то значит поломка может сидеть куда глубже. Тут нужно нести его в сервисный центр на проверку. Если проблема в видеокарте или блоке питания, то об этом вам могут сказать только там, так как самостоятельно у вас для этого нет подходящего оборудования.
Источник
Почему не включается компьютер
Могут шуметь кулеры, но не будет изображения на экране. А может быть и такое, когда операционная система не загружается, хотя еще пару минут назад все было в порядке и компьютер работал.
Все эти неисправности относятся к общей проблеме — компьютер не включается. И в этой статье мы подробнее разберем ту ситуацию, когда компьютер совсем не включается и нет оборотов кулеров и вентиляторов.
Какие инструменты потребуются
Эта статья не рассчитана на профессионалов. Мы не будет использовать POST карту, мультиметр, осциллограф или даже спикер. Нам важно быстро понять, можем ли сделать самостоятельный ремонт компьютера своими руками в домашних условиях или нет.
Из самого базового что нужно — это крестовая отвертка, пинцет и щетка (можно зубную). 
Отверткой можно открутить в системном блоке практически все. Пинцетом можно проверить работоспособность платы и блока питания. А зубной щеткой быстро почистим плату от пыли, которая также может препятствовать старту компьютера.
Конспектируйте и фотографируйте
Для ремонта и диагностики потребуется отключать некоторые части компьютера в системном блоке. Поэтому перед тем, как что-то изменить, записывайте это на листочке.
А еще лучше, если перед полной разборкой вы все сфотографируете. Особенно это касается новичков, ибо в первый раз самостоятельно разобрать и заново собрать компьютер получается не у всех.
Не рискуйте напрасно, записывайте все изменения, которые вы сделали и собираетесь сделать. Что дало результат, а что нет. Это важно для диагностики и самостоятельного ремонта.
Неисправности могут быть самыми разнообразными, и не для всех подойдет один и тот же алгоритм действий во время диагностики.
Техника безопасности и правила работы
Во время ремонта и диагностики компьютера обязательно соблюдайте следующие правила:
- Всегда выключайте из сети блок питания, если вы собираетесь что-то подключить к материнской плате или другим комплектующим;
- Не допускайте попадания влаги на материнскую плату;
- Обращайтесь с комплектующими компьютера аккуратно и не кидайте их на пол.
Как правильно подключать и отключать шлейфы и кабели
Еще одно важное правило — старайтесь подключать шлейфы, провода и детали двумя руками.
Внимательно и без резких движений подключайте шлейфы к комплектующим. На шлейфах могут присутствовать клипсы и защелки. Их нужно предварительно открывать, прежде чем подключать.
Компьютер совсем не включается
Приступим к диагностике самой распространенной и в разной степени фатальной неисправности. Это когда компьютер вообще не включается. Нет шума работы кулеров и жестких дисков. Да и вообще никаких звуков.
Основные причины
И их довольно много. Это может быть как банальная неисправность провода питания, так и проблемы с материнской платы. Разберем все по порядку.
Неисправный провод питания
Внимательно осмотрите провод питания на наличие перегибов, надрезов или надломов. Таких участков не должно быть.
Далее, пробуем услышать искру от провода питания при контакте с блоком питания.
На всех блоках питания есть кнопка включения и выключения. Переведите ее в состояние «включено».
Теперь подключаем к блоку питания сетевой шнур. Должен появиться звук короткой искры. 
Не пугайтесь, это блок питания начинает потреблять сетевое напряжение (этот звук называется пробой воздуха) и генерировать дежурные 5 вольт.
Что такое дежурное напряжение
Дежурное напряжение ждет команды включения для того, чтобы блок питания включился и начал генерировать основные напряжения. Это 3,3 В и 12 В, которые нужны для полноценной работы компьютера.
Если вы не слышите эту искру, то тут может быть три варианта:
- Неисправный сетевой шнур;
- Неисправный блок питания;
- Особенности блока питания.
Если у вас есть другой сетевой шнур, попробуйте проверить работу компьютера с ним. Если нет, то необязательно его покупать. Для начала удостоверимся в том, исправен ли блок питания.
А может это и особенность блока питания, что он не потребляет большую мощность для выработки дежурного напряжения.
Хотя как правило почти все рабочие блоки питания выдают искру, если подключать сетевой шнур на горячую.
То есть когда на блоке питания переключатель переведен в режим «включен». Если переключатель будет в режиме «выключен», то и никакой искры вы не услышите.
Кстати, еще один способ проверить исправность сетевого шнура — это узнать состояние светодидов и других индакаторов подачи напряжения на плату.
Базовая диагностика
Вскройте системный блок при помощи отвертки. Для этого достаточно открутить несколько болтиков корпуса со стороны воздушной решетки. Обычно в системных блоках передние кожухи закрепляются двумя болтиками.
Если в системном блоке много пыли — уберите ее при помощи пылесоса и щетки. Перед чисткой выключите компьютер из сети. 
Возвращаясь к предыдущему пункту, обратите внимание на наличие светодиодов на материнской плате или на видеокарте. 
Сетевой шнур подключен к блоку — светодиоды при исправном блоке питания и материнской плате загораются зеленым цветом. Это сигнализирует о том, что на плате есть дежурные 5 вольтовое напряжение.
Проверяем работу кнопки включения
Прежде чем переходить к следующему пункту, проверим возможную неисправность кнопки включения. Кнопка включения имеет два провода, которые идут от корпуса к материнской плате. Обычно она идет в связке с кнопкой перезагрузки и светодиодным индикатором.
Провод от кнопки включения обозначается и на проводе и на материнской плате как POWER SW. 
Найдите такой провод на плате. Отключите его от платы. Включите компьютер в сеть, и попробуйте отверткой замкнуть те два контакта, на которых должна была быть кнопка включения, которую мы отключили. Это можно сделать при помощи отвертки или пинцета. 
Если компьютер не включился от кратковременного замыкания, то переходим к следующему пункту. А ежели включился и загрузился, то тогда меняем кнопку включения и на этом ремонт закончен.
Визуальная диагностика
Еще раз внимательно осмотрите материнскую плату и блок питания на наличие соринок, металлического мусора и пыли. Они могут препятствовать включению компьютера и их не должно быть на плате.
Если вы обнаружили вспухшие детали на плате или следы жидкости, то это может быть 100% неисправностью материнской платы или блока питания (смотря где обнаружили). 
Вы можете самостоятельно их отремонтировать, если у вас есть паяльник. Иначе придется менять комплектующие на новые. 
Проверяйте состояние проводов и шлейфов. Они должны быть ровными, без следов оплавления.
Кстати, не редки те случаи, когда из-за дешевых проводов и переходников провода расплавлялись и нарушали работу компьютеров. Используйте только качественные провода. Особенно, если это касается питания.
Убираем влияние комплектующих и системного блока
Сфотографируйте или запишите все расположение проводов, которые подключены к вашей материнской плате. Мы будет отключать от материнской платы все провода, шлейфы и даже вентиляторы.
Это нужно для того, чтобы получилось включить блок питания и материнскую плату без влияния остальных комплектующих.
Например, есть провод который идет от корпуса к материнской плате. Это может быть звуковая карта, передняя панель системного блока с USB портами или картридер. И если что-то из этого находится в коротком замыкании, то компьютер может не запуститься. 
Поэтому, исключим сразу же все потенциальные неисправности от других комплектующих. Нам важно добиться включения компьютера, и далее действовать по ситуации.
Отключаем сетевой провод от блока питания и снимаем все провода от материнской платы. Или неисправен блок питания или материнская плата, больше ломаться препятствовать включения нечему.
Оставляем материнскую плату (без оперативной памяти, жесткого диска и других деталей), блок питания и кнопку включения. 
Пробуем включить компьютер. Не включается? переходим к диагностике работы блока питания.
Проверяем работу блока питания
Отключите блок питания от материнской платы. Есть быстрый, но довольно непредсказуемый при неисправностях метод проверки работы блока питания.
У блока питания есть зеленый провод, который отвечает за дежурное напряжение 5 В. Он находится на большом разъеме. Замкните этот зеленый провод с любым черным проводом (землей) с помощью пинцета. Оставьте пинцет в таком положении и включите блок питания в сеть. 
Если блок не включается, и вы все правильно сделали (включили его в сеть), то это 100% неисправность блока питания.
А если блок питания включился и нормально работает без посторонних звуков и писков, то скорее всего неисправность в материнской плате.
Еще попробуйте извлечь материнскую плату из системного блока. Конечно это маловероятно, что там может быть мусор, который препятствует включению. И тем не менее, попробовать стоит.
Замена блока питания или материнской платы
По результатам диагностики придется менять или блок питания или материнскую плату. Вы можете самостоятельно их отремонтировать, или отнести в сервисный центр для профессионального ремонта. А вообще, самостоятельно заменить эти детали на новые не представляет труда даже для новичков. Главное действуйте внимательно и аккуратно.
Характерные признаки неисправности блока питания или материнской платы
Еще одни типичные случаи неисправностей блока питания или материнской платы:
Компьютер свистит, искрит, пищит и плохо пахнул при выключении. Скорее всего электролитические конденсаторы перегрелись или пришли в негодность. Свист свидетельствует об вскипании электролита в конденсаторах, а плохой запах — о его утечке наружу.
Компьютер включается и сразу выключается. В системном блоке или его комплектующих присутствует короткое замыкание. Из-за этого срабатывает защита и компьютер выключается. Также к этому можно отнести и перегрев, но перегрев не может наступить сразу при включении.
Частые ошибки, которые приводят к неисправностям
Это может быть как попадание воды внутрь системного блока, так и неправильная установка комплектующих в системный блок.
Например, начинающие сборщики могут случайно забыть или не знать о латунных стойках. 
Эти стойки нужны для того, чтобы материнская плата не прикасалась к металлическому корпусу системного блока.
И бывает такое, что плату приручают к корпусу без этих стоек. Контакты на материнской плате замыкаются. Это может привести к разным ситуациям. Может отсутствовать запуск компьютера, или даже загрузка операционной системы. Короткое замыкание может повредить северный или южный мост, и даже мультиконтроллер.
Поэтому не забывайте ставить латунные стойки, когда вкручиваете материнскую плату в корпус.
Иначе придется ремонтировать материнскую плату или покупать новую.
Компьютер включается, но не загружается
В статье мы добились того, чтобы компьютер включился, но почему он не загружается? На это могут быть сотни причин, в том числе и физические. 
Следующий метод — это поэтапное включение и выключение различных комплектующих. Материнская плате может работать даже без оперативной памяти, но операционная система не будет загружаться, ей попросту некуда загружаться. И именно в этом проблема, что диагностика компьютера, который не загружается, может включать в себя тысячи различных вариантов. Может быть как неисправный процессор, так и поврежденный жесткий диск. А может просто отошел шлейф от какой-то детали.
Подробнее все эти ситуации разберем в следующей статье.
Источник