- Как починить не работающий микрофон ноутбука или компьютера?
- Что заставляет микрофон ноутбука переставать работать?
- Как починить микрофон ноутбука, который не работает?
- Если ничего не помогает, подумайте о профессиональном ремонте
- Не работает микрофон ноутбука — что делать?
- Причины неисправности микрофона
- Вирусы и сторонние приложения
- Неправильные настройки операционной системы
- Запуск средства устранения неисправностей
- Запуск утилиты отката системы
- Ручная перенастройка параметров аудио
- Отсутствие или неполадки в работе драйвера
- Что делать, если микрофон на ноутбуке не работает
- Основные причины неполадок с микрофоном на ноутбуке
- Способы решения проблемы на ноуте
- Проверка наличия разрешений у приложений
- Проверка встроенными средствами Виндовс
- Просмотр программ, использующих микрофон
- Диагностика на вирусы
- Встроенные средства устранения неисправностей
- Откат системы
- Установка правильных драйверов для звуковой карты
- Проверка с помощью стороннего софта
- Настройка через определенную программу
- Параметры отдельного девайса
- Подключение внешнего микрофона
- Настройка на Windows XP
- Если микрофон совсем вышел из строя
- Шум в наушниках на микрофоне – как убрать
- Отключение и включение устройства
- Настройки Realtek HD
- Сторонние программы наладки
- Механическое повреждение микрофона
- Отхождение шлейфа
Как починить не работающий микрофон ноутбука или компьютера?
Когда микрофон ноутбука не работает, это может быть связано с проблемой настройки или конфигурацией микрофона, драйверами устройств или даже сломанным микрофоном или неисправной внутренней проводкой. Прежде чем бежать за покупкой нового микрофона, ознакомьтесь с нашими советами по устранению неполадок и проверенными решениями.
Если не указано иное, инструкции в этой статье применимы к Windows 10, Windows 8 и Windows 7.
Что заставляет микрофон ноутбука переставать работать?
Микрофоны портативных компьютеров могут перестать работать в результате различных программных и аппаратных проблем, включая проблемы с настройками, конфигурациями и даже конфликты драйверов. Чтобы починить устройство, вам нужно будет проверить наиболее распространенные причины в каждой из этих категорий и исправить любые проблемы, с которыми вы столкнетесь.
Вот наиболее распространенные проблемы, которые могут быть причиной того, что микрофон вашего ноутбука не работает:
- Настройки и конфигурация микрофона. Эту проблему часто вызывают простые причины, такие как отключенный микрофон или неправильно настроенный микрофон.
- Плохие драйверы микрофона: если драйвер вашего микрофона неисправен или устарел, микрофон не будет работать должным образом.
- Плохое оборудование микрофона. Возможно, ваш микрофон просто вышел из строя из-за неисправности или попросту устарел, либо возникла проблема с внутренней проводкой.
Как починить микрофон ноутбука, который не работает?
Существует ряд проблем с микрофоном, которые вы можете решить самостоятельно без каких-либо специальных инструментов или знаний. Другие вопросы более сложные и потребуют помощи профессионала.
Чтобы починить микрофон ноутбука, выполните следующие действия в указанном порядке:
- Убедитесь, что ваш микрофон не отключен. На вашем ноутбуке может быть физическая кнопка отключения микрофона, которая могла быть нажата случайно, и в этом случае нажатие этой кнопки или переключение этого переключателя решит проблему.
Ваш микрофон также может быть отключен в настройках звука. Чтобы проверить это:- Откройте Панель управления.
- Щелкните Оборудование и звук.
- Щелкните Звук.
- Щелкните Запись.
- Щелкните правой кнопкой мыши свой микрофон и выберите Свойства.
- Щелкните Уровни.
- Если рядом со значком микрофона есть перечеркнутый красный кружок, щелкните его, чтобы включить звук.
Если в этом меню установлены низкие уровни микрофона и усиление, сдвиньте их до максимума и проверьте, помогло ли это.
Если ничего не помогает, подумайте о профессиональном ремонте
Если микрофон вашего ноутбука по-прежнему не работает, и вы не видите в нем ничего плохого после его физического осмотра, возможно, вам придется отнести ноутбук к специалисту. Возможно, микрофон вышел из строя так, что вы не можете увидеть его, просто посмотрев на него, или может потребоваться другой ремонт, требующий продвинутых знаний или специальных инструментов.
Источник
Не работает микрофон ноутбука — что делать?
В конструкции любого современного портативного компьютера (ноутбук, нэтбук и т.п.) присутствует звукозаписывающее устройство, т.е. микрофон. Для пользователей, привыкших пользоваться программами для видео или аудиозвонков, неисправности микрофона являются очень неприятной проблемой. Разрешить эту проблему можно и самостоятельно, о чем будет рассмотрено далее.
Причины неисправности микрофона
Прежде чем приступать к устранению неисправностей звукозаписывающего устройства, желательно определить причину их возникновения. К подобному исходу может привести следующее:
- Заражение компьютера вирусами.
- Установка стороннего приложения, способного изменять системные настройки аудио.
- Сбои в работе операционной системы.
- Установка или обновление драйвера звуковой карты.
- Неосторожные действия пользователя при изменении системных параметров аудио.
Это не полный перечень возможных причин, приводящих к неполадкам в работе микрофона. Здесь перечислены лишь те проблемы, которые могут быть устранены без необходимости разборки ноутбука и последующего ремонта на уровне электроники.
В процессе устранения неисправностей потребуется проверять работу микрофона. Это можно сделать при помощи любого приложения, способного записывать звук. Можно воспользоваться, например, стандартным приложением «Звукозапись» (Windows XP, Vista, 7) или «Запись голоса» (Windows 10). Запускаются программы из меню «Пуск».
Вирусы и сторонние приложения
Если неполадки со звукозаписью возникли сразу после установки какого-либо скачанного из интернета приложения, первым делом следует проверить компьютер на наличие вредоносных программ любым антивирусом с обновленными базами. Также следует хотя бы временно удалить программы, которые имеют доступ к системным настройкам аудио. К таким приложениям относятся различные мессенджеры (например, Skype), аудиоредакторы, видео проигрыватели и т.д.
Для получения списка установленных на компьютер программ выполните следующее:
- Откройте «Панель управления».
- Перейдите в раздел «Программы».
- Кликните по элементу «Программы и компоненты» или «Удаление программы».
Во вновь открывшемся окне будет приведен список всех приложений, установленных на компьютере. Далее останется найти название недавно установленной программы, кликнуть по нему правой кнопкой мыши и выбрать — «Удалить».
Неправильные настройки операционной системы
По причине действия сторонних программ либо самого пользователя в настройках операционной системы могли быть выставлены такие параметры, при которых работа микрофона оказалась невозможной. Исправить проблему можно двумя способами:
- Автоматический способ — запуск системного инструмента устранения неполадок либо откат конфигурации системы до ближайшей точки восстановления.
- Ручной способ — самостоятельная перенастройка параметров аудио.
Первым делом рекомендуется воспользоваться одним из автоматических способов устранения неполадок.
Запуск средства устранения неисправностей
В Windows предусмотрено несколько системных утилит, позволяющих устранить различные неполадки в работе операционной системы, включая проблемы с воспроизведением и записью звука. Для запуска инструмента восстановления выполните следующие действия:
- Откройте «Панель управления».
- В правом верхнем углу найдите элемент «Просмотр» и выберите напротив него пункт «Мелкие значки» для отображения всех элементов «Панели управления».
- Найдите элемент «Устранение неполадок» и кликните по нему.
- В центральной части нового окна кликните по элементу «Устранение неполадок звукозаписи», который расположен в разделе «Оборудование и звук».
- Откроется небольшое окошко с инструкциями по дальнейшим действиям.
Если использование инструмента устранения неполадок не помогло, переходите к следующему шагу.
Запуск утилиты отката системы
ОС Windows по заданному расписанию либо при установке некоторых программ или изменения системных параметров создает контрольную точку восстановления (чекпоинт). Специальная утилита восстановления системы позволяет вернуть системные параметры на момент создания чекпоинта, что позволяет исправить множество неполадок в работе тех или иных устройств компьютера, включая микрофон.
Для запуска утилиты восстановления выполните следующие шаги:
- Вновь откройте «Панель управления», выставите значение «Мелкие значки» напротив элемента «Просмотр».
- Найдите и кликните по значку «Система».
- Во вновь открывшемся окне кликните по элементу «Защита системы» (левая сторона окна).
- Откроется небольшое окно «Свойства системы».
- Во вкладке «Защита системы» нажмите на кнопку «Восстановить…».
- Если в системе была включена соответствующая функция, запустится мастер восстановления.
- Кликните по кнопке «Далее».
- На следующей странице отобразится таблица с доступными точками для восстановления. Выберите чекпоинт (ориентируйтесь по дате), на момент создания которого микрофон ноутбука исправно работал. Затем нажмите кнопку «Далее», а после — кнопку «Готово».
Следуйте инструкциям на экране. Если ни один из автоматических способов устранения неполадок не помог, переходите к следующему этапу.
Ручная перенастройка параметров аудио
Первым делом следует проверить, включено ли устройство звукозаписи в системе:
- Откройте через «Панель управления» раздел «Звук».
- Во вновь открывшемся окошке перейдите во вкладку «Запись».
- В центральной части окна должны будут отобразиться все устройства звукозаписи, присутствующие на компьютере.
- Если ни одного устройства не отображено, кликните правой кнопкой мыши по пустой области и установите галочки напротив пунктов меню «Показать отключенные устройства» и «Показать отсоединенные устройства».
- Если после этих действий во вкладке «Запись» не отображается значок микрофона, сразу переходите к следующей главе данной статьи.
- Найдите элемент «Микрофон». Если под его значком фигурирует надпись «Отключено», кликните по нему правой кнопкой мыши и выберите «Включить». Микрофон должен будет заработать.
- Если элемент «Микрофон» уже был активен (т.е. устройство включено), проверьте, является ли он устройством звукозаписи по умолчанию (под значком будет присутствовать соответствующая надпись). Если нет — кликните по значку микрофона правой кнопкой мыши, затем выберите пункт «Использовать по умолчанию».
Если микрофон по-прежнему не работает, зайдите в его настройки. Для этого кликните по нему правой кнопкой мыши и выберите пункт «Свойства». Выполните следующие действия:
- Перейдите во вкладку «Прослушать», затем в блоке «Управление питанием» переведите переключатель на элемент «Продолжать работу при переходе на питание от аккумулятора».
- Откройте вкладку «Уровни». Передвиньте ползунок «Микрофон» вправо до максимума, после чего проверьте работоспособность устройства. Если звук с микрофона поступает, но он очень слабый, установите ползунок «Усиление микрофона» на отметку в 10 дБ, затем 20 дБ и т.д. — пока звук не нормализуется.
- Откройте вкладку «Enhancements», установите галочку напротив пункта «Disable all enhancements». Этим вы отключите все аудиофильтры, примененные драйвером или сторонними приложениями к микрофону.
- Перейдите во вкладку «Дополнительно». В блоке «Формат по умолчанию» пробуйте устанавливать разные значения разрядности и частоты дискретизации. Нажимайте на кнопку «Применить» после каждой смены разрядности и частоты, чтобы проверить результат.
Отсутствие или неполадки в работе драйвера
Если по каким-либо причинам «слетел» драйвер аудиокарты, об этом будет свидетельствовать отсутствие значка «Микрофон» в окне настроек параметров звукозаписи Windows. Это также может сопровождаться и полным отсутствием звука на компьютере, но это не обязательно. Наиболее эффективное решение проблем с драйверами — переустановка. Все, что требуется сделать — скачать из интернета программное обеспечение под конкретный ноутбук и операционную систему. Здесь все просто:
- Перейдите на сайт производителя ноутбука.
- Войдите в раздел «Поддержка» (присутствует сайте любого производителя лэптопов).
- Введите в поисковую строку модель имеющегося ноутбука либо выберите ее из предложенного на сайте списка.
- На странице лэптопа перейдите в раздел «Драйверы», «Программное обеспечение для компьютера», «Скачать ПО» или др.
- Далее останется выбрать установленную на ноутбуке операционную систему, скачать для нее драйвер звуковой карты, затем установить, следуя инструкциям на экране.
Кроме того, можно воспользоваться одним из приложений для автоматической установки драйверов, например, DriverHub.
Источник
Что делать, если микрофон на ноутбуке не работает
Большинство имеющихся в продаже лэптопов оснащены встроенным устройством звукозаписи. Наличие этого компонента позволяет создавать голосовые подкасты и заметки, общаться в мессенджерах, вести потоковые трансляции без покупки дополнительных аксессуаров. Чтобы устранить сбои в работе оборудования, потребуется выяснить, почему не работает микрофон на ноутбуке и какие существуют решения возникшей проблемы.
Основные причины неполадок с микрофоном на ноутбуке
Во многих случая устранить проблему с микрофоном или гарнитурой можно самостоятельно.
Любая техника подвергается программным и аппаратным неисправностям, но это не всегда является поводом для обращения в сервисный центр или утилизации устройства. Многие ошибки удается устранить своими руками без особых усилий.
Наиболее часто неполадки в работе звукозаписывающего оборудования появляются по таким причинам:
- Отсутствие необходимых драйверов и ПО.
- Программные сбои в работе интегрированного микрофона.
- Неправильные настройки.
- Отсутствие разрешений для устройств в отдельных программах.
- Повреждение компонента.
Способы решения проблемы на ноуте
Для каждой проблемы подбирается индивидуальный метод решения. Так, если ошибки вызваны отсутствием подходящих драйверов, необходимо найти и скачать совместимый пакет в интернете, указав точную модель своего лэптопа или звуковой карты.
При механической поломке потребуется разобрать корпус ноутбука и проверить состояние модуля. Если гаджет не видит внешний микрофон либо он перестал отображаться после переустановки Windows 7, следует откатить предыдущую конфигурацию оборудования, проверить правильность подключения и целостность штекера.
Проверка наличия разрешений у приложений
В настройках можно добавить или отключить приложения использующие запись.
Нередко сбои в работе звукозаписывающего оборудования появляются из-за отсутствия предоставленных разрешений для отдельных программ. Проблема решается путем изменения параметров конфиденциальности. Это делается следующим путем:
- Открывают раздел «Параметры».
- В области «Конфиденциальность» выбирают пункт «Микрофон».
- Переходят к настройке доступа к устройству.
- Если опция включена, отключают ее и повторно активируют.
Чтобы проверить, исчезли ли неполадки, нужно перезапустить систему.
Проверка встроенными средствами Виндовс
Для оценки работоспособности микрофона необходимо следовать таким инструкциям:
- Кликнуть правой клавишей мыши по иконке с динамиком на панели задач (справа в нижнем углу) и выбрать пункт настроек.
- В открывшемся меню найти вкладку «Записывающие устройства».
- Перейти в раздел «Запись» и просмотреть список доступных устройств для ввода информации в память ПК. Там должны присутствовать сведения о подключенном микрофоне и зеленый кружок с галочкой, отображающий текущий статус работы. Если 2 раза нажать на значок компонента, можно увидеть дополнительные настройки, такие как регулировка уровня громкости и усиления входящего сигнала.
- Для проверки свойств работы оборудования потребуется зайти в категорию «Безопасность» через «Панель управления» или «Параметры Windows».
Также можно оценить исправность компонента с помощью встроенного инструмента звукозаписи. Постарайтесь сохранить тестовый образец для проверки уровня и качества входящего сигнала.
Просмотр программ, использующих микрофон
Если какой-либо софт использует ваш микрофон, в системном трее будет отображаться соответствующий значок. При активации светлой темы ОС он имеет черный цвет, а темной – белый.
Необходимо навести курсор мыши на эту иконку и посмотреть информацию о приложении, подключенном к устройству звукозаписи. Если значок отсутствует, следует открыть меню скрытых значков, кликнув по стрелке в правом нижнем углу на панели задач. По желанию можно передвинуть символ на трей для удобного поиска в будущем.
В этом меню есть 2 списка – один отвечает за приложения из магазина Microsoft, а второй – за другие установленные программы на вашем ПК. Обязательно просмотрите оба раздела.
Диагностика на вирусы
В системе Виндовс часто случаются ошибки и сбои, вызванные деятельностью вирусов и вредоносных файлов. Они могут затрагивать работу важных компонентов, включая встроенный микрофон. Чтобы восстановить прежнее состояние, нужно воспользоваться антивирусным инструментом или выполнить глубокую чистку дискового пространства от нежелательного ПО, а затем перенастроить драйвера ручным или автоматическим способом.
Для исключения подобных неприятностей в будущем следует периодически чистить лэптоп от вирусов и проводить сканирование системы.
Встроенные средства устранения неисправностей
В ОС Windows 7 есть стандартная утилита для борьбы с системными сбоями. Она называется «Средство устранения неполадок Виндовс». В некоторых случаях инструмент эффективно решает проблему с неработающим микрофоном, особенно если она вызвана программными ошибками.
При выполнении диагностики в Windows нужно подключение к сети Интернет.
Чтобы открыть средство, нужно зайти в «Панель управления» или «Параметры» вашего компьютера. Для этого можно использовать комбинацию Windows + I, а затем найти на главной странице раздел «Обновление и безопасность».
В открывшемся окне слева будет присутствовать пункт «Устранение неполадок». Затем в правой части экрана можно увидеть кнопку «Запись звука». Необходимо кликнуть по ней и выбрать опцию «Запустить средство устранения неполадок» и придерживаться инструкций операционной системы.
Откат системы
Иногда для восстановления нормальной работы важного оборудования приходится проводить откат ОС Windows 7. Сделать это достаточно просто:
- Откройте панель «Пуск» на своем ноутбуке».
- Впишите в строку поиска слово «Восстановление».
- Из предложенного списка выберите опцию «Восстановление системы».
Изменить параметры возможно вернув предыдущую конфигурацию системы.
Затем в открывшемся окне будут отображены активные точки восстановления. Выберите подходящий вариант по дате и запустите процесс. Изменения вступят в действие после очередной перезагрузки устройства.
Установка правильных драйверов для звуковой карты
К наиболее распространенным причинам, по которым встроенный микрофон может отключиться или работать со сбоями, относят отсутствие необходимого ПО. В большинстве случаев проблема сопровождается неполадками в динамиках.
Чтобы устранить сбои, нужно открыть официальный сайт производителя лэптопа и найти совместимое ПО. В ходе поиска вам предложат несколько версий драйверов, которые подойдут для разных выпусков ОС Windows 7.
Проверка с помощью стороннего софта
Для диагностики микрофона можно использовать сторонние аудиоредакторы, например, бесплатную утилиту Audacity. Чтобы провести проверку, необходимо:
- Скачать утилиту с официального сайта и запустить файл установки.
- Выбрать язык интерфейса и подтвердить согласие с лицензией.
- Указать директорию для инсталляции и необходимость создания иконки на рабочем столе.
- Запустить процесс установки.
- Открыть приложение и записать тестовый фрагмент звука.
Программа работает с микрофоном, встроенным в систему ноутбука, а также внешними гарнитурами.
Для прослушивания сохраненного отрезка следует нажать на кнопку воспроизведения. Если ошибки отсутствуют, звук будет проигрываться без каких-либо нарушений.
Настройка через определенную программу
Если вы не планируете использовать лэптоп для общения в мессенджерах с веб-камерой, можно скачать их для диагностики микрофона. В такой программе как Skype предусмотрено 2 инструмента проверки звукозаписывающего оборудования. Первый способ подразумевает совершение тестового звонка, перед которым система запросит выполнить настройку. Кроме того, можно позвонить контакту Echo / Sound Test Service, который отвечает за службу технической поддержки.
При выполнении теста, непосредственно в системе можно увидеть реагирует микрофон или нет, а так же настроить его.
После небольшого вступления вам потребуется произнести несколько слов. Продолжительность записи не превышает 10 секунд, но этого достаточно для оценки качества сигнала.
Параметры отдельного девайса
Если нет сигнала от микрофона проводной или беспроводной гарнитуры, необходимо провести отдельную настройку. Возможно, на внешнем аксессуаре отключена кнопка питания либо выбрана минимальная громкость. Многие разработчики наушников оснащают свою технику специальным колесиком для регулировки чувствительности микрофона.
Если оно находится на нулевом значении, собеседник вас не услышит. Кроме того, на некоторых гарнитурах имеются специальные клавиши для мгновенной деактивации микрофона. Поэтому следует оценить спецификации своего устройства на официальном сайте и убедиться, что оно настроено правильно.
Подключение внешнего микрофона
Разбираясь, почему отсутствует сигнал со встроенного микрофона на ноутбуке и что делать для решения проблемы, следует попробовать подключить внешний девайс. Если он работает исправно, значит, сбои связаны с механической поломкой интегрированного компонента. В случае если и внешний микрофон не реагирует на подключение, потребуется просканировать систему на предмет наличия программных сбоев, выполнить поиск отсутствующих драйверов и оценить работоспособность звуковой карты.
При подключении гарнитуры устройство появляется в настройках и готово к изменению параметров звучания.
Не исключено, что между разъемом 3,5 мм и коннектором аудиоплаты плохой контакт. Проблема часто возникает на бюджетных ноутбуках Acer, Asus, Lenovo, Samsung, HP и дешевых моделях других фирм.
Настройка на Windows XP
Чтобы провести настройку устройства звукозаписи на ноутбуке под управлением Windows XP, следует открыть настройки оборудования через «Панель управления». Также можно зайти в параметры через иконку динамика в системном трее и выбрать вкладку «Микрофон». Дальше следует перейти в раздел «Громкость», выбрать пункт «Речь» и проверить состояние компонента. С помощью клавиши «Настройка» можно поменять уровни чувствительности и внести изменения в параметры системы.
Если микрофон совсем вышел из строя
Если все советы оказались неэффективными, возможно, микрофон был выведен из строя. В таком случае не исключается профессиональный ремонт звуковой платы, разъемов или самого звукозаписывающего девайса. При отсутствии опыта в решении подобных неполадок лучше обратиться за профессиональной помощью к специалистам. Они выполнят комплексную диагностику гаджета и найдут источник поломки.
Шум в наушниках на микрофоне – как убрать
При эксплуатации внешней гарнитуры с микрофоном можно обнаружить такие неполадки, как шум, потрескивание и прочие проблемы с качеством записи. Есть несколько проверенных решений для подобной ситуации.
Отключение и включение устройства
Возможно, причина шума связана с микрофонным входом. Необходимо извлечь штекер из разъема и повторно вставить его. Если проблема не исчезла, следует отключить устройство программным путем, используя для этого «Диспетчер задач».
Настройки Realtek HD
В интерфейсе приложения Realtek HD предусмотрена опция программного подавления шумов. Если на вашем ноутбуке нет этой программы, скачайте ее и найдите настройку в разделе «Дополнительно». С помощью этой утилиты можно внести и другие улучшения в качество работы микрофона.
Сторонние программы наладки
Помимо стандартных инструментов, для регулировки параметров звука предусмотрены сторонние приложения. В их числе – утилита для настройки аудио, разработанная под отдельную модель лэптопа. Ее можно найти на сайте производителя вашего гаджета.
Механическое повреждение микрофона
При механических поломках микрофона проблема шума может носить как временный, так и постоянный характер. Чтобы ее устранить, следует проверить прибор, найти место повреждения и устранить его.
Отхождение шлейфа
В случае если случилась поломка шлейфа на звуковой карте, все подключенные аудиоустройства будут работать со сбоями. Для решения проблемы необходимо разобрать корпус лэптопа, проверить внутренние компоненты и переподключить отсоединенную деталь.
А как боретесь вы с шумом или отсутствием сигнала от микрофона на ноутбуке с Windows 7? Оставьте свой отзыв.
Источник

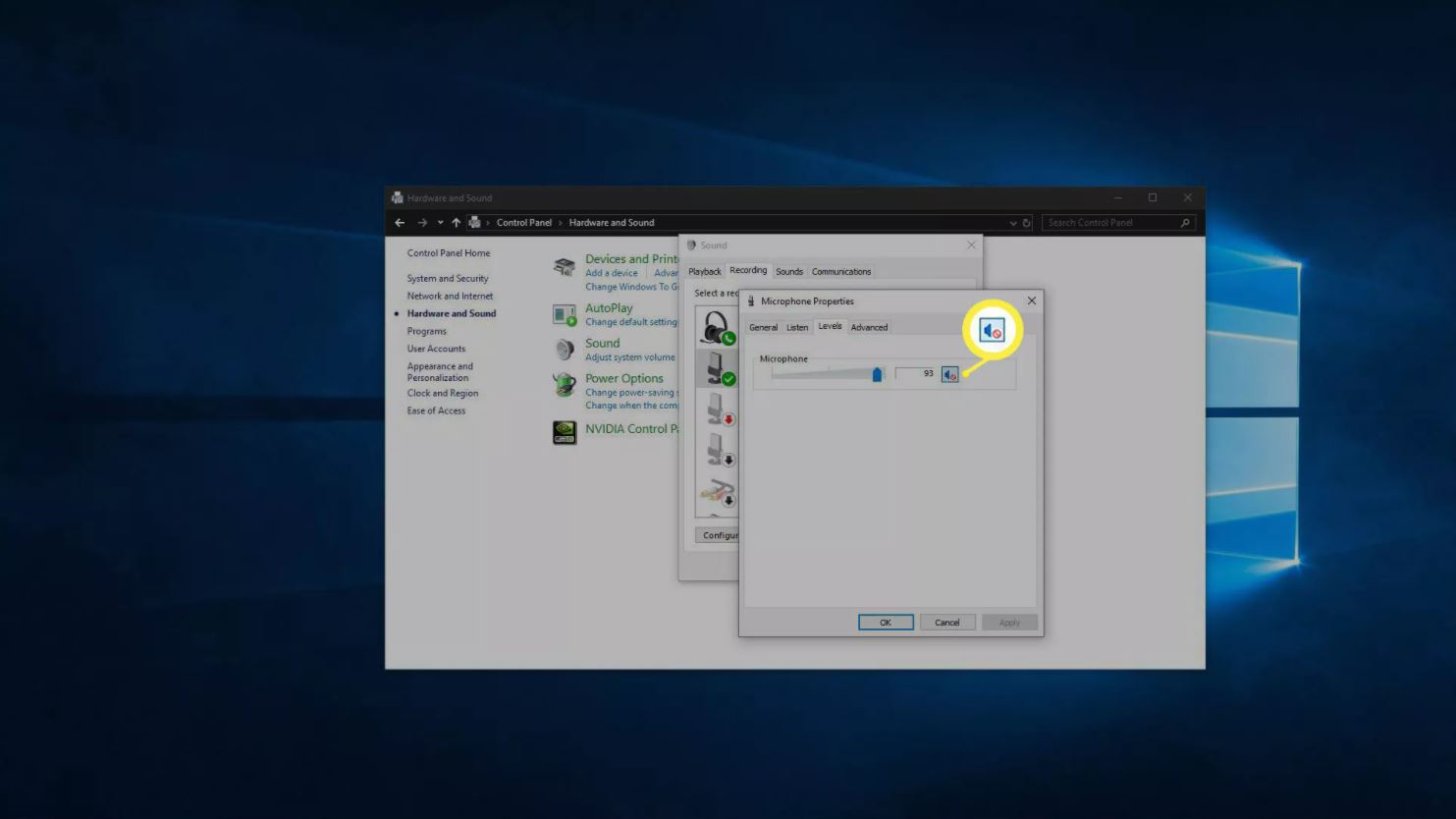













.jpg)





