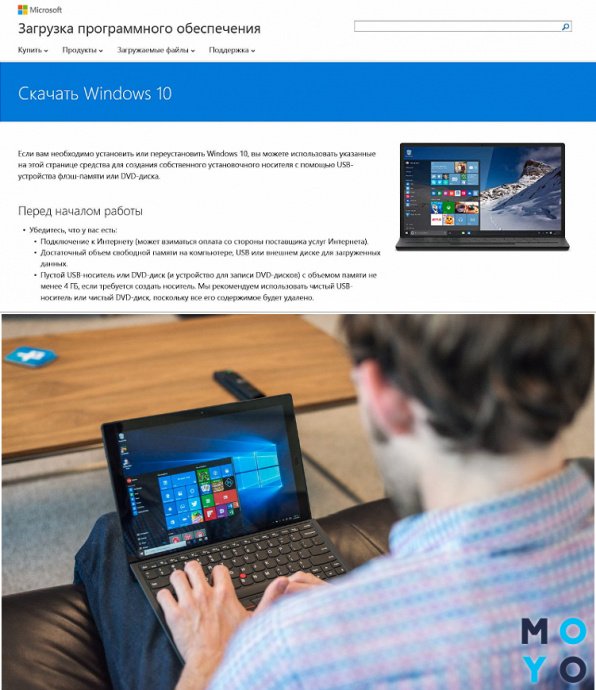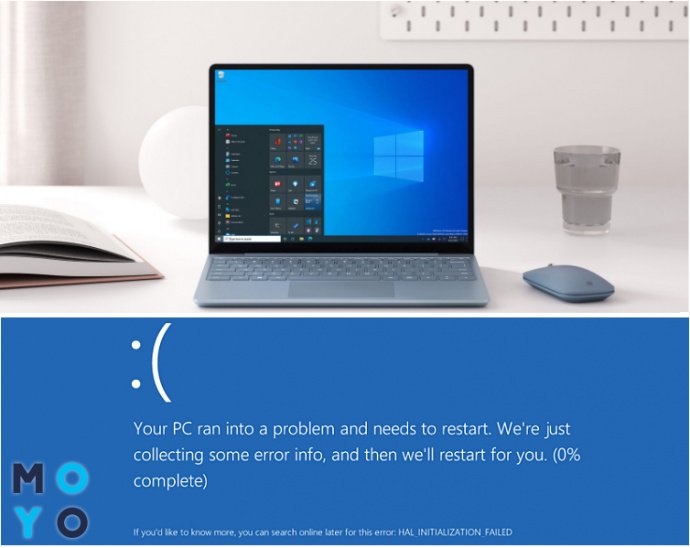- Как включить ноутбук, если обычным способом он не включается
- Определяемся с источником проблемы
- Ноутбук не реагирует при нажатии на кнопку включения
- Ноутбук не загружается, но слышен шум вентиляторов
- Порядок подключения внешнего монитора
- Проблемы с видеокартой
- Неверные настройки BIOS
- Другие неисправности, не позволяющие ноутбуку загрузиться
- Решение программных проблем, не позволяющие включить ноутбук
- Восстановление загрузчика
- Восстановление Windows
- Что делать, если ноутбук не включается: 6 основных ситуаций и выходы из них
- Ноутбук не включается и не подает признаков жизни
- Слышно работу кулеров, но не работает экран ноутбука
- Включается и после заставки зависает
- Показывается сообщение о невозможности запуститься с загрузочного устройства
- Ноут постоянно перезагружается или выключается
- После загрузки Windows показывает экран смерти, ошибки на чёрном экране и перезагружается
Как включить ноутбук, если обычным способом он не включается
Ноутбук не включается и не загружается по разным обстоятельствам – аппаратным или программным. Часто он не запускается из-за неполадок в ОС, неверной работы BIOS или после работы вредоносных приложений. Дальше расскажем, почему не включается ноутбук, а также опишем способы ликвидации большинства проблем, из-за которых устройство не грузится.
Определяемся с источником проблемы
Сразу могу оговориться, что по характеру неисправности почти всегда можно точно определить, какая составляющая ноутбука нуждается в ремонте. Анализ поведения устройства сразу после включения может рассказать больше:
- Если ноутбук до конца отключился, а при нажатии на кнопку питания не хочет включаться и вообще не подает признаков жизни, не горят индикаторы, то это однозначно аппаратная проблема. В этом случае придется менять отдельные модули устройства.
- Когда он запускается, лампочка горит, после чего при загрузке Windows происходит сбой, то эта проблема может быть программной, решить которую иногда можно очень легко.
Понимание проблем, в результате чего все-таки не включается ноутбук – это уже половина пути к их решению.
Ноутбук не реагирует при нажатии на кнопку включения
То, из-за чего совсем не наблюдается признаков жизни лэптопа – в основном проблемы с питанием. Могу посоветовать дальше сразу исключить очевидные вещи, например, проверьте, поступает ли на устройство напряжение. Для чего просто подсоедините блок питания к сети – на большинстве адаптеров имеется лампочка.
Если она горит, то девайс исправен. На ноутбуке также есть индикаторы, которые горят, показывая, что устройство подключено к сети.
Когда лампочка не горит и не подает признаков жизни, то это свидетельствует о нерабочем блоке питания. Иногда индикаторы не горят из-за разболтавшихся разъемов. Продлить жизнь БП можно довольно легко – нужно включаться, сначала вставляя в ноутбук штекер от него, а затем уже подсоединять устройство к сети. Так не загорается искра при подключении, из-за чего контакты медленнее выходят из строя.
В случае, когда все индикаторы при включении горят, проблема может быть и в других устройствах. Могу посоветовать дальше выполнить следующие действия:
- Извлеките из ноутбука батарею и подключите устройство от сети через БП уже без нее. Если лэптоп запускается, лампочка горит, то выход – покупка новой батареи.
- Если признаков жизни ноутбук не подает, поставьте батарею на место.
- Отключите внешние устройства.
Если после их отключения индикация нормально загорается, ноутбук работает, поочередно подключайте внешние девайсы – так можно будет определиться, из-за чего вызван сбой.
Ноутбук не загружается, но слышен шум вентиляторов
Иногда ноутбук не включается из-за нерабочего экрана, хотя само устройство загружается. Возможно, просто не горит подсветка. Для включения можно использовать «горячие» клавиши. Их обычное сочетание – кнопка Fn, нажимаемая одновременно с F2, F4, F5 и др. в зависимости от модели и производителя лэптопа.
Иногда не подает надежд и сам монитор, также вместо изображения на экран могут выводиться всевозможные артефакты.
Чтобы проверить, действительно ли неисправен только он, ноутбук следует подключить к внешнему монитору.
Порядок подключения внешнего монитора
Для этого дополнительно потребуется кабель, он должен соответствовать интерфейсам на внешнем мониторе и ноутбуке. Обычно на новых устройствах больше совсем не присутствует устаревший VGA-интерфейс, зато имеется современный HDMI.
Могу порекомендовать дальше следующий порядок их подключения:
- соедините кабелем ноутбук и монитор;
- подключите девайсы к электросети;
- включаться должен сначала монитор, затем – ноутбук.
Если на монитор нормально не загружается изображение, настройте на лэптопе режим его передачи, для чего одновременно нажмите Fn и одну из функциональных клавиш F1…F12 в зависимости от производителя. На ней обычно схематически изображен монитор и ноутбук. Эта кнопка отвечает за вывод изображения – на ноутбук, на монитор или подает его на оба устройства.
Проблемы с видеокартой
Если на внешнем устройстве признаков жизни ноутбука обнаружить не удалось, но все индикаторы горят, частая причина поломки – дискретная видеокарта. Из-за частого запуска «тяжелых» приложений, игр, плохой работы системы охлаждения и сильной запыленности устройства видеокарты перегреваются и быстро выходит из строя.
Поэтому чтобы продлить их ресурс, не работайте на ноутбуке, сидя на диване или кровати (так вы закрываете вентиляционные решетки), а для «тяжелых» игр приобретите специальную подставку для ноутбука со встроенными дополнительными вентиляторами.
Исправить проблему можно либо заменив сгоревший модуль, либо просто его отключив. Если он выключился, то нормально работать станет уже встроенная графика, но серьезные игры на ноутбуке уже не пойдут. Переключение можно осуществить в BIOS, выставив для сгоревшей карты параметр Disable. Помимо описанных неисправностей устройство часто не грузится из-за неработоспособности процессора или системной платы.
Неверные настройки BIOS
Другой случай – загорается картинка заставки, на дисплее может отображаться информация о ноутбуке, но далее он показывает сообщение об ошибке, динамик начинает пищать или вообще ничего в итоге не происходит, система не загружается. Основная причина таких проблем – неверные настройки BIOS. Нужно просто сбросить их по умолчанию. Для этого:
- Зайдите в BIOS, нажав сразу после включения питания несколько раз подряд кнопку Del (для версии Award), F2 или F10 (для AMI), иногда для входа в БИОС используются клавиши F1, F3, F10 или F12.
- Найдите строчку Load BIOS Defaults или что-то похожее (в разных версиях BIOS название может отличаться).
- Выйдите из БИОС, сохранив измененные настройки.
Если система опять не запускается, следует обратить внимание на другие модули ноутбука – их неисправность может вызвать ту же проблему.
Другие неисправности, не позволяющие ноутбуку загрузиться
Когда имеются проблемы с тем, что перестал работать жесткий диск, их также можно по некоторым признакам диагностировать. Для этого достаточно просто прислушаться к жизни HDD – двигатель слишком долго может раскручивать диск в безуспешных попытках считывания информации, головки также могут долгое время циклично потрескивать. После этого он вообще «виснет».
Когда при загрузке высвечивается сообщение «Error loading operating system» или что-то подобное, то проблема может также быть вызвана аппаратным или программным сбоем жесткого диска. Однако обычно причина невозможности загрузки в этом случае – забытая в USB-разъеме флешка или оптический диск в приводе.
Бесконечная цикличная перезагрузка ноутбука еще до загрузки ОС случается из-за проблем с материнской платой. Конкретно это может быть перегрев южного моста или короткое замыкание. Их источником часто служит пробой по USB. Плохая работа блока питания может вызывать проблему быстрого выключения лэптопа сразу после начала загрузки – он гаснет из-за того, что аккумулятор просто перестал заряжаться.
Решение программных проблем, не позволяющие включить ноутбук
Когда подозрение не падает на какой-либо физический модуль, можно попытаться восстановить или переустановить ОС для устранения проблемы. Для этого потребуется установочный носитель или диск восстановления (он создается прямо в системе).
Восстановление загрузчика
Если при попытке загрузки на дисплее отображается надпись о том, что вообще не найдена операционная система, требуется просто восстановить загрузчик. Обычно подобные проблемы возникают при установке второй, более старой ОС. Например, когда на компьютере уже имеется установленная Windows 8.1, и вы в качестве дополнительной поставили «Семерку», то проблемы с их загрузкой обеспечены.
Правда, решение довольно простое:
- Загрузитесь с установочного носителя;
- Запустите в начальном окне установки командную строку одновременным нажатием Shift и F10.
Для устранения проблемы последовательно введите команды:
- bootrec /FixMbr – создается новая загрузочная запись;
- bootrec /FixBoot – новый загрузочный сектор;
- bootrec /ScanOS – поиск всех инсталлированных Windows;
- bootrec /RebuildBcd – вносит в хранилище загрузки информацию о найденных ОС.
После перезагрузки Windows должна будет запуститься.
Восстановление Windows
Если не работает ноутбук из-за «сломанной» Windows, для восстановления также понадобится установочный диск или флешка. Для проведения операции существуют разные способы:
- Вставьте в разъем флешку или загрузочный диск в привод, войдите в меню загрузки ноутбука нажатием соответствующей функциональной клавиши сразу после перезагрузки (F8, F12 или другие в зависимости от устройства).
- Выберите режим загрузки с установочного накопителя. В Windows 8.1 выберите пункт «Диагностика», далее перейдите в меню дополнительных параметров.
- Здесь выберите опцию восстановления системы, отметьте в следующем окне свою ОС и далее действуйте согласно указаниям мастера восстановления.
Он сможет вернуть состояние системы до определенной точки восстановления, то есть до того момента, пока проблем с загрузкой вообще не наблюдалось. Если вы хотите полностью переустановить ОС, в меню диагностики выберите раздел восстановления ОС до исходного состояния.
И главное, не паникуйте. Если вчера вы выключили лэптоп и сегодня он «умер», разбирайтесь с проблемой на холодную голову и не действуйте резко – так вы обязательно найдете пути ликвидации неисправности.
Источник
Что делать, если ноутбук не включается: 6 основных ситуаций и выходы из них
Никто не застрахован от поломки ноутбука. Но хорошая новость в том, что большинство проблем, которые возникают в работе этого девайса, можно решить. Следует только определить причину поломки и ее характер, а затем уже действовать по ситуации. Все проблемы с ноутбуком являются либо программными, либо аппаратными. Необходимо точно диагностировать неисправность, и тогда вы уже будете точно знать, какие шаги предпринять для ее устранения.
Итак, почему не включается ноутбук и что же делать?
Ноутбук не включается и не подает признаков жизни
Самое страшное, что способен представить себе рядовой пользователь этого девайса. Как же поступать в таком случае?
- Часто, если не запускается ноутбук, то проблема заключается в его питании. Поэтому, в первую очередь, проверьте, есть ли свет в доме и напряжение в розетке.
- Если с электричеством проблем не оказалось, следует перейти к осмотру блока питания. Возможно, он стал работать с перебоями либо же сломался полностью. Самый верный способ убедиться в этом — раздобыть точно такой же блок питания, только в рабочем состоянии. Подключите его к ноутбуку и проследите, включается ли ваше устройство.
- Часто поломка блока питания носит весьма тривиальный характер — переломленные провода или нарушение контактов в разъемах. Кстати, в дальнейшем избежать проблем с зарядным устройством поможет одно простое правило. Заряжая ноутбук, включайте сперва штекер в устройство, а только затем шнур адаптера в электророзетку. Дело в том, что при другом порядке подключения появляется искра, которая и портит контакты.
- Если аналогичный энергоблок ситуацию не спасает, то пора перейти к более решительным действиям. Вытащите батарею из своего устройства, подождите минут 10-15, а после этого включайте девайс. Если он без проблем включился, то обеспечьте его и поставьте батарею на ее прежнее место.
- Еще одна причина, почему ноут не включается, порой заключается в подключенных к нему устройствах. Отключите их все, включая даже Wi-Fi адаптер. Попробуйте снова запустить девайс. Если ноутбук включился, то возвращайте внешние устройства по одному, чтобы понять, какое из них спровоцировало проблему.
Это те шаги, которые вы способны предпринять самостоятельно, когда не загружается ноутбук. Если не один из них не привел к желаемым результатам, то проблему следует искать в нерабочей материнской плате, обрыве внутренних контактов и не только. А с этим уже поможет только опытный мастер.
Читайте также: Как выбрать ноутбук
Слышно работу кулеров, но не работает экран ноутбука
Итак, вы знаете, что делать, если ноутбук не включается. Но нередки и случаи, когда он запускается, но его экран остается темным. Как же поступать в таком случае?
1. Внимательно всмотритесь в монитор. Возможно, что-то все-таки удается рассмотреть? Если так, то с экраном, скорей всего, порядок, а вот подсветка не работает. Включить ее можно, воспользовавшись горячими клавишами на клавиатуре. У каждой модели они свои и большинству пользователей хорошо известны.
2. Еще один способ проверить работоспособность экрана заключается в подключении к ноутбуку внешнего монитора. Если на нем картинка появилась, то сомнений не остается и причина неисправности определена.
3. Нередко проблема скрывается и в дискретной видеокарте. Этот элемент порой перегревается и ломается. Кстати, некоторые видеокарты подвержены поломкам чаще, чем остальные. Например, недолгим сроком службы отличаются видеокарты nVidia.
Чтобы предотвратить подобные поломки, не держите ноутбук на коленях или в других положениях, когда его вентиляционные отверстия оказываются закрыты. Желательно в таких случаях использовать специальные подставки, которые не препятствуют циркуляции воздуха.
Если ваш ноутбук не относится к игровым, то не посвящайте играм на нем слишком много времени. И еще — не забывайте следить за температурой видеокарты. Если причина оказалась в ней, то извлеките или просто отключите ее — на некоторых моделях ноутбуков специально для этого предусмотрены переключатели. С отсутствующей дискретной видеокартой ваш девайс продолжит свою работу, просто с некоторыми играми придется временно попрощаться.
Конечно, причина того, почему ноутбук загружается и не включается, могут быть и посерьезней. Например, в ряде случаев проблема заключается в процессоре или прошивке, материнской плате или памяти. Но с такими сложностями вы своими силами уже вряд ли справитесь.
Включается и после заставки зависает
Иногда по какой-то причине никак “не стартует” ноутбук. А иногда он все-таки запускается, на экране можно наблюдать начальную заставку и основную информацию о девайсе, а затем устройство зависает. Либо не происходит совершенно ничего, либо появляется информация об ошибках, которые мешают полноценной работе машины.
- Не стоит пугаться. Чаще всего причина происходящего заключается в настройках BIOS. От вас требуется просто войти в BIOS и обнулить все параметры — «Load BIOS Defaults». После этого сохранитесь и выходите.
- Иногда случается так, что ноутбук зависает, сообщает об обнаруженной ошибке и просит нажать определенную кнопку. Например, «Press F1 to continue». Как правило, после ее нажатия он продолжает включение и дальше работает в обычном режиме. И хоть такое решение проблемы является наиболее простым, не стоит игнорировать сам факт информирования об ошибке. Чаще всего такое происходит, если в материнской плате ноутбука начинает садиться батарейка или же сбиваются настройки BIOS. Обратите внимание, что для замены батарейки необходимо обращаться в сервисный центр.
- Конечно, проблемы с ноутбуком могут носить и более серьезных характер. Например, подобным образом себя проявляют неисправности, связанные с работой жесткого диска. В таком случае есть шанс определить наличие проблем на слух. Если жесткий диск неисправен, то вы услышите как двигатель пытается безуспешно запуститься под легкое потрескивание головок.
- Еще одна причина того, почему ноутбук не включается, заключается в оперативной памяти. В некоторых моделях устройств предусмотрен доступ к ее планкам. Вы можете попробовать снять их и аккуратно прочистить контакты. Если это не помогло, то запускайте машину, оставляя только по одному модулю памяти. В том случае, если на вашем устройстве только одна планка, то поставьте ее в другой слот и снова запустите девайс. Велик шанс того, что эти ваши действия помогут решить проблему.
Показывается сообщение о невозможности запуститься с загрузочного устройства
Как правило, речь идет о разнообразных сообщениях на английском. Если вы столкнулись с подобным, то извлеките из устройства все флеш-накопители, а из привода выньте диск. Перезапустите ноутбук. Если ваши действия не принесли никакого положительного результата, то проблема, скорей всего, кроется в работе жесткого диска. Такая неисправность может носить как программный, так и аппаратный характер.
В первом случае переустановите Windows. Если после этого ваш ноутбук стал работать как прежде, то это означает, что проблема была программной и теперь она уже решена. Если же переустановка операционной системы не спасла ситуацию, то самое время обратиться в сервисную службу, сотрудники которой решат эту неисправность на аппаратном уровне.
Ноут постоянно перезагружается или выключается
Если ваше устройство постоянно выключается и перезагружается, то речь идет, скорей всего, о серьезной аппаратной неисправности. Возможно, всему виной замыкание в южном мосту, которое вызвало его перегрев. Или в кулер забилась пыль, что стало причиной чрезмерного нагрева внутри процессора. Если так, то вентилятор будет работать на высоких оборотах, но все равно не справится с возникшей проблемой. В итоге ваш ноутбук будет периодически выключаться и перезагружаться. Происходить это будет в самые разные моменты независимо от внешних причин. Решить проблему самостоятельно на этот раз у вас вряд ли получиться, поэтому сразу же обращайтесь в сервисный центр.
Но перед этим убедитесь, что дело не в плохом питании. Если батарея ноутбука села, то устройство может включаться, а затем тут же завершать свою работу.
После загрузки Windows показывает экран смерти, ошибки на чёрном экране и перезагружается
Еще одна достаточно распространенная проблема, когда при включении ноутбука начинает загружаться Windows, но затем загрузка прерывается, а девайс перезагружаются. Экран становится синим или черным, а на нем видны многочисленные сообщения об ошибках.
Как и в предыдущем случае, проблема может носить как программный, так и аппаратный характер. И понять, что именно случилось с вашим девайсом поможет опять-таки перезагрузка Windows. Переустановку операционной системы можно запустить с загрузочной флешки. Если выполнить это удалось, то проблему можно считать решенной. Если нет, то без помощи специалистов из сервисного центра уже не разобраться.
Таким образом, если ноутбук не включается, то это еще не повод паниковать. Во многих ситуациях вы можете диагностировать и решить возникшую проблему самостоятельно. Нужно лишь проанализировать свои последние действия с этим устройством. Например, если вы незадолго до возникновения поломки много часов провели за игрой, то у вас вероятней всего перегрелась видеокарта. Немного стараний, и вам удастся снова вернуть свой девайс к жизни.
Источник