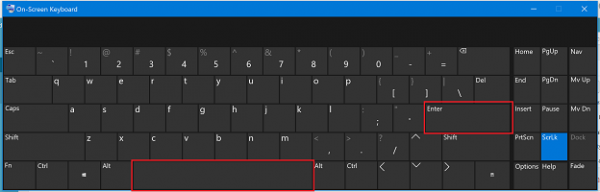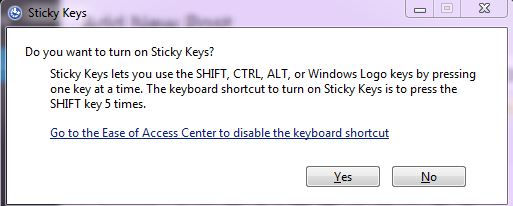- Что делать если не работает пробел на ноутбуке?
- Что делать если не работает пробел на клавиатуре?
- Как починить кнопку пробел на ноутбуке?
- Что делать если не работает несколько клавиш на ноутбуке?
- Чем можно заменить пробел на клавиатуре?
- Что делать если залипает пробел на клавиатуре?
- Как починить пробел на механической клавиатуре?
- Можно ли снимать кнопки с клавиатуры ноутбука?
- Где находится нижний пробел на ноутбуке?
- Что такое залипание клавиш на ноутбуке?
- Почему не работают некоторые кнопки на ноутбуке?
- Что делать если некоторые буквы на клавиатуре не работают?
- Как включить стрелки на ноутбуке?
- Как поменять назначение клавиш на клавиатуре?
- Как поменять местами буквы на клавиатуре?
- Как переназначить кнопки на клавиатуре?
- Ремонт клавиатуры ноутбука Asus
- Способ установки маленьких клавиш
- Способ установки больших клавиш (Tab, Shift, Space и Enter)
- Ремонт ноутбуков ASUS за 1 день
- Комментарии (0)
- Добавить Комментарий
- Как восстановить: пробел или клавиша Enter не работает
- Липкие ключи и ключи фильтра
- Обновление за июнь 2021 г .:
- Вернуться от драйвера клавиатуры к предыдущей версии
- Как вставить клавишу пробел в ноутбуке
- Ход работы
- Вставка кнопки
- Кнопки на ноутбуках разных производителей
- Ноутбуки Acer
- Ноутбуки Asus
- Ноутбуки Lenovo
- Как устроена кнопка на клавиатуре ноутбука
- Порядок установки обычных квадратных кнопок
- Работаем с большими кнопками
- Как отремонтировать сломанные клавиши
Что делать если не работает пробел на ноутбуке?
Что делать если не работает пробел на клавиатуре?
Пробел или Enter не работают
Откройте «Параметры» > «Специальные возможности» > «Клавиатура» > и с правой стороны найдите и выключите пункты: Использовать залипание клавиш. Использовать фильтрацию ввода.
Как починить кнопку пробел на ноутбуке?
Если же механизм поломался, то найдите на клавиатуре лишнюю кнопку, которой не пользуетесь. Это может быть одна из двойных клавиш Alt, Ctrl, CapsLock, Shift. Также подденьте ее с посадочного места с одной стороны. Далее аккуратно выньте пружинящий механизм, а затем вставьте его вместо поломанного на пробеле.
Что делать если не работает несколько клавиш на ноутбуке?
Простые способы решения проблемы
- Попробуйте нажать на клавиши Fn и Num Lock. Вполне возможно, что нажатие одной из них заблокировало некоторые кнопки на клавиатуре.
- Зажмите Fn и нажмите Num Lock, после чего отпустите обе кнопки. …
- Возьмите кисточку и пройдитесь ею по всем кнопкам. …
- Перезагрузите компьютер.
Чем можно заменить пробел на клавиатуре?
Есть несколько вариантов:
Что делать если залипает пробел на клавиатуре?
Первое, что необходимо сделать, если залипает пробел на клавиатуре, почистить её. Если она открытого типа (между кнопками есть пространство, куда проваливаются мелкие частицы), переворачиваем её на все грани поочередно и стряхиваем. После переворачиваем устройство кнопками вниз и вытряхиваем из-под них весь мусор.
Как починить пробел на механической клавиатуре?
Это может быть одна из двойных клавиш Alt, Ctrl, CapsLock, Shift. Также подденьте ее с посадочного места с одной стороны. Далее аккуратно выньте пружинящий механизм, а затем вставьте его вместо поломанного на пробеле. Теперь верните все кнопки на свои места.
Можно ли снимать кнопки с клавиатуры ноутбука?
С помощью кнопки питания или через меню «Пуск» выключите ноутбук. Отвертку необходимо поместить под один из краев клавиши между креплением и внутренней поверхностью в место, показанное нами на изображении. … В случае успеха вы услышите щелчок, а клавишу можно будет снять без особых усилий.
Где находится нижний пробел на ноутбуке?
Для этого выделяем пробел и нажимает CTRL+SHIFT+пробел.
Что такое залипание клавиш на ноутбуке?
Причинами залипания клавиш клавиатуры чаще всего является загрязнение. Очень часто работая за ноутбуком, мы едим и пьём, в следствие чего происходит засорение клавиатуры и залипание клавиш. … После того, как клавиша очищена её помещаем на место для этого нажимаем на неё до характерного звука — щелчка.
Почему не работают некоторые кнопки на ноутбуке?
Частая причина, по которой некоторые кнопки ноутбука перестали работать, заключается в повреждении дорожек платы клавиатуры устройства или накоплении значительного количества мусора. Ниже расскажем, что делать в этом случае – как разобрать лэптоп для чистки, восстановить поврежденные дорожки и устранить другие, в т.
Что делать если некоторые буквы на клавиатуре не работают?
Ремонт клавиатуры … Причиной отказа работы букв или полностью всей клавиатуры может быть разлитая жидкость, появление пыли и другого мусора на дорожках или выход из строя дорожек. Если это касается попадания влаги и пыли, разберите клавиатуру и тщательным образом удалите мусор и влагу, после чего она должна заработать.
Как включить стрелки на ноутбуке?
- Если на клавиатуре нет клавиши SCROLL LOCK, нажмите кнопку «Пуск»> «Параметры» > «>клавиатуры».
- Нажмите кнопку экранной клавиатуры, чтобы включить ее.
- Когда появится экранная клавиатура, нажмите кнопку ScrLk.
Как поменять назначение клавиш на клавиатуре?
Смена раскладки клавиатуры
- В поисковой строке «Пуска» введите «язык». …
- Выберите пункт «Дополнительные параметры». …
- Найдите пункт «Изменить сочетания клавиш языковой панели». …
- Нажмите на кнопку «Сменить сочетание клавиш» во вкладке «Переключение клавиатуры». …
- Выберите подходящую вам комбинацию и нажмите «ОК».
Как поменять местами буквы на клавиатуре?
Комбинации Ctrl+Shift и Alt+Shift являются самыми распространенными для смены раскладки клавиатуры.1 мая 2019 г.
Как переназначить кнопки на клавиатуре?
- Скачайте и установите Microsoft Mouse и центр клавиатуры.
- Подключите клавиатуру, которую требуется настроить.
- Нажмите кнопку «Пуск» , а затем выберите Центр управления мышью и клавиатурой Майкрософт.
- В появившемся списке названий клавиш выберите нужную клавишу.
Источник
Ремонт клавиатуры ноутбука Asus
Как вставить кнопку на несъемной клавиатуре Asus
Как отремонтировать кнопку не снимая клавиатуру ноутбука Asus
Если вы случайно оторвали кнопку на клавиатуре ноутбука Asus или же ваш ребенок вам в этом «помог», тогда вам будет интересно, как же теперь вставить кнопку на место. Для этого вам не понадобятся какие-то инструменты, кроме ваших рук и небольшого запаса терпения.
Способ установки маленьких клавиш
Обычно у ноутбуков разных марок примерно одинаковое крепление клавиш. На ноутбуках Asus оно выглядит, как на фото ниже.
Верхняя панель кнопки крепится к клавиатуре благодаря двум Х-подобным деталям, соединенным посередине. На рисунке они белого цвета.
Если вы вырвали кнопку с этим креплением, то в таком случае эти крепления нужно рассоединить между собой и по очереди вернуть на свои места. Для того, что бы рассоединить две детали, открепляем деталь с одной стороны, сняв её с пластмассовых крючков, а потом с другой.
Теперь обратите внимание на панель клавиатуры, а именно на место, куда будет крепиться кнопка. Вам нужно обнаружить 1 большой крючок и 2 поменьше. На рисунке они металлического цвета.
ВНИМАНИЕ! Эти крючки могли погнуться в процессе повреждения клавиши. Если это так, то выгните их, поставив в нужное положение, как на картинке ниже. Аккуратно проводите эту процедуру, так как алюминиевые крючки очень тонкие и легко ломаются.
Во избежание повреждения креплений клавиши советуем обратиться в наш сервисный центр, где вы всегда можете рассчитывать на экспресс ремонт ноутбуков ASUS.
Теперь устанавливаем Х-подобное крепление, постепенно закрепляя его алюминиевыми крючками, начиная с большого.
Теперь ставим назад верхнюю панельку кнопки. Её нужно завести в отверстия Х-подобного крепления. Эта процедура может не получиться в первого раза. Тут главное правильно попасть.
Теперь аккуратно нажимаем на кнопку, пока не услышите небольшой щелчок.
Кнопка установлена на место. Этот способ подойдет для маленьких клавиш, но с большими кнопками типа Tab, Shift, Space и Enter могут возникнуть проблемы.
Способ установки больших клавиш (Tab, Shift, Space и Enter)
Под большими клавишами, помимо вышеупомянутых деталей, есть еще одна металлическая деталь, приспособленная для того, чтобы кнопка нажималась равномерно. Такая деталь является своеобразным стабилизатором. Также, на больших кнопках у Х-подобного крепления имеются дополнительные крючки.
Для возврата больших кнопок на место, сначала нужно прикрепить верхнюю панель на стабилизатор, как на рисунке ниже.
Далее процедура такая же, как с маленькими кнопками.
Обратите внимание, что на клавише пробела 2 подобных крепления по бокам. Так что нужно быть очень ловким, чтобы правильно попасть в оба.
Надеемся, вам помогли наши способы крепления кнопок на клавиатуру. Если у вас так и не получилось, то вам стоит обратиться в сервисный центр, где такие проблемы решаются очень оперативно и качественно.
Вы можете задать вопрос мастерам из нашего сервисного центра, позвонив по телефону или написав свой вопрос на форму обратной связи.
Ваше сообщение отправлено.
Спасибо за обращение.
Автор:
Возможно вас также заинтересует
Ремонт ноутбуков ASUS за 1 день
Закажите ремонт в нашем сервисном центре, и получите исправное устройство в тот же день, с гарантией до 1 года
Узнать точное время и стоимость ремонта Спасибо, не надо
Комментарии (0)
Добавить Комментарий
Оставьте ваш вопрос через форму обратной связи и вам перезвонит именно мастер и ответит без навязывания каких — либо услуг.
Источник
Как восстановить: пробел или клавиша Enter не работает
Пробел и клавиша Enter являются наиболее часто используемыми клавишами и не замечаются людьми, использующими компьютер. Мы не осознаем ценность этих незамеченных героев в повседневной работе с компьютером, пока они не перестанут работать. Это скучная проблема. В этой статье мы увидим, как исправить пробел или клавишу Enter, которые не работают на компьютере с Windows 10.
Проблема может возникнуть по двум причинам: аппаратный сбой или проблемы с программным обеспечением. Программный аспект этой ошибки находится в конфигурации Windows и водитель, Поэтому вы должны рассмотреть следующие области:
- Проверка самоклеящихся клавиш и настроек ключа фильтра
- Начните устранение неполадок клавиатуры.
- Переустановите, удалите или обновите драйвер клавиатуры
- Физически проверьте клавиатуру.
Обязательно проверяйте неисправность после каждого шага устранения неисправности.
Липкие ключи и ключи фильтра
Microsoft разработала инструмент под названием Ease Of Access, который упрощает использование вашего ПК. Простота доступа интегрирована в операционную систему Windows, и вам нужно изменить некоторые настройки. Мы покажем вам, как отключить Липкие Ключи на Windows 10, Если вы используете предыдущие операционные системы, вы можете выполнить эту процедуру, чтобы отключить Sticky Keys.
Обновление за июнь 2021 г .:
Теперь мы рекомендуем использовать этот инструмент для вашей ошибки. Кроме того, этот инструмент исправляет распространенные компьютерные ошибки, защищает вас от потери файлов, вредоносных программ, сбоев оборудования и оптимизирует ваш компьютер для максимальной производительности. Вы можете быстро исправить проблемы с вашим ПК и предотвратить появление других программ с этим программным обеспечением:
- Шаг 1: Скачать PC Repair & Optimizer Tool (Windows 10, 8, 7, XP, Vista — Microsoft Gold Certified).
- Шаг 2: Нажмите «Начать сканирование”, Чтобы найти проблемы реестра Windows, которые могут вызывать проблемы с ПК.
- Шаг 3: Нажмите «Починить все», Чтобы исправить все проблемы.
- Удерживая логотип Windows, нажмите R
- Войдите в панель управления и нажмите Enter.
- Фильтровать значки по категориям
- Выберите легкий доступ
- Нажмите «Выбрать», чтобы увидеть, как работает ваша клавиатура.
- Отключите выбор ключей вставки в разделе «Упростить ввод».
- Снимите флажок «Ключ фильтра» в разделе «Упростить ввод»
- Нажмите Применить, затем нажмите ОК.
- Тестирование клавиш клавиатуры
Вернуться от драйвера клавиатуры к предыдущей версии
1) Одновременно нажмите кнопку с логотипом Windows + кнопку X, чтобы открыть меню доступа DeepL.
Затем нажмите Диспетчер устройств, чтобы открыть его.
2) Во всплывающем окне «Диспетчер устройств» найдите и раскройте диалоговое окно «Клавиатуры». Затем щелкните правой кнопкой мыши на программном обеспечении клавиатуры и выберите «Свойства».
3) Выберите эту опцию, чтобы отобразить ее в окне Pilot. Затем нажмите значок «Откатить драйвер».
Примечание. Если значок драйвера отмены неактивен, вы можете загрузить предыдущую версию драйвера с веб-сайта производителя клавиатуры.
Заключение
Клавиатура просто вообще не отвечала. Также помните, что клавиатуры портативных компьютеров чувствительны и не должны использоваться в течение длительного времени. Клавиатура ноутбука более сложная. Поэтому мы не открываем его сами и не ремонтируем, но с вашим оборудованием проблем нет, потому что, как я упоминал ранее, есть много факторов, связанных с этой проблемой. Так что, конечно, убедитесь, что вы всегда оставляете лучшее на последнее время — это конец сюрприза от удовлетворения вашего читателя.
Надеюсь, вам понравилась эта удивительная статья о том, как использовать пробел, клавиша ввода и реверс не работает. Комментарий ниже, если вам нужна помощь.
CCNA, веб-разработчик, ПК для устранения неполадок
Я компьютерный энтузиаст и практикующий ИТ-специалист. У меня за плечами многолетний опыт работы в области компьютерного программирования, устранения неисправностей и ремонта оборудования. Я специализируюсь на веб-разработке и дизайне баз данных. У меня также есть сертификат CCNA для проектирования сетей и устранения неполадок.
Источник
Как вставить клавишу пробел в ноутбуке
При длительном пользовании клавиатурой кнопочки могут ломаться. Но некоторые поломки можно устранить, не прибегая к помощи специалистов, а самостоятельно дома.
Клавиатура на ноутбуках в целом не имеет различий с клавиатурой обычного персонального писишника.
Если вдруг у вас сломалась кнопочка на ноутбуке вы её с лёгкостью сможете починить следуя приведённом ниже инструкциям.
Для работы вам понадобятся: сам ноут, скрепка, кнопка.
Ход работы
Для начала вам следует снять старую кнопку. Возьмите скрипку, разогните её, далее необходимо продеть скрепку под нижнюю часть клавиши, а потом потянуть её на себя. Действуйте с осторожностью. Практически во всех случаях клавиши снимаются легко. После того как вы сняли старую клавишу, вы можете с лёгкостью вставить новую.
Для этого вам следует разместить новую кнопку на месте старой и слегка прижать, она сама встанет и зафиксируется пластиковыми крепежами. Работа готова!
Вставка кнопки
А сейчас мы разберем, как сделать кнопку пробел на ноутбуке.
Для работы вам будет нужен супер клей и плоская отвёртка.
Сначала мы должны поддеть старую клавишу снизу с обеих сторон отверткой или неострым ножом и слегка потянуть вверх. При этом кнопочка должна сама отскочить. Неисправности в работе могли быть вызваны поломкой самой системы. Если действительно поломана система, то вам следует выбрать какую-нибудь другую кнопку, к примеру Ctrl, Shift, CapsLock и снять её.
Аккуратно отсоединять пружинный механизм, котором обеспечивается нажатие кнопочки, и вставить его на место пробела. После проделанной работы верните все кнопочки на место.
Если вдруг кнопочка отказывает в работе из-за того, что сломалась, вам следует взять супер клей и скрепить части кнопки. Клей наносится на обе поверхности в маленьком количестве. Части необходимо прижать друг к другу и подержать так в течение 10-15 минут. Важно также удалить лишние остатки клея ещё до того, как он высох, чтобы потом у вас не было проблем с этим. В идеале надо подождать 12 часов, прежде чем снова сесть работать за ваш ноутбук.
Практически на всех ноутбуках кнопочки ремонтируются одинаково, но всё же у разных производителей есть свои тонкости и нюансы. Сейчас мы их разберем.
Кнопки на ноутбуках разных производителей
Ноутбуки Acer
Кнопочки на ноутбуках Acer устроены следующим образом: внутри расположены две рамки, соединяющие посередине и образующие так называемую раскладушку. Там же крепятся два выступа, которые и служит креплением кнопочки к клавиатуре. Конструкции кнопочки несложные.
У вас может возникнуть такая ситуация, что нарушается соединение 2-х рамок.
Чтобы решить данную проблемы, вам следует взять толстую иголку, которой вы будете задвигать маленькие штырьки в углубления. После проделанной работы вам следует поставить кнопку на старое место. Для этого вам следует зафиксировать раскладушку в немного приподнятом положении, сделать это можно при помощи скрепки.
Ноутбуки Asus
В принципе, ноутбуки Асус по внешнему и внутреннему строению клавиш очень схожи с ноутбуками Acer, никаких серьезных отличий обнаружено не было. Так что, при починке кнопок можно руководствоваться рекомендациями, написанными выше.
Ноутбуки Lenovo
У данных ноутбуков есть одна особенность. Чтобы починить клавишу, надо найти на ней складывающийся механизм, установить его на металлическую основу и завести сначала под большое, а после под 2 маленьких ушка, слегка надавливая на них. Если вдруг у вас элементы этого механизма отделяются друг от друга, то их следует собрать. После следует выполнить действия, перечисленные в начале статьи, то есть зафиксировать клавишу на старом месте , слегка надавить и всё. Она сама установится и будет готова к эксплуатации.
Рассмотрим, как вставить и поставить на место клавиши Caps lock, Shift, Ctrl и пробел на двух различных клавиатурах.
Первая клавиатура похожа, на HP или на Asus.
Вторая – один из вариантов клавиатур Asus.
Начнем со второй.
Чтобы снять кнопку нам понадобится что-нибудь тонкое и острое, например небольшая отвертка.
Попробуем снять клавишу Ctrl.
Для этого приподнимаем край клавиши отверткой и, помогая рукой, аккуратно её поднимаем и после щелчка она снимается.
Здесь нет никаких металлических кронштейнов, это просто обычная пластмассовая кнопка.
Ставится на место она также очень легко, просто прикладываем её и прижимаем до характерного щелчка.
То же самое повторим с клавишей Shift.
Она также не имеет никакой металлической опоры, обычная пластмассовая кнопка.
Ставится на место точно так же: прикладываем и прижимаем кнопку до характерного щелчка.
Клавиша Caps Lock на данной клавиатуре снимается и ставится точно также, никаких сложностей.
Пробуем повторить данную процедуру с пробелом.
Аккуратно с помощью отвертки отщелкиваем верхнюю часть и пытаемся заглянуть внутрь.
Пробел просто так не снимается, у него внизу так называемое «коромысло» – металлическая проволока, причем держится она похоже только с одной стороны.
Чтобы её отсоединить, надо аккуратно снизу подцепить клавишу, чуть приподнять и сдвинуть влево, либо просто по очереди отгибать клавишу с каждой стороны.
Итак, клавиша снята.
Посередине мы видим усилитель, сделанные для того, чтобы клавиша не прогибалась.
Видим крепление клавиши с небольшими крючочками по бокам, которые крепятся в соответствующие петельки.
Чтобы поставить клавишу на место, нужно эти крючки вставить в петельки и прижать до характерного щелчка.
Посмотрим, как это делается на другой клавиатуре, на которой, судя по внешнему виду кнопок, будут скобы жесткости.
Начнем с пробела.
Действуем точно так же, как и с предыдущей, а именно аккуратно приподнимаем края пробела с помощью небольшой отвертки, начиная сверху.
Клавиша держится на скобах. Смотрим, как её отсоединить.
В данном случае на клавише кроме ребра жесткости есть 2 крепления.
Чтобы вставить клавишу на место, нужно закрепить оба крепления.
Сначала вставляем в соответствующие пазы нижние скобы, затем верхние, и очень аккуратно придавливаем кнопку до характерного щелчка так, чтобы ни одна скоба не выпала из своего паза.
Попробуем на этой клавиатуре отсоединить клавишу Shift.
Аккуратно поддеваем клавишу отверткой, начиная сверху.
Снизу также видна скоба, которая крепится на специальных защелках.
Чтобы снять кнопку, просовываем тонкую отвертку под скобы в этих защелках и одним движением отстегиваем их по очереди.
Чтобы поставить кнопку назад, соответственно вставляем скобу в защелки и прижимаем клавишу до характерного щелчка.
Другие кнопки на этой клавиатуре крепятся по тому же принципу, разница только в количестве защелок.
Она может быть одна на обычной кнопке и две либо три на больших кнопках.
Используя в повседневной жизни ноутбук, пользователи иногда встречаются с проблемой: “отломалась” клавиша на клавиатуре. Причиной может выступить любой фактор: чистка клавиатуры, использование пылесоса для чистки, шальная кошка (да, даже такое случается), маленький ребенок, интересующийся всем вокруг и случайно сорвавший клавишу, и много другого. Но не все знают, что это маленькую беду достаточно легко исправить.
Я расскажу Вам, как поставить кнопку обратно без потерь.
(осторожно! много фотографий)
Случилась беда, и клавиатура вашего ноутбука выглядит следующим образом:
Ноутбуки все разные, но чаще всего крепление у них похоже (принцип крепления).
Клавиша с обратно стороны выглядит следующим образом:
Видим две пары креплений:
– две защелки;
– два паза под ушки качельки.
К клавиатуре крышечка клавиши крепится при помощь специальной качельки (фиксатора), которая состоит из 2-х деталей, соединенных шарниром по середине и образующие букву Х (ха).
Часто случается, что клавиша “вырывается” вместе с качелькой. В таком случае необходимо сначала отсоединить качельку от крышечки клавиши, установить качельку на клавиатуру, а уже потом возвращать на законное место клавишу.
Для этого берем клавишу, отщелкиваем защелку, с одной стороны клавиши, и выводим усики качельки и пазов, с другой стороны:
Получим 2 детали: крышечку клавиши и качельку.
На клавиатуре для крепления есть 3 ушка: одно побольше и два поменьше.
Если по каким-то причинам эти крепления у вас погнулись (например, на клавиатуру упал тяжелый предмет, в следствии чего и выскочила клавиша), их необходимо выгнуть в правильное положение. Будьте аккуратны, сильно гнуть эти крепления нельзя, т.к. они выполнены из алюминия и легко отламываются, после чего ремонт сильно усложнится.
Устанавливаем качельку на клавиатуру:
– заводим под большое ушко крепления
Легким нажатием заводим качельку на 2 маленьких крепления
После того, как установили качельку,можно ставить обратно крышечку клавиши.
– заводим выступы на качельке в пазы крышечки
Тут надо действовать аккуратно и не промазать .
Далее, убедившись,что ушки зашли в пазы, легким нажатием на верх клавиши закрепляем крышечку клавиши,
будет слышен легкий щелчок.
Готово! клавиша на месте.
Клавиши большого размера (Tab, Shift, space, enter) кроме пластмассовой качельки могут иметь металлический стабилизатор для равномерного нажатия.
На подложке клавиатуры имеются два дополнительных ушка для закрепления этого стабилизатора. В остальном конструкция такая же, как описанная выше.
Сначала заводим концы стабилизатора.
Затем нижние “усики” качельки заводим в пазы и легким нажатием ставим кнопку на место.
Клавиша пробела (а иногда и другие длинные клавиши) держится на двух качельках и стабилизаторе.
В принципе, установка ни чем не отличается от вышеописанной установки клавиши Shift.
Выше было рассмотрено внутреннее устройство клавиш ноутбука фирмы Hewlett-Packard.
Чуть не забыл. Если качелька, состоящая из двух частей при произошедшем ЧП оказалась разобранной, не стоит отчаиваться. Воспользовавшись иглой, зубочисткой или другим подходящим предметом ее легко собрать. Заводим одну сторону в паз, а для установки второй стороны используем наш вспомогательный предмет.
вуаля:
К минусов клавиатуры с металлическими скобками можно отнести более высокий шум при нажатии.
Теперь, дорогие пользователи, у вас не будет вопросов:
– как устроена клавиатура ноутбука?
– как починить клавишу на ноутбуке?
– как поставить на место крышечку клавиши?
– что делать, если кошка вырвала клавишу на ноутбуке?
Как починить пробел?
Если долго использовать клавиатуру или небрежно относиться к ней, то рано или поздно ее кнопки начнут ломаться. Поломки могут быть разных видов, но те которые чаще всего встречаются, можно легко починить и в домашних условиях.
Если у вас запала кнопка пробела, то сначала попробуйте достать ее при помощи неострого ножа или плоской отвертки. Подденьте клавишу с двух сторон и плавно потяните вверх. Клавиша должна соскочить. Посмотрите, не поломана ли система, ведь чтобы пробел нажимался, там вставлен специальный механизм, который работает как пружина.
Если же механизм поломался, то найдите на клавиатуре лишнюю кнопку, которой не пользуетесь. Это может быть одна из двойных клавиш Alt, Ctrl, CapsLock, Shift. Также подденьте ее с посадочного места с одной стороны. Далее аккуратно выньте пружинящий механизм, а затем вставьте его вместо поломанного на пробеле. Теперь верните все кнопки на свои места.
Если же ваша клавиша пробела просто сломалась, то можно починить ее, склеив суперклеем. Помните, что чтобы получить самый лучший результат, нужно на стыках кнопки сделать максимально гладкую поверхность, насколько это возможно. На обе половинки клавиши нанесите небольшое количество суперклея, потом соедините части вместе, и крепко прижмите их друг к дружке на 10-15 минут.
неиспользуемые остатки клея нужно удалить с поверхности клавиши еще до его высыхания, ведь потом это уже нелегко сделать. Теперь повторите такие же действия с остальными частями кнопки, если такие имеются. Для того чтобы получить самый лучший результат, нужно подождать 12 часов и только тогда использовать кнопку. Если очень необходимо использовать пробел раньше, то выдержите хотя бы несколько часов. Верните кнопку на место, пускай сохнет.
Если же на клавиатуре пробел или какая-нибудь другая кнопка не работает, но вы не обнаружили механических повреждений, то тогда нужно хорошо проверить контакты. Обязательной является чистка клавиатуры внутри, которая проводится способом вытаскивания клавиш и вытряхивания скопившегося мусора. Можете даже продуть клавиатуру феном и хорошенько очистить от пыли.
После очистки верните все клавиши на место. Не пробуйте никогда сильно тянуть на себя кнопки, все ваши действия должны быть максимально плавными. Извлекать кнопки можно также при помощи пальцев или ногтей. Будьте внимательны, чтобы не потерять мелкие детали при ремонте.
Рассмотрим, как вставить и поставить на место клавиши Caps lock, Shift, Ctrl и пробел на двух различных клавиатурах.
Первая клавиатура похожа, на HP или на Asus.
Вторая – один из вариантов клавиатур Asus.
Начнем со второй.
Чтобы снять кнопку нам понадобится что-нибудь тонкое и острое, например небольшая отвертка.
Попробуем снять клавишу Ctrl.
Для этого приподнимаем край клавиши отверткой и, помогая рукой, аккуратно её поднимаем и после щелчка она снимается.
Здесь нет никаких металлических кронштейнов, это просто обычная пластмассовая кнопка.
Ставится на место она также очень легко, просто прикладываем её и прижимаем до характерного щелчка.
То же самое повторим с клавишей Shift.
Она также не имеет никакой металлической опоры, обычная пластмассовая кнопка.
Ставится на место точно так же: прикладываем и прижимаем кнопку до характерного щелчка.
Клавиша Caps Lock на данной клавиатуре снимается и ставится точно также, никаких сложностей.
Пробуем повторить данную процедуру с пробелом.
Аккуратно с помощью отвертки отщелкиваем верхнюю часть и пытаемся заглянуть внутрь.
Пробел просто так не снимается, у него внизу так называемое «коромысло» – металлическая проволока, причем держится она похоже только с одной стороны.
Чтобы её отсоединить, надо аккуратно снизу подцепить клавишу, чуть приподнять и сдвинуть влево, либо просто по очереди отгибать клавишу с каждой стороны.
Итак, клавиша снята.
Посередине мы видим усилитель, сделанные для того, чтобы клавиша не прогибалась.
Видим крепление клавиши с небольшими крючочками по бокам, которые крепятся в соответствующие петельки.
Чтобы поставить клавишу на место, нужно эти крючки вставить в петельки и прижать до характерного щелчка.
Посмотрим, как это делается на другой клавиатуре, на которой, судя по внешнему виду кнопок, будут скобы жесткости.
Начнем с пробела.
Действуем точно так же, как и с предыдущей, а именно аккуратно приподнимаем края пробела с помощью небольшой отвертки, начиная сверху.
Клавиша держится на скобах. Смотрим, как её отсоединить.
В данном случае на клавише кроме ребра жесткости есть 2 крепления.
Чтобы вставить клавишу на место, нужно закрепить оба крепления.
Сначала вставляем в соответствующие пазы нижние скобы, затем верхние, и очень аккуратно придавливаем кнопку до характерного щелчка так, чтобы ни одна скоба не выпала из своего паза.
Попробуем на этой клавиатуре отсоединить клавишу Shift.
Аккуратно поддеваем клавишу отверткой, начиная сверху.
Снизу также видна скоба, которая крепится на специальных защелках.
Чтобы снять кнопку, просовываем тонкую отвертку под скобы в этих защелках и одним движением отстегиваем их по очереди.
Чтобы поставить кнопку назад, соответственно вставляем скобу в защелки и прижимаем клавишу до характерного щелчка.
Другие кнопки на этой клавиатуре крепятся по тому же принципу, разница только в количестве защелок.
Она может быть одна на обычной кнопке и две либо три на больших кнопках.
Во время чистки ноутбука или из-за неосторожного с ним обращения некоторые элементы из клавиатуры могут выпадать. Зачастую вставить кнопку в ноутбук довольно просто, но с некоторыми из них, например, если это «Пробел», у начинающих пользователей иногда возникают проблемы. Далее расскажем, как устроены эти кнопки, а также каким образом их можно поставить на место.
Как устроена кнопка на клавиатуре ноутбука
Чтобы научиться точно и аккуратно фиксировать на положенном месте выпавшую кнопку, при этом ее не сломав, нужно знать строение этого элемента переносного компьютера. Она включает:
Отметим, что различные производители лэптопов могут иметь собственную конструкцию кнопок, несколько отличающуюся от описанной. Поэтому если вы самостоятельно собираетесь поставить выпавшие элементы устройства ввода обратно, будьте предельно аккуратны.
Порядок установки обычных квадратных кнопок
Если выпала обычная квадратная кнопка, то вернуть ее на место очень просто. Но сначала внимательно осмотрите конструкцию элемента, все пазы и крепления. Если конструкция стандартная, процесс будет состоять всего из нескольких простых этапов:
Все описанное справедливо, когда вся кнопка выпала вместе с креплением. Если же «отвалилась» только верхняя крышка, то поставить ее обратно на место уже гораздо проще – нужно выполнить только лишь третий пункт описания. Возможно, оно кому-то и покажется сложным, однако при должной сноровке клавишу закрепить таким способом можно всего за несколько секунд.
Работаем с большими кнопками
Для «длинных» элементов (ввод, табуляция и др.) в силу несколько отличающейся конструкции требуются слегка измененные правила установки. Различия конструкции заключаются не только в их размерах, но и наличии стабилизатора из жесткой металлической проволоки, обеспечивающего равномерность нажатия по всей длине элемента. «Пробел» имеет даже два металлических коромысла, поэтому устанавливать его несколько сложнее.
В местах установки больших кнопок на металлической подложке устройства ввода имеются еще пара дополнительных ушек для фиксации стабилизатора.
Но в целом весь процесс даже для кнопки «Пробел» мало отличается от описанного выше:
- Установите первый усилитель жесткости на место, заведя концы его креплений в отверстия на подложке устройства ввода. На этом же этапе второй стабилизатор нужно закрепить в пластиковых пазах, которые расположены уже непосредственно на внутренней стороне крышки кнопки.
- Концы крепления второго «коромысла» заведите в специальные петельки на клавиатуре, положите кнопку на место и надавите на нижнюю ее часть до щелчка.
С остальными большими кнопками, конструкция которых предусматривает всего один стабилизатор, работать проще. Для них действие ограничивается только последним пунктом из описанной выше последовательности действий.
Как отремонтировать сломанные клавиши
Обычно любой ремонт данного элемента ноутбука сводится к замене сломанного деталью от устройства-донора. Если же самостоятельно попытаться исправить повреждения, например, пластиковых фиксаторов или соединения «лифта», то плавность хода, бесшумность и мягкость работы восстановленного элемента могут значительно отличаться от соседних.
Иногда вместе с кнопкой выпадает и приклеенная к пленке устройства ввода резиновая пружинка. В этом случае перед проведением установки выпавшего элемента ее нужно будет аккуратно приклеить строго по центру широкой частью к низу. Смещать ее ни в одну из сторон не допускается, так как она должна находиться точно под токопроводящей дорожкой и замыкать ее при нажатии.
Поэтому всегда перед их разборкой/сборкой внимательно изучите конструкцию. Например, для случая на фото действует правило – сначала на клавиатуре нужно закрепить металлические элементы, а уже на них надевается крышка. Однако в большинстве своем все современные ноутбуки имеют схожую конструкцию, и все кнопки на них устанавливаются способом, описанным выше.
Источник