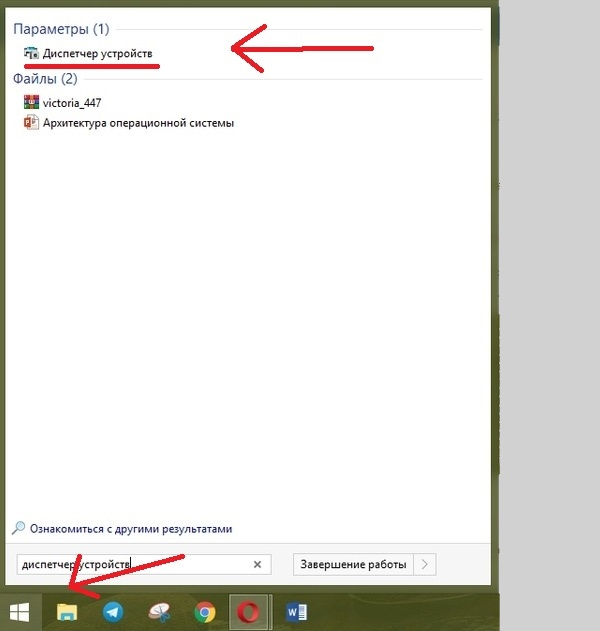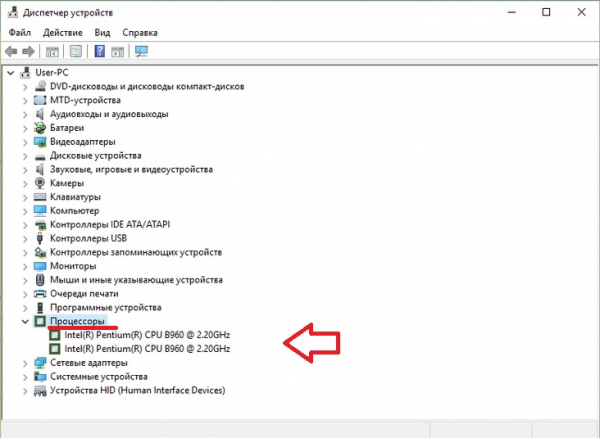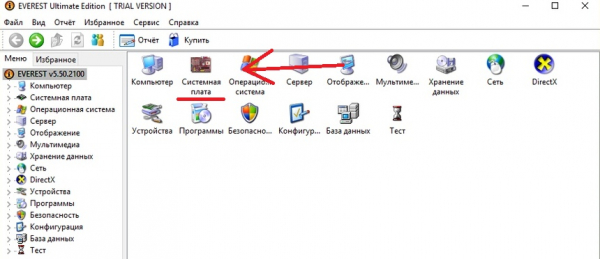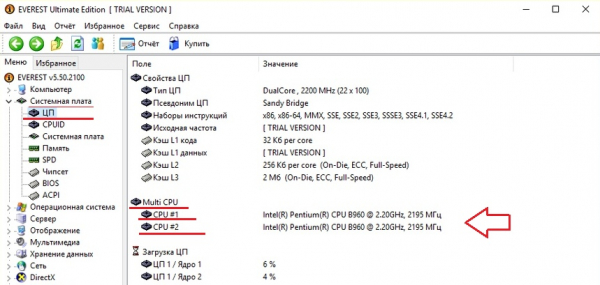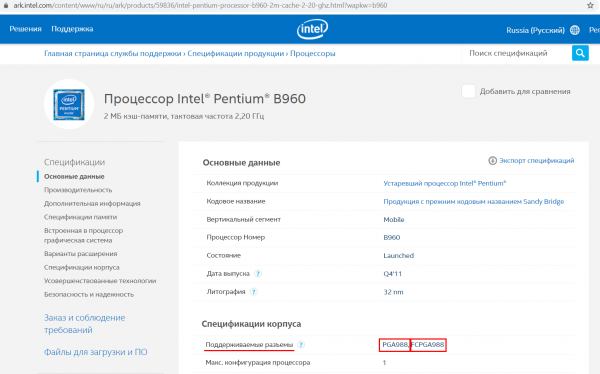- Компьютерные новости со всего света.
- Ремонт, восстановление процессоров.
- Трепанация – вскрытие процессора.
- Каменная преграда из кремня.
- Вывод по ремонту CPU
- Ремонт процессора (методика) Ремонт процессора Прийти в негодность центральный микропроцессор может как сам, так и при внешнем воздействии. Из механических повреждений, которые можно устранить следует выделить только оторванные или отломанные “ноги” процессора. Процессор так же со временем может “деградировать”, особенно на завышенных частотах и напряжениях. Под понятием “деградация” микросхемы понимают отказ микросхемы по причине нестабильности зарядов: воздействие статического электричества, миграцию электронов из-за высокой проводимости окислов, туннельный эффект и т.д. Так же, может быть и много других неисправностей процессора, например пробой p-n переходов транзисторов в микросхеме или нарушение металлизации. Но, к сожалению, ремонту такие микросхемы не подлежат. Как восстановить отломанные ноги процессора Для начала выберем материал, из которого будут состоять ноги, если у нас остались его “родные”, то именно их мы и будем использовать, ну а если их уже нет, то выберем медную проволоку соответствующего диаметра и длины. Можно конечно и не восстанавливать его ноги, а просто вставить в сокет кусок проволоки соответствующего диаметра и длины, а сверху установить процессор. Но такой метод крайне нестабилен – контакт может со временем потеряться, да и установить этот контакт скорее всего не получиться с первого раза. Теперь рассмотрим способы установки новых ног для процессора. Их можно просто приклеить, но, как вы успели догадаться – не обычным клеем, а токопроводящим, например “КОНТАКТОЛ”. Ногу так же можно припаять на место при помощи паяльника с тонким жалом или паяльным феном. Как восстановить “деградированный” процессор “Деградированный” процессор можно восстановить способом отжига. Источник Пошаговые инструкции по замене процессора на ноутбуке Поменять процессор на ноутбуке можно самостоятельно без обращения к специалисту. Это позволит увеличить функциональные возможности устройства и избежать дальнейших поломок при бережном обращении с деталями. Нужно только купить совместимый процессор и изучить инструкцию ноутбука, чтобы не сломать компоненты при разборке. Зачем проводить замену процессора? Замена процессора необходима в случае нестабильной работы устройства: ноутбук начинает самостоятельно перезагружаться, не подключать операционную систему в работу и плохо справляться с отображением картинок. Другой причиной замены может стать слишком старый выпуск. Такие модели не могут справиться с современными требованиями приложений и систем, поэтому их меняют на новые версии. Как узнать, возможна ли замена процессора и какая модель подойдёт? Во-первых, процессор должен иметь в названии сокета обозначение PGA (для Intel) или S1, FS1, AM2 (для чипсетов AMD). В других случаях замена возможна только в сервисных центрах, которые оснащены специальным оборудованием для выпаивания такого рода деталей. Во-вторых, у нового процессора должен быть такой же разъем (сокет), какой был у старого. Найти название сокета можно в инструкции, которая идет в комплекте с ноутбуком. Определить модель процессора можно через диспетчер устройств. Для этого: Вызовите меню «Пуск». Введите в поиске «Диспетчер устройств» и нажмите на него. В открывшемся окне нажмите на вкладку «Процессоры», после чего вам будут доступны названия всех установленных компонентов. Также данные о процессоре (и не только!) можно глянуть и в программе Everest: Скачайте на ноутбук программу «Everest» и запустите её. Откройте раздел «Системная плата». Выберите пункт «ЦП». Название процессора и количество ядер отображается напротив пункта «Multi CPU». В нашем примере производитель – Intel, модель процессора – B960. Зная модель процессора, зайдите на официальный сайт его производителя. Вбейте в поиске по сайту модель вашего процессора. Там вы найдете данные по разъему (сокету): Тут же вы можете узнать кодовое название процессора. Например, в данном примере это Sandy Bridge. Рекомендуется новый процессор выбрать из этого же ряда, т. е. с кодовым названием Sandy Bridge. В противном случае совместимость и корректная работа не гарантированы. И последнее, что нужно знать для выбора нового процессора, так это расчетную тепловую мощность (TDP). Показатели TDP у нового процессора должен быть аналогичным или ниже. Если у нового процессора TDP будет выше, чем у предшественника, то детали ноутбука будут перегреваться, так как система охлаждения предусмотрена для отвода тепла меньшего количества. Но на практике превышение TDP на 10 W обычно не вызывало перегрева. Что нам понадобится? В работе потребуются несколько инструментов: Крестовая и плоская отвертка для откручивания винтиков, которые держат процессор и другие внутренние компоненты. Ее размер должен совпадать с крепежами. Если отвертка соскочет, то повредит материнскую плату. Термопаста нужна для улучшения теплопроводящих свойств. Она отводит тепло к кулеру и не допускает перегрева системы. Какую термопасту выбрать, подскажет следующая наша статья. Сухие салфетки, ватные палочки и мягкие кисточки нужны для очистки внутренних компонентов от пыли и грязи. Любая ненужная твёрдая пластиковая карточка (например, дисконтная) или же обычный медиатор для того, чтобы поддеть крышку ноутбука и снять её, не нанеся ущерб лэптопу в виде царапин и сколов. Также она может потребоваться для удаления старой термопасты. Как заменить? Процесс замены процессора состоит из двух этапов – снятие старого и установка нового процессора. Он не занимает много времени, но требует внимания и терпения. Демонтаж старого процессора Чтобы снять старый процессор: Полностью выключите ноутбук. Отсоедините все провода. Закройте крышку и переверните ноутбук вверх дном, предварительно постелив на стол полотенце, чтобы не затирать крышку ноутбука. Достаньте аккумулятор. Обычно для этого достаточно перевести защёлку (одну или несколько) в положение «Открыто», и одновременно потянуть за батарею. У некоторых ноутбуков от Acer батарея вынимается другим образом. Вставьте металлический штырёк в отверстие и потяните в сторону, как показано на подсказке, нарисованной у защёлки. У многих моделей от Asus для отсоединения батареи необходимо снять полностью заднюю крышку, так как аккумулятор встроенный. Как снять заднюю крышку и отсоединить батарею у ноутбука со встроенным аккумулятором, показано в видео ниже (смотреть до 3:30): Если батарея у вас съемная, и вы её отсоединили, то следующее, что надо сделать, это демонтировать заднюю крышку или, в зависимости от модели ноутбука, открутить один из отсеков, чтобы добраться до внутренностей лэптопа. Посмотрите инструкцию в комплекте с устройством, чтобы сделать всё правильно, или поищите в Ютубе, как разобрать вашу модель ноутбука. Обычно нужный нам отсек находится со стороны торцовых прорезей для вентиляции, так как процессор располагается возле системы охлаждения: Вот мы и добрались до внутренностей ноутбука. Сперва отвинтите кулер, а также снимите все винты вдоль тепловых трубок (и у видеокарты). Последним открутите радиатор. Возле винтов, которыми прикручен радиатор к плате, стоят цифры. Их выкручивайте в обратном порядке (т. е. 4-3-2-1). Если цифр нет, начинайте выкручивать винты с любого края, потом перейдите по диагонали к другому винту, далее к тому, что рядом и потом к винту по диагонали. Отсоедините штекер кулера. Придерживая за термотрубку, извлеките всю систему охлаждения. Может потребоваться приложить чуть больше усилий, так как термопаста немного склеивает поверхности. Процессор чаще всего закреплён на один винт. Откручивайте его, пока специальный механизм не вытолкнет чипсет. Если процессор удерживается специальным замком, то достаточно плоской отвёрткой повернуть замок в положение «Открыто» (т. е. в сторону значка, на котором изображен открытый замочек). Извлеките старый процессор, удерживая его с боков. Установка нового процессора Последующие работы по монтажу нового процессора на место старого, заключаются в следующем: С помощью смоченной в спирте ватной палочки или салфетки очистите термоплощадку охлаждения от старой термопасты. Можно использовать край пластиковой карты, чтобы счистить остатки засохшей термопасты. Возьмите новый процессор по бокам, и вставьте в сокет. Деталь должна войти во все отверстия. Поверните специальный замок в положение «Закрыто». Выдавите немного термопасты (каплю размером примерно с горошину) в центре кристалла процессора. Распределите средство равномерно тонким слоем в 1 мм с помощью пластиковой карты, иначе воздух будет мешать работать системе охлаждения. Проделайте всё предельно аккуратно, чтобы излишки термопасты не попали на электронные части деталей. Как заменить термопасту на ноутбуке, показано в следующем видео: Установите и зафиксируйте с помощью болтов кулер и радиатор. Винты радиатора необходимо вкручивать в порядке счёта (т. е. 1-2-3-4), чтобы обеспечить равномерный прижим кристалла и не повредить его. Сразу затягивать винты до упора не рекомендуется. Сперва следует закрутить их наполовину, а потом поочередно каждый дозатянуть в два подхода. Подключите штекер кулера. Соберите оставшиеся детали корпуса, и вставьте батарею. Посмотреть «в живую», как происходит замена процессора, можно в видео ниже: С какими сложностями предстоит столкнуться? При замене процессора часто возникают трудности: Несовместимость процессора и внутренних компонентов системы. Чтобы не допустить этого, рекомендуется основательно подойти к выбору модели нового процессора. Данная статья вам поможет в этом. Старая версия биос не может работать с новым процессором. В таком случае придется перепрошить биос. Блок питания не выдерживает мощность внутренних компонентов. Проблема возникает при покупке процессора с большей мощностью и TDP, чем у прошлой модели. Блок питания рассчитан на конкретную мощность и при ее выходе за допустимый диапазон не может обеспечить корректную работу ноутбука. Отсутствие возможности в снятии охлаждения процессора. В некоторых моделях используется сложная система охлаждения, которую нельзя снять самостоятельно. Неправильное нанесение термопасты. Оно приводит к неисправности сокета в работе. Процессор интегрирован в материнскую плату. Чтобы его снять, нужно паять всю внутреннюю часть. Это возможно лишь на специальной паяльной станции и при должном опыте. Подобную работу проводят специалисты в сервисной службе. Замена процессора является естественной процедурой, которую со временем приходится проводить всем пользователям ноутбуков. Она не вызывает сложностей, но требует аккуратного обращения с внутренними деталями. После замены процессора будет ощущаться увеличенная скорость работы и производительность системы. Источник
- Ремонт процессора
- Как восстановить отломанные ноги процессора
- Как восстановить “деградированный” процессор
- Пошаговые инструкции по замене процессора на ноутбуке
- Зачем проводить замену процессора?
- Как узнать, возможна ли замена процессора и какая модель подойдёт?
- Что нам понадобится?
- Как заменить?
- Демонтаж старого процессора
- Установка нового процессора
- С какими сложностями предстоит столкнуться?
Компьютерные новости со всего света.
Ремонт, восстановление процессоров.

К сожалению, тепло распределительные крышки процессоров тоже могут ломаться. Чисто механически угробить крышку CPU достаточно тяжело. Для этого надо хорошенько поработать молотком и зубилом.
А если серьезно, то со временем тепло распределитель. выполненный, как правило, из тонкостенной никелированной меди, под действием высоких температур может деформироваться. Может высохнуть и термо интерфейс, нанесенный непосредственно на поверхность кристалла.

В качестве лирического отступления хочу сказать, что именно для этого и нужна термопаста. Она заполняет микротрещины в основании «камня» и подошве кулера и увеличивает проводимость тепловой энергии между ними, хотя, как мы выяснили в прошлый раз, коэффициент теплопроводности термопаст в сотни раз меньше аналогичного параметра у меди.
Для того чтобы начать ремонт теплораспределителя, необходимо обзавестись полировочной пастой ГОИ №3/№4 (для притирки) и ГОИ №2 (для полировки), названной в честь Государственного Оптического Института, на основе оксида хрома, подсолнечным маслом и куском толстого стекла. В качестве меры предосторожности рекомендую края стекла обклеить бумагой, дабы не порезаться. Пасту ГОИ можно найти в магазинах электротехники, часовых ремонтных мастерских, ювелирных магазинах и на строительных рынках. Для притирки «камня» потребуется немного пасты — грамм десять. Если же пасты нет, то можно воспользоваться смесью из песка, извести и цемента, хорошо промытой в марле и хорошо высушенной.
В общем, крошим пасту (да, да, именно крошим!) на стекло и добавляем немного масла. Затем берем «камень» и начинаем постепенно описывать «восьмерки» и круги, водя теплораспределителем по стеклу. Каждые 5-10 минут меняем (читай — обновляем) смесь. Если по истечении 10-20 минут видимого эффекта нет. то советую еще добавить пасты. В итоге никелированный слой должен слезть, но появится натуральный медный «румянец». Процесс притирки может занять от 30 минут до пары часов. Так что запасись терпением! В итоге должна получиться ровная поверхность. После притирки обезжириваем крышку процессора спиртом. Берем обыкновенное махровое полотенце и намазываем на него пасту ГОИ №2, предназначенную для чистовой обработки. И полируем крышку процессора до зеркального блеска.
Трепанация – вскрытие процессора.
Но иногда и элементарной полировки крышки процессора может быть недостаточно. Признаюсь честно, приводили в замешательство вопросы о том. почему замена процессорного кулера не влекла за собой изменения (естественно, в лучшую сторону) температуры «камня». Как такое возможно? Что за полтергейст? Оказывается, во всем виноват засохший термоинтерфейс, который наносят на кристалл, а уже затем приклеивают крышку CPU. В таком случае единственным способом заставить процессор нормально «дышать» будет удаление этой крышки.
Сразу предупреждаю, демонтаж тепло распределителя у «камней» Intel, начиная с со-кета LGA775. — очень рисковое дело! Вместо термопасты там используется очень клейкое вещество, припой. В итоге можно буквально отодрать крышку вместе с чипом. Итак, если мы имеем дело с процессором AMD. то для начала необходимо защитить ножки, прикрыв их кусочком поролона. Затем нам понадобится бритва (например, Platinum) с толщиной лезвия 0.1 мм. кончиком которой надо пройтись по торцу крышки CPU.
Альтернативы нет, ибо тотже канцелярский нож элементарно не сможет вклиниться между теплораспределителем и текстолитовой площадкой процессора. Как правило, по периметру крышки нанесено какое-то резиновое покрытие. Так что лезвие достаточно легко будет углубляться ближе к кристаллу. Главное в этом деле — обойтись без фанатизма. Глубина врезания лезвия должна составлять не больше 3-5 мм, иначе есть риск повредить транзисторы «камня», расположенные вокруг кристалла. В итоге нам понадобятся минимум четыре лезвия, которые необходимо «вонзить» в процессор по периметру крышки. Если теплораспределитель держится «на резинке», то он отклеится сам собой.
Если же крышка держится на припое, то придется «поджаривать» CPU. В таком случае в ход идет строительный фен, миниатюрная газовая горелка или же обычный утюг. Разогреваем крышку процессора до температуры 80-90 градусов Цельсия до тех пор, пока не начнет плавиться припой. Внимание, тепло-распределитель может «катапультироваться», поэтому прошу тебя соблюсти все правила безопасности, подготовить щипцы для раскаленной крышки и быть очень сконцентрированным. Если все прошло гладко, то ты увидишь кристалл. Целый и невредимый. Очистить чип от припоя можно тем же лезвием Platinum.
Каменная преграда из кремня.
Как показывает практика, игра стоит свеч. После удачного удаления тепло распределителя главное — не сколоть кристалл во время установки кулера. Для этого вокруг кремниевого чипа необходимо сделать специальную рамку. Можно воспользоваться подручными материалами: поролоном и изолентой. Можно смазать область вокруг процессора эпоксидным клеем-пластилином (его еще называют «холодной сваркой»). В связи с тем, что общая высота процессора заметно уменьшается (высота крышки теплораспределителя составляет порядка 3 мм), может случиться так, что кулер не прижмется должным образом к открытому кристаллу. В таком случае необходимо при помощи «дремеля» сошлифовать лишний слой металла СО.
Вывод по ремонту CPU
Скажу следующее: если та же пайка отломанных ногу процессора — мера необходимая, то полировка крышки или же вообще ее полная «ампутация» является скорее уделом энтузиастов. Между прочим именно такими методами самые известные оверклокеры и добывают свои мировые рекорды. Но может так случиться, что ради стабильной работы твоего ненаглядного «камня» надо будет поработать руками или же поковыряться лезвием. В таком случае искренне надеюсь, что мои советы тебе помогут. На этом считаю, что тема ремонта процессоров раскрыта полностью.
Источник
Ремонт процессора (методика) Ремонт процессора
Прийти в негодность центральный микропроцессор может как сам, так и при внешнем воздействии. Из механических повреждений, которые можно устранить следует выделить только оторванные или отломанные “ноги” процессора. Процессор так же со временем может “деградировать”, особенно на завышенных частотах и напряжениях. Под понятием “деградация” микросхемы понимают отказ микросхемы по причине нестабильности зарядов: воздействие статического электричества, миграцию электронов из-за высокой проводимости окислов, туннельный эффект и т.д.
Так же, может быть и много других неисправностей процессора, например пробой p-n переходов транзисторов в микросхеме или нарушение металлизации. Но, к сожалению, ремонту такие микросхемы не подлежат.
Как восстановить отломанные ноги процессора
Для начала выберем материал, из которого будут состоять ноги, если у нас остались его “родные”, то именно их мы и будем использовать, ну а если их уже нет, то выберем медную проволоку соответствующего диаметра и длины.
Можно конечно и не восстанавливать его ноги, а просто вставить в сокет кусок проволоки соответствующего диаметра и длины, а сверху установить процессор. Но такой метод крайне нестабилен – контакт может со временем потеряться, да и установить этот контакт скорее всего не получиться с первого раза.
Теперь рассмотрим способы установки новых ног для процессора. Их можно просто приклеить, но, как вы успели догадаться – не обычным клеем, а токопроводящим, например “КОНТАКТОЛ”.
Ногу так же можно припаять на место при помощи паяльника с тонким жалом или паяльным феном.
Как восстановить “деградированный” процессор
“Деградированный” процессор можно восстановить способом отжига.
Источник
Пошаговые инструкции по замене процессора на ноутбуке
Поменять процессор на ноутбуке можно самостоятельно без обращения к специалисту. Это позволит увеличить функциональные возможности устройства и избежать дальнейших поломок при бережном обращении с деталями. Нужно только купить совместимый процессор и изучить инструкцию ноутбука, чтобы не сломать компоненты при разборке.
Зачем проводить замену процессора?
Замена процессора необходима в случае нестабильной работы устройства: ноутбук начинает самостоятельно перезагружаться, не подключать операционную систему в работу и плохо справляться с отображением картинок.
Другой причиной замены может стать слишком старый выпуск. Такие модели не могут справиться с современными требованиями приложений и систем, поэтому их меняют на новые версии.
Как узнать, возможна ли замена процессора и какая модель подойдёт?
Во-первых, процессор должен иметь в названии сокета обозначение PGA (для Intel) или S1, FS1, AM2 (для чипсетов AMD). В других случаях замена возможна только в сервисных центрах, которые оснащены специальным оборудованием для выпаивания такого рода деталей.
Во-вторых, у нового процессора должен быть такой же разъем (сокет), какой был у старого. Найти название сокета можно в инструкции, которая идет в комплекте с ноутбуком.
Определить модель процессора можно через диспетчер устройств. Для этого:
- Вызовите меню «Пуск».
- Введите в поиске «Диспетчер устройств» и нажмите на него.
В открывшемся окне нажмите на вкладку «Процессоры», после чего вам будут доступны названия всех установленных компонентов.
Также данные о процессоре (и не только!) можно глянуть и в программе Everest:
- Скачайте на ноутбук программу «Everest» и запустите её. Откройте раздел «Системная плата».
Зная модель процессора, зайдите на официальный сайт его производителя. Вбейте в поиске по сайту модель вашего процессора. Там вы найдете данные по разъему (сокету):
Тут же вы можете узнать кодовое название процессора. Например, в данном примере это Sandy Bridge. Рекомендуется новый процессор выбрать из этого же ряда, т. е. с кодовым названием Sandy Bridge. В противном случае совместимость и корректная работа не гарантированы.
И последнее, что нужно знать для выбора нового процессора, так это расчетную тепловую мощность (TDP). Показатели TDP у нового процессора должен быть аналогичным или ниже. Если у нового процессора TDP будет выше, чем у предшественника, то детали ноутбука будут перегреваться, так как система охлаждения предусмотрена для отвода тепла меньшего количества. Но на практике превышение TDP на 10 W обычно не вызывало перегрева.
Что нам понадобится?
В работе потребуются несколько инструментов:
- Крестовая и плоская отвертка для откручивания винтиков, которые держат процессор и другие внутренние компоненты. Ее размер должен совпадать с крепежами. Если отвертка соскочет, то повредит материнскую плату.
- Термопаста нужна для улучшения теплопроводящих свойств. Она отводит тепло к кулеру и не допускает перегрева системы. Какую термопасту выбрать, подскажет следующая наша статья.
- Сухие салфетки, ватные палочки и мягкие кисточки нужны для очистки внутренних компонентов от пыли и грязи.
- Любая ненужная твёрдая пластиковая карточка (например, дисконтная) или же обычный медиатор для того, чтобы поддеть крышку ноутбука и снять её, не нанеся ущерб лэптопу в виде царапин и сколов. Также она может потребоваться для удаления старой термопасты.
Как заменить?
Процесс замены процессора состоит из двух этапов – снятие старого и установка нового процессора. Он не занимает много времени, но требует внимания и терпения.
Демонтаж старого процессора
Чтобы снять старый процессор:
- Полностью выключите ноутбук. Отсоедините все провода.
- Закройте крышку и переверните ноутбук вверх дном, предварительно постелив на стол полотенце, чтобы не затирать крышку ноутбука.
- Достаньте аккумулятор. Обычно для этого достаточно перевести защёлку (одну или несколько) в положение «Открыто», и одновременно потянуть за батарею.
У некоторых ноутбуков от Acer батарея вынимается другим образом. Вставьте металлический штырёк в отверстие и потяните в сторону, как показано на подсказке, нарисованной у защёлки.
У многих моделей от Asus для отсоединения батареи необходимо снять полностью заднюю крышку, так как аккумулятор встроенный.
Как снять заднюю крышку и отсоединить батарею у ноутбука со встроенным аккумулятором, показано в видео ниже (смотреть до 3:30):
Если батарея у вас съемная, и вы её отсоединили, то следующее, что надо сделать, это демонтировать заднюю крышку или, в зависимости от модели ноутбука, открутить один из отсеков, чтобы добраться до внутренностей лэптопа. Посмотрите инструкцию в комплекте с устройством, чтобы сделать всё правильно, или поищите в Ютубе, как разобрать вашу модель ноутбука.
Обычно нужный нам отсек находится со стороны торцовых прорезей для вентиляции, так как процессор располагается возле системы охлаждения:
Вот мы и добрались до внутренностей ноутбука. Сперва отвинтите кулер, а также снимите все винты вдоль тепловых трубок (и у видеокарты). Последним открутите радиатор.
Возле винтов, которыми прикручен радиатор к плате, стоят цифры. Их выкручивайте в обратном порядке (т. е. 4-3-2-1). Если цифр нет, начинайте выкручивать винты с любого края, потом перейдите по диагонали к другому винту, далее к тому, что рядом и потом к винту по диагонали.
Отсоедините штекер кулера.
Придерживая за термотрубку, извлеките всю систему охлаждения. Может потребоваться приложить чуть больше усилий, так как термопаста немного склеивает поверхности.
Процессор чаще всего закреплён на один винт. Откручивайте его, пока специальный механизм не вытолкнет чипсет.
Если процессор удерживается специальным замком, то достаточно плоской отвёрткой повернуть замок в положение «Открыто» (т. е. в сторону значка, на котором изображен открытый замочек).
Извлеките старый процессор, удерживая его с боков.
Установка нового процессора
Последующие работы по монтажу нового процессора на место старого, заключаются в следующем:
- С помощью смоченной в спирте ватной палочки или салфетки очистите термоплощадку охлаждения от старой термопасты. Можно использовать край пластиковой карты, чтобы счистить остатки засохшей термопасты.
Возьмите новый процессор по бокам, и вставьте в сокет. Деталь должна войти во все отверстия. Поверните специальный замок в положение «Закрыто».
Выдавите немного термопасты (каплю размером примерно с горошину) в центре кристалла процессора. Распределите средство равномерно тонким слоем в 1 мм с помощью пластиковой карты, иначе воздух будет мешать работать системе охлаждения. Проделайте всё предельно аккуратно, чтобы излишки термопасты не попали на электронные части деталей.
Как заменить термопасту на ноутбуке, показано в следующем видео:
Установите и зафиксируйте с помощью болтов кулер и радиатор. Винты радиатора необходимо вкручивать в порядке счёта (т. е. 1-2-3-4), чтобы обеспечить равномерный прижим кристалла и не повредить его. Сразу затягивать винты до упора не рекомендуется. Сперва следует закрутить их наполовину, а потом поочередно каждый дозатянуть в два подхода.
Посмотреть «в живую», как происходит замена процессора, можно в видео ниже:
С какими сложностями предстоит столкнуться?
При замене процессора часто возникают трудности:
- Несовместимость процессора и внутренних компонентов системы. Чтобы не допустить этого, рекомендуется основательно подойти к выбору модели нового процессора. Данная статья вам поможет в этом.
- Старая версия биос не может работать с новым процессором. В таком случае придется перепрошить биос.
- Блок питания не выдерживает мощность внутренних компонентов. Проблема возникает при покупке процессора с большей мощностью и TDP, чем у прошлой модели. Блок питания рассчитан на конкретную мощность и при ее выходе за допустимый диапазон не может обеспечить корректную работу ноутбука.
- Отсутствие возможности в снятии охлаждения процессора. В некоторых моделях используется сложная система охлаждения, которую нельзя снять самостоятельно.
- Неправильное нанесение термопасты. Оно приводит к неисправности сокета в работе.
- Процессор интегрирован в материнскую плату. Чтобы его снять, нужно паять всю внутреннюю часть. Это возможно лишь на специальной паяльной станции и при должном опыте. Подобную работу проводят специалисты в сервисной службе.
Замена процессора является естественной процедурой, которую со временем приходится проводить всем пользователям ноутбуков. Она не вызывает сложностей, но требует аккуратного обращения с внутренними деталями. После замены процессора будет ощущаться увеличенная скорость работы и производительность системы.
Источник