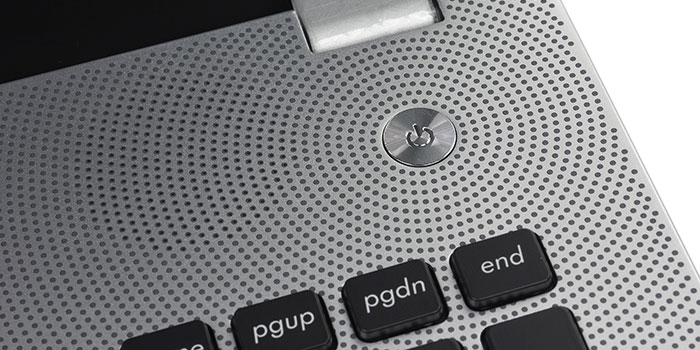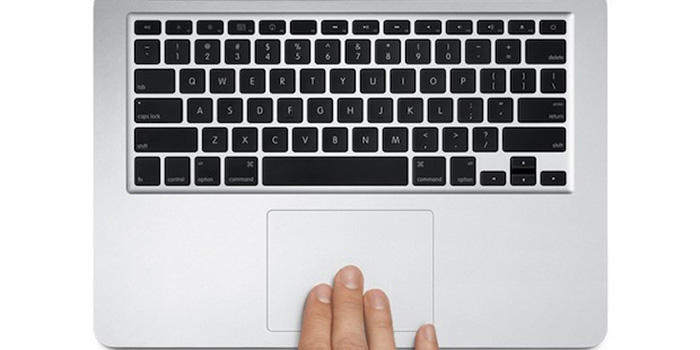- Ремонт ноутбука своими руками
- Основные неисправности ноутбуков:
- С чего начать ремонт ноутбука?
- Ремонт на примере нетбука Samsung N145 2010 года выпуска
- Отсоединяем шлейфы и клавиатуру
- Что внутри ноутбука?
- Как поменять оперативную память (ОЗУ)?
- Как поменять батарейку в ноутбуке?
- Как заменить жесткий диск и WiFi-модуль?
- Сборка ноутбука
- Ремонт ноутбука своими руками
- Как разблокировать ноутбук?
- Не работает мышка на ноутбуке – что делать?
- Восстановление аккумулятора ноутбука самостоятельно
- Как включить ноутбук без кнопки включения?
- Не работает клавиатура на ноутбуке – что делать?
- Выключается ноутбук во время игры – что делать?
- Не работает прокрутка тачпада на ноутбуке – что делать?
- Как разобрать блок питания ноутбука
- Что делать, если кулер ноутбука постоянно работает на полной мощности
- Решаем проблему, когда ноутбук не видит жесткий диск в БИОСе
Ремонт ноутбука своими руками

Однако «списывать» портативные компьютеры вопреки всяким прогнозам еще точно рано, а вот ремонтировать их, как не жаль, но иногда приходится…
Любая техника имеет свойство устаревать и ломаться. И, чем она более сложная, тем чаще она будет требовать к себе внимания. Ноутбуки в этом плане, к сожалению, не являются исключением…
Основные неисправности ноутбуков:
- засорение охлаждающей системы бытовым мусором и (как результат) перегрев процессора;
- механические повреждения материнских плат и ЖК матриц монитора в результате падений или резких перепадов напряжения в сети (если ноутбук используют в качестве стационарного рабочего ПК, запитанного от розетки);
- перетирание или перегорание шлейфов клавиатуры, тачпеда и монитора;
- попадание жидкостей внутрь ноутбука (в результате короткого замыкания может сгореть, что угодно);
- выход из строя любых компонентов (жесткий диск, оперативная память, WiFi-модуль и т.п.).
Как видим, причин для ремонта может быть довольно много. К тому же необходимость вскрыть ноутбук может быть также вызвана желанием произвести плановый апгрейд с добавлением, например, новой планки оперативной памяти или более мощного процессора.
С чего начать ремонт ноутбука?
Для разборки ноутбука в домашних условиях нам потребуется как минимум две отвертки: небольшая крестообразная для откручивания фиксирующих корпус и детали винтов, а также тоненькая плоская для аккуратного вскрытия корпуса.
Ремонт на примере нетбука Samsung N145 2010 года выпуска
Шаг 1. Начинать разборку любого ноутбука стоит с отключения его от сети, переворачивания и отсоединения аккумуляторной батареи. Так мы, во-первых, полностью обесточим устройство (соответственно, избежим короткого замыкания), а во-вторых, откроем доступ в фиксаторам корпуса (в некоторых моделях под батареей может быть скрыта пара корпусных винтов). Чтобы извлечь аккумулятор обычно требуется одновременно потянуть в разные стороны плавающие фиксаторы и потащить батарею на себя.
Шаг 2. Далее внимательно изучаем расположение винтов, удерживающих корпус и клавиатуру. Обычно последние промаркированы надписью «kbd» и их от трех до семи штук. Остальные винтики (которые никак не помечены) будут корпусными и именно их нужно будет откручивать, чтобы разобрать ноутбук.
На этом этапе главное запомнить, какой винтик и где стоял, поскольку они бывают разной длины и с разным ходом резьбы! Для этого идеальным вариантом был бы специальный пластиковый сортер с несколькими отсеками. Однако, винтики можно вполне расположить по группам и на обычном белом листе бумаги формата А4. Главное, чтоб Вы запомнили, откуда каждый из них!

Шаг 3. Когда все отвинчено берем в руки плоскую отвертку с тоненьким жалом и находим место, где можно вставить ее в зазор между нижней и верхней крышками корпуса ноутбука. Делаем это осторожно, чтобы не раздолбать пластмассу. Когда место найдено, немного надавливаем на отвертку поочередно вверх и вниз, чтобы создать рычаг. Как правило, после надавливания в нужную сторону пластиковые фиксаторы внутри освобождаются и корпус начнет вскрываться.
Аналогичным образом проходимся отверткой по всему периметру корпуса. В результате мы должны получить аккуратно снятую неповрежденную нижнюю крышку и доступ к материнской плате и деталям ноутбука.
Чтобы не повредить крышку Вам нужно помнить одно единственное правило: «НЕ ПРИЛАГАЙТЕ БОЛЬШОЙ СИЛЫ при надавливании на отвертку».
Шаг 4. После того, как сняли все крупные запчасти, внимательно осмотрите материнскую плату и открутите винты, которые остались неоткручненными. При этом отвинчивать винты радиатора, который охлаждает процессор (если Вы не собираетесь его менять или смазывать новой термопастой) не нужно.
Шаг 5. Когда все откручено, остается последний шаг – отсоединить шлейфы.
Отсоединяем шлейфы и клавиатуру
В нашем подопытном нетбуке после откручивания всех винтов, которые держали материнскую плату, единственными «крепежами» остались шлейфы:
- шлейф от монитора;
- шлейф звука;
- шлейф тачпеда;
- шлейф клавиатуры.
Проще всего отключаются шлейфы звука и видео. Они просто вытаскиваются из гнезда при помощи плоской отвертки (тащить за провода нежелательно). Аккуратно поддеваем поочередно с обеих сторон и так потихоньку вытаскиваем.
Чуть сложнее дело обстоит со шлейфом тачпеда. Его прижимает заглушка, которую нужно вытащить. Однако, на этой заглушке по бокам есть два небольших усика, которые и удерживают ее в нужном положении. Чтоб эти усики не выломать, сперва несильно утопите их, и только потом вытаскивайте.
Последним шагом будет отключение клавиатуры. В принципе, сделать это можно и не разбирая весь ноутбук. Достаточно только открутить винты с пометкой «kbd» и клавиатуру уже можно будет вытащить. Сперва ее нужно поддеть тоненькой отверткой сверху. Затем, когда верхний край освободится, немного потяните клавиатуру вверх пока не вытащится из фиксаторов нижний край. Теперь, все удерживается только за счет шлейфа, который нужно отсоединить от материнской платы:
Крепления шлейфа клавиатуры могут быть разными на разных ноутбуках. Это могут быть заглушки (как было описано в случае с тачпедом), прижимные пластины или простые штекеры. Чтобы правильно отключить и не сломать, всегда пользуйтесь поисковым запросом, типа «как снять клавиатуру на ноутбуке (Ваша модель)».
В случае с нетбуком Samsung N145 мы имеем дело с хитрым прижимным механизмом, который очень похож на обычный штекер. Чтобы открыть этот механизм достаточно просто потянуть его вверх, после чего шлейф освободится и мы сможем его вытащить 🙂
Что внутри ноутбука?
Когда крышка благополучно снята, можно более детально рассмотреть внутреннее строение ноутбука:
Внутри обязательно будут присутствовать следующие компоненты:
- материнская плата, к которой крепятся все детали;
- жесткий диск (обычно 2,5-дюймовые SATA или SSD);
- одна или несколько планок оперативной памяти (в современных системах чаще всего DDR3 уменьшенного форм-фактора);
- процессор с (чаще всего) воздушной системой охлаждения под медным радиатором;
- динамики.
Опционально также могут присутствовать:
- видеокарта (обычно в ноутбуках средней и высшей ценовых категорий);
- модуль WiFi, Bluetooth, NFC и/или инфракрасный порт для организации беспроводного подключения периферии и устройств;
- различные платы расширения, типа кардридеров, дополнительных портов USB 3.0 или FireWire и т.п.
Уже на данном этапе разборки у нас есть доступ, практически ко всем компонентам, которые можно заменить, поэтому дальше можно уже и не разбирать. Просто поменяйте ту деталь, которая этого требует и можете собирать все, как было.
Как поменять оперативную память (ОЗУ)?
Перед тем, как полностью разбирать ноутбук, обратите внимание, что в некоторых моделях на тыльной стороне корпуса могут быть предусмотрены специальные ревизионные отверстия для доступа к таким компонентам, как оперативная память, жесткий диск, порты расширения и т.п. Такие отверстия обычно закрыты небольшой крышечкой, которая крепится к корпусу всего одним винтом и позволяет получить простой доступ к детали без необходимости вскрывать весь корпус.
Сама плата памяти может удерживаться в ноутбуках либо при помощи специальной прижимной планки (которую нужно отодвинуть в сторону), либо (как в нашем случае) за счет двух прижимных металлических пластинок по бокам. Последние жестко фиксированы, но могут незначительно отгибаться в сторону от планки памяти. Соответственно, чтобы ее освободить, нужно одновременно отжать обе прижимные пластинки. Обратно же плата вставляется при помощи легкого надавливания до щелчка фиксаторов.
Как поменять батарейку в ноутбуке?
Батарейка BIOS может представлять интерес в том случае, если Вы стали замечать, что Ваш ноутбук стал включаться не с первого раза или вообще перестал загружаться дальше стартового черного экрана. В таком случае вполне может быть, что проблема именно в севшей батарейке, которую нужно заменить.
Увы, заменить батарейку BIOS в ноутбуке гораздо хлопотнее, нежели в обычном ПК, поскольку она подключается не напрямую в специальное гнездо, а через переходник. Самый простой, но и дорогой способ – купить аналогичную батарейку в полном сборе с переходником и клейкой частью для фиксации на материнской плате. Но есть и более бюджетное решение 🙂
Если готовой батарейки нет или стоит она неприлично дорого, можете изготовить ее сами 🙂 Для этого снимите старую и освободите ее от черной изоляции чтобы получить доступ к проводкам. Далее возьмите аналогичного типа новую батарейку и прикрепите снятые проводки к ней (красный обычно – плюс, а черный — минус).
Чтобы проводки держались и для изоляции самой батарейки, лучше всего будет поместить полученную конструкцию в термоусадочную трубку подходящего диаметра. Так мы получим практически идеальное сцепление контактов без пайки и внешний вид, практически, как в оригинале 🙂 Приклеить же полученную конструкцию на ее законное место проще всего на тонкий двусторонний скотч.
Как заменить жесткий диск и WiFi-модуль?
Внимательно смотрим на нашу материнскую плату на предмет выявления винтов, которые ее все еще удерживают. Два из них обнаруживаем на крепежах жесткого диска. Отвинчиваем их и аккуратно достаем сам винчестер:
В ноутбуках жесткие диски обычно крепятся к материнской плате при помощи специальной «корзины», которая фиксируется на корпусе четырьмя винтами, а к материнской плате подключаются при помощи специального шлейфа. Чтобы, например, заменить винчестер на новый (более производительный или емкий) Вам потребуется просто отсоединить (опять же аккуратно) от старого штекер шлейфа, после чего, когда старый жесткий диск будет уже у нас в руках, вынуть его из «корзины» и заменить на новый.
Еще один винт, который может препятствовать снятию материнской платы, может быть расположен на модуле беспроводной связи WiFi. Даже, если удерживающего винта там и не будет, то этот модуль все равно придется отсоединить, поскольку от него идут два провода к антенне, которая находится в корпусе дисплея.
Сборка ноутбука
При сборке повторяем все свои действия в обратном порядке. Вот здесь могут пригодиться фотографии, которые Вы делали при разборке (если Вы их делали) и правильно рассортированные винтики. Когда наденете крышку корпуса не спешите сразу прикручивать ее. Прикрутите только винты, удерживающие клавиатуру, и попытайтесь запустить ноутбук.
Если операционная система загрузится, то попробуйте включить обычный Блокнот и проверить работу клавиатуры, набирая по очереди все буквы на ней. И только, если все работает как надо, можете выключать лэптоп и закручивать остальные винтики. Поздравляю с успешной сборкой!
Как видите, разобрать, заменить деталь и обратно собрать свой ноутбук может каждый!
Если будете работать аккуратно и продуманно, то все у Вас получится!
Источник
Ремонт ноутбука своими руками
Большинство распространенных проблем в работе ноутбука можно устранить самостоятельно. Сборник статей-руководств по ремонту электроники поможет устранить различные поломки и решить ряд проблем, не обращаясь в сервисный центр.
Как разблокировать ноутбук?
Компания Майкрософт всегда работала над защитой персональной информации пользователей. Но при этом, сами же пользователи могут попасть в эту ловушку, если забудут установленный пароль. Естественно, можно просто переустановить ОС, но есть и другие, не столь радикальные меры. Одним из самых простых и распространенных методов – выполнить вход своим пользователем посредством безопасного режима и вообще убрать […]
Не работает мышка на ноутбуке – что делать?
Если вы столкнулись с проблемой, когда не работает мышка на ноутбуке, не спешите приобретать новое устройство ввода. Так как мышка устроена довольно просто, в большинстве случаев можно легко выявить причину неисправности и устранить её. Почему не работает мышка на ноутбуке? Чаще всего проблема возникает по одной из следующих причин: сбой операционной системы; выход из строя […]
Восстановление аккумулятора ноутбука самостоятельно
С течением времени аккумулятор лэптопа утрачивает первоначальную ёмкость, что сказывается на продолжительности автономной работы устройства. Если ваш ноутбук функционирует от полного заряда около часа или вовсе перестал включаться без подключенного адаптера питания, не спешите приобретать новую батарею, в некоторых случая возможно произвести восстановление аккумулятора ноутбука самостоятельно. Калибровка батареи с помощью специальной утилиты Если аккумулятор начал […]
Как включить ноутбук без кнопки включения?
Если ваше устройство перестало реагировать на нажатие кнопки Power, удостоверьтесь, что причиной проблемы не является полностью разрядившийся аккумулятор. Кроме этого, проверьте целостность разъёма питания лэптопа, а также адаптер питания. Если всё в порядке, то причиной неисправности может быть выход из строя самой кнопки питания. Тогда возникает вопрос, как включить ноутбук без кнопки включения? Если устройство […]
Не работает клавиатура на ноутбуке – что делать?
Проблемы с клавиатурой возникают довольно часто как на стационарных компьютерах, так и на лэптопах. Но если компьютерную клавиатуру в случае выхода из строя можно легко заменить на новую, на ноутбуке это сделать не так просто и в некоторых случаях финансово затратно. Если у вас не работает клавиатура на ноутбуке, что делать в такой ситуации, какими […]
Выключается ноутбук во время игры – что делать?
Если в процессе работы видеоигр или требовательных программ компьютер внезапно отключается, то, скорее всего, это связано с сильным перегревом процессора и/или видеокарты. В этой статье вы найдёте ответ на вопрос, что делать, если выключается ноутбук во время игры. Почему во время игры выключается ноутбук? Время не стоит на месте, и каждая новая модель ноутбука выпускается […]
Не работает прокрутка тачпада на ноутбуке – что делать?
Все без исключения лэптопы оснащены сенсорной панелью, которая является указательным устройством ввода и позволяет не только управлять курсором, но и совершать другие действия. С помощью современных высокоточных тачпадов, поддерживающих мультитачжесты, пользователи могут осуществлять такие манипуляции, как прокрутка, масштабирование, выделение, вызов контекстного меню лёгкими касаниями кончиками одного, двух или трёх пальцев. Но что делать, если, имея […]
Как разобрать блок питания ноутбука
Блоки питания, или по-другому адаптеры, не только у лэптопов, но у других устройств в большинстве случаев не имеют специальных креплений (винтовых соединений) для многократного сбора/разбора. Вместо этого они обладают клееным корпусом, так как производители рассчитывают, что пользователи будут относиться к подобным элементам как к расходникам и в случае поломки просто купят новые. Но это не […]
Что делать, если кулер ноутбука постоянно работает на полной мощности
Если вы столкнулись с ситуацией, когда постоянно работает вентилятор на ноутбуке на полной мощности, создавая сильный шум, то в большинстве случаев это знак, что с системой что-то не так. Проблема может быть связана с выходом из строя системы охлаждения, скоплением большого количества пыли, а также с сильной нагрузкой на систему, которая вызывает перегрев. Способы решения […]
Решаем проблему, когда ноутбук не видит жесткий диск в БИОСе
Жесткий диск – это основное хранилище данных на ноутбуке, и в случае, если BIOS не может его обнаружить, операционная система не запустится, а на экране пользователь увидеть соответствующее сообщение. Если при включении ноутбука на экране появляется надпись Reboot and Select proper Boot device or Insert Boot Media in selected Boot device and press a key […]
Источник