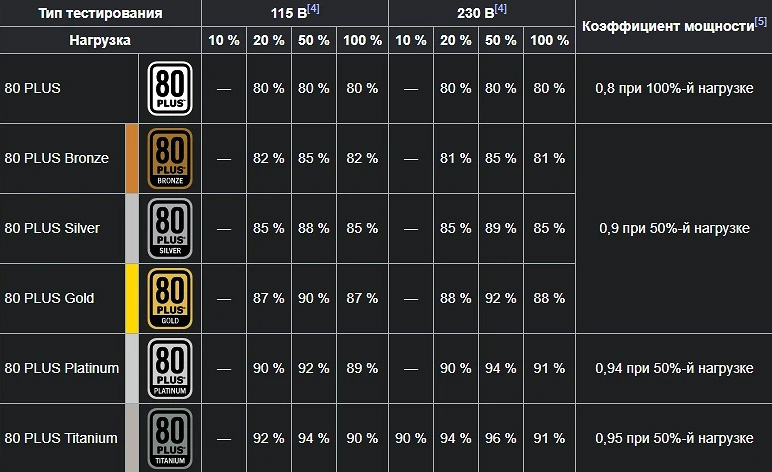- Как сделать апгрейд компьютера своими руками?
- Как почистить компьютер
- Отвод тепла
- Что нужно апгрейдить?
- Как выбрать и заменить нужное железо
- Видеокарта
- Как выбрать видеокарту
- Что нужно учесть при замене видеокарты
- Процессор
- Какое разрешение потянет процессор?
- Как заменить процессор
- Хитрость с ЦП
- Оперативная память
- С чего начать апгрейд компьютера?
- Подготовка
- Подготовка
- Определяем «слабое звено»
- Общий апгрейд
- Апгрейдим железо точечно
- Видеокарта
- Что нужно знать при выборе видеокарты?
- Блок питания
- Процессор
- Как выбрать процессор?
- Оперативная память
- Накопитель
- Охлаждение и кастомизация
- Как разложить провода?
- Водяное или воздушное охлаждение?
Как сделать апгрейд компьютера своими руками?
Чтобы прокачать свое железо, нужно начать с оценки старого компьютера и понять, что именно нужно заменить. А перед тем, как проводить тесты, нужно убедится, что все компоненты ПК работают как надо.
Самая частая проблема компьютеров, которые часто используются – пыль. Она препятствует теплообмену и может даже коротить контакты, что приводит к самым разным проблемам.
Как почистить компьютер
Есть несколько способов, каждый из которых имеет свои достоинства и недостатки. Можно их комбинировать, не обязательно ограничиваться только одним. Способы очистки компьютера от пыли:
- Кисточка и сухая салфетка. Самый доступный и долгий путь избавления от пыли. На самом деле, при должном подходе этого вполне хватит. Но вам придется полностью разобрать системный блок и снять крышку с блока питания для того, чтобы добраться до самых неудобных мест. Из преимуществ можно выделить то, что вам не придется выносить компьютер на улицу и пыли в помещении будет минимум.
- Сжатый воздух. Самый эффективный, простой и наиболее грязный способ почистить ПК. Лучше всего использовать автомобильный компрессор, но сжатый воздух в баллончиках тоже подойдет. Разница в давлении, полноразмерный компрессор выдует все остатки пыли, а баллончик может оставить небольшой намагниченный слой пыли на платах.
- Пылесос. Чтобы средний пылесос всосал пыль, нужно ее согнать с поверхности кисточкой или тряпкой. Положительный момент – минимум грязи. Отрицательный – разбирать компьютер все-таки придется.
Разборка компьютера хоть и неприятна, но необходима. В блоке питания и на материнской плате есть уязвимые транзисторы, которые периодически выходят из строя. Только сняв все оборудование со своего ПК, вы можете оценить техническое состояние компонентов. Не беспокойтесь, что никогда не видели вздувшихся транзисторов – вы ни с чем их не спутаете. Если такие есть, их нужно заменить, и лучше в сервисном центре.
Отвод тепла
После чистки нужно поменять термопасту. Купите тюбик, он вам пригодится для сборки нового ПК, хотя на один чип ее нужно не более спичечной головки. Также проверьте, все ли вентиляторы работают исправно. Чаще всего незамеченным остается выход из строя вентилятора на блоке питания. Он обычно находится в корпусе и его не видно, но если он не будет работать, это чревато постоянными выключениями ПК, снижением производительности и повреждением всей системы.
Что нужно апгрейдить?
Сделайте небольшой тест – запустите несколько современных игр с высокими системными требованиями. Это может быть один из последних Assassins Creed, Total War, Cyberpunk 2077, The Wither 3, Watch Dogs 2, Red Dead Redemption 2 или что-угодно на ваш вкус, лишь бы эта игра могла нагрузить ваш компьютер. Если вы фанат онлайн-игр, то показательными проектами для вас будут World of Tanks, Black Desert, Battlefield, ARK Survival Evolved и другие.
Теперь разберем проблемы и их решение:
- Низкий FPS. Видеокарта не справляется с графикой в игре. Обратите внимание на загрузку графического процессора по время игры. Есть небольшая вероятность, что процессор не может нагрузить видеокарту на 100%.
- Тормоза и зависания. Все зависит от частоты, если зависания долгие и неравномерные, то беда с процессором. Короткие и равномерные зависания – виновата оперативная память, а точнее ее недостаток. Если тормозить начинает через несколько минут игры, то это тоже вопросы к оперативной памяти.
- Долгие загрузки системы и игр. Медленный жесткий диск, в редких случаях может быть из-за слабого процессора. Надо смотреть на график загрузки в диспетчере задач.
- Самопроизвольные выключения. Слабое охлаждение процессора, видеокарты или блока питания. В редких случаях может быть из-за перегрева цепи питания на материнской плате. Нужно замерять температуру с помощью специального ПО, сделать это поможет программа Everest, но есть еще много других вариантов, которые имеют схожий функционал.
Если все проблемы наблюдаются у вас в современных играх, то апгрейдить тут уже нечего, нужен новый компьютер.
Как выбрать и заменить нужное железо
При выборе нового оборудования помните, что ваш компьютер будет всегда упираться в самый слабый элемент системы. Можно, например, поставить топовую видеокарту, но она не будет работать на полную силу, если процессор у вас стоит слабый. Апгрейд вашего ПК возможен только в том случае, если в нем есть актуальные на 2021 год компоненты, которые есть смысл оставить.
Видеокарта
Если вы решили, что видеокарта – ваша главная проблема, как часто и бывает, то ее нужно менять. С видеокартами все достаточно просто, они имеют универсальный вид подключения – PCI-E. В принципе, если вы ошибетесь и возьмете слишком мощную карточку, то ничего страшного не случится, в крайнем случае будет работать немного медленнее от своего топового потенциала.
Как выбрать видеокарту
Частоты, объем памяти, частота памяти и ширина шины имеют огромное значение для производительности, но бесполезны для обычного пользователя. Самый простой способ узнать мощность карточки – это посмотреть сравнительную таблицу. Все тесты проводились на максимальных настройках графики. Указано значение FPS в FullHD/2K/4K. Тут подобраны пусть и не самые раскрученные игры, но самые новые, это свежие проекты 2021 года.
| Кадров в секунду в FullHD/2K/4K | Outriders | The Medium RTX Off | The Medium RTX ON+DLSS 2.0 | King Arthur Knight’s Tale | Nioh 2 The Complete Edition | HITMAN 3 |
|---|---|---|---|---|---|---|
| RTX 3090 | 131/131/84 | 110/88/54 | 83/69/44 | 288/218/124 | 120/114/73 | 133/133/99 |
| RTX 3080 | 131/131/78 | 104/80/49 | 78/63/41 | 268/202/116 | 119/103/66 | 133/133/9 |
| RTX 3070 | 131/99/55 | 80/63/37 | 64/49/31 | 191/146/84 | 93/74/45 | 133/107/65 |
| RTX 3060 Ti | 121/87/48 | 70/55/33 | 56/43/27 | 168/128/74 | 82/65/40 | 133/94/57 |
| RTX 2080 Ti | 131/102/56 | 83/63/37 | 57/42/25 | 214/157/88 | 102/79/49 | 133/116/68 |
| RTX 2080 SUPER | 122/87/50 | 71/52/31 | 55/40/23 | 185/134/75 | 101/76/48 | 133/98/55 |
| RTX 2080 | 113/8146 | 66/48/29 | 51/37/21 | 171/124/6 | 93/71/45 | 130/94/57 |
| RTX 2070 SUPER | 103/73/42 | 60/44/26 | 46/34/19 | 156/113/63 | 85/64/41 | 119/82/46 |
| RTX 2070 | 91/65/37 | 53/39/23 | 41/30/17 | 138/100/56 | 75/57/36 | 105/73/41 |
| RTX 2060 SUPER | 87/62/36 | 51/37/22 | 39/29/16 | 132/96/56 | 72/55/35 | 101/70/39 |
| RTX 2060 | 80/57/30 | 48/36/20 | 37/26/15 | 116/83/47 | 63/49/31 | 94/66/37 |
| GTX 1660 Ti | 67/48/25 | 40/30/17 | Не поддерживает RTX и DLSS | 90/70/39 | 53/41/26 | 79/55/31 |
| GTX 1660 SUPER | 66/47/25 | 39/30/16 | Не поддерживает RTX и DLSS | 95/68/39 | 52/40/25 | 77/54/30 |
Комфортный FPS – 60 кадров. В таблице указан средний показатель, который может немного колебаться до 10-15% в обе стороны. Так как нагрузка в играх не равномерная, лучше брать с небольшим запасом. Оцените свой бюджет и имеющуюся мощность процессора, чтобы определить на какое разрешение лучше рассчитывать.
Что нужно учесть при замене видеокарты
Самое главное – мощность блока питания. Одна видеокарта может «скушать» энергии больше, чем все остальные компоненты ПК вместе взятые. Сравните необходимую мощность БП и наличие разъемов дополнительного питания. Если у вас модульный блок питания, убедитесь, что у вас есть необходимые провода или переходники. Недостаток питания может обломать любой апгрейд.
Второй параметр – физический размер. Современные карточки очень большие, и есть корпуса с ограничением на размер карты, учитывайте это при выборе модели.
Есть еще более условный показатель – отвод тепла из корпуса ПК. Сама видеокарта может гонять воздух вокруг своего радиатора, чтобы охлаждать его, но корпус должен обеспечить ей поставку свежего холодного потока. Для этого на нем должны быть установлено минимум 2 вентилятора 120 мм на забор воздуха (передняя часть корпуса) и минимум 1 вентилятор сзади для выдувания воздуха из корпуса. Так работает охлаждение на большинстве корпусов. Но есть уникальные модели с особой схемой продувки, в таком случае нужно убедится, что все слоты для вентиляторов заняты, а они направлены в нужную сторону.
Процессор
Поменять процессор не сложно, гораздо сложнее его подобрать. При выборе конкретной модели вы всегда будете заключены в рамки вашей материнской платы и сокета, который она поддерживает. Если уж вы хотите менять процессор с платой, то вам придется заменить и память, а это уже сборка нового компьютера, поэтому будем считать, что вы хотите оставить старую материнку.
Посмотрите технические характеристики материнской платы, и какие к ней подходят модели процессоров. Выберите из них самый мощный и устанавливайте, если такой апгрейд принесет существенное увеличение производительности. Если у вас установлена уже самая мощная модель из доступных, то ничего не поделаешь, придется менять материнскую плату.
Какое разрешение потянет процессор?
Условно камушки можно разделить на три категории:
- 2-4 ядра – FullHD;
- 4-6 – 2К;
- 8 и больше – 4К.
Это условное разделение, которое поможет вам определиться с выбором видеокарты под современные игры. Если ваш процессор меньше рекомендованного, то лучше не рассчитывайте на более высокое разрешение в играх, он не сможет раскрыть видеокарту.
Как заменить процессор
Для замены камушка вам потребуется термопаста. Размазать ее можно пластиковой картой или просто пальцем (оберните его в полиэтилен или пищевую пленку).
- Начните с того, что отключите вентилятор, который расположен на радиаторе охлаждения ЦП.
- Снимите сам радиатор. Крепления быстрозажимные, отвертки не надо.
- Аккуратно вытащите радиатор из корпуса и спиртом промойте место крепления от старой термопасты. Очень важно не повредить и не поцарапать обе прилегающие плоскости – поверхность процессора и вышлифованную контактную платформу радиатора.
- Отогните лапку крепления процессора и снимите старую модель. А на ее место установите новый процессор и зажмите его лапкой.
- Смажьте процессор или контактную платформу радиатора термопастой. Используйте не больше спичечной головки термопасты. Чем меньше – тем лучше.
- Установите радиатор и подключите вентилятор к материнской плате.
- Все, можно запускать компьютер, ждать ничего не нужно.
Хитрость с ЦП
Бывает, что из доступных моделей нет подходящей по мощности, все дают прирост лишь несколько сот герц, что совсем незначительно. Но обратите внимание на то, имеет ли ваш процессор разблокированный множитель – это функция разгона, так можно увеличить сверх рекомендованной нормы частоту ядер. Таким апгрейдом вы сможете заметно улучшить производительность ПК.
При увеличении вольтажа и частоты увеличивается тепловыделение, но с заменой радиатора можно легко решить и эту проблему. Так что, выбрав процессор с припиской «K», можно легко увеличить мощность. Есть небольшой риск перегрева цепей питания на материнской плате, но на них также можно установить маленькие алюминиевые решетки-радиаторы, которые помогут отвести тепло с этой линии.
Оперативная память
Если с видеокартами и процессорами все просто: чем мощнее – тем лучше, то с оперативной памятью еще проще – минимум 8 GB, лучше 16, если планируете играть на 4К, то 32 GB. Частоту выбирайте под возможности вашего процессора и материнской платы.
А если нужен гарантированно правильный подбор комплектующих при апгрейде или решение отдельных проблем – помогут специалисты HYPERPC Upgrade Center.
Источник
С чего начать апгрейд компьютера?
Чтобы знать, как эффективно поднять производительность компьютера, нужно определить его слабые места.
Подготовка
Почистите ПК от пыли – с помощью сжатого воздуха, пылесоса или просто кисточкой. Но сжатый воздух даст гораздо более ощутимый эффект. Конечно, делать это надо на улице, ведь вся пыль превратится в дымовую завесу. Больше всего пыли накапливается в решетках радиаторов и блоке питания, уделите им особое внимание, с БП можно даже снять крышку и почистить его изнутри. Заодно оцените работу вентиляторов, вдруг какой-то сломался его нужно заменить.
Также перед тестами лучше поменять термопасту. Одного шприца или тюбика вам спокойно хватит на то, чтобы освежить старый комп и потом собрать новый. Перед тем, как наносить новую пасту, обязательно аккуратно уберите старую с помощью спирта. Важно не поцарапать поверхность процессора и радиатора. Нанесите минимум пасты, не больше спичечной головки и размажьте ее ровным слоем. Менять термопасту нужно на процессоре и видеокарте.
Все эти процедуры гарантируют, что вы увидите реальную производительность своей машины. Плохой теплоотвод может затормаживать систему и приводить к неожиданным ошибкам.
Подготовка
Почистите ПК от пыли – с помощью сжатого воздуха, пылесоса или просто кисточкой. Но сжатый воздух даст гораздо более ощутимый эффект. Конечно, делать это надо на улице, ведь вся пыль превратится в дымовую завесу. Больше всего пыли накапливается в решетках радиаторов и блоке питания, уделите им особое внимание, с БП можно даже снять крышку и почистить его изнутри. Заодно оцените работу вентиляторов, вдруг какой-то сломался его нужно заменить.
Также перед тестами лучше поменять термопасту. Одного шприца или тюбика вам спокойно хватит на то, чтобы освежить старый комп и потом собрать новый. Перед тем, как наносить новую пасту, обязательно аккуратно уберите старую с помощью спирта. Важно не поцарапать поверхность процессора и радиатора. Нанесите минимум пасты, не больше спичечной головки и размажьте ее ровным слоем. Менять термопасту нужно на процессоре и видеокарте.
Все эти процедуры гарантируют, что вы увидите реальную производительность своей машины. Плохой теплоотвод может затормаживать систему и приводить к неожиданным ошибкам.
Определяем «слабое звено»
Запустите по очереди несколько игр, попробуйте определить, что вас не устраивает. Обычно, если проблема постоянная, она будет проявляться во всех играх.
- Низкий FPS. Виновата видеокарта, нужно менять. В некоторых редких ситуациях может подводить процессор, поэтому во время теста лучше посмотреть на график загрузки компонентов. График загрузки встроен в диспетчер задач.
- Долгие зависания и загрузки. Скорее всего, процессор устарел, но может быть виновным накопитель. На корпусе любого ПК есть сигнальный светодиод, который показывает, когда работает накопитель. По нему вы сможете определить, какой из элементов больше нагружен.
- Игра вылетает или очень сильно тормозит. Не хватает оперативной памяти, если так – то еще и будет очень сильно нагружен жесткий диск. Если программе или игре не хватает оперативки, она размещает свои временные файлы в виртуальной памяти, то есть на выделенном месте на жестком диске. Скорость его работы существенно ниже, чем у самой плохой планки памяти.
- Компьютер выключается в требовательных играх. Проблемы с охлаждением или недостаток питания. И даже если вы почистите хорошенько весь системный блок, замените термопасту, то это не гарантирует вам, что имеющееся количество вентиляторов будет достаточным.
Общий апгрейд
Перед тем, как искать проблемное железо, нужно проверить, соответствует ли ваш компьютер нормам 2021 года. Если же что-то из указанного в списке наблюдается у вашего ПК, то это проблема, даже если она никак себя не проявляет.
- Процессор имеет меньше 2 ядер и частоту до 2 GHz. Такие модели уже устарели, скорее всего, даже работа браузера вызывает серьезные тормоза.
- Видеокарта не поддерживает DirectX12. Это условный параметр, который позволяет определить, насколько древняя ваша карточка. Сам DX 12 не всегда нужен, и он достаточно требователен, но карты, которые вышли до его релиза, совсем устарели.
- Меньше 8 GB оперативки. DDR 3 или DDR4 не столь важны, если объем мизерный. Если ваш комп имеет меньше 8 GB RAM, то нужно добавить до этой цифры, а лучше до 16 GB.
- Нет SSD. Вне зависимости от вашей деятельности, предпочитаемых игр и вообще требований к компьютеру, поставьте себе SSD. Их цены давно сравнялись с HDD, но прирост быстродействия колоссальный. Если мало места на SSD, то можно поставить второй HDD, но система, игры и программы должны стоять на SSD..
Апгрейдим железо точечно
После того, как вы подняли свой комп со дна, выполнив все рекомендации выше, приступим к апгрейду.
Если говорить о влиянии на производительность в играх, то тут номер один – видеокарта, от нее зависит какой вы сможете поставить монитор и какие настройки графики для вас будут комфортными по FPS.
Хотя возможно, что ваш геймерский комп еще не потерял актуальность и работает с новехонькой карточкой, но вы хотите использовать монитор с большей частотой и разрешением. Тогда нужно определить, на какое разрешение вы можете претендовать с имеющимся процессором, и уже после этого определить, устраивает вас результат или нужен полностью новый комп.
Видеокарта
Покупать старую видеокарту нет никакого смысла. Даже если у вас не очень мощный процессор, лучше взять карту из тех, что актуальны в 2021 году. Ниже представлена таблица тестирования актуальных моделей видеокарт в игре с очень увесистой графикой – Red Dead Redemption 2. Ее максималки, которые использовались для тестирования, способны нагрузить даже самые мощные карточки.
| Кадров в секунду | 1920×1080 (FullHD) | 2560X1440 (QuadHD) | 3840х2160 (4K, UHD) |
|---|---|---|---|
| RTX 3090 | 94 | 81 | 60 |
| RTX 3080 | 84 | 74 | 54 |
| RTX 3070 | 66 | 56 | 41 |
| RTX 3060 Ti | 57 | 49 | 35 |
| RTX 2080 Ti | 69 | 54 | 40 |
| RTX 2080 SUPER | 64 | 47 | 34 |
| RTX 2080 | 60 | 41 | 28 |
| RTX 2070 SUPER | 57 | 40 | 27 |
| RTX 2070 | 51 | 38 | 25 |
| RTX 2060 SUPER | 49 | 34 | 24 |
| RTX 2060 | 38 | 29 | 19 |
| GTX 1660 Ti | 34 | 25 | 15 |
| GTX 1660 SUPER | 32 | 23 | 15 |
Если вас не интересует конкретно эта игра, то таблица все равно актуальна, так как если RDR 2 будет играть, то любая другая игра уж точно пойдет на любых настройках.
Выбирайте видеокарту, исходя из возможностей вашего процессора. Условно так:
- до 4 ядер – FullHD
- до 6 ядер – 2К
- 8 и больше – 4К
То есть четырехъядерный процессор плохо справится с 2К разрешением. Но его вполне достаточно для комфортной игры в FullHD. Большинство игр могут занять 6 и больше ядер, но им достаточно и четырех, это самый минимум.
Есть небольшое исключение из правил, которое касается серверных процессоров. Сейчас легко можно купить за копейки Intel Xeon, который часто рекомендуется для сверх бюджетных сборок. Его основные достоинства – много ядер, мало частоты. Но если ваш процессор выдает менее 2,5 GHz, то он вряд ли сможет потянуть мощную игру, особенно это касается проектов, в которые не завезли поддержку многоядерности.
Что нужно знать при выборе видеокарты?
Если вы собираете новый компьютер, то проблем меньше, ведь размер корпуса и мощность блока питания легко подобрать под комплектующие. А вот если вы пытаетесь в уже существующую систему интегрировать более мощную видеокарту, то могут возникнуть проблемы. Например, недостаток питания.
Блок питания
Мощные карточки потребляют много энергии, а значит, нужен мощный блок питания. При выборе видеокарты проверьте, хватит ли у вашего БП мощности. Если в технических характеристиках не указана требуемая мощность БП, то потребляемое количество энергии при пиковых нагрузках должно быть обязательно. Посчитайте все потребители и сравните с указанным количеством Ватт блока питания.
У БП есть такая характеристика, как сертификат КПД. Сертификат выдается модели, если она в тестах выдает не менее 80% КПД. Далее идут уровни качества, самый крутой – 80 PLUS Titanum, который означает, что он выдает КПД в районе 95%. Ниже таблица соответствия.
Это значит, что если на вашем БП указано, допустим, 500 Ватт и у него есть сертификат 80 PLUS, то его реальная мощность 400 Ватт. Учитывайте это при выборе карточки, а также принимая решение про то, чтобы оставить БП или заменить его. Если его сильно перегрузить, вам гарантированы в лучшем случае постоянные выключения компьютера, в худшем – может что-то сгореть.
Процессор
Поменять процессор сложнее из-за ограничений по разъему на материнской плате, а если менять и ее, то такой апгрейд можно назвать уже сборкой нового ПК. Определите, какой сокет у вашего процессора и какие модели камушков поддерживает материнская плата. Вам повезло, если среди этих моделей есть более мощная, чем установлена у вас. Если нет или разница в производительности минимальная, то тогда только менять материнку вместе с камушком.
Как выбрать процессор?
Можно долго разбираться в технических характеристиках и архитектуре, изучать синтетические тесты, но все это не даст вам понимая, какая именно модель вам нужна. Достаточно знать, что чем новее модель, тем она производительнее. Все актуальные решения можно разделить на три группы из которых можно начинать выбирать.
- Базовые: Intel Core i5-10400(F), i5-10600(F), i5-10600K(F); AMD Ryzen 5 3500X, 5 3600X, 5 5600X
Такие камушки хорошо подойдут для геймерского компьютера базового уровня. Более мощные модели могут справится с 2К разрешением, а на FullHD вы точно сможете запустить любую игру на максималках с соответствующей видеокартой. Но они слабоваты для видеомонтажа и обработки фотографий на профессиональном уровне. То есть вы можете смонтировать ролик и обработать пару фотографий, но требовательные эффекты явно будут не по зубам вашему компьютеру.
- Геймерские: Intel Core i7-10700(F), i7-10700K(F); i9-10900K(F); AMD Ryzen 7 3700X, 7 3800X, 7 5800X
Очень мощные процессоры, вам их порекомендует любой специалист по сборке ПК. Они справляются с 2К и 4К разрешением, вы сможете вести стримы, работать с 3D графикой, монтировать ролики и многое другое. Даже если вы не планируете заниматься вышеперечисленным, для игр этот камушек – просто сказка. Апгрейд ПК вам не потребуется долгие годы, можно будет легко сменить несколько карточек (они устаревают гораздо быстрее). А выбрав более слабую модель, уже через 3-4 года надо будет идти за новой материнкой и процессором.
- Профессиональные: Intel Core i9-10900X, i9-10920X, i9-10940X, i9-10980XE; AMD Ryzen 9 5900X, 9 5950X
Это модели, которые находятся на пределах возможностей десктопного компьютера. Все, что мощнее – уже серверное и имеет ряд своих особенностей, неудобных для использования в качестве персонального компьютера. Они нужны для специфических задач – возможно, вы занимаетесь проектированием или инженерией, а программы для этих видов деятельности очень требовательны. Если речь идет о игровом ПК, то мощность этих камушков избыточна, разве что вы собираете топовую систему с двумя флагманскими видеокартами и хотите играть в RDR 2 на максималках в 8К.
Оперативная память
Сейчас, в 2021 году, все компьютеры собирают на базе памяти DDR4. Но если у вас достаточно мощный комплект материнка+процессор еще на DDR3, то можно и так. Памяти слишком много не надо, ее избыток не добавит вашему компьютеру производительности. Ее просто должно быть достаточно:
- на данный момент минимум – 8 GB,
- оптимально – 16 GB,
- для 4К лучше 32 GB.
Частота и тайминги имеют значение, но обратите внимание на ограничения, которые есть в процессорах и материнских платах. Если вы купите планку памяти с большей частотой, чем поддерживает ваш процессор, то ничего страшного не случится, просто память будет работать на меньших частотах. Желательно брать впритык, чтобы не переплачивать.
Накопитель
Как говорилось выше, SSD – must have. Необязательно ставить только SSD, можно оставить и старый HDD (или купить новый). Системы, в которых два типа накопителей применяются одновременно, более гибкие и лучше работают. Не забудьте, что на SSD нужно ставить Windows, весь пакет необходимых программ и игры. А более емкий HDD возьмет на себя роль хранилища.
Охлаждение и кастомизация
В бюджетных сборках стараются сильно сэкономить на корпусе и охлаждении, не говоря уже о неоновых лентах или светодиодной подсветке корпуса. Исправить ситуацию очень просто – все комплектующие переносятся в новый корпус за полчаса, еще минут 15 вам потребуется, чтобы сделать аккуратную раскладку проводов.
Как разложить провода?
В первую очередь, лучше всего иметь в своем распоряжении модульный блок питания, это означает, что лишние проводочки можно отключить от него (более дешевые модели продаются с припаянным ворохом проводов). Разложите их с помощью зажимов так, чтобы они не препятствовали движению воздуха. В каждом корпусе воздух распределяется по-разному, так что универсального совета быть не может.
Водяное или воздушное охлаждение?
Все зависит от мощности выбранных вами компонентов. Водяное существенно дороже и требует определенного навыка для ее установки. Но оно позволяет отводить больше тепла, при меньшем шуме. Все зависит от того, сколько ваш процессор выделяет тепла.
Не уверены, что сможете правильно подобрать компоненты ПК? В HYPERPC работает Upgrade Center – наши специалисты определят, что необходимо для корректной работы вашей машины и проведут ее полный апгрейд.
Источник