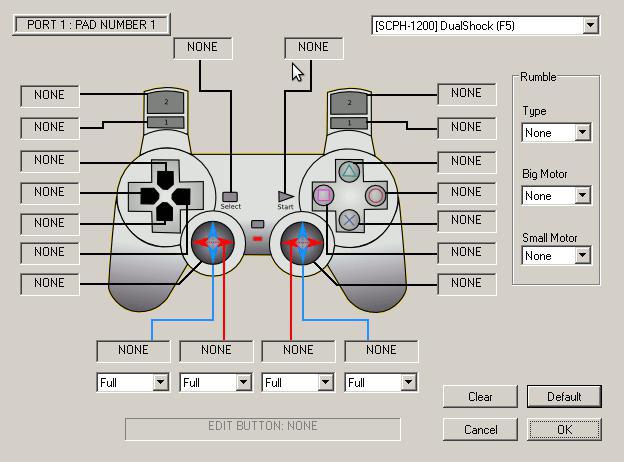- F310 Logitech ДОРАБОТКА и устранение неисправностей
- Комментарии • 0
- Как настроить джойстик logitech
- Описание
- Системные требования
- Что нужно для подключения
- Подключение
- О настройке
- О перенастройке кнопок
- Проблемы настройки и подключения
- Отзывы
- Итоги
- Подключение и настройка джойстика
- ШАГ 1: подключение, установка драйвера
- ШАГ 2: проверка и калибровка
- ШАГ 3: что делать, если игра не видит джойстик
- Dead or Alive 5 Last Round
F310 Logitech ДОРАБОТКА и устранение неисправностей
Показать панель управления
- Опубликовано: 18 мар 2018
- джойстик работает исправно уже более года и только радует.
Ссылка на универсальные рем комплекты для большинства геймпадов
ru.aliexpress.com/item/327097.
резисторы по самой выгодной цене. но требуют доработку напильником.
ru.aliexpress.com/item/328450.
Комментарии • 0
Вот только хватает этих джойстиков на год-1.5 года,потом либо плата виснет,либо отключаются некоторые функции,ну тоже что-то с платой,и всё новы приходится покупать,а резинка на крестовине вообще держится от силы 4-5 месяцев.
Ну плата виснет из за провода каторый преломляется, вечного ничего нет но это лучше любых китайских погремушек от гениуса или дефендера. Поэтому лучше ревизировать, а в идеале покупать от иксбокса но бу хрен найдешь.
Вы сказали что аналоги подходят от ПС2, это правда? Чем можно заменить если ПС2 уже не найти?
@Мастер Робот Спасибо!
Купил вчера такой , итог странный. Первое — сразу всплыл косячок в том плане, что левый курок при отклонении до конца вниз — не возвращается, и второе — дал поиграть знакомому (при мне), в итоге, когда потом я сидел и гуглил в инете, что делать с курком, держа этот геймпад в другой руке иногда — заметил, что у него стали туго возвращаться либо не возвращаться вообще кнопки «Х» и «Y» (спустя полчаса — и «B» тоже). Сам геймпад добротный, но вот что с этим делать — хз. По поводу курка — мож и заменили бы в магазине , пусть даже если по гарантии, но из-за начавших залипать кнопок. Хрен знает, что он там натворил, то ли жир с рук туда попал, то ли кофе каким-нибудь макаром (ощущение, что как будто после сиропа кнопки ненормально работают, как будто влипают вниз при нажатии), в общем если кто читает мой коммент — никогда не повторяйте моих ошибок.
И разбирать — не хочется, а то менять точно не будут после вскрытия, и ждать следующего дня, чтобы придти в магазин — тоже очково, вдруг резинка испортится, и тогда вообще ничего не получится исправить толком.
В любом случае неси в магаз. Вдруг от лежания резина згнила. Делема огонь либо идти и испытывать стыд. Либо проявить кропотливость и сделать всё самому.
Доброго времени суток, не подскажет кто знающий — что может быть с геймпадом ,если иногда он работает нормально, потом залипает какая-либо кнопка ( не физически на геймпаде и не визуально, а по «эффекту» на экране, например — машина уходит постоянно влево, кнопка удара в файтинге становится как будто зажатой, хотя на геймпаде ни одна кнопка не зажата, резиночки без разрывов, не проваливаются безвозвратно). Временно пропадает глюк, если только перевоткнуть геймпад в комп. На момент такого глюка кстати — сам геймпад _не перестаёт_ распознаваться виндой, иногда даже Mortal Kombat _не_ выдаёт сообщения «Контроллер отключен» Есть ли смысл грешить на провод, или нет. а то провод-то ещё хоть можно заменить по идее. Заранее спасибо за варианты ответов!
Источник
Как настроить джойстик logitech
Компьютеры поддерживают подключение разнообразных устройств. Например, уже долгие годы игроки пользуются так называемыми геймпадами. Эти девайсы предназначены для комфортабельной игры на приставке или компьютере. Сегодня вашему вниманию будет представлен геймпад Logitech F310. Что он собой представляет? Как подключается? С какими операционными системами совместимо данное устройство? Ответы на все эти вопросы будут даны ниже. На самом деле настройка и подключение не отнимут много времени.
Описание
Что такое Logitech F310? Данное устройство представляет собой игровой геймпад для ПК. Вышел девайс еще в 2011 году. Поэтому его можно назвать в какой-то степени устаревшим.
Геймпад Logitech F310 не имеет виброотдачи и возможности беспроводного подключения. Тем не менее на устройстве содержатся элементы для комфортного управления игрой.
Дизайн устройства обеспечивает прекрасный захват. Держать в руках геймпад Logitech F310 удобно. Но как его подключить?
Системные требования
Ни для кого не секрет, что современные джойстики имеют свои системные требования. Изучаемый девайс не является исключением. Поэтому на некоторых ПК его так и не удастся подключить.
На сегодняшний день геймпад Logitech F310 требует от пользователя наличия операционной системы Windows Vista. Также девайс совместим с «Видновс 7» и «Виндовс 8». Будет ли работать устройство с «десяткой»? Скорее всего да. Больше никаких существенных ограничений и требований у джойстика нет. Поэтому можно говорить о свободном подключении девайса на большинстве современных ПК.
Что нужно для подключения
Пользователь приобрел геймпад Logitech F310. Как настроить его на компьютере? Сделать это не так трудно, как кажется. Особенно с учетом того, что данный джойстик разработан специально для персональных компьютеров.
Все, что нужно для подключения, есть в комплекте поставки девайса. Обычно для настройки Logitech F310 требуется:
- джойстик;
- провод для подключения;
- удлинитель (не обязательно);
- драйверы для устройства;
- подключение к Интернету.
Больше ничего не нужно. Logitech F310 – это проводной геймпад, поэтому для его подключения необходим минимум действий.
Подключение
Как только все необходимые предметы будут подготовлены, можно приступать к решительным действиям. Как настроить геймпад Logitech F310 на ПК?
Подключение устройства необходимо проводить следующим образом:
- Выключить компьютер. Чтобы избежать проблем подключения и сбоев, рекомендуется проводить подключение с выключенным ПК.
- Присоединить удлинитель к проводу геймпада (при необходимости).
- Вставить провод в USB-гнездо.
- Включить ПК и дождаться загрузки операционной системы.
Как правило, подключение на этом этапе заканчивается. Дальше нужно будет произвести настройку устройства. Как именно?
О настройке
Как настроить Logitech F310 на ПК? Уже было сказано, что данное устройство было разработано специально для компьютеров. Поэтому с настройкой долго возиться не придется.
Все действия сводятся к установке драйверов для распознавания девайса. Они обычно либо инициализируются при помощи установочного диска, либо скачиваются с официального сайта Logitech. Последний вариант развития событий распространен больше всего.
Чтобы настроить Logitech F310, нужно подключить геймпад к ПК и включить Интернет. Операционная система сама найдет и установит нужное программное обеспечение. После этого джойстик будет полностью готов к работе.
О перенастройке кнопок
Теперь геймпад Logitech F310 подключен к компьютеру. Можно использовать его во время игр. Все настройки кнопок при этом будут установлены в режим «По умолчанию». Это не всегда удобно.
В таких случаях можно перенастроить элементы управления геймпада. Существует несколько вариантов развития событий.
- перенастройка в параметрах игры;
- настройка при помощи эмулятора (типа XPadder).
Лучше всего использовать первый метод. Так настройки управления будут подстраиваться пользователем в каждой игре по индивидуальным параметрам. Никаких особых знаний и навыков такое решение не требует. Достаточно воспользоваться соответствующей игровой опцией.
Настройка геймпада через эмуляторы – это процесс, который подвластен не всем. В некоторых случаях выставленные параметры не сохраняются или не работают в той или иной игре. Тем не менее геймпад Logitech F310 можно настроить и через эмулятор. Для этого потребуется установить соответствующую программу, перейти в опцию «Настройка управления», далее нажимать поочередно на команду, которую будет выполнять кнопка, а затем – на конкретный элемент управления. Все довольно легко и просто.
Проблемы настройки и подключения
Теперь понятно, как происходит подключение Logitech F310. На самом деле все намного проще, чем кажется. Но все девайсы для ПК рано или поздно сталкиваются с разнообразными сбоями и неполадками. Геймпады не являются исключением. На их работу жалуются многие игроки.
Компьютер не видит геймпад Logitech F310? Эта проблема встречается весьма часто. Причинами могут являться следующие ситуации:
- отсутствие подключения к Интернету;
- устаревшие драйверы;
- несовместимость с операционной системой;
- повреждение провода или разъемов подключения;
- неисправность джойстика;
- вирусы на компьютере;
- сбои и неполадки при работе с эмулятором.
Если на ПК не появляется отображение Logitech F310, требуется предпринять некоторые действия. А именно:
- Проверить правильность подключения к ПК. Рекомендуется удостовериться в целостности проводов и гнезд подключения.
- Переустановить драйверы на компьютере. Последний софт для геймпада можно загрузить с сайта Logitech.
- Переподключить интернет и джойстик.
- Проверить компьютер на наличие вирусов и компьютерных шпионов. При необходимости провести лечение и удаление вредоносного ПО. После этого рекомендуется переустановить драйверы.
- Удостовериться в совместимости геймпада с программным обеспечением. Геймпад Logitech F310 Gamepad без проблем совмещается с «Виндовс». Остальные операционные системы не лучшим образом работают с джойстиком.
В некоторых случаях можно отнести геймпад в ремонт. Не исключено, что устройство неисправно. Его либо починят, либо порекомендуют купить новый девайс.
Отзывы
А что говорят покупатели об изучаемом устройстве? Какие геймпад Logitech F310 отзывы получает?
В целом игроки остаются довольны купленным джойстиком. Он работает без особых сбоев, стоит недорого, найти устройство в магазине можно без проблем. Тем не менее, не стоит забывать, что данный геймпад – проводной. Logitech F310 нередко выделяется геймерами как джойстик, которым не слишком удобно пользоваться из-за наличия у него провода. Кроме того, многие среди недостатков выделяют отсутствие вибрации у девайса.
Отзывы игроков указывают также на плохую изоляцию провода подключения геймпада. Поэтому у джойстика часто повреждается шнур. Это приводит к тому, что компьютер перестает распознавать Logitech F310.
Из не самых важных недостатков девайса выделяют слабые пружины на аналоговых кнопках. Это явление иногда мешает игровому процессу. Не критично, но стоит принять данные недостатки во внимание. Особенно тем, кто планирует активно пользоваться геймпадом.
Итоги
Отныне понятно, что собой на самом деле представляет Logitech F310. Данный джойстик – это устройство, которое доступно практически каждому. Геймеры пользуются им весьма активно.
Данный геймпад подключить проще, чем кажется. Как правило, настройка и присоединение сводятся к установке джойстика в USB-гнездо. Все остальные манипуляции операционная система проводит сама при наличии подключенного интернета. Если этого не произошло, программное обеспечение от Logitech F310 нужно установить вручную.
Данный девайс считается устаревшим. Его никак нельзя подключить без проводов. Но это вовсе не повод отказываться от использования Logitech F310.
Если игрок решил приобрести себе данный девайс, нужно учесть высокую восприимчивость устройства к повреждениям. Провод необходимо подключать осторожно, не пережимать и не передавливать его. Тогда никаких проблем с работой Logitech F310 не возникнет.
Стоит ли обращать внимание на изучаемый геймпад? Да. Это доступный джойстик, идеально подходящий аккуратным геймерам. Если хочется купить проводной геймпад, можно обратить внимание именно на Logitech F310.

Управление с помощью клавиатуры в некоторых играх сделано крайне неудобно. И, разумеется, джойстик позволяет не только повысить контроль над персонажем, но и сделать игровой процесс более приятным.
В этой статье рассмотрю такой казалось бы простой вопрос, как подключение джойстика к ПК (ноутбуку). Вообще, обычно, после соединения джойстика с USB-портом (например) – Windows автоматически ставит драйвер и все настраивает (вам останется только запустить игру и до-настроить управление).
Однако, в некоторых случаях этого может не произойти и Windows (или игра) просто не увидят ваш геймпад. Более подробно о том, что и в какой последовательности делать – приведу ниже.

Подключение и настройка джойстика
ШАГ 1: подключение, установка драйвера
И так, если у вас USB-джойстик — то после включения компьютера (ноутбука), его достаточно просто подключить к порту и подождать 5-10 сек. пока Windows установит на него драйвер (разумеется, речь идет о современных Windows 8/10, которые это делают сразу и автоматически).
Если вы приобрели беспроводной джойстик — то для начала в него необходимо установить батарейки. Обратите внимание, что в отсеке для них производители часто «прячут» небольшой адаптер для USB-порта (чтобы не потерялся при транспортировке).
Примечание : если у вас джойстик работает на протоколе Bluetooth — то никакого адаптера в комплекте к нему может и не быть.
После установки батареек и включения джойстика (на некоторых моделях есть еда заметный переключатель ON/OFF) – на нем должны начать моргать светодиоды (большинство беспроводных моделей снабжены ими) .
Малозаметный переключатель ON/OFF
Не забудьте подключить адаптер к USB-порту.
Не забудьте подключить адаптер
Если у вас Bluetooth джойстик (без отдельного USB-адаптера) — то просто кликните по значку Bluetooth в трее Windows и добавьте новое устройство (сопряжение джойстика с компьютером проходит буквально в 2-клика). См. пример ниже.
Добавление устройства Bluetooth
Далее (вне зависимости от модели вашего джойстика) я рекомендую вам зайти в панель управления Windows в раздел:
Панель управленияОборудование и звукУстройства и принтеры
Если Windows смогла найти драйвер и с джойстиком не возникло проблем — вы должны увидеть его здесь (см. скриншот ниже).
В общем-то, после этого можно запускать игру и тестировать работу девайса. ✌
Если же драйвер не был установлен автоматически — обратите внимание на комплектацию джойстика. В комплекте к большинству нестандартных моделей идет компакт-диск (флешка) с необходимыми драйверами.
Компакт-диск с драйверами
Если подобного диска нет, попробуйте открыть диспетчер устройств, и перейти во вкладку «Другие устройства» ( примечание : в ней отображаются все устройства, для которых нет драйверов) . После выбрать устройство с восклицательным знаком (как на скрине ниже), нажать по нему правой кнопкой мышки и в появившемся меню выбрать «Обновить драйвер» . Далее следовать указаниям мастера.
Другие устройства – обновить драйвер
Если обновить драйвер таким способов не получилось, рекомендую попробовать спец. утилиту Driver Booster. Она автоматически определит модель вашего геймпада, а после предложит загрузить и установить для него драйвер. Кроме того, эта утилита проверит наличие всех библиотек в системе, которые нужны играм (Visual C++, DirectX и прочие).
Driver Booster обновляет помимо драйверов все необходимые библиотеки для игр

ШАГ 2: проверка и калибровка
Если джойстик ведет себя как-то подозрительно (например, не срабатывает какая-нибудь кнопка или его не видит игра) — для начала я бы порекомендовал проверить, а видит ли его ОС Windows, распознает ли она какие-нибудь нажатия.
Чтобы это сделать, необходимо зайти в панель управления, в поисковую строку ввести «джойстик» и перейти по ссылке «Настройка игровых USB-контроллеров» (также можно воспользоваться разделом Панель управленияОборудование и звукУстройства и принтеры) .
Альтернативный способ : нажмите Win+R, и используйте команду joy.cpl
Настройка игровых USB-контроллеров
Далее обратите внимание, виден ли ваш джойстик, горит ли напротив него отметка «OK» (пример ниже). Если все так, переходите в свойства джойстика.
Во вкладке «Проверка» вы можете протестировать работу каждой кнопки (при нажатии кнопки на геймпаде – у вас будет загораться соответствующая кнопка в окне Windows). Если подобного не происходит, вероятные причины могут быть следующими:
- физическое повреждение кнопки;
- севшие батарейки (для беспроводных геймпадов);
- отсутствие родного драйвера (подобранный стандартный драйвер неправильно распознает работу устройства) ;
- устройство не откалибровано (ОС Windows по умолчанию неправильно с ним работает) .
Что касается калибровки : то эта функция присутствует во вкладке параметры (свойство джойстика). После ее запуска начнет работу спец. мастер, который попросит вас несколько раз понажимать на кнопки. Нередко после калибровки джойстик начинает работать как положено.
Пример калибровки (первый шаг после запуска мастера)
ШАГ 3: что делать, если игра не видит джойстик
Разумеется, речь идет о тех случаях, когда компьютер видит джойстик, Windows дает его откалибровать и при проверке все кнопки срабатывают (см. чуть выше), а вот непосредственно сама игра – просто не знает о его существовании (почему-то. ). Кстати, такое часто бывает со старыми играми, которые видят только клавиатуру.
Если вы столкнулись с чем-то подобным — то решить проблему можно с помощью спец. утилит (своего рода эмуляторы нажатия клавиатуры). Лично я бы порекомендовал использовать JoyToKey (у нее есть аналоги AutoHotkey и Xpadder, но на Windows 10 они работают не стабильно) .
Небольшое бесплатное приложение, позволяющее эмулировать нажатие кнопок клавиатуры при помощи джойстика. Вся настройка JoyToKey сводится к тому, чтобы задать какие кнопки джойстика будут отвечать за определенные клавиши клавиатуры.
Также не могу не отметить, что приложение позволяет создавать свой профиль под каждую конкретную игру. Т.е. при помощи JoyToKey вы сможете играть на джойстике в любую игру, в которую можно играть на клавиатуре.
Многие начинающие пользователи не могут сразу вникнуть в работу JoyToKey (к тому же она на англ.). Покажу на своем примере.
И так, после загрузки архива с приложением просто извлеките все файлы в отдельную папку и запустите исполняемый файл JoyToKey.exe (от имени администратора) . Далее перейдите в раздел «Options» и нажмите «Configure» .
После перейдите во вкладку «Advanced Setting. « и выберите свой джойстик (select device). В моем примере джойстик «TGZ Controller» (пример на скрине ниже).
Джойстик по умолчанию задан
Затем нажмите на кнопку «Refresh» и попробуйте нажать на какую-нибудь кнопку джойстика.
Далее вы увидите, что утилита вам подсвечивает желтым цветом ту кнопку, которую вы нажимаете.
Вам осталось только определиться на какую кнопку джойстика вы хотите повесть определенную клавишу клавиатуры — а затем просто кликнуть двойным кликом мышки данную строчку и указать требуемое. См. скриншоты ниже.
На скрине ниже я на кнопку «Button 2» джойстика «повесил» клавишу Q.
Собственно, таким образом вам нужно определиться со всеми кнопками джойстика. Делается это достаточно быстро.
Кстати, обратите внимание, чтобы ваши заданные кнопки джойстика работали – программа JoyToKey должна быть запущена перед входом в игру! (и выбран нужный профиль (в моем примере он один, поэтому не актуально)) .
Быстрое переключение профилей
Дополнения по теме приветствуются.
Dead or Alive 5 Last Round
Используй эмулятор геймпада от XBOX
Переверни геймпад и переключи его с xInput на direct input.
Теперь в игре должны заработать курки (LT и RT).
Ровно как и клавиша старт будет открывать меню (у меня до этого правый стик его открывал).
И ещё маппинг кнопок изменится:
А = В
Х = А
В = Х
В настройках кнопок контроллера внутри игры поменяешь как тебе удобно.
Ах да, ещё правым стиком сможешь в режиме фотографа двигать камеру вверх/вниз :3
Переверни геймпад и переключи его с xInput на direct input.
Теперь в игре должны заработать курки (LT и RT).
Ровно как и клавиша старт будет открывать меню (у меня до этого правый стик его открывал).
И ещё маппинг кнопок изменится:
А = В
Х = А
В = Х
В настройках кнопок контроллера внутри игры поменяешь как тебе удобно.
Ах да, ещё правым стиком сможешь в режиме фотографа двигать камеру вверх/вниз :3
Это как перевернуть? Я понял что написано, но где и как это сделать?
Это как перевернуть? Я понял что написано, но где и как это сделать?
Берёшь в руки своего страдальца и переворачиваешь.
На задней стороне геймпада есть переключатель. Вот его и переключай с Х на D.
Я надеюсь, что разработчики устранят это досадное недоразумение с маппингом кнопок.
Переверни геймпад и переключи его с xInput на direct input.
Теперь в игре должны заработать курки (LT и RT).
Ровно как и клавиша старт будет открывать меню (у меня до этого правый стик его открывал).
И ещё маппинг кнопок изменится:
А = В
Х = А
В = Х
В настройках кнопок контроллера внутри игры поменяешь как тебе удобно.
Ах да, ещё правым стиком сможешь в режиме фотографа двигать камеру вверх/вниз :3
Источник