- Двойное нажатие у мыши Logitech: причины и решения
- Причины двойных кликов
- Как убрать двойные нажатия мыши Logitech?
- Проверка настроек мыши
- Разряд статического заряда (для беспроводных)
- Проверка драйверов мыши
- Ремонт тактовой кнопки внутри мыши
- Замена умершей средней кнопки мыши Logitech G602
- Исправлено: двойное нажатие мыши Logitech —
- Что приводит к двойному щелчку мыши Logitech?
- Решение 1. Проверка настроек мыши
- Решение 2. Проверка на статический заряд
- Решение 3: Проверка драйверов мыши
- Решение 4: подача заявки на гарантийное обслуживание в Logitech
- Решение 5. Попытка отремонтировать пружину
Двойное нажатие у мыши Logitech: причины и решения
Многие знают о проблеме двойного нажатия кнопок мыши от производителя A4tech. В силу плохого качества комплектующих, мыши часто производят по пару кликов вместо одного. Однако, мыши Logitech обычно не имеют подобной проблемы. И всё-таки в последнее время количество подобных жалоб участилось. У одних клики появляются везде: на рабочем столе, в приложении. Есть и те, кто отмечают появление дабл-кликов только в играх.
Причины двойных кликов
Спровоцировать проблему могут:
- Аппаратные неисправности. Физические проблемы в некачественных запчастях или их браке встречаются не так уж и часто;
- Мышь настроена производить двойные клики вместо одинарных;
- Скопление статического заряда. Проблема появляется на мышках, которые давно находятся в активном использовании;
- Кнопка (на микросхеме) или пружина ослабла и не обеспечивает нужной отдачи кнопки. Из-за этого кнопка нажимается лишний раз или несколько;
- Сбой или повреждение драйверов;
- Поломка компонентов мыши, обычно этому предшествует падение. Если в недавнем прошлом мышка падала, это может причиной поломки компонентов.
Чтобы выявить причину проблемы, нужно попробовать подключить мышь к другому компьютеру. Такой простой способ помогает определить, в чем причина неполадки – в программной части или в аппаратной поломке. Если мышь работает в штатном режиме на другом ПК, проблема в системе, и её можно исправить.
Как убрать двойные нажатия мыши Logitech?
Парадоксально, но довольно часто проблема появляется у новых мышек Logitech. Компания на официальном уровне подтвердила, что она знает о неполадках, поэтому предлагает варианты их исправления.
Проверка настроек мыши
Если рядом нет рабочей мыши, можно воспользоваться кнопкой Tab, которая переведёт к следующему элементу интерфейса. Открыть пункт способна кнопка Enter.
Что нужно делать:
- Нажать сочетание Win + R, ввести в поле «control» и щёлкнуть клавишу Enter.
- Находясь в «Панели управления», следует в пункте «Просмотр» установить вид «Большие значки» (находится в правой верхней части экрана).
- Открыть пункт «Мышь».
- Сместить ползунок, регулирующий скорость проведения двойного клика к минимальному значению.
Помогло? Если ситуация не изменилась, следует провести другую манипуляцию.
- Щёлкнуть клавиши Win + S, вставить словосочетание «Настройка открытия» и выбрать найденный раздел.
- Поставить флажок напротив пункта «Открывать двойным, а выделять одним щелчком», затем следует «Применить» изменение и закрыть окно.
- Перезапустить компьютер и удостовериться, что мышь работает исправно.
Разряд статического заряда (для беспроводных)
С помощью предложенной инструкции в этом разделе, удаётся снять скопившийся заряд, что и мешает нормальной работе Bluetooth-мыши.
- Отключить мышь через кнопку или переключатель на её корпусе.
- Вынуть из устройства батарейки или аккумулятор.
- Теперь раз за разом следует кликать левую, а затем правую кнопку мыши. Так нужно делать 45 секунд.
- Возвратить мышь к рабочему состоянию, вставив батарейки и включив её.
Проверка драйверов мыши
Нередко проблемы в мышках Logitech вызывает устаревший, неправильно установленный или отсутствующий драйвер. Стоит переустановить его.
Руководство по переустановке драйвера:
- Нажать сочетание клавиш Windows + R, вставить «devmgmt.msc» и кликнуть на кнопку Ввод.
- В новом окне следует открыть список «Мыши и другие указывающие устройства».
- Выбрать установленную мышь Logitech, щёлкнуть правой кнопкой мыши по опции «Удалить устройство».
- Отсоединить мышь, изъять батарейки и оставить её на пару минут, затем провести процедуру сопряжения заново.
- Windows автоматически подтянут драйвера мыши из её памяти и установит нужное ПО в систему. Если система не сделала этого самостоятельно, придётся скачать драйвера с официального сайта.
Ремонт тактовой кнопки внутри мыши
Смысл процедуры заключается в корректировке небольшой металлической пластины. Со временем она теряет упругость и изгибается. Если раньше она быстро возвращалась на своё место, то теперь обеспечивает лишь медленную отдачу. Поэтому вместо одного щелчка, она делает несколько. Ещё одна вероятная проблема – поломанный микроконтроллер, который и приводит в действие весь механизм.
Как отремонтировать мышь вручную:
- Перевернуть мышь и раскрутить её. Обычно болтики находятся под ножками, поэтому их нужно снимать аккуратно или заранее приобрести новые.
- Обратить внимание на небольшой чёрный блок на месте, где стоит левая кнопка мыши. Этот микрик и отвечает за нажатие клавиш. Его нужно раскрыть, подцепив с одной и другой стороны зазоры.
- Подогнуть металлический язычок микроконтроллера вверх.
- Собрать мышь обратно и проверить результат.
Если это не помогает или микроконтроллер неразборный, можно вбить в интернет его номер, указанный на боку купить новый. Перепаять несколько контактов несложно, зато в результате – внятный, чёткий клик. Мышь должна прослужить ещё хотя бы 1-3 года, в зависимости от активности использования.
Мышка Logitech стоит не так-то дёшево, чтобы её выбрасывать при появлении двойных кликов. Практически всегда всё можно отремонтировать самостоятельно без больших финансовых и временных затрат.
Источник
Замена умершей средней кнопки мыши Logitech G602
Доброго времени суток, жители гиктаймс! Руководство, которое на которое вы сейчас смотрите, суть ничто иное, как лишь небольшой набор фотографий с комментариями о сравнительно простой операции по замене средней кнопки мыши Logitech Wireless Gaming G602. Именно частота гневных упоминаний о её поломке побудила меня, решившись на самостоятельный ремонт, сделать несколько фотографий в надежде дать подсказку нерешительным пользователям с такой же проблемой, что внутри и как.
Для начала отступление. Выбирая мышь, я отталкивался от всего нескольких критериев. Во-первых, она должна быть беспроводная, но с огромным временем автономной работы. Во-вторых, дополнительные настраиваемые кнопки для управления музыкой. И в-третьих, эргономика и чувствительность на случай внезапного желания поиграть в шутеры. А в основном назначение мыши — вяло ползать по страницам всемирной паутины. И такая мышь нашлась — Logitech Wireless Gaming Mouse G602. Изучая отзывы, я еще до покупки прочитал в нескольких местах, что средняя кнопка мыши живет ровно полгода, но мысли, что мышь будет использоваться неинтенсивно и цена (по скидке) в 2600 рублей побудили меня рискнуть.

Вот она, красавица
Конечно, было неприятно по прошествии ровно полугода с точностью до недели обнаружить внезапно умершую среднюю кнопку. И если в браузере еще можно привыкнуть закрывать вкладки крестиком, а открывать, держа Ctrl или перетаскивая ссылки, то в игре порой можно внезапно оказаться со снайперской винтовкой без зума или лишиться удара в ближнем бою, что неприятно.
Попытка общения с хвалёной техподдержкой Logitech провалилась — им было все равно и кроме отписок «выключите-включите» и «обратитесь где купили» я ничего не получил (их, конечно, можно понять, но миф о их лояльности для меня локально развеян), а мышь покупалась в иногороднем интернет-магазине с доставкой, так что с ремонтом через них тоже ничего как-то не срослось. Так я и полез изучать мышь, и помня, что я далеко не один, сделал ряд фото внутренностей для возможных последователей.
Разумеется, лезть в электронное устройство стоит лишь на свой страх и риск, уж не говоря о лишении гарантии. Это, отчасти, я и на своем опыте понял. Но обо всем по порядку.
Для начала, как бы это не было прискорбно, таки надо отодрать все «ножки», кроме двух тонких в центре, что может привести к их разрыву, деформации и плохому приклеиванию обратно. Под четырьмя крайними ножками 6 винтов. Защёлок между двумя половинками нет вообще и после откручивания последнего винта мышь просто разваливается на половинки, соединённые шлейфом.

Расположение винтов. Все винты, которые нужно будет открутить для замены кнопки, идентичны

Шлейф и внутренности. Блок батарее держится на 3 винтах, основная плата на двух (это фото с процесса сборки — батарейки вставлены для проверки)
И сразу становится видно, почему же у хвалёной мыши с многократно тестированными кнопками с огромным ресурсом внезапно ломается средняя кнопка — она, в отличие от остальных, самая простейшая и дешевая, которые на радиорынках продаются чуть ли не вразвес. Не знаю, что это — запланированное устаревание или лишь расчет, что эта кнопка самая неиспользуемая, но факт остается фактом — кнопка одноразовая.

Вот какие кнопки у меня были в сравнении с тем, какая нужна (белая слева)
В общем, по-хорошему, меняя кнопку, стоило бы заморочиться заменой на более совершенную, но у меня на удивление не было вариантов, вписывающихся по размеру. И даже более того, кнопка оказалась с более плоской рабочей поверхностью, чем у её распространённых родственниц. Но тут мне повезло — в загашниках нашлась одна единственная аналогичная, выпаянная то ли с принтера, то ли с магнитолы, и которой пришлось откусить ножку заземления. Любую другую стандартную пришлось бы всего-то подпилить напильником — и она тоже подошла бы.

Новая кнопочка нашлась. Грязная и с заземлением, но работает чётко. На фоне можно видеть кнопки G10 и G11, конструкцией и мягкостью отличющиеся заметно
К сожалению, родная кнопка сдохла совсем, так что без замены (например, подкладыванием тонкой прокладки) мне обойтись бы не получилось. Так что я взял паяльник и в путь. Тут я со своим 40W паяльником столкнулся с другой проблемой, присущей многим устройствам производства КНР, припоем с большой температурой плавления. Не стал жечь плату — выкусил кнопку кусачками, а ножки уже поштучно выпаял. Со впаиванием новой кнопки такой проблемы уже не было — использовал отечественный припой.

Выпаяно. В виду импровизационного характера работы вышло не совсем аккуратно

Новая кнопка встала на своё место — главное прижать к плате, чтобы не уменьшить зазор между кнопкой и выступом блока колеса, эту кнопку нажимающим
Первая сборка оказалась на первый взгляд успешной, и я очень обрадовался чётко и безошибочно срабатывающей средней кнопке. Однако я заметил одну неприятность — не горел один из боковых светодиодов. Не то, что бы я очень в них нуждался (я dpi не переключаю), но выглядят они стильно.
Разобрав и проверив диод (он прекрасно работает), я сделал вывод, что что-то замкнуло — но следов припоя или повреждений я не нашел. А случайно коснувшись платы рукой при включенном питании я понял, что скорее всего случилось. При прикосновении загорались синие и зеленые светодиоды, а значит, скорее всего, управляются они маломощным контроллером через полевые транзисторы, один из которых я мог попросту спалить статикой или задеть паяльником.
Смирился, собрал. Оказалось, мышь перестала реагировать на стол и двигалась только по идеально гладким поверхностям — пришлось еще раз перебрать и почистить, а также удостовериться в отсутствии зазоров и перекосов и после третьей сборки мышь снова заработала. Не заработал только светодиод, но он пал жертвой во имя благой цели — возможности открывать вкладки в новом окне и бить противников прикладом в играх. Возможно, мой ремонт проживёт ровно полгода, но до этого времени еще дожить надо…
В заключение скажу, что если что-то сломалось, а починить некому, иногда и интересно и полезно сделать это самому, если не бояться и быть уверенным в успехе. Без готового руководства (может, Я плохо искал. ) и советов можно наступить на грабли, но если быть предусмотрительным и осторожным, то все получится.
Не знаю, найдет ли моя мини-статья своего читателя, но я искренне надеюсь что мой маленький эксперимент принесет кому-нибудь пользу и я не зря держал фотоаппарат под рукой.
Источник
Исправлено: двойное нажатие мыши Logitech —
Logitech производит компьютерную периферию, которая используется во всем мире и известна своим качеством, не имея при этом высокой цены. Несмотря на то, что компания имеет большой опыт в производстве мышей и клавиатур, есть несколько сообщений пользователей, которые жалуются, что их мышь дважды щелкает мышью вместо одного при использовании.

Такое поведение наблюдается в обоих случаях; новые мыши и старше (более года). Эта проблема официально признана компаниями Logitech и Microsoft, и обе компании предоставили мягкие обходные пути для ее решения. В этой статье мы рассмотрим все возможные исправления и посмотрим, сможем ли мы исправить вашу мышь.
Что приводит к двойному щелчку мыши Logitech?
Проблема двойного щелчка для разных мышей существует уже довольно давно. Это известный факт, что многие мыши заканчивают свою жизнь после демонстрации этой проблемы, когда они используются в течение достаточно долгого времени. Подводя итог, можно привести несколько причин, по которым ваша мышь Logitech может щелкнуть дважды вместо одной.
- Аппаратная проблема: Мы столкнулись с несколькими сценариями, в которых мышь дважды щелкала мышью вместо одного из-за аппаратных проблем. Мы можем попытаться это исправить, но нет никаких гарантий.
- Настройки мыши: Ваши настройки мыши могут быть установлены для двойного щелчка вместо одного. Эта функция уже давно используется в Windows и может создать у вас иллюзию, что с мышью есть проблема.
- Накопленный статический заряд: Если мышь интенсивно используется в течение длительного времени, может накопиться статический заряд, что может вызвать проблему.
- Весна свободна: Пружина внутри механизма щелчка со временем могла ослабнуть. Мы можем попытаться исправить это, но нет никаких гарантий, что это сработает.
- Проблемы с драйверами: Установленные на вашем компьютере драйверы могут работать неправильно. Они могут быть испорченными или устаревшими.
Прежде чем перейти к решениям, убедитесь, что ваша мышь не сломана физически. Если какой-либо компонент сломался после падения и т. Д., Вы не сможете починить его с помощью какого-либо решения.
Замечания: Прежде чем продолжить, попробуйте подключить мышь к другим компьютерам. Это поможет определить, является ли это проблемой с настройками, хранящимися в Windows, или проблемой с оборудованием.
Решение 1. Проверка настроек мыши
Существует высокая вероятность того, что настройки мыши, установленные на вашем компьютере, установлены неправильно, и из-за них вы случайно щелкаете два раза. Мышь будет работать правильно; его поведение будет изменено только из-за изменения настроек в Windows. Мы проверим каждый параметр один за другим и посмотрим, устранит ли их настройка проблему.
- Нажмите Windows + R, введите «контроль”В диалоговом окне и нажмите Enter. На панели управления выберите Большие иконки присутствует в верхней правой части экрана. Теперь выберите вариант мышь.
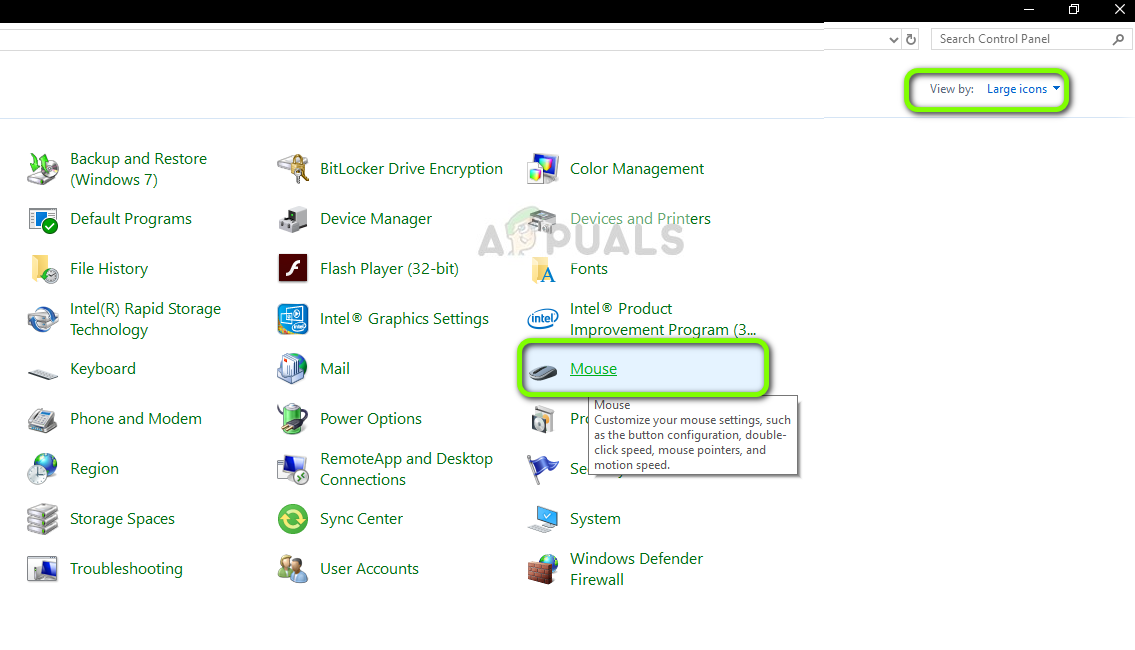
- Теперь переместите ползунок скорость двойного щелчка к самому низший.
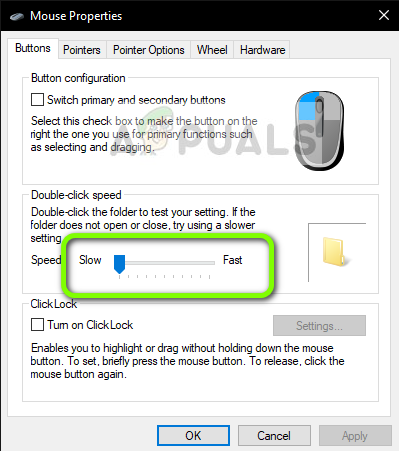
Теперь проверьте, решена ли ваша проблема. Если вы по-прежнему сталкиваетесь со сценарием двойного щелчка, попробуйте проверить другой параметр.
- Нажмите Windows + S, введите «один клик» в диалоговом окне и откройте панель управления Укажите одиночный или двойной двойной щелчок, чтобы открыть который возвращает в результатах.
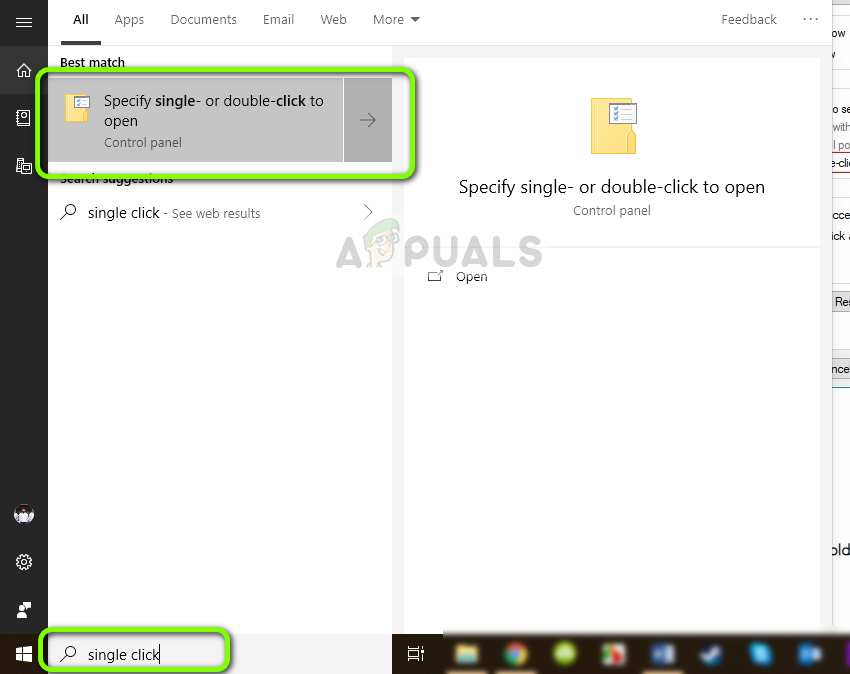
- Перейдите к генеральный вкладка и под заголовком Нажмите на элемент следующим образом, проверять опция Дважды щелкните, чтобы открыть элемент (один щелчок, чтобы выбрать).
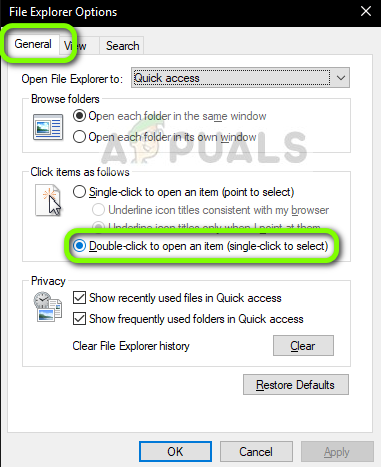
- Нажмите Применить, чтобы сохранить изменения и выйти. Теперь перезагрузите компьютер и проверьте, решена ли проблема.
Решение 2. Проверка на статический заряд
Согласно нашим пользовательским отчетам, есть также несколько случаев, когда мышь после длительного использования может развить статический заряд. Это может привести к двойному щелчку вместо одного. Мы будем следовать очень простому методу для разрядки всего статического заряда и посмотрим, решит ли это проблему.
- Выключи мышь и удалите батареи от него.

- Теперь несколько раз нажмите две кнопки мыши для около 30 секунд в 1 минута.

- Подключите все обратно и проверьте, решена ли проблема.
Решение 3: Проверка драйверов мыши
Если оба вышеуказанных метода не работают, мы можем попробовать обновить или установить драйверы мыши заново. Это обновит всю конфигурацию вашей мыши, и она появится в вашей системе, как если бы она только что была установлена. Все сохраненные настройки также будут потеряны.
- Нажмите Windows + R, введите «devmgmt.msc» в диалоговом окне и нажмите Enter.
- Зайдя в диспетчер устройств, раскройте категорию «Мыши и другие указательные устройства», Наведите курсор мыши, щелкните правой кнопкой мыши и выберите Удалить устройство.
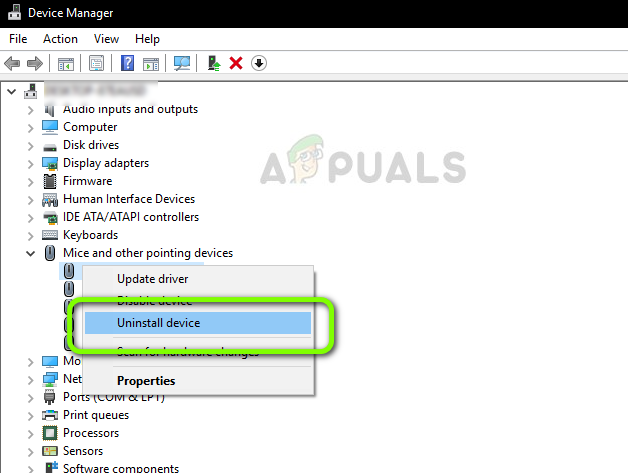
- После удаления отключите мышь. Выньте батарейки и подождите несколько минут, прежде чем снова подключить все.
- Теперь вы можете перейти на официальный веб-сайт Logitech, чтобы загрузить оттуда драйверы, или позволить обновлению Windows автоматически получить драйверы для вас. Проверьте, решает ли это проблему.
Решение 4: подача заявки на гарантийное обслуживание в Logitech
Если у вас есть гарантийный срок на вашу мышь, и описанные выше действия по-прежнему не устраняют проблему двойного щелчка, вы можете подать претензию по гарантии. Было много пользователей, которые сообщили, что их мышь начала двойной щелчок вскоре после того, как они начали свою мышь. По-видимому, это широко распространенная проблема с мышами Logitech.
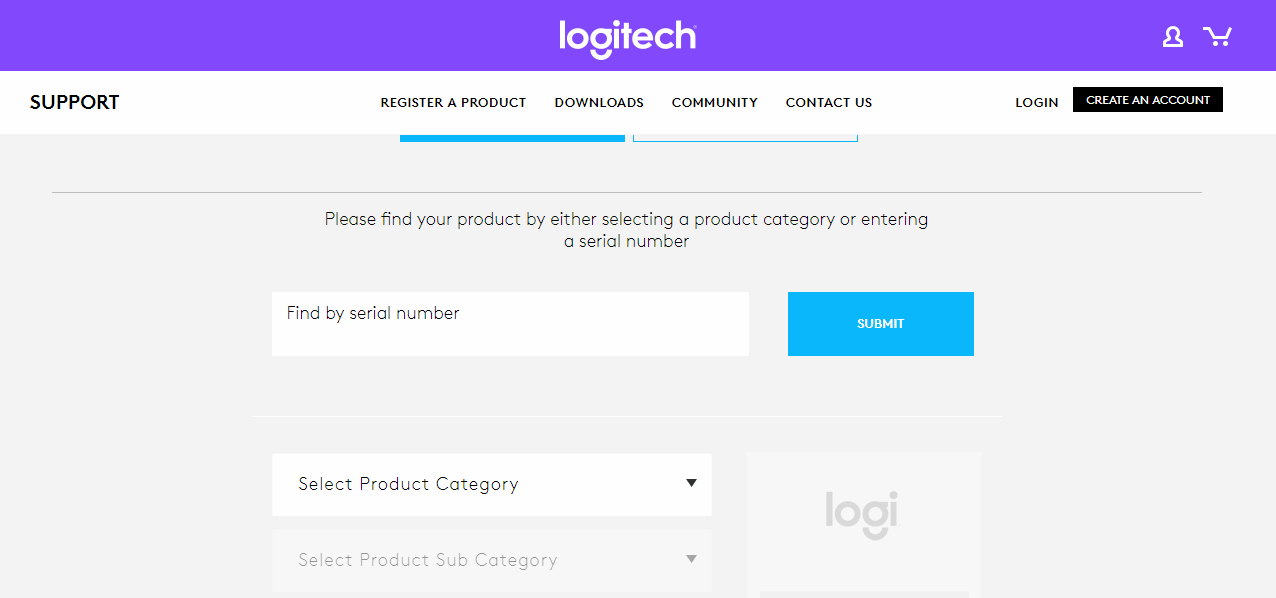
Чтобы подать претензию по гарантии, вам нужно перейти на официальный веб-сайт Logitech Warranty Claim и подать заявку с соответствующими серийными номерами и описанием продукта.
Решение 5. Попытка отремонтировать пружину
Если у вас нет гарантии на вашу мышь, мы можем попробовать зафиксировать пружину на вашем механизме щелчка мыши. Каждая кнопка имеет небольшой механизм щелчка, присутствующий под мышью, который нажимается при нажатии кнопки. Возможно, что весна внутри этот механизм либо ослаблен, либо сломан.
Обратите внимание, что это может привести к демонтажу и бесполезности мыши, если вы не выполните действия, перечисленные в списке, поэтому будьте предельно осторожны.
- Найдите винты под мышью и открутите корпус от мыши. После того, как тело откручивается, снять тело тщательно, не нарушая внутреннюю архитектуру.
Замечания: Возможно, вам придется снять защитное покрытие над винтами, чтобы открыть его.

- Теперь вам нужно найти механизм щелчка который вызывает проблему. В этом случае щелчок правой или левой кнопкой мыши может не работать. Обратите внимание на белую кнопку сверху. Когда мы снимаем кожух, он падает, поэтому будьте осторожны.

- Теперь нам нужно снять черный корпус механизма щелчка. Чтобы открыть крышку, вы можете использовать отвертку с плоской головкой и осторожно снять крышку с защелки. Это поможет немного снять крышку, чтобы вы могли сделать то же самое с обратной стороны.

- Теперь мы переходим к источнику проблемы. Спринт, который вы видите здесь, — это механизм, который выполняет щелчок. Вам необходимо удалить маленькая медная пружина внутри механизма щелчка.
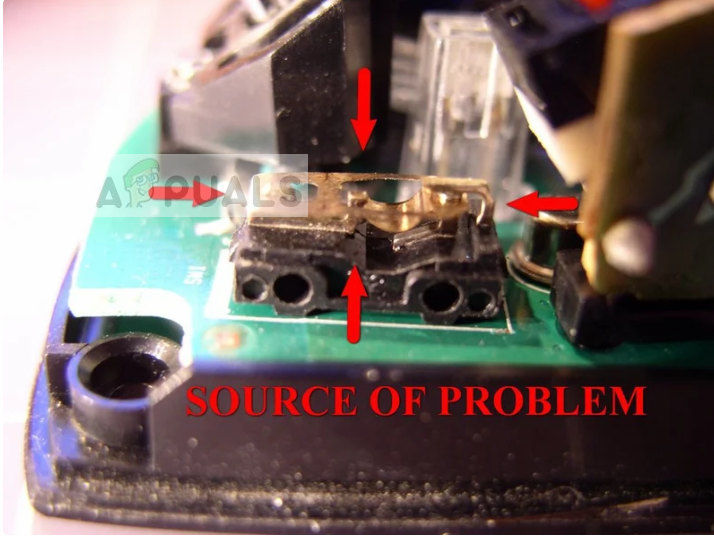
- Теперь вам нужно использовать отвертку, как показано на рисунке, чтобы согнуть кривую удерживая его пальцем, чтобы получить правильную кривую. Это создаст больше напряжения, когда он используется в работе.

- Теперь наступает утомительная часть. Вам нужно переустанавливать пружину растяжения, прикрепив ее к маленькому крючку в передней части механизма, как показано на рисунке. Затем с помощью отвертки с плоской головкой нажмите на изогнутый язычок, удерживая заднюю часть пружины под небольшим рычагом в задней части механизма. Обратите особое внимание на стрелки, обозначенные на втором рисунке (это точки, на которые нужно сфокусироваться, иначе мышь не будет работать).

- Теперь мы готовы собрать механизм щелчка. Сначала установите крошечную белую кнопку (желательно с помощью пинцета). Держите крышку одной рукой, а другой положите корпус вверх дном, как показано на рисунке, и подсоедините его.

- Прежде чем положить обратно все тело, убедитесь, что вы даете несколько щелчков. Если он щелкает правильно, вы можете собрать все тело. Теперь попробуйте подключиться к компьютеру и проверьте, устранена ли проблема.
Замечания: Эти шаги продвинуты и могут потребовать много терпения. Они не могут быть выполнены обычным пользователем из-за опасности сделать мышь бесполезной.
Источник

