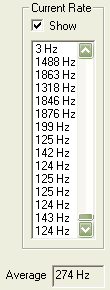- Ремонт колесика прокрутки мыши Logitech MX Revolution
- Как починить кнопку у мыши Logitech Performance MX
- Исправляем колесико на мыши Logitech
- Формирование проблемы
- Решение
- Ремонт мыши Logitech MX Air
- Logitech MX Revolution
- Комплект поставки
- Дизайн мыши
- Эргономика
- Три ножа в спину ЗЛУ
- Управляющее ПО SetPoint
- Поддержка
- Эксплуатация
- Выводы
- Достоинства
- Недостатки
Ремонт колесика прокрутки мыши Logitech MX Revolution
Всем данная мышь замечательна, если бы не один момент: со временем модное колесо с гипер-прокруткой начинает плохо крутиться.
Причина этого явления проста: резинка, надетая на металлическое колесо со временем расстягивается и её излишки начинают задевать за стенки
паза, в котором крутится колесо. Не желая мириться с этим и ездить в сервис, я решил самостоятельно разобрать мышь и устранить дефект.
Итак, сперва вам понадобятся острый нож, крестообразная отвертка, пинцет, супер-клей. Выключите мышь.
Аккуратно подденьте ножом и снимите все накладки на мыши, кроме самой правой (под ней нет винта).
Открутите все винтики и аккуратно снимайте верхнюю часть мыши. Будьте осторожны, верхняя часть мыши соединена через шлейф с нижней.
Вы увидите аккумулятор на подложке, осторожно снимите его (он на защелке).
Открутите винты подложки и отведите её в сторону. Пинцетом поднимите колпачок разъема для шлейфа и вытащите его.
Колесо мыши держится на одном винтике, находящемся на передней части мыши. Снимите два разъема, идущих к блоку с колесом,
открутите винтик, на котором держится блок. Аккуратно снимите весь блок, не потеряйте маленькую пружинку, подпирающую блок.
Должно получится примерно так:
Как можно заметить, резинка явно стала больше колеса.
Берем нож, выбираем ложбинку в ребристой резинке и аккуратно разрезаем резинку (важно отрезать как можно ровнее и обязательно по ложбинке).
Для определения лишнего количества резины, стяните резинку на колесе и наложите концы один на другой. Запомните, на сколько «ложбинок» перекрываются концы (у меня три ложбинки или четыре бугорка, как вам удобнее считать).
Вытащите резинку, наметьте место среза (обязательно по ложбинке), отрежьте лишнее.
Вставьте резинку обратно в колесо, откройте супер-клей. Теперь АККУРАТНО капните в паз колеса так, чтобы никакого клея на внешнюю часть колеса не попало.
Прижмите один конец резинки в пазу так, чтобы часть клея осталась для второго конца резинки. Натяните резинку с совместите концы резинки максимально близко, чтобы получилась очередная ложбинка (именно поэтому резинка была разрезана по ложбинкам). Прижмите второй конец в пазу. Не допускайте появление клея, при его появлении, немедленно удалите. Должно получится следующее:
Попробуйте определить место шва 🙂
Далее в обратном порядке собирайте мышь. Не забудьте вставить шлейф верней части в разъем, прежде чем прикручивать поддон аккумулятора.
Надеюсь, данная инструкция будет полезна кому-нибудь.
Источник
Как починить кнопку у мыши Logitech Performance MX
Когда-то давным-давно я купил мышь Logitech Performance MX. Купил наобум, потому что понравилась внешне. И вроде в руку легла уютно. И такая она оказалась удачная, что много лет пользовался ей и горя не знал. Сколько точно — не скажу. Помню, что покупал в «Белом ветре», который закрылся осенью 2014-го. А я вроде бы закупался года за два до этого, сразу взяв и светящуюся клавиатуру K800, и игровую мышь G700 про запас.
Казалось, что Performance MX сносу нет. Но недели две назад стал замечать сдвоенные клики. То есть прямо как бритва Gillette: я делаю один клик, а мышь делает два.
Честно скажу, приуныл. Потому что полюбившейся клавиатуре K800 успел прикупить дублера на всякий случай, а точно такую же мышку взять как-то не сложилось. Другие же немного не такие и радуют меньше.
Что делать? Бежать в магазин за новой? Пожаловался о проблеме в соцсетях, и тут мне сообщили, что проблема моя массовая. И кроется она в переключателе, отвечающем за кнопку, где банально окисляются контакты. Если их зачистить, все будет работать, как новенькое. Потому что больше в Performance MX ничего не ломается.
В Сети есть подробная инструкция — как все починить ( https://community.pcgamingwiki.com/tags/ccs/mouse%2Bbutton/ ). Это несложная процедура, но она требует аккуратности и наличия специальных инструментов. Как минимум, тонкого хваткого пинцета и тонкой плоской отвертки. Сначала надо очень аккуратно снять тефлоновые площадки на нижней части мыши, под которыми скрываются винтики. Аккуратность очень важна, потому что площадки легко повредить, и после возвращения назад они не будут нормально скользить. На eBay, правда, можно купить запасные. Левые — рублей по 200, оригинал — за 1500.
Когда мышь разобрана, вы увидите два переключателя. Именно в них проблема. Самое печальное, что стоит этот переключатель 20 центов с пересылкой, а портит мышь за $100. Переключатель надо аккуратно открыть (смотрите инструкцию), зачистить контакты чем-нибудь острым (той же отверткой) и аккуратно вернуть на место тоненькое «коромысло». У меня на это ушло минут сорок.
И проблема исчезла! Двойной клик больше не проявлялся.
Правда, я, похоже, чуток перемудрил с «коромыслом», в результате чего клик на левой кнопке стал жестковатым. Пользоваться можно, но… не идеально. Поэтому я заказал на eBay новые переключатели и заодно набор наклеек. Когда приедет, буду перепаивать переключатель.
Но в целом проблема решаема довольно легко. И с учетом того, что в этой мыши больше вообще ничего не ломается, грошовый ремонт может продлить срок службы весьма и весьма существенно.
Источник
Исправляем колесико на мыши Logitech
Формирование проблемы
Два года назад я приобрел свой первый ноутбук. Помимо всех плюшек меня очень радовало отсутствие проводов. 1 провод для питания да один для мыши. Но хотелось избавиться и от него. Тогда я присмотрел, а позже и приобрел мышь Logitech M505. Беспроводная, лазерная, симметричная, unifly-ресивер — чего еще для мыши желать?
Но была одна проблема, у мыши было дефектное колесо. Не работала «средняя кнопка мыши». Но все мы знаем как хороша служба поддержки Logitech. Мышь мне поменяли на точно такую же, но работающую полностью.
Так она проработала у меня полтора года. Так как я левша, то кнопки мыши у мена переназначены. Как мне кажется, это и было причиной того, что через эти полтора года правая клавиша новой мыши тоже стала чихать. Но и тут мне помогла поддержка! Я был удивлен, но обрадован, что они выслали мне замену. Но так как M505 теперь уже не выпускают, то мне пришла M525 — замена старой модели.
Мышь осталась тем же чудом, да только лучше. Единственная проблема — новое колесико. Оно ужасно. Просто сил моих не было. Чувствительность была настолько велика, что невозможно было открыть ссылку в фоновой вкладке по нажатию на колесико. Страница проматывалась немного и курсор находился уже не на линке. Пользоваться интернетом стало в разы сложнее. Блоги, в частности и Хабру, стало неудобно читать. Даже было время, что я поставил middle-mouse на наклон колеса влево.
Решение
Мне показалось странным подобное поведение колесика. Будто это дефект, ведь в остальном мышь просто идеальна(в смысле для меня, никакой рекламы). Плюс у образца в магазине колесо, казалось, работает лучше. Поэтому решил посмотреть что же не так с самой первой мышью. С той с которой все началось. Не знаю даже на что я надеялся. Старую мышь я не исправил, но я наткнулся кое на что: модуль с колесиком снимается довольно легко. Это дало мне надежду перетащить колесо от одной мыши к другой. Так я решился на разборку мыши.
Последовательность разборки
- Вытаскиваем батарейки. Хотя, это не обязательно
- Аккуратно оторвать две нижних ножки(Если держать мышь вертикально колесиком и кнопками вверх). Верхние можно не трогать, под ними нет винтиков
- Открутить нижние винтики. Должен сказать, что они меньше тех, что были у M505, так что нужна очень тонкая крестовая отвертка. Мне подошла та, что была в комплекте с корпусом к моему старому 3.5 жесткому диску
- Располагаем мышь горизонтально, кнопки и колесико слева, дно немного провисает. Теперь надо почувствовать себя владельцем айфона и сделать «slide to unlock» нижней половиной корпуса
Получаем две половинки, скрепленных проводом от контактов для батареек. Эти провода можно абсолютно безопасно отсоединить, что и стоит сделать. Ниже фото(простите за качество). Оно кликабельно, по клику покажется фото всей мыши.
Таким образом вот наш пациент:
Пластмасску с колесиком можно отсоединить руками без усилий и отвертки. Конструкция оказалась совсем другая, нежели у предыдущей модели. Так что колесико заменить не получится. Вообще выглядит это так: пластиковая каретка в которой находится колесико. С одной стороны его находятся «спицы» о которые трется жесткая проволока. Эта проволока — единственное, что останавливает колесико от свободного вращения(ну и силы трения в оси). Первая мысль — прижать эту проволоку посильней. Что я и сделал. Аккуратно снял колесико, достал железку, подогнул ее, собрал обратно. Вот результата:

На виде сверху особенно видно где я погнул. Угол между звеном, которое как бы выходит из колеса и следующим звеном раньше был прямой.
Собираем мышь так же, как и разбирали, только в обратном порядке и наоборот.
Результат
В результате теперь необходимо больше усилия для прокрутки. Колесо стоит плотнее, точность позиционирования на странице возросла, а скорость скролла и свободный ход колеса уменьшился. Палец на нем все еще надо держать твердо, чтобы ссылка не соскользнула с курсора(вернее, курсор со ссылки), но попасть стало в разы легче.
Суть опыта такая: проблема или неудобство могут быть вызваны буквально пустяковой деталью, которую можно попытаться и исправить, а не мириться с этим.
Всем спасибо и удачи.
PS: в итоге я с этой мышью все же распрощался, но мы остались друзьями.
Источник
Ремонт мыши Logitech MX Air
Мышь Logitech MX Air я приобрел в 2009 году, и использовал ее в основном для управления HTPC. Отличительной особенностью данной мыши является наличие MEMS-гироскопа, что позволяет управлять курсором путем перемещения мыши в пространстве, без контакта с поверхностью. Впрочем, традиционный оптический (лазерный) сенсор тоже имеется.
Мышь MX Air является топовой моделью и оснащена всем, что только может придти в голову: сенсорный датчик вместо колеса прокрутки, динамик для имитации щелчков колеса прокрутки, отдельные кнопки для управления медиаплеером, беспроводной интерфейс (разумеется), и встроенный аккумулятор. Дизайн и качество сборки тоже выше всяких похвал (стоит она тоже совершенно безумно).
Я использовал эту мышь несколько лет, но потом по разным причинам отложил ее в сторону, и она долгое время лежала в шкафу, пока не понадобилась снова. Поставил её на зарядку и скоро понял, что что-то не так. Мышь включается, но кнопки нажимаются плохо, и, самое главное, не работает датчик движения в пространстве.
Нужно было срочно выяснить причину.
Разобрав мышь, я сразу выяснил причину неисправности: аккумуляторная батарея раздулась и треснула. Это привело к деформации корпуса (кнопки стали плохо нажиматься), и при недостаточном напряжении питания не работал гироскоп.
Разбирать мышь нужно очень осторожно, особое внимание уделяя отстыковке гибких шлейфов от разъёмов.
Внутреннее устройство мыши поражает своей сложностью и высокотехнологичностью. Главная плата имеет двусторонний монтаж, гироскоп, оптический сенсор, емкостный сенсор, имитирующий колесо прокрутки и светодиоды индикации расположены на отдельных платах (всего я насчитал 5 плат). Мышь содержит два микроконтроллера, STR715FR0 и Atmega32L, приемопередатчик nRF24L01 с SMD-антенной. Зачем там два микроконтроллера, непонятно, но так уж сделано.
Таких аккумуляторов в продаже нет, поэтому я купил максимально близкий по размеру.
Нельзя просто так взять и вставить аккумулятор взамен старого, хотя бы потому, что у него по-другому подключены контакты. Внутри аккумулятора есть маленькая печатная плата, на которой расположены микросхемы термодатчика и ПЗУ с идентификационной информацией. Имеет смысл оставить от старого аккумулятора корпус и плату, поменяв только непосредственно химический элемент.
Теперь пришла пора браться за паяльник. Вскрываем оба аккумулятора и отпаиваем контакты от печатной платы. припаиваем печатную плату от старого аккумулятора к новому, и помещаем его в старый корпус. Так как размеры немного не совпадают, оставшееся место заполняем картонками.
Рядом для сравнения лежит плата от нового аккумулятора.
Собираем, и, о чудо, всё прекрасно работает!
Надеюсь, что этот пост может оказаться полезным, и вдохновит вас на самостоятельный ремонт гаджетов, у которых вышел из строя Li-Ion аккумулятор.
Источник
Logitech MX Revolution
Продолжим и закончим знакомство с серией мышей Revolution от одного из лидеров «мышестроения», компании Logitech, рассмотрением старшей модели MX, продвигаемой производителем, как лучшая мышь в мире. При таком позиционировании придётся спрашивать «по гамбургскому счёту».
Перед прочтением этой статьи рекомендую ознакомиться с обзором младшей, мобильной модели серии — VX, так как там рассмотрены и некоторые общие вопросы, в частности, управляющее ПО. Объединяет их оптический сенсор с лазерной инфракрасной подсветкой (длина волны 848 нм прямо указана на сенсоре), USB радиоинтерфейс, работающий на частоте 2,4 ГГц и общая концепция дизайна, отличают MX встроенный аккумулятор с зарядным устройством в комплекте, большее количество кнопок (+1) и авангардный дизайн.
Комплект поставки
В большой коробке с откидывающейся крышкой под прозрачной вставкой находится сама мышь и микроресивер, скрыты от глаз зарядное устройство с сетевым шнуром (220 В), руководство пользователя и диск с ПО. На русском языке исполнена только самая краткая из рекламных надписей на коробке. По-настоящему технических характеристик на сайте производителя нет.
Дизайн мыши
В двух словах — футуристичный и стильный. Материалы на вид и на ощупь приятные, форма необычная, цветовая гамма серо-чёрная. Верхняя поверхность, переходящая в кнопки, — крашеный пластик, тёмно-серый, боковые из более тёмного резинообразного материала, не крашеные. Нижняя поверхность матово-чёрная. Вокруг ложа для большого пальца вставка из глянцево-чёрной слегка прозрачной пластмассы. Были подозрения, что она будет постоянно пачкаться от руки, но они оказались напрасными. Дополнительные кнопки пластиковые с окраской «под серебристый металл» и в тёмно-серый. Колёсики металлические, с мелкоребристой резиновой вставкой, очень приятные на ощупь, боковое чуть меньше верхнего. Все материалы и сборка производят впечатление качественных, ничто не скрипит и не дергается.
Органы управления следующие: стандартные две кнопки, практически стандартные две боковые «вперёд-назад», колёсико, способное кроме прокрутки к нажатию в вертикальном и боковых направлениях, кнопка за колёсиком, и ещё одно колёсико под большой палец, которое, по сути, является кнопкой-качалкой с возможностью нажатия, этакий jog-dial. Считая стандартное колёсико за четыре кнопки, а дополнительное за три — можно (очень условно, конечно) принять количество кнопок за 12. На первый взгляд, всё здорово, а о конкретике программной и аппаратной реализации функций управления поговорим далее.
Снизу расположены четыре тефлоновые ножки: широкая спереди и три небольшие в задней части, сенсор в центрально-наружной области и выключатель питания. А также этикетка с технической информацией.
Эргономика
Замечу, что ладонь у меня большая и мыши мне нравятся большие и эргономичной формы, и наша героиня относится именно к этому типу. Сейчас (впрочем, уже довольно давно) я в поиске замены моей рабочей мышке MSIME 1.0 1999 года выпуска, казалось бы — это оно! Но нет. Неприятным моментом оказалось долгожданное колёсико под большой палец. Расположено оно ровно в том месте, куда большой палец ложится при обычном хвате и получается, что очень сильно мешает удобно взять мышь. Приходится либо сгибать большой палец под прямым углом, либо прижимать нижней частью его сустава мышь к столу за нижний выступ. Звучит путано, но при взятии в руки сразу станет понятно.
О мелких кнопочках, окантовке с боков основных кнопок и мечте о широком колесе прокрутки с приподнятыми краями всё сказано в обзоре VX.
Основное колёсико несколько другое, чем в младшей сестре, его механика более сложная. По-умолчанию настроено так, что вращение без клика, а переключение на вращение с кликом происходит по нажатию кнопки под колесом. Мне более удобным показалось выставить по умолчанию вращение с кликом с автоматическим переходом в свободное вращение при сильной раскрутке. При этом колёсико действительно очень быстро крутится, и большие документы пролетают почти незаметно. В том смысле, что если нужен не конец документа, а что-то в его середине, то отследить это место крайне затруднительно. В придачу сходу остановить тоже не всегда получается. Но иногда такой режим удобен, да и в обычном режиме прокрутка работает без нареканий — клик чёткий, мягкий. В процессе быстрого вращения и других манипуляций с колесом тактильные ощущения свежие и необычные. Чувствуется, что под ним живёт сложный, высокотехнологичный механизм.
Из FAQ на сайте производителя:
Q: «А до какой скорости можно раскрутить необыкновенно чудесное высокотехнологичное колёсико Microgear лучшей в мире мыши Logitech MX Revolution?»
A: «2000 RPM».
Вот так вот.
Сами посудите, при таких ходовых характеристиках побочными деталями можно пренебречь. И если пользоваться кнопкой под колёсиком и горизонтальным скроллом у VX можно научиться за неделю, то у MX эти функции полностью не дались и после трёх недель эксплуатации. При попытках нажать на колесо и качнуть его почти всегда происходит прокрутка по вертикали. Особенно грустно, что если на кнопку за колёсиком у VX можно назначить среднюю клавишу, то здесь это запрещено, и для открытия веб-страницы в новом табе поневоле приходится оттачивать навык нажатия на колесо. При этом ссылка от курсора норовит убежать. Ничего, возможно, это сделано специально для развития твёрдости духа и ловкости среднего пальца.
Боковое колесо-качалка в том виде, как оно реализовано — безупречно, нажатие чёткое, ход небольшой, ложных срабатываний практически нет.
Три ножа в спину ЗЛУ
Надо было подумать об удобстве прежде, чем о красоте. Сделать выемку под большой палец не такой глубокой, грань над ней — шире, и на этой грани разместить полноценное вращающееся колёсико с кнопкой под ним и возможностью tilt. Нужда в кнопках «вперёд-назад» автоматически отпадает, а если дать возможность динамически менять функцию, сопоставленную этому колёсику, то ему цены не будет. Скажем, по нажатию на него вызывать экранное меню со списком функций, прокруткой выбрать нужную и повторным нажатием подтвердить. И тогда колесо не будет мешать работе, а будет только помогать. И что мешает присвоить ему среди прочего горизонтальную прокрутку, копировать-вставить, отменить-вернуть и другие логические пары?
Управляющее ПО SetPoint
Во время эксплуатации использовались версии 3.1 и 3.3 под Windows XP и под Vista. «Сырость» драйвера проявляется для MX в той же степени, как и для VX. Подробно ПО описано в обзоре VX , скажем лишь об особенностях. Прежде всего, они касаются колёс. Для главного появляется настраиваемое переключение на режим плавной (и быстрой) прокрутки и выбор базового режима работы. Несколько отличаются назначаемые действия и настройки.
Для бокового колеса в версии драйвера 3.3 добавлены две новые функции: регулировка уровня звука и «мультимедиа», то есть переход на следующий трек в проигрывателе. К уже имеющимся в 3.1 «переключению задач» и масштабированию. Управление хорошо продумано, например, в случае регулировки громкости нажатие на колесо временно отключает звук, а при масштабировании возвращает к исходному размеру документа. В ХР мне больше понравилась регулировка звука этим колесом, особенно дома, но и тут без «глюка» не обошлось. При отключении звука можно потом сколько хочешь уменьшать и увеличивать громкость, на экране будет отображаться шкала того же зелёного цвета, что и обычно, но пока не включишь звук обратно нажатием на колёсико — ничего не услышишь. Шкала регулировки содержит 32 деления в отличие от 25 у клавиатур и мышей Microsoft, то есть управление точнее и плавнее, но в главном микшере системы шаг составляет 1%, так что, есть куда расти. В Vista вне конкуренции функция переключения задач. Качание колеса вызывает знаменитый веер из активных окон, а нажатие выбирает то, что на переднем плане. Так о панели задач можно и забыть.
Поддержка
Сайт компании при переходе по главной ссылке Logitech определяет язык пользователя (по IP ли, по языку ли ОС) и переадресует на русскоязычную страницу. Перевод грамотный и полностью адекватный, навигация простая и логичная, описания найти легко. Ориентированы они «на домохозяйку» и сильно грешат рекламой, но фотографии информативные, указаны системные требования и основные характеристики продуктов. Драйвера найти просто, автоматически предлагается русский язык. Но объём драйвера не радует: версия 3.1 «весит» 42 МБ, а вот 3.3 уже 52 МБ (за счёт ПО от Google), притом, что на комплектном диске идёт 3.0, которая явно стара.
Производитель даёт на мышь три года гарантии, но при покупке этот вопрос следует согласовать с продавцом. Хотя они и не имеют права давать на товар гарантию меньше, чем заявлено производителем, у нас такое встречается. Получение услуг по гарантии производителя при закончившейся гарантии продавца зачастую сопряжено со значительным количеством дополнительных телодвижений.
Эксплуатация
Мышь использовалась в качестве основной рабочей, в плотном графике в течение трёх недель, дома неделю и две на работе.
Вес 149 грамм, центровка адекватная, в районе кнопки «назад» линия равновесия. Сенсор смещён к внешнему краю, почти по линии равновесия.
Первая зарядка длилась около двух часов, в зарядное устройство мышь входит легко и свободно, смотрится вместе с ним красиво. В течение первых пяти минут набирается заряд для работы примерно в течение часа. Зарядник от компьютера автономен, включается в свою розетку. Можно было бы предусмотреть провод питания от USB-порта для тех, у кого не хватает розеток, а так больше упрекнуть не за что. Да и работает он от 8 В, а не 5, как в USB. Мощность — пол-ампера.
Под чёрной вставкой находится индикатор заряда элемента питания из четырёх огоньков, которые по очереди гаснут по мере убывания энергии, последний меняется в придачу в цвете из зелёного на красный по достижении отметки в 10%, и драйвер начинает просить замены батарейки, хотя по показаниям его это соответствует ещё целому дню работы. Логично — в течение дня загорелось красным, вечером поставили на базу.
Индикатор горит, когда мышь в активном режиме и гаснет при засыпании, приблизительно через семь секунд бездействия. Скорее всего, при глубоком засыпании, потому что срабатывания колёсика не с первого щелчка и кнопок только при сильном нажатии случаются и при горящем индикаторе. Засыпает слишком быстро! И никакого управления режимами энергосбережения пользователю не доступно, что безобразие! Мышь проработала от полного заряда семь рабочих дней и простояла в покое ещё два выходных в придачу, не выключенная. Я был бы не прочь полностью отключить переход в режим энергосбережения с тем, чтобы она работала день-два на одной зарядке и никогда не пропускала бы нажатий на клавиши. Ничто не мешает поставить в ночное время мышь на подпитку, чтобы холостые обороты колёсика, затраченные на пробуждение от спячки, так не раздражали. А по курсору «сонного» режима не заметно, видимо сенсор очень быстро пробуждается.
«Лапки» одинаково хорошо скользят по любым поверхностям, однако даже после такой непродолжительной эксплуатации на них появились царапины и потёртости.
Коврик в принципе не нужен. Однако если он используется в качестве подставки под запястье, как с толстым валиком, так и без, то препятствием для работы не станет.
Сенсор хорошо работает почти на любой поверхности, включая абсолютно чёрный матовый стол, на котором «терялись» оптические мыши первого и второго поколений. Однако на зеркале не работает, в конференции есть отзыв о плохой работе на алюминиевом коврике «для геймерских оптических мышей», не понравился ему и мелковорсистый флок дивана.
Ресивер рекомендуется располагать тщательно, при установке его в USB-порт на задней панели сигнал прекрасно экранируется… корпусом ПК! Не до полной неработоспособности, но всё же. Также хорошо «гасят» сигнал части тела на его пути (нога и т.д.). Лучше всего поместить ресивер на правом верхнем углу монитора. В условиях прямой видимости рабочая дистанция составляет не менее трех метров, зависит от заряда батареи, при полном — почти до пяти, но неуверенно. То есть всё-таки немного мощнее радиосигнал, чем у VX. Частота опроса USB-порта была выставлена в 500 Гц, что не помешало мышке отвечать на опрос с почти стандартной частотой. Держалась она стабильно и только при медленном движении несколько снижалась, составляя в среднем 130 Гц за сеанс тестирования. Внезапных необоснованных падений не было. Зато при быстрой раскрутке колёсика удалось зафиксировать такой ничем не объяснимый всплеск.
Ресивер работает только при подключении к порту USB, в порту PS/2 при подключении через переходник ничего не происходит, мыши и ресиверы MX и VX взаимно несовместимы. Удлинитель USB длиной два метра и KVM работе не мешают, KVM снижает скорость опроса порта до 125 Гц — встроенный в него хаб не «разгоняется». При подключении находится составное USB-устройство, потом HID-device, а потом мышь MX Revolution, даже если она сама выключена, то есть марка устройства зашита в ресивер. Частота работы — 2,4 ГГц.
Позиционирование курсора чёткое, ни в играх, ни в графическом редакторе претензий к работе не возникало. Но я не hardcore gamer, а этим людям вряд ли подойдёт мышь из-за низкой частоты опроса USB-порта, неудобного хвата из-за бокового колеса и большого веса.
В таблице приведена средняя розничная цена мыши в Москве, актуальная на момент чтения вами данной статьи:
| Logitech MX Revolution |
| Н/Д(0) |
Выводы
В целом впечатления от эксплуатации неплохие, но противоречивые. Неудобное положение в руке, странноватое «супер-колёсико» и чудаковатый драйвер портят впечатление от очень красивой и в целом очень качественной мыши. Скорее, престижна, чем удобна. Свои деньги отрабатывает в основном за счёт имиджевой составляющей, и, будем надеяться, долговечности. От «лучшей в мире» ждёшь чего-то другого. Отлично будет смотреться на столе начальника, редко пользующегося компьютером. Опять же в минуты раздумий немало позабавит технология Microgear и тактильные ощущения от основного колёсика, благо на пустом рабочем столе от его вращения никакого нежелательно эффекта не будет. Для серьёзной работы мне показалась мало пригодной.
Перед приобретением очень рекомендую подержать мышь в руке и понажимать на кнопки, а ещё лучше попробовать пару дней в работе. Впрочем, это общая рекомендация при покупке мыши.
Несмотря на некоторые несуразности, Logitech MX Revolution заслуживает награды сайта «За оригинальный дизайн».
Достоинства
- Качественные материалы, качественная сборка
- Красивая дизайнерская вещичка в стиле hi-tech
- Много кнопок, два колеса, все их можно настраивать и использовать, хотя и с оговорками
- Долгое время работы от одной зарядки
- Богатые возможности ПО по настройке функциональности
Недостатки
- Большей частью дополнительных органов управления пользоваться не совсем комфортно
- Неудобно лежит в руке
- Нерегулируемый режим сна нельзя отключить энергосбережение
- Слабоват сигнал: легко экранируется, небольшая дистанция работы
- Непонятные «глюки» ПО, притом частые и постоянные
Источник