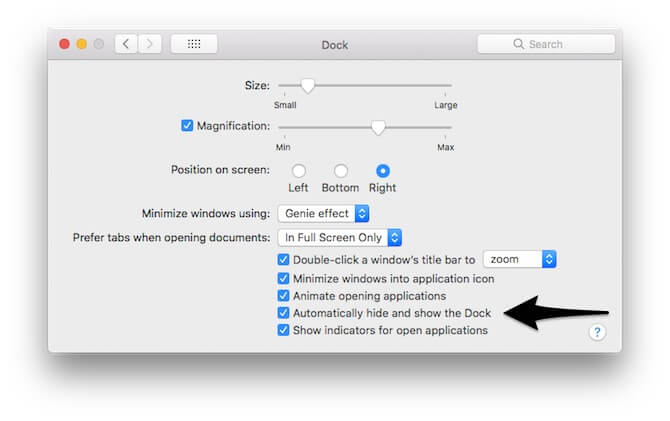- Как решить проблему с медленной загрузкой Mac после установки OS X Yosemite 10.10.3
- Не загружается или зависает macOS при загрузке Mac, горит яблоко и ничего не происходит. Что делать?
- 1. Если MacBook, iMac не запускается из-за (после) установки обновления
- 2. Отключите все устройства подключенные к Mac и попробуйте перезагрузить компьютер
- 3. Загрузка macOS в безопасных режимах Safe Boot или Verbose mode
- 4. Прибегаем к помощи Дисковой утилиты (Disk Utility)
- 5. Как сохранить данные с Mac, который не загружает macOS
- 6. Переустановка macOS
- 7. Сегодня просто не ваш день
- Как исправить медленный запуск MacBook
- Как исправить медленный запуск MacBook
- Часть 1. Причины медленной работы MacBook и способы их устранения
- Решение 1. Очистите свой Hrad Drive
- Решение 2. Обновите свою macOS
- Решение 3. Управляйте своим запуском
- Решение 4. Закройте все приложения с помощью монитора активности.
- Решение 5. Обновите свое оборудование
- Решение 6. Очистите и приведите в порядок свой рабочий стол
- Решение 7. Измените настройки Finder.
- Решение 8. Отрегулируйте Mac меньше анимации
- Часть 2. Лучшее решение для MacBook, работающего медленно
- Шаг 1. Загрузите и установите iMyMac PowerMyMac.
- Шаг 2. Запуск и сканирование системного мусора
- Шаг 3. Выберите элементы, которые вы хотите очистить.
- Шаг 4. Процесс очистки завершен.
- Часть 3. Вывод
Как решить проблему с медленной загрузкой Mac после установки OS X Yosemite 10.10.3
На этой неделе Apple обновила «настольную» операционную систему OS X Yosemite. В версию 10.10.3 компания включила новую программу – «Фото», пришедшую на смену iPhoto и Aperture. Она совмещает в себе функции просмотрщика и менеджера фотографий, а также служит инструментом для обработки снимков.
Помимо нового фотоприложения обновление принесло свыше 300 новых смайликов (шорткат CMD + Control + пробел), исправило некоторые ошибки, улучшило стабильность подключения по Wi-Fi, повысило надежность и производительность всей системы. В поисковую строку добавились предложения Spotlight, а браузер Safari перестал сохранять URL-адреса фавиконок в режиме «Частный доступ».
После установки OS X 10.10.3 пользователи стали сообщать о необычном поведении своих компьютеров. Mac под управлением новой ОС стал загружаться ощутимо дольше. По оценкам «маководов», продолжительность начальной загрузки увеличилось в среднем на 15 секунд. Конечно, для кого-то это не является большой проблемой и даже проблемой вообще, однако исправить это не составляет труда.
Шаг 1: Зайдите в настройки операционной системы, далее раздел Загрузочный том. Выберите загрузочный том и нажмите кнопку «Перезагрузить» в этом же окне.
В большинстве случаев это решает проблему и Mac начинает загружаться также быстро, как и до обновления.
Если первый способ не помог, необходимо сбросить PRAM. Для этого:
Шаг 1: На Mac откройте меню Apple и нажмите «Перезагрузить».
Шаг 2: До того, как успеет загрузиться операционная система, нажмите и удерживайте четыре клавиши – Option + Command (⌘) + P + R. Это нужно сделать до того, как появится серый экран.
Шаг 3: Если вы все сделали правильно, Mac перезагрузится повторно (вы услышите звук приветствия два раза). Это означает, что вы сбросили PRAM и решили проблему с медленной загрузкой OS X 10.10.3.
Отметим, что после этой процедуры сбрасываются также некоторые системные параметры, вроде разрешение экрана и уровня громкости динамика. Вы можете вернуть параметры к изначальному состоянию.
Источник
Не загружается или зависает macOS при загрузке Mac, горит яблоко и ничего не происходит. Что делать?
Компьютеры Mac с операционной системой macOS на борту являются эталоном надёжности и работоспособности, но даже несмотря на это никто не застрахован от форс-мажорных обстоятельств, из-за которых операционная системы может не загружаться (яблоко на экране) или зависать при запуске. В этом материале мы расскажем о типичных неисправностях и способах их устранения.
Отсутствие загрузки Mac или подвисание во время запуска macOS могут быть следствием трёх основных причин:
- проблема, связанная с программным обеспечением или его обновлением;
- проблема, связанная с технической составляющей (SSD, HDD, RAM, процессор, материнская память, контроллер и так далее);
- новое оборудование (необходимо отключить). Причиной может быть даже обычная USB-флешка или USB-ключ.
Владельцам MacBook перво-наперво рекомендуется проверить не разрядилась ли батарея и работает ли зарядное устройство.
Если же процесс запуска и загрузки macOS начался, но подвисает на определённых стадиях, например, на «яблоке», то необходимо по порядку пройтись по всем пунктам ниже приведённого алгоритма действий.
1. Если MacBook, iMac не запускается из-за (после) установки обновления
Любой пользователь Mac время от времени обновляет операционную систему на компьютере. Прежде всего это бесплатно, да к тому же очередные выпуски macOS предоставляют новые функции, ускоряют работу устройства и лучше раскрывают его потенциал. Но иногда пользователи после попытки обновления своей операционной системы сталкиваются с одной и той же проблемой – на экране Macbook (iMac или других компьютерах Apple) горит классическое «яблоко», а операционная система грузиться не начинает. Эта проблема известна, к счастью, ее нетрудно устранить.
2. Сразу после включения или перезагрузки зажмите на клавиатуре комбинацию клавиш Command (⌘) + R.
3. В появившемся меню выберите нужный язык.
4. Войдите в Дисковую утилиту.
5. В левой части активного окна появится диск. Обычно он называется Macintosh HD. В случае устраняемой нами проблемы диск будет не смонтирован. Его название будет отображаться светло-серым цветом.
6. Для монтирования диска в верхней панели дисковой утилиты есть кнопка «Подключить». Нажмите ее и введите свой пароль.
7. В правом нижнем углу будет показано название диска, запомните его. По умолчанию это – disk2s1.
8. Закройте Дисковую утилиту и в верхней строке меню откройте вкладку «Утилиты». Выберите из списка утилит приложение Терминал.
9. В окне Терминала введите следующую команду:
ls -aOl “/Volumes/Macintosh HD/Recovered Items”
и нажмите клавишу Return (Enter).
вместо Macintosh HD надо указать название вашего диска, если оно отличается.
10. На экране появится строка «No such file or directory».
11. Теперь надо ввести вторую команду:
diskutil apfs updatePreboot disk2s1
и нажмите клавишу Return (Enter).
параметр disk2s1 – это название диска по умолчанию. В вашем случае он может быть другим.
12. Осталось дождаться выполнения команды. После этого перегрузите Mac, он должен загрузиться в обычном режиме.
2. Отключите все устройства подключенные к Mac и попробуйте перезагрузить компьютер
О том, как принудительно перезагрузить любой из компьютеров Mac мы рассказывали в этой статье.
3. Загрузка macOS в безопасных режимах Safe Boot или Verbose mode
Safe Boot или же попросту «Безопасный режим» позволяет запустить macOS с ограниченными проверками и функционалом. То есть запускается лишь тот минимум, который позволяет системе функционировать. Все действия мы выполняем с выключенного Mac. Для того, чтобы его выключить достаточно зажать кнопку питания на 2-3 секунды.
MacOS в режиме Safe Boot запускается несколько медленнее (если она вообще запустится), так что не спешите переходить к следующему шагу, пока не убедитесь в отсутствии работоспособности этого. Для того, чтобы запустить Mac в безопасном режиме Safe Boot, просто включите компьютер с зажатой клавишей ⇧Shift.
Также есть аналог режима Safe Boot — Verbose mode. Разница в том, что последний позволяет вывести на дисплей всю подробную информацию о загружаемых процессах, программном обеспечении и драйверах. Чтобы запустить Mac в режиме Verbose mode, запустите Mac с зажатыми клавишами Shift + Command + V (⇧ + ⌘ + V).
Если Mac запустится в режимах Safe Boot или Verbose mode, то необходимо нажать на меню и перезагрузить машину в обычном режиме. Успешная загрузка говорит о том, что нам повезло.
Если же Mac не загрузится, то плавно переходим к следующему шагу.
4. Прибегаем к помощи Дисковой утилиты (Disk Utility)
Наша инструкция построена на том, чтобы сначала отсеять наиболее распространённые и простые в устранении причины отказа Mac. На этом этапе необходимо убедиться в том, не является ли причиной неполадок неработоспособность жёсткого диска или SSD, а поможет нам в этом штатное средство в лице Дисковой утилиты.
Выключите Mac из любого подвисшего состояния. Запуск Дисковой утилиты осуществляется включением Mac с зажатыми клавишами Command + R (⌘ + R). Тут вы попадёте в режим восстановления.
В появившемся списке «Утилиты macOS» выберите пункт «Дисковая утилита» и нажмите кнопку «Продолжить».
В дисковой утилите выберите жёсткий диск в левом боковом меню и запустите режим проверки, нажав на кнопку «Первая помощь» в верхней части окна.
После окончания проверки в случае обнаружения неисправностей утилита тут же предложит их исправить или исправит автоматически. После этого перезагрузите Mac. Если не помогло, то приступаем к следующему шагу.
5. Как сохранить данные с Mac, который не загружает macOS
Если вас не волнуют данные, хранящиеся на жёстком диске, то смело пропускайте этот пункт и переходите к следующему шагу.
Если вы не пользуетесь наиполезнейшей функцией Time Machine, то перед переустановкой macOS необходимо позаботиться о переносе данных с диска. Разработчики из Купертино придумали специальный Режим внешнего диска (подробно), при помощи которого можно получить доступ к данным, хранящимся на жёстком диске Mac для их копирования на другой Mac. Недостаток такого способа очевиден — необходимость присутствия второго Mac и кабеля Thunderbolt.
Чтобы активировать Режим внешнего диска необходимо:
1. Соедините оба Mac через кабель Thunderbolt.
2. Выключите проблемный Mac, а рабочий Mac включите.
3. Запустите неработоспособный Mac с зажатой кнопкой Т и удерживайте её до появления на дисплее иконки Thunderbolt на синем фоне, что свидетельствует об успешном запуске Mac в режиме внешнего диска.
На работоспособном компьютере в Finder должен повиться внешний жёсткий диск, с которого мы и будем копировать важные данные. После окончания процедуры безопасно извлеките диск и выключите компьютер долгим зажатием кнопки питания.
6. Переустановка macOS
Финальным этапом всех действий, которые может совершить каждый пользователь у себя дома будет переустановка системы. Включите Mac с зажатыми клавишами Command + R (⌘ + R), дождитесь загрузки «Утилиты macOS» и в предложенном списке выберите пункт «Переустановить macOS» и нажмите кнопку «Продолжить». Далее выполняйте все действия, предложенные системой.
Более подробно о правильной переустановке macOS мы рассказывали в этом материале.
7. Сегодня просто не ваш день
Если предложенные выше действия не помогли, то скорее всего у вас что-то более серьёзное. Проблема может крыться как в новом установленном оборудовании, так и в неработоспособности штатного «железа». Для дальнейшей диагностики обратитесь за помощью к специалистам из сервисного центра.
Источник
Как исправить медленный запуск MacBook
Написано Джордан Бальдо Последнее обновление: Январь 6, 2021
Всемогущий эксперт по написанию текстов, который хорошо разбирается в проблемах Mac и предоставляет эффективные решения.
Я хотел бы знать причины, по которым мой MacBook работает медленно? И я также хотел бы знать решение, которое я могу сделать, чтобы избежать или исправить эту проблему.
Мои друзья прибегают к покупке нового MacBook, но на самом деле это не очень хорошая идея, поскольку Mac — дорогой компьютер.
Ваш Macbook, как и любые другие компьютеры, такие как Windows или Vista, может работать очень медленно с течением времени.
Здесь мы собираемся показать вам, каковы причины того, почему ваш Mac работает медленно и, конечно, мы включили решения для каждого из них.
Как исправить медленный запуск MacBook
- Очистите свой Hrad Drive.
- Обновите свой macOS.
- Управляйте своим стартапом.
- Закройте все приложения с монитором активности.
- Обновите ваше оборудование.
- Очистите и организуйте свой рабочий стол.
- Настройте предпочтения Finder.
- Настройте Mac меньше анимации.
- Использование iMyMac PowerMyMac для ускорения работы MacBook.
Часть 1. Причины медленной работы MacBook и способы их устранения
Причина 1. Ваш жесткий диск заполняется
Самая распространенная причина того, почему ваш Mac работает медленнее, заключается в том, что ваш жесткий диск может содержать слишком много. Попробуйте осветлить свой жесткий диск, и тогда вы испытайте свой Mac, чтобы ускорить.
Решение 1. Очистите свой Hrad Drive
На вашем MacBook найти старые файлы, которые вам больше не нужны, или ваши фильмы, или просто организовать ваш рабочий стол — это самая простая работа, которую вы можете сделать с вашим MacBook.
Однако трудная часть заключается в очистке вашего жесткого диска и попытке выяснить все, что вы можете безопасно удалить из вашего MacBook.
Лучший способ сделать это — использовать инструмент для очистки, и позже мы покажем вам лучший инструмент, который вы можете использовать для очистки жесткого диска, чтобы вы могли освободить место на диске и ускорить работу MacBook. Если вам не терпится узнать об этом, просто нажмите эту ссылку, чтобы узнать, как работает этот инструмент, чтобы освободить место для хранения: https://www.imymac.com/mac-cleaner/mac-purgeable.html.
Причина 2. Устаревшие macOS
OS X вашего Mac на самом деле одна из самых важных вещей на вашем MacBook. Таким образом, чем старше ваша OS X, тем медленнее будет ваша Mac. На самом деле это основная причина того, почему Mac выпускает новую OS X каждый год.
Решение 2. Обновите свою macOS
Наличие привычки обновлять MacOS на самом деле является хорошей практикой для предотвращения вашего Mac работает медленно , Никогда не воспринимайте эту привычку как простое добавление ненужного мусора на свой Mac, но вместо этого подумайте об этом, поскольку это поможет вам быстро запустить MacBook.
Причина 3. Ваш запуск заставляет вас замедлить
Помните, что когда вы запускаете свой Mac, многие вещи также начнут загружаться в фоновом режиме. Эти вещи не только замедляют ваш запуск, но и замедляют вас всякий раз, когда вы используете MacBook.
Решение 3. Управляйте своим запуском
Всегда начинайте свой Mac с нуля, а также заставляйте OS X работать быстрее. Если вы не управляете своим стартапом, это действительно заставит вас замедлить работу Mac.
- Чтобы ускорить запуск, просто перейдите в «Системные настройки», затем выберите «Пользователи и группы» и выберите свое имя пользователя.
- После этого нажмите «Вход в систему», а затем выберите название приложения, которое вам не нужно иметь при запуске.
- После того, как вы выбрали приложение, просто нажмите кнопку «-», чтобы удалить это приложение из списка.
Это сделает ваш MacBook быстрее.
Причина 4. Слишком много приложений, работающих в фоновом режиме
Это больше похоже на запуск множества приложений при запуске MacBook. Это также может быть система исчерпала память приложения.
Если у вас слишком много приложений, работающих в фоновом режиме, то ваш Mac будет работать медленно, и вы не сможете выполнить даже простую задачу на своем MacBook.
Решение 4. Закройте все приложения с помощью монитора активности.
Самый большой Мониторинг системы наверняка, какие процессы используют ваши системные ресурсы. Закрытие приложения, работающего в фоновом режиме, которое вы не используете, несомненно, существенно повлияет на производительность вашего MacBook.
Вы сможете найти монитор активности на вашем Mac, открыв папку «Приложение» и выбрав папку «Утилиты».
Зайдя на страницу «Мониторинг», вы сможете увидеть там приложение, которое вызывает замедление работы вашего MacBook.
Отсюда вы можете пойти дальше и щелкнуть вкладку «Память» в верхней части экрана, а затем, выбрав папку «Память», вы сможете отсортировать все программы по месту, которое они занимают в оперативной памяти вашего MacBook.
Причина 5. У вас есть старое оборудование
Это на самом деле одна из причин, почему ваш MacBook работает медленно. Чем старше, тем медленнее он работает.
Решение 5. Обновите свое оборудование
Обновление вашего оборудования MacBook может быть немного дорогостоящим, но это, безусловно, заставит ваш MacBook работать быстрее.
Причина 6. У вас перегруженный рабочий стол
Если у вас сейчас грязный рабочий стол, вы можете подумать о его очистке.
Не все пользователи знают это, но эти значки на вашем рабочем столе на самом деле заставляют ваш MacOS отображать и обрабатывать, потому что это все еще активные окна.
Решение 6. Очистите и приведите в порядок свой рабочий стол
Чтобы ускорить работу MacBook, необходимо организовать файлы, отсортировав их по папкам, а затем переместить в другое место.
Чистка рабочего стола — это самое простое, и MacBook наверняка выиграет от этого.
Причина 7. Ваш искатель использует слишком много памяти
Ваш Finder на вашем MacBook предназначен для поиска ваших файлов в представлении «Все мои файлы». Если на вашем MacBook слишком много файлов, ваш Finder тоже будет работать медленнее. Вы можете проверить, не слишком ли много дубликатов фотографий занимают место.
Решение 7. Измените настройки Finder.
Здесь все, что вам нужно сделать, это настроить параметры Finder. Вы можете сделать это, выполнив следующие шаги.
- Запустите свой Finder.
- Выберите Настройки в верхней части экрана.
- Идите вперед и найдите новое меню окна поиска.
- Измените свои предпочтения с «Все мои файлы«в другую конкретную папку.
Причина 8. Визуальная перегрузка
Ваша анимация и графика на вашем MacBook потребляют много ресурсов, поэтому, если вы продолжите и отложите его, это поможет вашему MacBook работать быстрее.
Решение 8. Отрегулируйте Mac меньше анимации
Чтобы исправить это, сделайте следующее и выполните следующие действия.
- Запустите Системные настройки, а затем выберите Dock.
- Продолжайте и отключите следующее: Увеличение, Анимация открытия приложений, Автоматически скрывать и показывать док.
Часть 2. Лучшее решение для MacBook, работающего медленно
Помимо всех упомянутых выше причин и решений, лучший способ ускорить работу MacBook Pro — это очистить все ненужные файлы и другие приложения на MacBook.
Вы можете иметь лучший очиститель, который вы можете использовать, и это iMyMac PowerMyMac, который является лучшим инструментом, который вы можете использовать для очистки вашего Mac и предотвращения его замедления. Он может быстро и безопасно удалить все ненужные файлы с MacBook, чтобы освободить место, потому что, если вы сможете освободить место на MacBook, это поможет вам запустить систему быстро, как в первый раз, когда вы ее купили. .
Эта программа может помочь вам найти и удалить все ваши вложения электронной почты, iTunes Backup и многое другое, что вам больше не нужно. Это также поможет вам безопасно удалить ненужные файлы, чтобы предотвратить потерю данных на вашем MacBook. Он также имеет возможность автоматически определять и выборочно удалять большие файлы, которые вам больше не нужны.
Все, что упомянуто выше, поможет вам исправить медленную работу MacBook, не тратя слишком много денег на покупку нового жесткого диска или добавление RAM или даже купить новый MacBook. Чтобы вы знали, как использовать iMyMac PowerMyMac, вот пошаговое руководство, которому вы можете следовать, чтобы ваш MacBook работал быстрее.
Шаг 1. Загрузите и установите iMyMac PowerMyMac.
Конечно, самое первое, что вам нужно сделать, это загрузить iMyMac PowerMyMac и установить его на свой MacBook.
Шаг 2. Запуск и сканирование системного мусора
После того, как вы успешно установили PowerMyMac на свой MacBook, запустите программу на своем MacBook. На главном экране программы вы сможете проверить состояние вашей системы Mac, включая ваш процессор, диск памяти и состояние вашей батареи.
Оттуда, просто идти вперед и нажмите на «Мастер сканирования«в левой части экрана, чтобы начать очистку Mac. Затем нажмите кнопку» Просканировать «и подождите, пока программа закончит сканирование вашего MacBook. После завершения процесса сканирования программа покажет вам все ненужные файлы.
ПРИМЕЧАНИЕ: IMyMac PowerMyMac поможет вам классифицировать все ненужные файлы, чтобы вам было проще проверять файлы по папкам.
И если вы хотите сделать еще одно сканирование на вашем MacBook, просто нажмите кнопку «Повторное сканирование».
Шаг 3. Выберите элементы, которые вы хотите очистить.
IMyMac покажет вам все ваши ненужные файлы в таких категориях, как кэш приложений, кэш фотографий, кэш электронной почты, системные журналы, системный кеш и т. Д. Здесь вам просто нужно выбрать нужную категорию, а затем выбрать данные, которые вы хотите удалить. Если вы уверены в выбранных данных, просто нажмите » Oчистка Кнопка «.
Шаг 4. Процесс очистки завершен.
После того, как вы нажали кнопку «Очистить», программа покажет вам файлы, обозначенные «нулевым КБ», что означает, что нежелательная почта полностью удалена. Однако есть некоторые папки, в которых не будет отображаться «Ноль КБ», поскольку эти папки являются автоматически воссозданными папками.
Часть 3. Вывод
Есть действительно много причин, почему ваш MacBook работает медленно, и, конечно, есть много решений, которые вы можете исправить.
Тем не менее, есть лучший инструмент, который вы можете использовать для выполнения всех этих трюков на вашем MacBook, чтобы он работал быстрее, и это с помощью iMyMac PowerMyMac, Эта программа наверняка удалит все ваши ненужные файлы и другие нежелательные папки или приложения на вашем MacBook.
У вас также будет бесплатный PowerMyMac объемом 500 МБ, и с помощью этого инструмента вы сможете испытать выдающиеся возможности PowerMyMac. Этот инструмент действительно многое делает для вашего MacBook, особенно в том, чтобы заставить ваш MacBook работать быстрее. Воспользуйтесь этой программой, и вы сможете регулярно чистить свой MacBook, чтобы не испытывать подобных проблем в будущем.
Прекрасно Спасибо за ваш рейтинг.
Источник