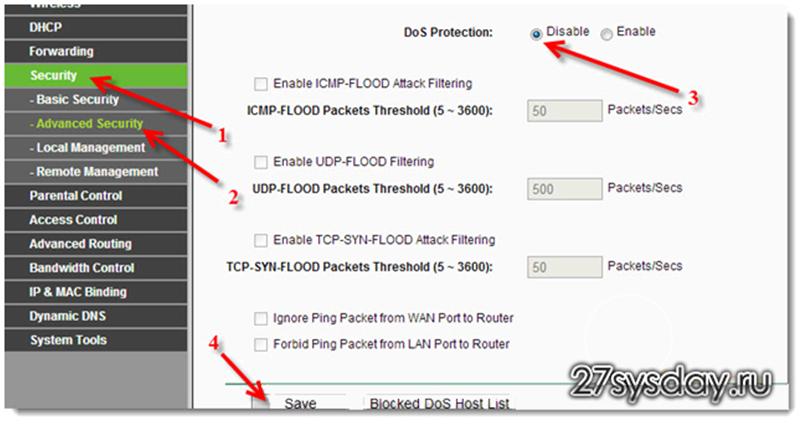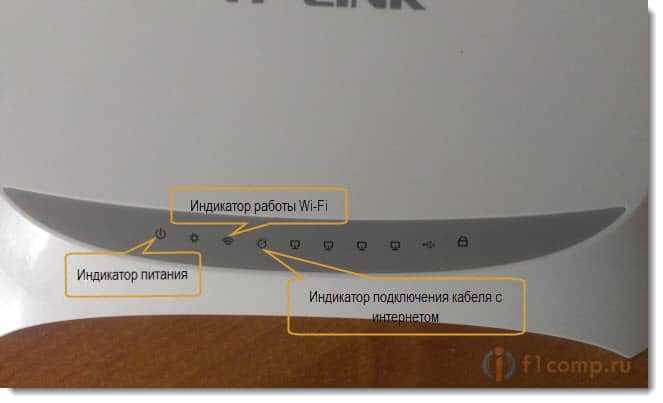- Устранение неисправностей роутера TP-Link
- Устранение неисправностей роутера TP-Link
- Восстановление работы роутера TP-Link
- Шаг 1: Проверка статуса модуля Wi-Fi на устройствах
- Шаг 2: Проверка наличия электропитания роутера
- Шаг 3: Проверка кабеля RJ-45
- Шаг 4: Перезагрузка роутера
- Шаг 5: Проверка доступа в интернет
- Шаг 6: Быстрая настройка роутера
- Шаг 7: Сброс настроек роутера до заводских
- Шаг 8: Перепрошивка роутера
- Причины неисправности роутера
- Отсутствие реакции на включение к электросети
- Что делать?
- Из-за чего это происходит?
- Нет раздачи Wi-Fi
- Советы по решению проблем с роутером
- При открытии сразу нескольких сайтов, отключается интернет
- Решение проблемы
- Отключение DoS защиты
- К примеру, возьмем роутер TP-Link:
- Разборка и ремонт роутера D-Link DIR-615
- Устранение неисправностей роутера TP-Link
- Роутер не реагирует на подключение к электросети
- Смотрите также:
- Перестал работать маршрутизатор, не раздает интернет
- Проблемы при настройке Wi-Fi роутера
- WAN разорван или интернет есть только на компьютере
- Невозможно зайти на адрес 192.168.0.1 для настройки роутера
- Настройки не сохраняются
- Ноутбук (планшет, другое устройство) не видит WiFi
- Другие проблемы
Устранение неисправностей роутера TP-Link
Устранение неисправностей роутера TP-Link
Несмотря на небольшие размеры и простой дизайн, такое устройство как роутер является довольно сложным с технической точки зрения. И учитывая ответственную функцию, которую решает маршрутизатор дома или в офисе, его бесперебойная работа очень важна для пользователей. Неисправность роутера приводит к прекращению нормального функционирования локальной сети через проводной и беспроводной интерфейс. Так что можно предпринять, если ваш сетевой девайс фирмы TP-Link работает некорректно?
Восстановление работы роутера TP-Link
Маршрутизаторы TP-Link рассчитаны на многолетнюю беспрерывную работу и обычно оправдывают хорошую репутацию своего производителя. Конечно, если случилась поломка аппаратной части устройства, то можно либо обратиться к специалистам по ремонту, либо купить новый маршрутизатор. Но не стоит сразу паниковать и бежать в магазин. Вполне возможно, что неисправность устраняется самостоятельно. Попробуем вместе разобрать алгоритм действий по восстановлению работоспособности роутера TP-Link.
Шаг 1: Проверка статуса модуля Wi-Fi на устройствах
Если доступ к локальной сети и интернету пропал на устройствах, подключенных к вашему роутеру беспроводным способом, то в первую очередь целесообразно проверить статус модуля Wi-Fi на компьютере, ноутбуке или смартфоне. Вполне возможно, что вы случайно отключили и забыли включить данную функцию на своём девайсе.
Шаг 2: Проверка наличия электропитания роутера
Если маршрутизатор находится в доступном для вас месте, то нужно убедиться, что он включён в электросеть и функционирует. Может быть, кто-то случайно отключил питание столь важного прибора. Для включения оборудования нажимаем соответствующую кнопку на корпусе устройства.
Шаг 3: Проверка кабеля RJ-45
Когда подключение к роутеру осуществляется посредством кабеля RJ-45, при наличии запасного аналогичного провода можно переподключить устройство с его помощью. Кабель мог быть повреждён в процессе эксплуатации, и его замена устранит неисправность.
Шаг 4: Перезагрузка роутера
Есть вероятность, что роутер просто завис или начал работать в некорректном режиме. Поэтому нужно обязательно попробовать перезагрузить маршрутизатор. О том, какими способами это можно реализовать на практике, читайте в другой статье на нашем ресурсе, перейдя по ссылке, указанной ниже.
Шаг 5: Проверка доступа в интернет
В случае, если доступ к локальной сети есть, но не работает интернет, нужно связаться с провайдером и убедиться, что в настоящий момент не проводятся какие-либо регламентные работы на линии. А может быть, вы вовремя не внесли абонентскую плату и интернет просто отключили?
Шаг 6: Быстрая настройка роутера
В маршрутизаторах TP-Link реализована возможность быстрой настройки сетевого девайса и вы можете ей воспользоваться для перенастройки устройства. Для этого нужно попасть в веб-интерфейс роутера.
- В любом браузере набираем в адресной строке актуальный IP-адрес маршрутизатора, по умолчанию у ТП-Линк это 192.168.0.1 или 192.168.1.1 , нажимаем на клавишу Enter.
- В появившемся окне авторизации вводим в поля действующие имя пользователя и пароль доступа, по умолчанию они идентичны: admin .
В открывшемся веб-клиенте переходим в раздел «Быстрая настройка».
Потом необходимо выбрать рабочий режим роутера в зависимости от ваших потребностей, желаний и условий.
На следующей вкладке указываем свою страну, город, интернет-провайдера и тип подключения. И идём дальше.
Настраиваем беспроводное подключение по Wi-Fi. Включаем или выключаем данную функцию.
Шаг 7: Сброс настроек роутера до заводских
В случае неправильной работы роутера может помочь откат конфигурации устройства до заводской, которая была установлена производителем по умолчанию. Подробно ознакомиться с алгоритмом сброса настроек можно, проследовав по ссылке на другую инструкцию на нашем сайте.
Шаг 8: Перепрошивка роутера
Устранить неисправность маршрутизатора можно попробовать путём перепрошивки устройства. Этот метод вполне может спасти пользователя в случае некорректной работы роутера. Более подробно о прошивке сетевых устройств TP-Link читайте в другом материале.
Если ничего из вышеперечисленных способов решения проблемы не помогло реанимировать ваш роутер, то с большой долей вероятности остаётся или обратиться в сервисную службу к специалистам по ремонту, или приобрести другой маршрутизатор. К счастью, цены на такие устройства пока вполне демократичны. Удачи!
Отблагодарите автора, поделитесь статьей в социальных сетях.
Причины неисправности роутера
Wi-Fi интернет «плотным кольцом» окружает нашу повседневную жизнь: он присутствует во многих офисах, магазинах, различных кафешках и конечно же, как же дома без Wi-Fi. Этому способствует огромный выбор маршрутизаторов и их небольшая цена. Любой желающий может без проблем купить роутер и наслаждаться Wi-Fi интернетом в любой точке своей квартиры.
Чем больше маршрутизаторов, тем больше и проблем с ними связанных. Через какое-то время безупречной работы устройства, вдруг раз и пропал интернет, сразу встает вопрос – почему не работает роутер. Вот и хотелось бы поговорить о проблемах, которые появляются неожиданно.
Все проблемы в работе роутера можно разделить на две категории: программные неполадки («слетела прошивка», проблемы в работе вашей ОС и др.) и аппаратные проблемы (поломки самого «железа» маршрутизатора). Давайте рассмотрим самые распространенные проблемы, которые могут произойти с роутером.
Отсутствие реакции на включение к электросети
Вы подключаете ваш роутер в электросеть, а в ответ тишина: ни один индикатор не загорается, ни чего не мигает. Все очень плохо, по-видимому, ваш маршрутизатор полностью вышел из строя.
Что делать?
Для начала посмотрите на кнопку выключения питания, бывает от непроизвольного нажатия, она выключается.
Если она включена, то проверьте блок питания. В основном блок питания «сгорает» намного чаще, чем сам роутер. Работоспособность блока питания, можно проверить специальным прибором (например «тестером»), или если вы в этом не разбираетесь, то методом подключения заведомо исправного блока (можно взять у товарища или соседей).
Если же ваш роутер так и «не ожил», то посмотрите в гарантийный талон, вдруг он еще на гарантии. А если нет, то такой роутер лучше выкинуть в мусорку и купить новый, т.к. не факт, что после ремонта он будет работать нормально и долго, а у нового будет новая гарантия.
Из-за чего это происходит?
Бывают разные причины: производственный брак, проблемы с напряжением в сети, гроза, излишняя влажность в помещении и др. Если хотите, то можете подключить ваш маршрутизатор через отдельный стабилизатор напряжения. Можно просто выключать его, уходя из дома или при приближении грозы.
Нет раздачи Wi-Fi
Если вдруг ваш роутер «отказывается» раздавать Wi-Fi интернет: статус интернет без доступа к нему, не подключаются устройства к роутеру, подключение есть, но интернета нет и др., то не стоит спешить списывать ваш маршрутизатор на утиль.
Вначале следует выяснить, а точно проблема в работе самого роутера или может быть проблемы в подключаемом устройстве. Поэтому попробуйте подключить какое-нибудь другое устройство. Если оно работает, то проблема не в роутере, если нет, то разбираемся дальше.
Самое главное в этом деле, это отсутствие спешки. Не лезьте сразу в настройки роутера с желанием, что-то там поменять. Воспользуйтесь советами приведенными ниже.
Советы по решению проблем с роутером
- Попробуйте перезагрузить роутер и компьютер.
- Свяжитесь с провайдером, возможно проблемы с их стороны.
- Спросите у провайдера проплачен ли интернет и включен ли к нему доступ.
- Осмотрите ваши кабеля и соединения. Бывает, просто штекер интернет отошел из своего интерфейса. Если есть возможность, осмотрите кабель за пределами квартиры, вдруг он поврежден.
- Осмотрите корпус маршрутизатора, может там имеются какие-то кнопочки, которые вдруг «самостоятельно» нажались. К примеру: кнопка отключения сети Wi-Fi. Если она нажата, то ваша сеть Wi-Fi будет не доступна.
- Проверьте настройки роутера и убедитесь, что они «не слетели». Если это произошло, то интернет работать не будет. Обратите внимание на меню WAN, там, где прописаны настройки вашего провайдера, если появились ошибки, то исправьте их.
- Попытайтесь поменять канал работы Wi-Fi. Иногда бывает. что все вокруг (соседи сверху, снизу и по-бокам), настроили свои роутеру на такой же канал как и у вас и тогда роутер может дать сбой.
При открытии сразу нескольких сайтов, отключается интернет
Бывают проблемы с роутером и такого характера: открываете в браузере сразу несколько сайтов, они грузятся, а интернет отключается – компьютер выдает статус без доступа к интернету. Если открывается по одному сайту, то проблем нет.
В это время работа других устройств подключенных к роутеру стабильна. Перезагружаете роутер, опять все нормально, интернет есть, пока опять не загрузить несколько сайтов одновременно.
Решение проблемы
Проблема оказалась достаточно банальной. При попытке открыть одновременно несколько сайтов ваш маршрутизатор распознавал запросы от подключенного устройства как DoS атаку и блокировал его. При перезагрузке, блокировка автоматически исчезает, до следующей попытки открыть несколько сайтов одновременно.
Практически в каждом роутере присутствует защита от DoS атак и не всегда бывает, что она работает корректно. Поэтому ее можно просто отключить.
Отключение DoS защиты
К примеру, возьмем роутер TP-Link:
- Заходим в настройки.
- Переходим в меню Security – Advanced Security.
- В пункте DoS Protection выставляем значение Disable.
- Сохраняем настройки.
Самое главное, при совершении любых действий с роутером не забывать производить перезагрузку устройства. Иначе ваши действия просто не вступят в силу.
Разборка и ремонт роутера D-Link DIR-615
Устранение неисправностей роутера TP-Link
Привет, друзья! Wi-Fi интернетом сейчас уже никого не удивишь, он есть почти в каждом офисе, магазине, кафе и активно появляется в домах. Большой выбор маршрутизаторов и небольшая цена на них только способствуют такой активной установке беспроводных точек доступа. Практически каждый может позволить себе приобрести роутер и установить у себя дома, ведь это очень удобно и не дорого.
А если роутеры стали очень популярными, значит стал актуальным вопрос о настройке, подключению, поломках и т. д. этих самых роутеров. Если по подключению, настройках и разных ошибках я уже написал немало статей, которые Вы можете почитать в категории “Интернет, Wi-Fi, локальные сети“, то сегодня я хочу поговорить о самых популярных поломках Wi-Fi роутеров и дать несколько советов, которые помогут Вам починить устройство, или просто определить причину.
На этом сайте оставлено очень много комментариев о разных проблемах с маршрутизаторами. И очень часто причиной какой-то ошибки являются не настройки (как думают многие) , а именно технические проблемы в самом маршрутизаторе (в железе) .
Сегодня я хочу рассказать о проблемах, которые появляются неожиданно. Как это? Ну вот роутер себе отлично работал, раздавал Wi-Fi, радовал всех :), и тут раз и перестал работать. Не важно, как перестал работать полностью, или просто не так как должен бы работать. Главное, что он раньше работал хорошо и перестал работать сам по себе (Вы не изменяли никаких настроек) .
Просто те проблемы, которые появляются в процессе первой настройки маршрутизатора, скорее всего возникают через неправильные настройки.
Роутер не реагирует на подключение к электросети
Сожалею, но Ваш маршрутизатор скорее всего полностью “умер”. На каждом маршрутизаторе (ну, или почти на каждом) есть индикаторы работы.
И если при подключении устройства в розетку эти инденторы не загорячиться, то это очень плохо.
Что можно сделать?
Ну сначала проверьте, нет ли на роутер кнопки выключения питания. Вот такая кнопка есть на TP-LINK TL-MR3220:
Если кнопка включена, то нужно проверить блок питания, возможно дело в нем. Обычно, блоки питания сгорают чаще чем сами роутеры. Возможно у соседей такой же маршрутизатор, сбегайте и попросите на пару минут.
Если устройство так и не заработало, то отдайте его по гарантии. А если нет гарантии, то лучше выкинуть и купить новый, чем отдать его на платный ремонт. Хотя, можете и отнести в мастерскую, возможно ремонт обойдется не очень дорого.
Смотрите также:
Почему это случается?
По многим причинам. Возможно производственный брак, но скорее всего роутер сгорел через нестабильное напряжение в сети, грозу, или влагу. Если есть возможность, то подключите маршрутизатор через стабилизатор напряжения. Ну, или просто отключайте его, когда видите что сейчас будет гроза.
Это был самый тяжелый случай, сейчас рассмотрим более легкие поломки.
Перестал работать маршрутизатор, не раздает интернет
Если внезапно возникла проблема с Wi-Fi, например статус соединения без доступа к интернету, перестали подключаться все устройства к роутеру, подключение есть, но интернет не работает и т. д. то не спешите выбрасывать Ваш маршрутизатор в окно :).
Сначала необходимо выяснить, что проблема действительно в маршрутизаторе, а не в устройстве, которое Вы пытаетесь подключить. Как? Просто попробуйте подключить другое устройство (ноутбук, планшет, телефон) . Если не подключается только одно устройство, то проблема скорее всего именно в нем. Ну Вы поняли о чем я.
Проблема в роутере, что нужно проверить и как решить проблему?
- Не спешите сразу лезть в настройки маршрутизатора и сразу там что-то менять. А то так настроите, что точно работать не будет. Поверьте, я это не просто так пишу :).
- Перезагрузите роутер. Перезагрузите компьютер (телефон, планшет) .
- Позвоните к провайдеру и спросите, нет ли проблем с их стороны. Объясните им свою проблему. Возможно, интернет не работает из-за проблем в оборудовании провайдера.
- Уточните, оплачен ли у Вас интернет и активен ли он (это Вы так же можете спросить у провайдера) .
- Проверьте все соединения. Кабель с интернетом, который подключается к роутеру. Желательно проверить этот кабель и за пределами квартиры (дома) . Возможно Вам просто перерезали кабель. Специально, или случайно – такое бывает.
- Посмотрите на корпус маршрутизатора, возможно там есть какие-то интересные кнопки, которые кто-то случайно переключил. Вот например, может быть кнопка отключения Wi-Fi модуля. Если ее нажать, то устройства не будут видеть Вашу беспроводную сеть.
- Зайдите в настройки роутера и посмотрите, не слетели ли настройки. Такое может быть и интернет работать не будет. Особенно, проверьте вкладку WAN, там где настройки от провайдера. Если слетели – настройте заново. Вот Вам статья для примера https://f1comp.ru/sovety/kak-podklyuchit-i-nastroit-wi-fi-router-tp-link-tl-wr841n-instrukciya-s-kartinkami/
- Попробуйте изменить канал в настройках роутера. Вот подробная статья Как изменить канал на Wi-Fi роутере? Зачем менять канал?. Как это может повлиять на непонятные проблемы с Wi-Fi? Возможно Ваши соседи установили у себя маршрутизатор и не один, я имею введу соседей сверху, снизу, по бокам. И уже просто все каналы (или тот на котором находитесь Вы) заняты. Вот тогда и начинаются проблемы, которые даже объяснить сложно.
Все попробовали и ничего не помогает?
Тогда, я советую отдать роутер на ремонт, снова же по гарантии. А если нет гарантии, то на платный ремонт, или купить новый. Перед этим, можете попросить знакомого, который разбирается в этом деле (если такой есть) , что бы он посмотрел маршрутизатор, настройки и подключение.
Реальный случай. У меня роутер TP-LINK TL-MR3220 отлично работал несколько месяцев. Потом, внезапно перестал определять подключение 3G модема. Подключал разные модемы, питание на модем идет, а в панели управления он не появляется. Перепробовал все, даже специальные прошивки, которые присылала мне поддержка TP-LINK – не помогли. Подробнее можете почитать в этой статье.
Это я к тому, что если произойдет техническая проблема в маршрутизаторе (там что-то перегорит) , то это не значит, что он просто не будет включаться. Он может работать, но работать не так как положено. И его можно очень долго и мучительно настраивать, прошивать, проверять и т. д.
Не мучайтесь. Вы заплатили за это устройство деньги. Звоните в поддержку фирмы-производителя роутера, объясните им проблему. Я уверен, никто не даст Вам лучшего совета, чем они.
Если поддержка не сможет ничем помочь по телефону, то они посоветуют Вам обратиться по гарантии (если она есть) . А там уже Вам решать, идти в ремонт, или купить новое устройство.
Проблемы при настройке Wi-Fi роутера
Итак, вы настроили Ваш беспроводный маршрутизатор, однако почему-то что-то не работает. Постараюсь рассмотреть наиболее часто встречающиеся проблемы с Wi-Fi роутерами и способы их решения. Большинство из описанных проблем в равной степени могут встретиться в Windows 10, 8.1 и Windows 7 и решения будут схожими.
По опыту своей работы, а также по комментариям на этом сайте, могу выделить следующие типичные проблемы, с которыми сталкиваются пользователи, когда, казалось бы, они все настроили точно и согласно всевозможным инструкциям.
- В статусе роутера указано, что соединение WAN разорвано
- Интернет есть на компьютере, но недоступен на ноутбуке, планшете, других устройствах
- Шлюз, установленный по умолчанию не доступен
- Не могу зайти на адрес 192.168.0.1 или 192.168.1.1
- Ноутбук, планшет, смартфон не видит Wi-Fi, но видит точки доступа соседей
- Не работает Wi-Fi на ноутбуке
- Бесконечное получение IP адреса на Andro >Если вспомню о других типичных вещах наподобие вышеуказанных, пополню список, а пока начнем.
WAN разорван или интернет есть только на компьютере
Основной причиной, по которой встречается такая проблема с WiFi роутером — подключенное WAN соединение на компьютере. Смысл настройки и работы беспроводного маршрутизатора заключается в том, что соединение с интернет он будет устанавливать самостоятельно, после чего «раздавать» доступ на другие устройства. Таким образом, если роутер уже настроен, но, при этом соединение Билайн, Ростелеком и др., имеющееся на компьютере, находится в состоянии «подключено», то интернет будет работать только на компьютере, причем роутер в этом практически никакого участия принимать не будет. Кроме этого, роутер не сможет подключить WAN, так как он уже подключен на Вашем компьютере, а большинство провайдеров допускают только одно соединение от одного пользователя в один момент времени. Не знаю, насколько понятно мне удалось объяснить логику, но, даже если и не понятно, просто примите как данность: чтобы все работало, отдельное подключение провайдера на Вашем компьютере должно быть отключено. Подключенным должно быть только соединение по локальной сети, либо, в случае ноутбука и пр. — беспроводное сетевое соединение.
Невозможно зайти на адрес 192.168.0.1 для настройки роутера
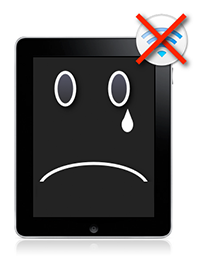
1) Убедитесь, что в настройках соединения по локальной сети (Ваше прямое подключение к роутеру) установлено: получать IP адрес автоматически, получать адреса DNS автоматически.
UPD: Проверьте, вводите ли Вы этот адрес именно в адресную строку — некоторые пользователи, пытаясь настроить роутер, вводят его в строку поиска, получая в результате что-то вроде «Страница не может быть отображена».
2) Если предыдущий пункт не помог, воспользуйтесь командой выполнить (клавиши Win+R, в Windows 8 можно на экране пуск просто начать набирать слово «Выполнить), введите cmd, нажмите Enter. И в режиме командной строки введите ipconfig. Обратите внимание на значение «Основной шлюз» подключения, используемого для настройки — именно по этому адресу и следует заходить на страницу администрирования роутера. Если этот адрес отличается от стандартного, то, возможно, роутер настраивался ранее для работы в какой-то конкретной сети с определенными требованиями. Можно сбросить его к заводским настройкам. Если же в этом пункте вообще отсутствует какой-либо адрес, то, опять же, попробуйте сбросить роутер. Если не получилось, то можно также попробовать отключить кабель провайдера от роутера, оставив лишь кабель, которым он подключается к ПК — это может решить проблему: произведите необходимые настройки без этого кабеля, а после того, как все будет настроено снова подключите кабель провайдера. Обратите внимание на версию прошивки и, если это актуально — обновите ее. В случае, когда и это не помогает — убедитесь, что для сетевой карты компьютера установлены «правильные» драйвера. В идеале, загрузить их с сайта производителя.
Настройки не сохраняются
Если по какой-то причине настройки, после их ввода и нажатия «сохранить» не сохраняются, а также в случае если не получается восстановить настройки ранее сохраненные в отдельный файл — попробуйте проделать операцию в другом браузере. Вообще, в случае любого странного поведения админки роутера стоит попробовать этот вариант.
Ноутбук (планшет, другое устройство) не видит WiFi
Если Ваш ноутбук не видит точки доступа, то, прежде всего, проверьте, включен ли в нем беспроводный модуль. Для этого загляните в «Центр управления сетями и общим доступом» — «Параметры адаптера» в Windows 7 и Windows 8, или в Сетевые подключения на Windows XP. Убедитесь, что беспроводное соединение включено. Если выключено (отображается серым цветом), то включите. Возможно, проблема уже решена. Если не включается — посмотрите, есть ли на Вашем ноутбуке аппаратный переключатель для Wi-Fi (на моем Sony Vaio, например, есть).
Едем дальше. Если беспроводное соединение включено, но постоянно пребывает в статусе «Нет подключения», убедитесь, что на Ваш Wi-Fi адаптер установлены те драйвера, которые нужны. Особенно это касается ноутбуков. Многие пользователи, установив программу для автоматического обновления драйверов или имея драйвер, устанавливаемый операционной системой Windows автоматически, считают, что это и есть нужный драйвер. В итоге нередко сталкиваются с проблемами. Нужный драйвер — тот, который находится на сайте производителя Вашего ноутбука и предназначен именно для Вашей модели. В портативных компьютерах часто используется специфичное оборудование и использование драйверов (не только для сетевого оборудования), рекомендованных производителем, позволяет избежать многих проблем.

И ещё один маловероятный, но возможный вариант, с которым мне приходилось сталкиваться трижды, причем два раза — для планшета iPad. Устройство так же отказывалось видеть точку доступа, и решалось это выставлением в роутере региона United States вместо Россия.
Другие проблемы
При постоянных разрывах соединения при работе, убедитесь в том, что у Вас установлена последняя версия прошивки, если это не так — обновите её. Почитайте форумы: возможно, другие клиенты Вашего провайдера с тем же роутером, что у Вас уже сталкивались с такой проблемой и имеют решения на этот счет.
Для некоторых Интернет-провайдеров доступ к локальным ресурсам, таких как торрент трекеры, игровые сервера и другие, требует настройки статических маршрутов в роутере. Если это так, то информацию о том, как их прописать в роутер вы с огромной вероятностью найдете на форуме компании, предоставляющей Вам доступ в Интернет.
Источник