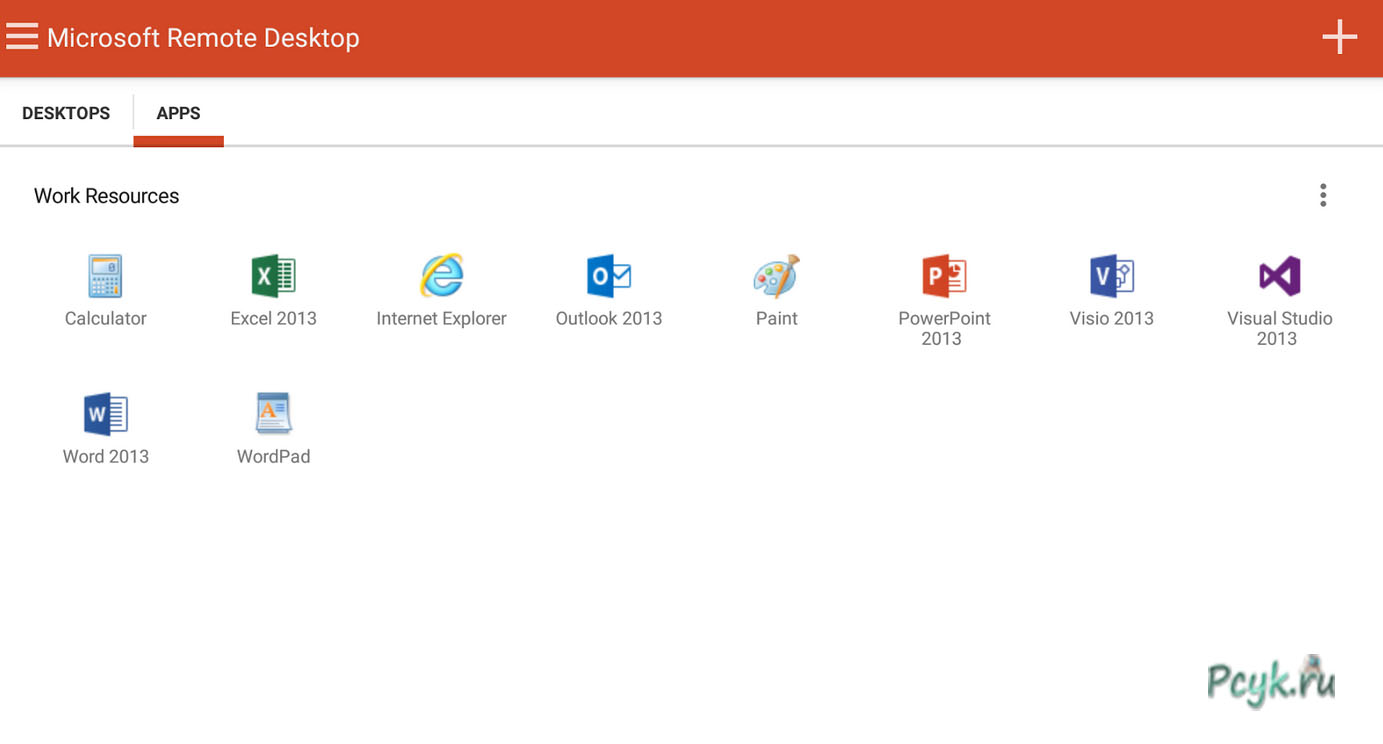- Microsoft Remote Desktop
- О программе
- Что нового
- Системные требования
- Полезные ссылки
- Подробное описание
- Возможности Microsoft Remote Desktop
- Оценка пользователей
- Другие программы
- Настройка Microsoft Remote Desktop
- Как использовать Microsoft Remote Desktop
- Использование Microsoft Remote Desktop (удаленное управление компьютером)
- Перед использованием удаленного рабочего стола
- Разрешение подключения к удаленному рабочему столу Windows
- Подключение к удаленному рабочему столу в Windows
- Microsoft Remote Desktop в Mac OS X
- Android и iOS
- RDP через Интернет
Microsoft Remote Desktop
| Разработчик: | Microsoft (США) |
| Лицензия: | Бесплатно |
| Версия: | 1.2.2130.0 (Windows) / 10.5.0 (Mac) / 8.1.82.445 (Android) / 10.2.3 (iOS) |
| Обновлено: | 2021-06-22 |
| Системы: | Windows / macOS / Android / iOS |
| Интерфейс: | английский |
| Рейтинг: |  |
| Ваша оценка: | |
| Категория: | Удаленный доступ |
| Размер: | зависит от версии |
О программе
Что нового
Новое в версии 8 8.1.82.445 (Android) (26.04.2021):
- Исправлена проблема, когда изображения отображались как символы.
- Добавлено всплывающее окно, информирующее пользователей о том, что это приложение больше не поддерживается Microsoft.
Новое в версии 10.5.0 (macOS) (19.12.2020):
Новое в версии 10.2.3 (iOS) (07.12.2020):
- В этом выпуске устранены сбои и исправлены проблемы, связанные с параметром отображения представления Zoom. Кроме того, оптимизирован параметр «Использовать весь экран» для отображения только на применимых устройствах iPad и изменены доступные разрешения на некоторых iPhone и iPad.
Системные требования
Операционные системы:
- Windows 10 / 8.1 / 7 (32-bit и 64-bit)
- macOS 10.13 и новее
- Android 4.1 и выше
- iOS 13.0 и новее
- ChromeOS 53 и новее
Вы можете подключаться к ПК, работающим под управлением следующих операционных систем Windows:
- Windows 10 (Pro / Корпоративная)
- Windows 8 (Корпоративная / Профессиональная)
- Windows 7 (Профессиональная / Корпоративная / Максимальная)
- Windows Server 2008 / 2008 R2 / 2012 / 2012 R2 / 2016
- Windows Multipoint Server 2011 / 2012
- Windows Small Business Server 2008 / 2011
Следующие компьютеры позволяют запускать шлюз удаленных рабочих столов:
- Windows Server 2008 / 2008 R2 / 2012 / 2012 2 / 2016
- Windows Small Business Server 2011
Следующие операционные системы можно использовать в качестве серверов веб-доступа к удаленным рабочим столам и приложениям RemoteApp:
- Windows Server 2008 R2 / 2012 / 2012 R2 / 2016
Полезные ссылки
Подробное описание
Microsoft Remote Desktop (Клиент удаленного рабочего стола Microsoft) — приложение для удалённого доступа к компьютеру с любого места и устройства. Вы можете управлять операционной системой, запускать приложения и выполнять любые действия, как будто вы находитесь за компьютером.
Для подключения можно использовать компьютер, ноутбук или мобильные устройства под управлением Android или iOS. Необходимо заранее разрешить удалённое подключение на нужном компьютере, а затем подключиться с использованием IP-адреса, логина и пароля удаленной системы.
Microsoft Remote Desktop может быть полезным инструментом при удалённой работе или совместном использовании компьютера. Вы можете не только управлять файлами но и полноценно работать в приложениях, установленных на удалённой системе.
Возможности Microsoft Remote Desktop
- Удаленный доступ к компьютерам с Windows и Windows Server.
- Доступ к удаленным ресурсам.
- Удаленное подключение с помощью шлюза удаленных рабочих столов.
- Подключение с компьютера, ноутбука, телефона или планшета.
- Удобное управление подключениями.
- Качественное потоковое видео и звук.
- Поддержка жестов.
Оценка пользователей
Другие программы
ZOOM
Программа для организации онлайн-конференций и трансляций
TeamViewer
Удаленный доступ к компьютерам и мобильным устройствам через Интернет
Удаленный рабочий стол Chrome
Удаленный доступ к компьютерам с помощью браузера Chrome
Источник
Настройка Microsoft Remote Desktop
Данная инструкция расскажет, как правильно организовать работу Remote Desktop, как на ноутбуках и ПК с различными операционными системами, включая Виндовс, Mac OS X, так и на смартфонах Android, iPhone.
Стоит отметить, что внимательно следуя понятным рекомендациям, каждый юзер сможет за короткий промежуток времени настроить удаленный рабочий стол.
Как использовать Microsoft Remote Desktop
Компания Microsoft разработала опцию, позволяющую воспользоваться возможностями рабочего стола удаленного типа. RDP протокол предусматривает подключение одного устройства к другому. При этом оба компьютера должны подсоединяться к одной локальной сети. Важно учесть, что существует способ, благодаря которому протокол используется при подключении через интернет сеть. О нем также упоминается в данной статье.
Чтобы грамотно настроить удаленный доступ, потребуется знание IP адреса устройства. Учитывая постоянные изменения данного адреса в домашних компьютерных конфигурациях, пользователю предстоит указать статический показатель, который будет относиться исключительно к сети локального типа. Адрес IP статического характера никоим образом не связан с интернет провайдером. Это неотъемлемый подготовительный этап, который нельзя игнорировать перед тем, как совершить подключение протокола.
От пользователя требуется выполнение следующих шагов:
Источник
Использование Microsoft Remote Desktop (удаленное управление компьютером)

В этой инструкции описывается, как использовать удаленный рабочий стол Microsoft с компьютера на Windows, Mac OS X, а также с мобильных устройств Android, iPhone и iPad. Хотя процесс мало чем отличается для всех этих устройств, за исключением того, что в первом случае все необходимое является частью операционной системы. См. также: Лучшие программы для удаленного доступа к компьютеру.
Примечание: подключение возможно только к компьютерам с редакцией Windows не ниже Pro (при этом подключаться можно и с домашней версии), но в Windows 10 появилась новая очень простая для начинающих пользователей возможность удаленного подключения к рабочему столу, которая подойдет в тех ситуациях, когда она требуется однократно и необходимо подключение через Интернет, см. Удаленное подключение к компьютеру с помощью приложения Быстрая помощь в Windows 10.
Перед использованием удаленного рабочего стола
Удаленный рабочий стол по протоколу RDP по умолчанию предполагает, что вы будете подключаться к одному компьютеру с другого устройства, находящегося в той же локальной сети (В домашних условиях это обычно означает подключенного к тому же роутеру. Есть способы подключения и по Интернету, о чем поговорим в завершении статьи).
Для подключения требуется знать IP адрес компьютера в локальной сети или имя компьютера (второй вариант работает только в случае, если включено сетевое обнаружение), а с учетом того, что в большинстве домашних конфигураций IP-адрес постоянно меняется, прежде чем начать, рекомендую назначить статический IP адрес (только в локальной сети, к вашему провайдеру Интернета этот статический IP не имеет отношения) для компьютера, к которому будет выполняться подключение.
Могу предложить два способа сделать это. Простой: зайдите в панель управления — Центр управления сетями и общим доступом (или правый клик по значку соединения в области уведомлений — Центр управления сетями и общим доступом. В Windows 10 1709 пункт отсутствуют в контекстном меню: открываются параметры сети в новом интерфейсе, внизу которых есть ссылка для открытия Центра управления сетями и общим доступом, подробнее: Как открыть Центр управления сетями и общим доступом в Windows 10). В разделе просмотра активных сетей, кликните по подключению по локальной сети (Ethernet) или Wi-Fi и нажмите кнопку «Сведения» в следующем окне.
Из этого окна вам потребуется информация об IP-адресе, шлюзе по умолчанию и DNS серверах.
Закройте окно сведений о подключении, и нажмите «Свойства» в окне состояния. В списке используемых подключением компонентов выберите Протокол Интернета версии 4, нажмите кнопку «Свойства», после чего введите параметры, полученные ранее в окно конфигурации и нажмите «Ок», затем еще раз.
Готово, теперь у вашего компьютера статический IP адрес, который и потребуется для подключения к удаленному рабочему столу. Второй способ назначить статический IP адрес — использовать настройки сервера DHCP вашего роутера. Как правило, там имеется возможность привязки конкретного IP по MAC-адресу. В детали вдаваться не буду, но, если вы умеете самостоятельно настроить роутер, с этим тоже справитесь.
Разрешение подключения к удаленному рабочему столу Windows
Еще один пункт, который следует выполнить — включить возможность подключений RDP на компьютере, к которому вы будете подключаться. В Windows 10 начиная с версии 1709 разрешить удаленное подключение можно в Параметры — Система — Удаленный рабочий стол.
Там же, после включения удаленного рабочего стола отобразится имя компьютера, по которому можно подключиться (вместо IP-адреса), однако для использования подключения по имени вы должны изменить профиль сети на «Частная» вместо «Общедоступная» (см. Как изменить частную сеть на общедоступную и наоборот в Windows 10).
В предыдущих версиях Windows зайдите в панель управления и выберите пункт «Система», а затем в списке слева — «Настройка удаленного доступа». В окне параметров включите «Разрешить подключения удаленного помощника к этому компьютеру» и «Разрешить удаленные подключения к этому компьютеру».
При необходимости, укажите пользователей Windows, которым нужно предоставить доступ, можно создать отдельного пользователя для подключений удаленного рабочего стола (по умолчанию, доступ предоставляется тому аккаунту, под которым вы вошли и всем администраторам системы). Все готово, для того чтобы начать.
Подключение к удаленному рабочему столу в Windows
Для того, чтобы подключиться к удаленному рабочему столу, вам не требуется устанавливать дополнительные программы. Просто начните вводить в поле поиска (в меню пуск в Windows 7, в панели задач в Windows 10 или на начальном экране Windows 8 и 8.1) «подключение к удаленному рабочему столу», для того чтобы запустить утилиту для подключения. Или нажмите клавиши Win+R, введите mstsc и нажмите Enter.
По умолчанию, вы увидите только окно, в которое следует ввести IP-адрес или имя компьютера, к которому нужно подключиться — вы можете ввести его, нажать «Подключить», ввести имя пользователя и пароль на запрос данных аккаунта (имя и пароль пользователя удаленного компьютера), после чего увидите экран удаленного компьютера.
Можно также настроить параметры изображения, сохранения конфигурации подключения, передачи звука — для этого нажмите «Показать параметры» в окне подключения.
Если все было сделано правильно, то через короткое время вы увидите экран удаленного компьютера в окне подключения удаленного рабочего стола.
Microsoft Remote Desktop в Mac OS X
Для подключения к компьютеру Windows на Mac, вам потребуется скачать приложение Удаленный рабочий стол (Microsoft Remote Desktop) из App Store. Запустив приложение, нажмите кнопку со знаком «Плюс», чтобы добавить удаленный компьютер — дайте ему имя (любое), введите IP-адрес (в поле «PC Name»), имя пользователя и пароль для подключения.
При необходимости, установите параметры экрана и другие детали. После этого, закройте окно настроек и дважды кликните по имени удаленного рабочего стола в списке для подключения. Если все было сделано правильно, вы увидите рабочий стол Windows в окне или на полный экран (зависит от настроек) на вашем Mac.
Лично я использую RDP как раз в Apple OS X. На своем MacBook Air я не держу виртуальных машин с Windows и не устанавливаю ее в отдельный раздел — в первом случае система будет тормозить, во втором я значительно сокращу время работы от аккумулятора (плюс неудобство перезагрузок). Поэтому я просто подключаюсь через Microsoft Remote Desktop к своему крутому настольному ПК, если мне требуется Windows.
Android и iOS
Подключение к удаленному рабочему столу Microsoft почти ничем не отличается для телефонов и планшетов Android, устройств iPhone и iPad. Итак, установите приложение Microsoft Remote Desktop для Android или «Удаленный рабочий стол (Майкрософт)» для iOS и запустите его.
На главном экране нажмите «Добавить» (в версии для iOS далее выберите «Добавить ПК или сервер») и введите параметры подключения — так же, как и в предыдущем варианте это имя подключения (на ваше усмотрение, только в Android), IP-адрес компьютера, логин и пароль для входа в Windows. При необходимости задайте другие параметры.
Готово, можно подключаться и удаленно управлять компьютером с вашего мобильного устройства.
RDP через Интернет
На официальном сайте Microsoft присутствует инструкция о том, как разрешить подключения удаленного рабочего стола через Интернет (только на английском). Заключается она в пробросе на роутере порта 3389 на IP адрес вашего компьютера, а затем — подключение к публичному адресу вашего роутера с указанием данного порта.
На мой взгляд, это не самый оптимальный вариант и безопасней, а может и проще — создать VPN подключение (средствами роутера или Windows) и подключаться по VPN к компьютеру, после чего использовать удаленный рабочий стол так, как если бы вы находились в той же локальной сети (правда, проброс портов все равно потребуется).
Источник