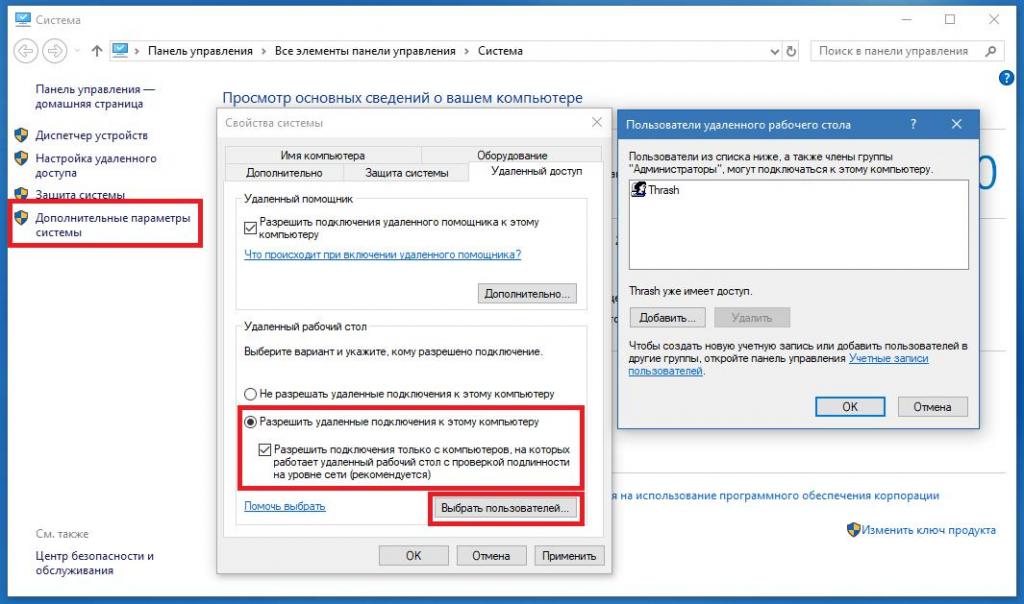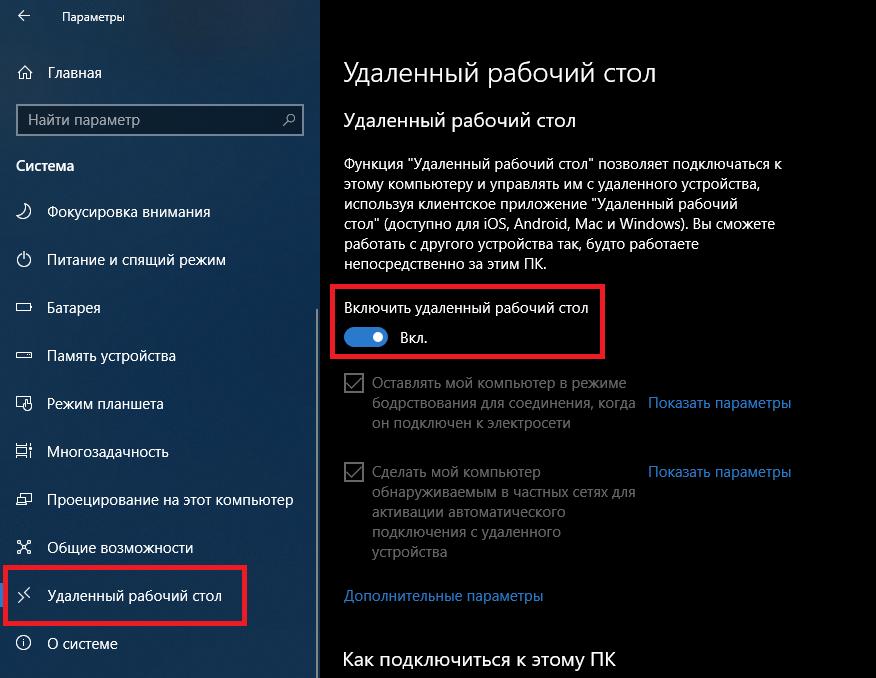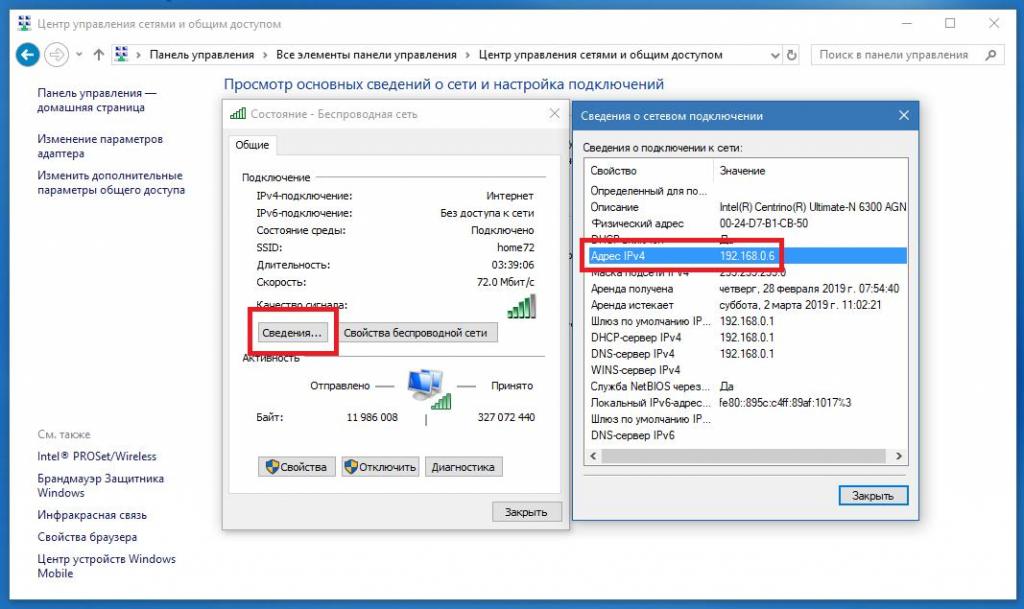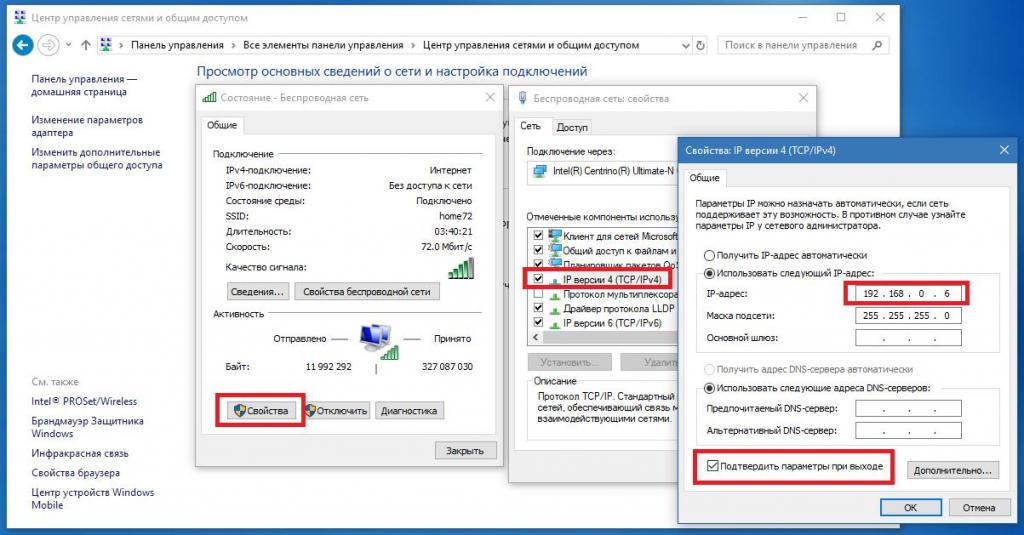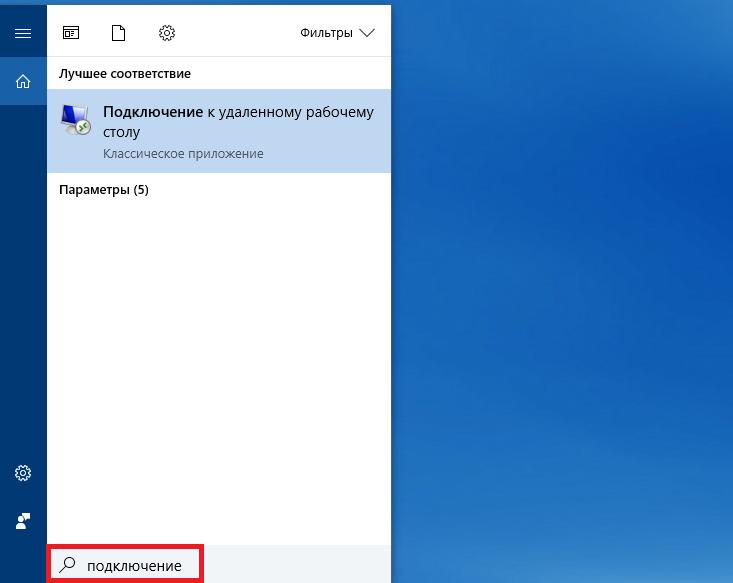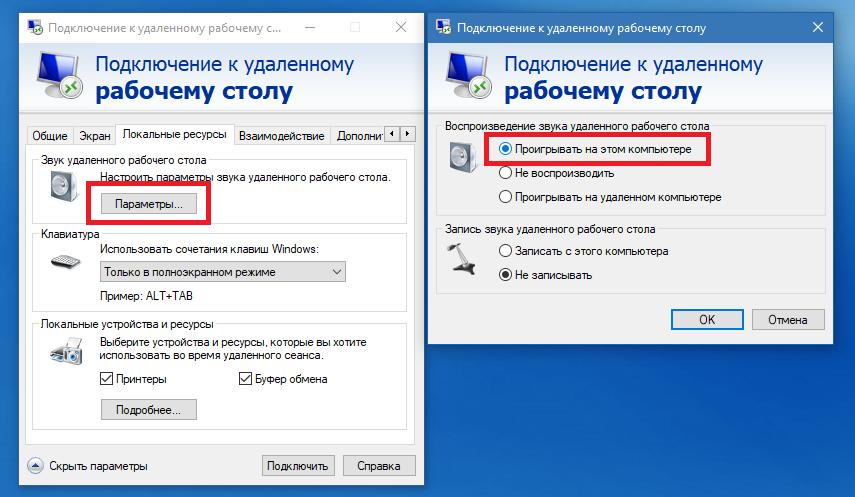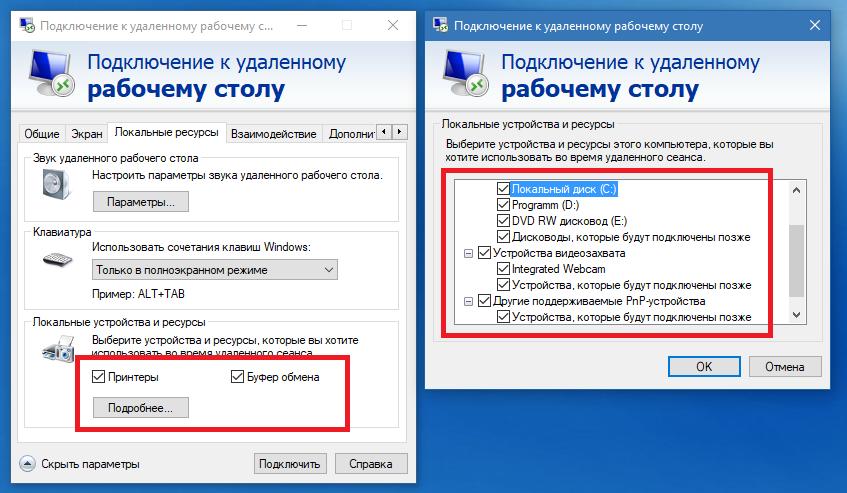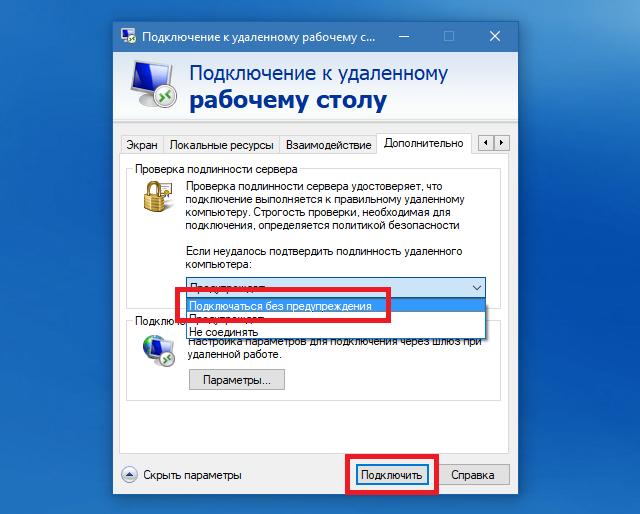- Как настроить Microsoft Remote Desktop — пошаговая инструкция. Удаленный доступ к компьютеру через Интернет
- Что такое Microsoft Remote Desktop в Windows, для чего это нужно и как работает?
- Предварительные действия на удаленном ПК
- Как узнать IP удаленного компьютера?
- Настройка параметров протокола IPv4
- Что нужно знать о параметрах подключения?
- Microsoft Remote Desktop и Mac OS
- Подключение к удаленному терминалу на мобильных ОС
- Нюансы подключения через интернет
- Использование Microsoft Remote Desktop (удаленное управление компьютером)
- Перед использованием удаленного рабочего стола
- Разрешение подключения к удаленному рабочему столу Windows
- Подключение к удаленному рабочему столу в Windows
- Microsoft Remote Desktop в Mac OS X
- Android и iOS
- RDP через Интернет
Как настроить Microsoft Remote Desktop — пошаговая инструкция. Удаленный доступ к компьютеру через Интернет
Подключением к удаленным компьютерным терминалам с использованием технологии RDP сегодня никого не удивишь. Корпорация Microsoft, создавая свои собственные операционные системы, позаботилась о предоставлении их пользователям такой возможности заблаговременно, включив в стандартный набор инструментов специальный апплет под названием Microsoft Remote Desktop.
Как настроить подключение, далее и попробуем разобраться. Несмотря на кажущуюся простоту выполняемых действий, у многих пользователей достаточно часто возникает масса вопросов и проблем с установкой корректных параметров, из-за чего при попытке установки соединения между двумя устройствами (необязательно только компьютерами или ноутбуками с Windows) появляются ошибки и сбои. Далее остановимся на нескольких вариантах выполнения основных действий по настройке такого подключения для разных девайсов и систем, однако основой упор все же будет сделан на Windows.
Что такое Microsoft Remote Desktop в Windows, для чего это нужно и как работает?
Основная технология изначально носит название удаленного «Рабочего стола», а это далеко не в полной мере отображает все те возможности, которые получает пользователь при использовании такого типа соединения с другим компьютером. Совершенно очевидно, что после установки связи можно не только следить за тем, что в данный момент происходит на удаленном терминале, а и получить полный контроль над компьютером, и работать на другом устройстве точно так же, как если бы вы находились перед удаленным ПК. Надо сказать, настройка и использование протокола удаленного доступа в Windows упрощена максимально, поэтому в большинстве случаев от пользователей требуется всего лишь знать IP-адрес удаленной машины. Но это нужно уже только в момент установки связи, а вот на подготовительной стадии придется выполнить ряд дополнительных действий.
Предварительные действия на удаленном ПК
Итак, по умолчанию настройки Windows выставлены таким образом, что доступ к компьютеру с других терминалов и устройств оказывается невозможным. Чтобы к нему можно было подключиться извне, сначала нужно разрешить к нему доступ. Кроме того, и дочерний терминал, и девайс, с которого предполагается производить управление, должны находиться в одной сети. Если речь идет о беспроводных сетях, грубо говоря, оба устройства должны быть подключены к одному маршрутизатору (роутеру). Есть, конечно, вариант подключения через интернет, но о нем поговорим чуть позже.
Теперь перейдем к разрешениям на подключение. Первым делом вызовите свойства системы (например, через меню ПКМ на иконке компьютера или с использованием «Панели управления»), после чего перейдите к дополнительным опциям и переместитесь на вкладку удаленного доступа.
Здесь нужно активировать пункты разрешений на подключение удаленного помощника и соединения с самим компьютером, попутно отметив и подпункт, в котором речь идет о проверке подлинности. Хотя это обязательным условием и не является, выключение данной опции может повысить риск подключения к вашему терминалу со стороны злоумышленников. Также при необходимости можно выбрать или добавить пользователей, которым будет разрешено подключаться к данной машине. Для этого нажимается соответствующая кнопка, после чего пользователи добавляются в список.
Примечание: в Windows 10 можно воспользоваться меню параметров, а в разделе системы перейти к пункту удаленного «Рабочего стола» и выполнить аналогичные действия по активации доступа и добавлению пользователей.
Как узнать IP удаленного компьютера?
Говоря о том, как настроить Microsoft Remote Desktop, следует учесть еще один немаловажный фактор. Обычно проблемы с соединением могут возникать при установке связи в беспроводных сетях, где каждому подключенному устройству IP-адрес назначается автоматически. Это сродни использованию динамических адресов, которые во времени изменяются в диапазоне, на который рассчитан маршрутизатор, и поэтому подключение при смене адреса может обрываться. В этом случае настоятельно рекомендуется установить для дочернего ПК статический адрес. Но ведь его сначала нужно узнать!
Для получения информации в «Панели управления» воспользуйтесь «Центром управления сетями и общим доступом», кликните на текущем сетевом подключении, а затем нажмите кнопку сведений.
В окне отобразятся основные параметры, среди которых вам нужно запомнить или записать текущий IP-адрес.
Настройка параметров протокола IPv4
Теперь через свойства активного соединения (соответствующая кнопка расположена в том же окне чуть ниже) перейдите к настройке протокола IPv4.
Адрес IP, который вы записали ранее, нужно ввести в соответствующее поле, предварительно сняв галочку с автоматического присвоения параметров. Адрес шлюза и маску подсети самостоятельно прописывать не нужно, поскольку эти опции установятся автоматически. Также не забудьте поставить флажок на пункте подтверждения выставленных опции при выходе, когда будете сохранять настройки.
Что нужно знать о параметрах подключения?
Наконец, переходим к вопросу о том, как настроить Microsoft Remote Desktop. Действия переносятся уже на тот терминал, с которого предстоит получить доступ.
Чтобы долго не искать ссылку на вызов апплета, в поисковом поле просто начните вводить первое слово («Подключение»), а после отображения нужного пункта кликните на нем. В окошке будет показано поле для ввода адреса удаленной машины.
Но не спешите устанавливать связь сразу, а лучше разверните дополнительные параметры. Для самого подключения, кроме адреса, можете ввести полное имя компьютера (его можно просмотреть в свойствах системы). А вот на вкладке локальных ресурсов установите те опции, которые вам нужны.
Например, если вы не включите воспроизведение звука на своем ПК, а оставите проигрывание на дочерней машине, соответственно, при просмотре фильма, прослушивании музыки или при работе с программами, использующими аудио, вы попросту ничего не услышите. Также, если это необходимо, можете задействовать принтеры и буфер обмена.
При нажатии кнопки «Подробнее» также можно выбрать дополнительные устройства, локальные и сетевые диски, дисководы, а также съемные накопители, которые могут быть подключены позже.
На вкладке дополнительных опций, чтобы сеанс связи не прерывался, лучше выставить подключение без предупреждения. И только после этого можете нажать кнопку подключения. Если все сделано правильно, через пару секунд перед вами появится «Рабочий стол» удаленной машины.
Microsoft Remote Desktop и Mac OS
Естественно, к Windows-компьютерам можно подключиться с устройств, на которых установлены другие операционные системы. Для «яблочных» девайсов можно отдельно скачать и установить специальную утилиту Microsoft RDP, а после ее запуска действия по настройке особо отличаться не будут. Просто добавьте нужный терминал путем нажатия кнопки с плюсом, а затем введите его IP. Опять же, если это необходимо, настройте дополнительные опции экрана, звука и т. д.
Подключение к удаленному терминалу на мобильных ОС
С мобильными устройствами дело обстоит так же просто. Говоря о том, как настроить Microsoft Remote Desktop в их ОС, сначала нужно будет установить специальный RDP-клиент, скачав его из Play Market или AppStore, добавить дочерний терминал, находящийся в сети, ввести IP, а при желании выставить дополнительные опции.
Нюансы подключения через интернет
Все было бы хорошо и просто, но иногда ведь компьютеры могут и не быть привязаны к одной сети. Как настроить Microsoft Remote Desktop в такой ситуации? В принципе, можно предложить либо выполнить проброс порта 3389 непосредственно на маршрутизаторе, однако, как показывает практика (и с этим соглашается большинство специалистов), гораздо проще и безопаснее создать и применять VPN-подключение, для чего можно воспользоваться средствами Windows либо выполнить аналогичную процедуру прямо на роутере.
Источник
Использование Microsoft Remote Desktop (удаленное управление компьютером)

В этой инструкции описывается, как использовать удаленный рабочий стол Microsoft с компьютера на Windows, Mac OS X, а также с мобильных устройств Android, iPhone и iPad. Хотя процесс мало чем отличается для всех этих устройств, за исключением того, что в первом случае все необходимое является частью операционной системы. См. также: Лучшие программы для удаленного доступа к компьютеру.
Примечание: подключение возможно только к компьютерам с редакцией Windows не ниже Pro (при этом подключаться можно и с домашней версии), но в Windows 10 появилась новая очень простая для начинающих пользователей возможность удаленного подключения к рабочему столу, которая подойдет в тех ситуациях, когда она требуется однократно и необходимо подключение через Интернет, см. Удаленное подключение к компьютеру с помощью приложения Быстрая помощь в Windows 10.
Перед использованием удаленного рабочего стола
Удаленный рабочий стол по протоколу RDP по умолчанию предполагает, что вы будете подключаться к одному компьютеру с другого устройства, находящегося в той же локальной сети (В домашних условиях это обычно означает подключенного к тому же роутеру. Есть способы подключения и по Интернету, о чем поговорим в завершении статьи).
Для подключения требуется знать IP адрес компьютера в локальной сети или имя компьютера (второй вариант работает только в случае, если включено сетевое обнаружение), а с учетом того, что в большинстве домашних конфигураций IP-адрес постоянно меняется, прежде чем начать, рекомендую назначить статический IP адрес (только в локальной сети, к вашему провайдеру Интернета этот статический IP не имеет отношения) для компьютера, к которому будет выполняться подключение.
Могу предложить два способа сделать это. Простой: зайдите в панель управления — Центр управления сетями и общим доступом (или правый клик по значку соединения в области уведомлений — Центр управления сетями и общим доступом. В Windows 10 1709 пункт отсутствуют в контекстном меню: открываются параметры сети в новом интерфейсе, внизу которых есть ссылка для открытия Центра управления сетями и общим доступом, подробнее: Как открыть Центр управления сетями и общим доступом в Windows 10). В разделе просмотра активных сетей, кликните по подключению по локальной сети (Ethernet) или Wi-Fi и нажмите кнопку «Сведения» в следующем окне.
Из этого окна вам потребуется информация об IP-адресе, шлюзе по умолчанию и DNS серверах.
Закройте окно сведений о подключении, и нажмите «Свойства» в окне состояния. В списке используемых подключением компонентов выберите Протокол Интернета версии 4, нажмите кнопку «Свойства», после чего введите параметры, полученные ранее в окно конфигурации и нажмите «Ок», затем еще раз.
Готово, теперь у вашего компьютера статический IP адрес, который и потребуется для подключения к удаленному рабочему столу. Второй способ назначить статический IP адрес — использовать настройки сервера DHCP вашего роутера. Как правило, там имеется возможность привязки конкретного IP по MAC-адресу. В детали вдаваться не буду, но, если вы умеете самостоятельно настроить роутер, с этим тоже справитесь.
Разрешение подключения к удаленному рабочему столу Windows
Еще один пункт, который следует выполнить — включить возможность подключений RDP на компьютере, к которому вы будете подключаться. В Windows 10 начиная с версии 1709 разрешить удаленное подключение можно в Параметры — Система — Удаленный рабочий стол.
Там же, после включения удаленного рабочего стола отобразится имя компьютера, по которому можно подключиться (вместо IP-адреса), однако для использования подключения по имени вы должны изменить профиль сети на «Частная» вместо «Общедоступная» (см. Как изменить частную сеть на общедоступную и наоборот в Windows 10).
В предыдущих версиях Windows зайдите в панель управления и выберите пункт «Система», а затем в списке слева — «Настройка удаленного доступа». В окне параметров включите «Разрешить подключения удаленного помощника к этому компьютеру» и «Разрешить удаленные подключения к этому компьютеру».
При необходимости, укажите пользователей Windows, которым нужно предоставить доступ, можно создать отдельного пользователя для подключений удаленного рабочего стола (по умолчанию, доступ предоставляется тому аккаунту, под которым вы вошли и всем администраторам системы). Все готово, для того чтобы начать.
Подключение к удаленному рабочему столу в Windows
Для того, чтобы подключиться к удаленному рабочему столу, вам не требуется устанавливать дополнительные программы. Просто начните вводить в поле поиска (в меню пуск в Windows 7, в панели задач в Windows 10 или на начальном экране Windows 8 и 8.1) «подключение к удаленному рабочему столу», для того чтобы запустить утилиту для подключения. Или нажмите клавиши Win+R, введите mstsc и нажмите Enter.
По умолчанию, вы увидите только окно, в которое следует ввести IP-адрес или имя компьютера, к которому нужно подключиться — вы можете ввести его, нажать «Подключить», ввести имя пользователя и пароль на запрос данных аккаунта (имя и пароль пользователя удаленного компьютера), после чего увидите экран удаленного компьютера.
Можно также настроить параметры изображения, сохранения конфигурации подключения, передачи звука — для этого нажмите «Показать параметры» в окне подключения.
Если все было сделано правильно, то через короткое время вы увидите экран удаленного компьютера в окне подключения удаленного рабочего стола.
Microsoft Remote Desktop в Mac OS X
Для подключения к компьютеру Windows на Mac, вам потребуется скачать приложение Удаленный рабочий стол (Microsoft Remote Desktop) из App Store. Запустив приложение, нажмите кнопку со знаком «Плюс», чтобы добавить удаленный компьютер — дайте ему имя (любое), введите IP-адрес (в поле «PC Name»), имя пользователя и пароль для подключения.
При необходимости, установите параметры экрана и другие детали. После этого, закройте окно настроек и дважды кликните по имени удаленного рабочего стола в списке для подключения. Если все было сделано правильно, вы увидите рабочий стол Windows в окне или на полный экран (зависит от настроек) на вашем Mac.
Лично я использую RDP как раз в Apple OS X. На своем MacBook Air я не держу виртуальных машин с Windows и не устанавливаю ее в отдельный раздел — в первом случае система будет тормозить, во втором я значительно сокращу время работы от аккумулятора (плюс неудобство перезагрузок). Поэтому я просто подключаюсь через Microsoft Remote Desktop к своему крутому настольному ПК, если мне требуется Windows.
Android и iOS
Подключение к удаленному рабочему столу Microsoft почти ничем не отличается для телефонов и планшетов Android, устройств iPhone и iPad. Итак, установите приложение Microsoft Remote Desktop для Android или «Удаленный рабочий стол (Майкрософт)» для iOS и запустите его.
На главном экране нажмите «Добавить» (в версии для iOS далее выберите «Добавить ПК или сервер») и введите параметры подключения — так же, как и в предыдущем варианте это имя подключения (на ваше усмотрение, только в Android), IP-адрес компьютера, логин и пароль для входа в Windows. При необходимости задайте другие параметры.
Готово, можно подключаться и удаленно управлять компьютером с вашего мобильного устройства.
RDP через Интернет
На официальном сайте Microsoft присутствует инструкция о том, как разрешить подключения удаленного рабочего стола через Интернет (только на английском). Заключается она в пробросе на роутере порта 3389 на IP адрес вашего компьютера, а затем — подключение к публичному адресу вашего роутера с указанием данного порта.
На мой взгляд, это не самый оптимальный вариант и безопасней, а может и проще — создать VPN подключение (средствами роутера или Windows) и подключаться по VPN к компьютеру, после чего использовать удаленный рабочий стол так, как если бы вы находились в той же локальной сети (правда, проброс портов все равно потребуется).
Источник