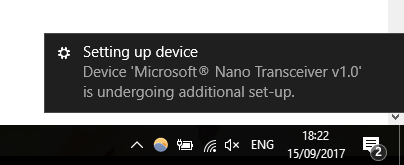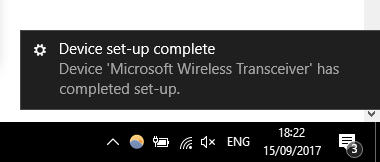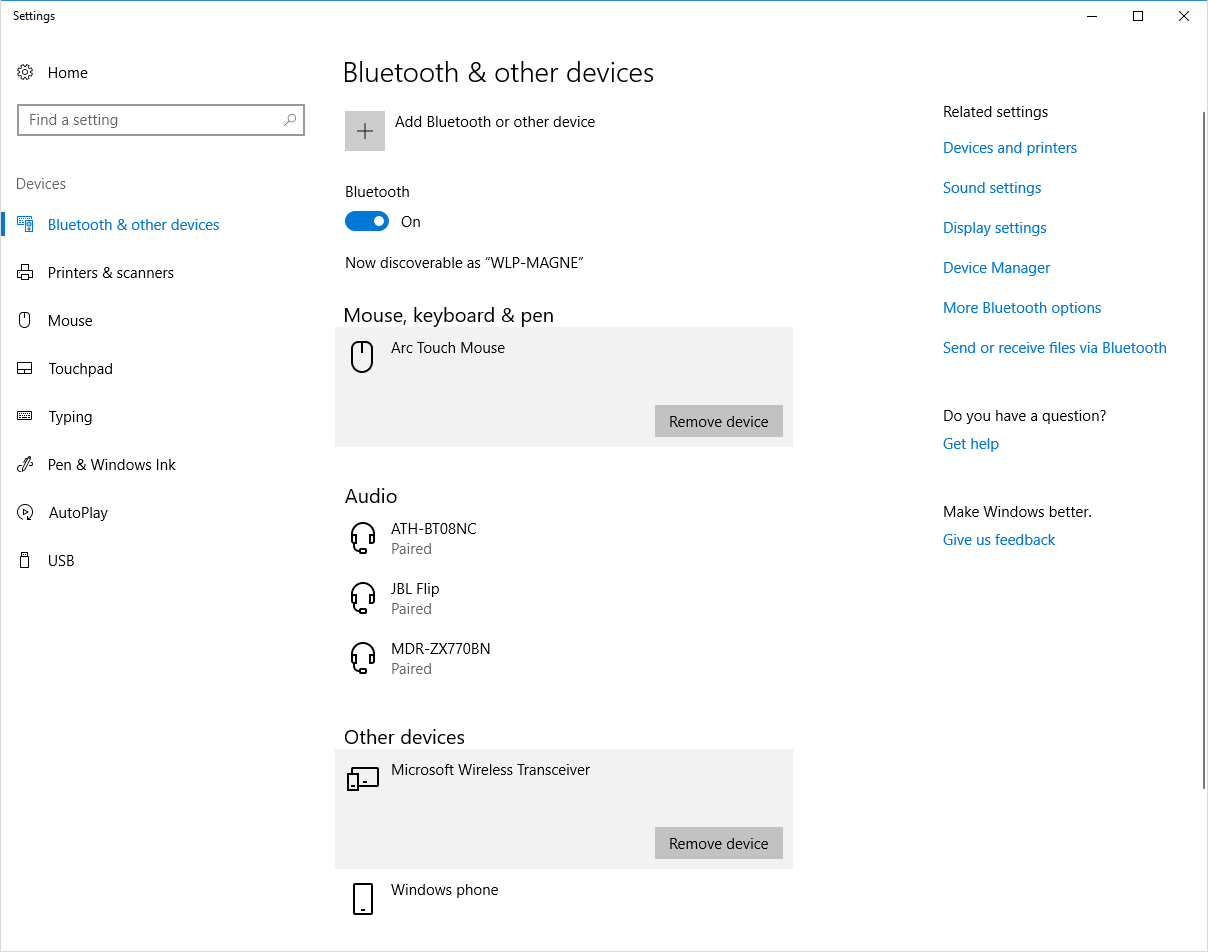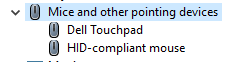- Проблемы с указателем мыши Arc Touch в Windows 10, 8.1, 7
- Как исправить, что мышь Microsoft Arc Touch не работает?
- 1. Запустите средство устранения неполадок оборудования и устройств.
- 2. Откалибруйте свой экран
- 3. Проверьте батарейки мыши
- 4. Обновите свой компьютер
- 5. Полностью отключите мышь
- 6. Подключите мышь к другому порту.
- 7. Убедитесь, что ваша мышь не слишком далеко от ПК
- 8. Отключить Кортану
- 9. Получить новую мышь
- Настройка мышей Wedge Touch Mouse и Arc Touch Mouse для Surface
- Установка батареек в сенсорную мышь Surface
- Мышь Wedge Touch Mouse
- Мышь Arc Touch Mouse
- Подключение сенсорной мыши Surface
- Установка приложения для Arc Touch Bluetooth Mouse
- Использование четырехсторонней сенсорной прокрутки
- Использование гаптической обратной связи во время работы с Arc Touch Mouse
- Чистка корпуса мыши
- Можно ли использовать сенсорную мышь Surface с другими компьютерами?
- Microsoft Arc сенсорная мышь не запускается
Проблемы с указателем мыши Arc Touch в Windows 10, 8.1, 7
Вы недавно приобрели мышь Arc Touch для операционной системы Windows 10/8.1/7, и она работает неправильно? Что ж, когда вы дойдете до конца этой статьи, вы сможете исправить проблемы с мышью Arc Touch. Если говорить более конкретно, мы говорим о несоответствии указателя мыши в Windows 10/8.1/7, чтобы вы могли начать работу при обычном использовании устройства.

Проблемы со скоростью указателя мыши могут возникать в основном по трем причинам:
- Настройки в вашей ОС Windows 10, 8.1 для указателя мыши были изменены
- Вы не установили все обновления, необходимые для правильной работы Windows 10, 8.1
- Установка стороннего приложения вызвала ошибки в записях реестра.
Как исправить, что мышь Microsoft Arc Touch не работает?
- Запустите средство устранения неполадок оборудования и устройств
- Откалибруйте настройки экрана
- Проверьте батарейки мыши
- Обновите свой компьютер
- Полностью отключите вашу мышь
- Подключите свою мышь к другому порту
- Убедитесь, что ваша мышь не слишком далеко от ПК
- Выключить Кортану
- Получить новую мышь
1. Запустите средство устранения неполадок оборудования и устройств.
- Прежде всего необходимо подключить устройство к ПК с Windows 10, 8.1.
- Перезагрузите операционную систему.
- После запуска устройства вам нужно будет нажать и удерживать кнопку Windows и кнопку «W».
- В представленной вкладке поиска вам нужно написать следующее: «устранение неполадок» без кавычек.
- Нажмите кнопку ввода на клавиатуре.
- После завершения поиска щелкните левой кнопкой мыши или нажмите кнопку «Просмотреть все», расположенную на левой панели.
- Затем выполните поиск и щелкните левой кнопкой мыши или коснитесь параметра «Оборудование и устройства».
- Отсюда вам нужно будет следовать инструкциям на экране для выполнения действий по устранению неполадок оборудования.
- После завершения процесса перезагрузите операционную систему Windows 8.1 еще раз.
- Проверьте еще раз, если расхождение скорости указателя мыши все еще там.
- СВЯЗАННЫЕ: Как исправить задержки мыши в Windows 10 (и сделать это снова быстро)
2. Откалибруйте свой экран
- Переместите курсор мыши в нижнюю правую часть экрана.
- В появившемся меню щелкните левой кнопкой мыши или нажмите на функцию поиска, представленную там.
- В диалоговом окне поиска напишите следующее: «откалибровать» без кавычек.
- После завершения поиска щелкните левой кнопкой мыши или коснитесь параметра «Калибровать экран для ввода с помощью пера или сенсорного ввода».
- Теперь вам нужно проверить, совпадает ли монитор на экране дисплея с тем, который вы хотите откалибровать.
- Затем щелкните левой кнопкой мыши или нажмите кнопку «Калибровать».
- Отсюда просто следуйте простым инструкциям на экране, чтобы завершить калибровку.
- По завершении процесса перезагрузите операционную систему Windows 10, 8.1.
- После запуска устройства проверьте еще раз несоответствие скорости указателя мыши.
3. Проверьте батарейки мыши
- Убедитесь, что мышь заряжена.
- Для этого вам просто нужно заменить батарейки на новые и снова проверить, нет ли у вашей мыши различий в скорости, как раньше.
- Если у вас есть аккумуляторы, попробуйте зарядить их снова.
- СВЯЗАННЫЕ: Как исправить проблемы с движением мыши на ПК с Windows
4. Обновите свой компьютер
- Перейдите в меню «Пуск».
- Щелкните левой кнопкой мыши или нажмите на «Все программы».
- Щелкните левой кнопкой мыши или коснитесь функции «Обновления Windows».
- Теперь проверьте, есть ли у вас доступные обновления для операционной системы.
- Если у вас есть доступные обновления, вам нужно их сделать и перезагрузить операционную систему.
- После запуска устройства проверьте еще раз, совпадает ли скорость указателя мыши с прежней.
5. Полностью отключите мышь
- Отключите USB-приемник мыши от устройства.
- Подключите его обратно.
- После того, как операционная система снова распознает устройство, проверьте, не изменилась ли скорость.
6. Подключите мышь к другому порту.
- Если у вас есть более одного USB-порта на устройстве, пожалуйста, отключите приемопередатчик мыши от текущего порта и подключите его к другому порту.
- Перезагрузите операционную систему Windows 8.1, когда трансивер подключен, и снова проверьте расхождение указателя мыши.
- СВЯЗАННЫЕ: Исправлено: мышь продолжает щелкать сама по себе в Windows 10
7. Убедитесь, что ваша мышь не слишком далеко от ПК
- Поместите мышь как можно ближе к трансиверу и проверьте, совпадают ли расхождения в скорости указателя мыши.
- Если скорость указателя мыши работает, вам придется заглянуть в руководство по эксплуатации мыши Arc Touch, чтобы узнать, какое расстояние необходимо для правильной работы мыши.
Примечание. Возможно, вам придется это к сервису, если расстояние от мыши вызывает проблемы.
8. Отключить Кортану
Каким бы необычным это ни казалось на первый взгляд, многие пользователи подтвердили, что после отключения Cortana у них больше не было проблем с мышью Arc Touch. Вот как вы можете отключить Кортану:
- Откройте Cortana >, перейдите в Настройки .
- В разделе Настройки найдите, что Cortana может предложить вам варианты, идеи, напоминания, оповещения и многое другое и установите для выкл. .
9. Получить новую мышь
Если ничего не помогло, это может означать, что вам нужно заменить мышь. Для получения дополнительной информации о лучших мышиных устройствах Windows 10, которые можно купить, ознакомьтесь с руководствами ниже:
- 3 лучшие беспроводные компьютерные мыши USB-C для использования в 2018 году
- 10 лучших мышей для игр купить в 2018 году
- Лучшие мыши для ПК с Windows 10 сегодня
Итак, теперь вы знаете, как заставить мышь Arc Touch работать так, как задумано в Windows 10, 8.1. Если у вас есть дополнительные вопросы по этой теме, запишите их в разделе комментариев на странице, расположенной чуть ниже. Мы постараемся помочь вам как можно скорее.
Источник
Настройка мышей Wedge Touch Mouse и Arc Touch Mouse для Surface
Примечание: Некоторые продукты могут быть недоступны в вашей стране или вашем регионе.
Мыши Wedge Touch Mouse Surface Edition и Arc Touch Mouse Surface Edition — специально разработанные дополнительные устройства для Surface. Оба эти устройства поддерживают технологию беспроводной связи Bluetooth® и BlueTrack Technology®.
 Arc Touch Mouse Surface Edition Wedge Touch Mouse Surface Edition Установка батареек в сенсорную мышь SurfaceМышь Wedge Touch MouseНажмите на защелку крышки, чтобы открыть отсек для батареек на нижней поверхности мыши. Вставьте новую батарейку типа AA, соблюдая полярность, затем задвиньте крышку. На нижней поверхности мыши загорится синий индикатор. Мышь Arc Touch MouseНажмите на защелку крышки, чтобы открыть отсек для батареек на нижней поверхности мыши. Вставьте две новые батарейки типа AAA, следуя обозначениям внутри отсека для батарей, затем закройте крышку. Сгибайте мышь до щелчка, чтобы включить ее. Подключение сенсорной мыши SurfaceНажмите и удерживайте кнопку питания и подключения на нижней поверхности мыши в течение 3–5 секунд. На устройстве Surface проведите пальцем от правого края экрана, нажмите и удерживайте кнопку Bluetooth, а затем выберите Перейти к настройкам. Убедитесь, что функция Bluetooth включена и выберите элементы Мышь > Связать. Установка приложения для Arc Touch Bluetooth MouseЧтобы настроить взаимодействие мыши Arc Touch Mouse с устройством Surface, скачайте приложение Arc Touch Mouse Surface Edition Settings. Выполните следующие действия: Откройте меню «Пуск» , выберите Microsoft Store и убедитесь, что вошли в систему с помощью учетной записи Майкрософт. В поле поиска введите Arc Touch Bluetooth Mouse. Выберите плитку для приложения, затем выберите Установить. Использование четырехсторонней сенсорной прокруткиОбе сенсорные мыши поддерживают четырехстороннюю прокрутку. Вы можете прокручивать экран в вертикальном или горизонтальном направлении, используя сенсорную полосу мыши. Быстро проводите пальцем вверх, вниз или из стороны в сторону для перемещения по электронным таблицам, многостраничным документам и веб-страницам. Чтобы медленно прокрутить страницу, плавно проведите пальцем по сенсорной полосе. Для быстрой прокрутки используйте аналогичный быстрый жест. Чтобы остановить прокрутку, коснитесь сенсорной полосы. Использование гаптической обратной связи во время работы с Arc Touch MouseСенсорная полоса мыши Arc Touch Mouse Surface Edition поддерживает гаптическую обратную связь (легкая вибрация, отражающая скорость прокрутки). Эта обратная связь позволяет мыши точно реагировать на движения пальца. С помощью сенсорной полосы можно регулировать скорость просмотра документов или веб-страниц, ориентируясь на собственные ощущения. Чистка корпуса мышиЕсли корпус мыши загрязнен, очистите его сухой тканью. Не допускайте намокания. Можно ли использовать сенсорную мышь Surface с другими компьютерами?Да. Мышь Wedge Touch Mouse или Arc Touch Mouse можно использовать с другими совместимыми компьютерами под управлением ОС Windows 8 или более поздней версии. Дополнительные сведения см. в статье Список совместимости оборудования Microsoft. Мышь Arc Touch Mouse для Surface работает с компьютерами с Windows, поддерживающими технологию Bluetooth Smart. Источник Microsoft Arc сенсорная мышь не запускаетсяЯ пробовал бесчисленное множество сообщений в блогах и других вещей, чтобы заставить это работать, но у меня заканчиваются идеи и варианты. Я только что купил Microsoft Arc Touch Mouse, и она не запускается. Когда я подключаю его, он говорит, что «устройство нуждается в дополнительных настройках», а затем говорит, что устройство готово к использованию: в Blueetoth и других устройствах я вижу две вещи: Беспроводной приемопередатчик Microsoft в разделе «Другие устройства», а также Arc Touch Mouse в разделе «мышь, клавиатура и перо»: проблема в том, что он не работает. Батареи в нем новые, он мигает зеленым светом, когда я его дугой и синий указатель постоянно включен (хотя и мерцает интенсивно, но я предполагаю, что это нормально?) технические характеристики компьютера
Устранение неполадок сделано до сих пор:
У кого-нибудь есть идеи? Я не знаю, куда идти отсюда. У меня 2 подозрения: без мыши и клавиатуры центр установлен Диспетчер устройств не показывает ничего, кроме «HID-совместимая мышь» под мышей и других указывая устройства: Если у меня установлен центр мыши и клавиатуры, он отображается как беспроводная мышь Microsoft USB Dual Receiver (центр мыши и клавиатуры): Это заставляет меня думать, что что-то происходит, когда он автоматически устанавливает себя как диспетчер устройств не распознает его как Arc Touch Mouse (хотя новый интерфейс Bluetooth и других устройств показывает его как Arc Touch Mouse На первом рисунке так что я не уверена.) в диспетчере устройств он не отображается под устройствами bluetooth, а скорее под мышей и других указывающих устройств. Эта конкретная настройка не позволяет мне изменять какие — либо настройки управления питанием, поскольку это не беспроводное устройство-может быть, это может быть причиной? любая помощь здесь приветствуется! EDIT: Так что я нашел приложение Arc Touch Bluetooth Mouse На окнах Сохраните и загрузите это. При открытии этого приложения он говорит: «подключите мышь, чтобы изменить настройки» в то время как в Bluetooth и других устройств говорит, что и трансивер и мышь подключены так что определенно что-то подозрительное происходит здесь. Источник |