- Компьютерные новости со всего света.
- Ремонт, восстановление процессоров.
- Трепанация – вскрытие процессора.
- Каменная преграда из кремня.
- Вывод по ремонту CPU
- Почему возникают неисправности процессора в ПК, как заменить неисправный процессор
- Ремонт процессора (методика) Ремонт процессора Прийти в негодность центральный микропроцессор может как сам, так и при внешнем воздействии. Из механических повреждений, которые можно устранить следует выделить только оторванные или отломанные “ноги” процессора. Процессор так же со временем может “деградировать”, особенно на завышенных частотах и напряжениях. Под понятием “деградация” микросхемы понимают отказ микросхемы по причине нестабильности зарядов: воздействие статического электричества, миграцию электронов из-за высокой проводимости окислов, туннельный эффект и т.д. Так же, может быть и много других неисправностей процессора, например пробой p-n переходов транзисторов в микросхеме или нарушение металлизации. Но, к сожалению, ремонту такие микросхемы не подлежат. Как восстановить отломанные ноги процессора Для начала выберем материал, из которого будут состоять ноги, если у нас остались его “родные”, то именно их мы и будем использовать, ну а если их уже нет, то выберем медную проволоку соответствующего диаметра и длины. Можно конечно и не восстанавливать его ноги, а просто вставить в сокет кусок проволоки соответствующего диаметра и длины, а сверху установить процессор. Но такой метод крайне нестабилен – контакт может со временем потеряться, да и установить этот контакт скорее всего не получиться с первого раза. Теперь рассмотрим способы установки новых ног для процессора. Их можно просто приклеить, но, как вы успели догадаться – не обычным клеем, а токопроводящим, например “КОНТАКТОЛ”. Ногу так же можно припаять на место при помощи паяльника с тонким жалом или паяльным феном. Как восстановить “деградированный” процессор “Деградированный” процессор можно восстановить способом отжига. Источник Как определить неисправность процессора Процессор или CPU компьютера это мозг и сердце компьютера или ноутбука. Сам по себе, процессор очень редко выходит из строя, как правило он блокирует запуск компьютера если в ноутбуке или компьютере что то неисправно или не включено. И если он это делает, то пользователь ничего не может с этим поделать, только заменить процессор. Давайте рассмотрим все основные неисправности процессора признаки и симптомы. Как определить что процессор вышел из строя? Один из главных признаков проблем с процессором — черный экран, шумят вентиляторы и HDD диски но на экране не строчки. Надо сказать, что похожие признаки наблюдаются при неисправности видеокарты и монитора, т.е., все работает, но ничего нет на экране. И прежде чем грешить на процессор, рекомендую проверить видеокарту, шнуры монитора и сам монитор. В случае ноутбука, можно локализовать неисправность, подключив внешний монитор. Перегрев процессора — самая распространенная поломка Процессор имеет собственный вентилятор (cooler или кулер по русски), обеспечивающий его охлаждение и если кулер выходит из строя, процессор быстро перегревается и блокирует запуск компьютера. Обычно, неисправность в системе охлаждения проявляет себя постепенно, неожиданными перезагрузками в процессе работы, несанкционированным выключением ноутбука, сильным нагревом средней части корпуса ноутбука. Посмотреть состояние охлаждения процессора можно с помощью программы SpeedFan которая покажет температуру, обороты вентиляторов. Если запустить операционную систему не удается, температуру процессора можно посмотреть в БИОС, в разделе POWER системы. Поэтому, вам следует проверять и чистить все вентиляторы на вашем компьютере с заменой термопасты, хотя бы один раз в год. Причины перегрева и отключения процессора: Высохшая термопаста представляет собой густую массу белого или серого цвета. Она имеет в составе мелкие частички различных металлов с высокой теплопроводностью, которые ускоряют теплообмен между комплектующими и радиатором охлаждения. Менять ее рекомендуется каждые 1-3 года. высошая термопаста нуждается в замене Неисправность системы охлаждения — Компьютер требует регулярной механической очистки хотя бы раз в год. Вентиляторы, которые отвечают за охлаждение системы вместе с воздухом засасывают пыль, ворсинки. Все это постепенно накапливается снижая эффективность работы кулера и затем просто блокируют его работу, что в приводит к увеличению температуры внутри компьютера. Неисправность системы охлаждения ноутбука Слишком высокая частота процессора — «разогнать», то есть заставить работать при повышенной частоте процессор не сложно, но нужно учитывать, что оверлокинг (разгон) без достаточного опыта делать опасно. Можно легко получить систему работающую неустойчиво, со сбоями или просто блокирующую запуск процессора на повышенных частотах. Что бы вернуть частоту процессора в заводские настройки, нужно зайти в БИОС и нажать клавишу F7, после чего F10 и подтвердить сохранение настроек. Ваш компьютер или ноутбук загрузится в штатном режиме. Высокое напряжение питания процессора — обычно используется для разгона, в целях увеличения стабильности работы процессора на повышенных частотах, в результате которого процессор закипает т.к. система охлаждения не справляется с нагрузкой. Необходимо вернуть настройки в исходное состояние, см. пункт 3. Вирусы или скрытый майнинг — причины по которым компьютер может работать в полную силу постоянно, даже когда вы ничего не делаете. Посмотреть нагрузку процессора и какой процесс (приложение) загружает систему можно в диспетчере задач (CTRL+ALT+DEL). Тут необходима помощь мастера по ремонту компьютеров, если не знаете как это лечится, в рамках одной статьи не описать… Неправильная установка системного блока — Размещать компьютер рядом с радиатором отопления — это большая ошибка. Допустимая и максимальная температура процессора и GPU видеокарты: Процессоры Intel 35-80° C 80-90° C Процессоры AMD 45-80° C 80-100° C Видеокарта 60-70° C 90-105° C BIOS — Самопроверка обнаружила отказ оборудования Ваш компьютер выполняет само диагностику (POST) перед запуском операционой системы, проверяя установленные в нем компоненты. Если тест обнаружит, что процессор не работает, процесс загрузки будет прерван, и материнская плата издаст звуковой сигнал. Звуковые сигналы на самом деле являются POST кодами, которые помогают установить проблему. Звуковые сигналы BIOS award Звук Сообщение Описание сообщения Неисправен или не подключен к материнской плате блок питания. Неисправен блок питания. Ошибок не обнаружено Тест завершен удачно Обнаружены незначительные ошибки На экране монитора появляется предложение войти в программу CMOS и исправить настройки. Проверьте надежность крепления шлейфов в разъемах жесткого диска и материнской платы. Ошибка контроллера клавиатуры Проверьте крепление разъёма клавиатуры, перегрузите компьютер 1 длинный+1 короткий Проблемы с оперативной памятью Проверьте модули памяти 1 длинный+2 коротких Неисправен видеоадаптер или нет контакта в его разъёме. Также возможен неконтакт кабеля монитора. 1 длинный + 3 коротких Нет видеокарты или ошибка видеопамяти Нет видеокарты или ошибка видеопамяти. 1 длинный + 3 коротких Ошибка инициализации клавиатуры Проверьте качество соединения последней с разъемом на материнской плате. Непрерывный Неконтакт или неисправность модуля памяти. 1 длинный+9 коротких ошибка при чтении данных из микросхемы ПЗУ Перегрузите компьютер или перепрошейте содержимое микросхемы 1 длинный повторяющийся Неправильная установка или ошибка модулей памяти. 1 короткий повторяющийся Проблемы с блоком питания Высокотональные во время работы Не работает вентилятор процессора или воздух не доходит до процессора. Чередующиеся низко- и высокотональные Неисправен процессор или нет контакта в его разъёме. Также возможен перегрев. Параллельно с писком бипера, на экран выводится диагностическая информация: Post code — диагностика при загрузке Внимательно изучив надписи, легко установить причину отказа, если экран проскакивает быстро, можно нажать кнопку «PAUSE» на клавиатуре и отановить загрузку, после чего нажать любую клавишу, продолжив работу компьютера. Текстовые сообщения Award BIOS Сообщение об ошибке Описание ошибки BIOS ROM checksum error — System halted Контрольная сумма BIOS неверна. Если такое произошло, попробуйте перепрошить его. CMOS battery failed Контрольная сумма CMOS неверна, соответственно компьютер будет загружен с настройками по умолчанию. Данная ошибка может возникнуть из-за порчи батареи на материнской плате. CPU at nnnn Сообщение, показывающее частоту процессора. Display switch is set incorrectly Некоторые материнские платы имели переключатель, с помощью которого указывался тип вывода на экран: черно-белый / цветной. Это сообщение выводится в том случае, если положение переключателя на плате не соответствует настройкам в BIOS. Для устранения неполадки установите переключатель в соответствии с настройками видео. Press ESC to skip memory test При включении компьютера производится тестирование памяти, если вы хотите пропустить его, нажмите ESC. Floppy disk (s) fail Ошибка инициализации контроллера флоппи дисковода или самого привода. Проверьте его работоспособность и корректность подключения. Если же в ПК нет дисковода, то в BIOS Setup установите соответствующий пункт в NONE или AUTO. HARD DISK initializing Please wait a moment Некоторым жестким дискам требуется довольно продолжительное время для инициализации, подождите, пока это сообщение не исчезнет с экрана. HARD DISK INSTALL FAILURE Ошибка инициализации контроллера жестких дисков или самого винчестера. Проверьте чтобы контроллер был настроен корректно. Если жесткие диски не подключены, в BIOS Setup установите соответствующие пункты в NONE. Hard disk(s) diagnosis fail В некоторых случаях, во время включения ПК, происходит диагностика жестких дисков. Это сообщение об ошибке появится в случае возникновения ошибки во время теста. Keyboard error or no keyboard present Невозможно инициализировать клавиатуру. Проверьте, подсоединена ли клавиатура и во время прохождения теста не была нажата какая-либо кнопка на клавиатуре. Если вы хотите отключить проверку клавиатуры, но при этом остальные сообщения об ошибках должны выводиться, в BIOS Setup в пункте HALT ON выберите вариант ALL, BUT KEYBOARD. Keyboard is locked out — Unlock the key В сообщении говорится, что во время тестирования клавиатуры замок блокировки клавиатуры был закрыт. Для продолжения работы необходимо открыть замок ключом. Memory Test: Сообщение, уведомляющее о том, что в данный момент происходит полное тестирование памяти. Memory test fail Данное сообщение будет выведено в том случае, если во время тестирования памяти была обнаружена ошибка. После этого сообщения будет выведена дополнительная информация об обнаруженной ошибке. Override enabled — Defaults loaded Если система не может загрузиться с использованием настроек CMOS, BIOS перезапишет их, использовав для загрузки настройки по умолчанию. Press TAB to show POST screen Некоторые OEM системы заменяют стандартный экран Award BIOS’а своим, для его отключения нажмите TAB. Primary master hard disk fail Во время теста была обнаружена ошибка primary master жесткого диска. Primary slave hard disk fail Во время теста была обнаружена ошибка primary slave жесткого диска. Resuming from disk, Press TAB to show POST screen Как правило, такое сообщение могут увидеть владельцы ноутбуков. В нем предлагается нажать клавишу TAB, если вы хотите загрузить настройки с дискеты. После нажатия TAB будут выведены дополнительные инструкции. Secondary master hard disk fail Во время теста была обнаружена ошибка secondary master жесткого диска. Secondary slave hard disk fail Во время теста была обнаружена ошибка secondary slave жесткого диска. Расшифровать причину поломки по приведенной выше таблице достаточно просто. Но если не один из перечисленных выше способов не подошел, проверить работоспособность процессора можно кратковременно подав на него питание и прижав к нему палец, процессор достаточно быстро нагревается при подаче питания на материнскую плату. Если же процессор совсем не греется, значит сгорел, надо менять. Как определить неисправность — послесловие В любом даже самом современном персональном компьютере может выйти из строя буквально каждый элемент. Причины могут быть разные: скачки напряжения, низкое качество изготовления и т. д. Некоторые из элементов можно отремонтировать, некоторые — нельзя. Главное узнать что вышло из строя и вовремя выполнить замену для нормальной работы компьютера. Если что то не получается, вы можете спросить у автора статьи, на его странице в ЖЖ. Источник
- Ремонт процессора
- Как восстановить отломанные ноги процессора
- Как восстановить “деградированный” процессор
- Как определить неисправность процессора
- Как определить что процессор вышел из строя?
- Перегрев процессора — самая распространенная поломка
- Причины перегрева и отключения процессора:
- Допустимая и максимальная температура процессора и GPU видеокарты:
- BIOS — Самопроверка обнаружила отказ оборудования
- Звуковые сигналы BIOS award
- Текстовые сообщения Award BIOS
- Как определить неисправность — послесловие
Компьютерные новости со всего света.
Ремонт, восстановление процессоров.

К сожалению, тепло распределительные крышки процессоров тоже могут ломаться. Чисто механически угробить крышку CPU достаточно тяжело. Для этого надо хорошенько поработать молотком и зубилом.
А если серьезно, то со временем тепло распределитель. выполненный, как правило, из тонкостенной никелированной меди, под действием высоких температур может деформироваться. Может высохнуть и термо интерфейс, нанесенный непосредственно на поверхность кристалла.

В качестве лирического отступления хочу сказать, что именно для этого и нужна термопаста. Она заполняет микротрещины в основании «камня» и подошве кулера и увеличивает проводимость тепловой энергии между ними, хотя, как мы выяснили в прошлый раз, коэффициент теплопроводности термопаст в сотни раз меньше аналогичного параметра у меди.
Для того чтобы начать ремонт теплораспределителя, необходимо обзавестись полировочной пастой ГОИ №3/№4 (для притирки) и ГОИ №2 (для полировки), названной в честь Государственного Оптического Института, на основе оксида хрома, подсолнечным маслом и куском толстого стекла. В качестве меры предосторожности рекомендую края стекла обклеить бумагой, дабы не порезаться. Пасту ГОИ можно найти в магазинах электротехники, часовых ремонтных мастерских, ювелирных магазинах и на строительных рынках. Для притирки «камня» потребуется немного пасты — грамм десять. Если же пасты нет, то можно воспользоваться смесью из песка, извести и цемента, хорошо промытой в марле и хорошо высушенной.
В общем, крошим пасту (да, да, именно крошим!) на стекло и добавляем немного масла. Затем берем «камень» и начинаем постепенно описывать «восьмерки» и круги, водя теплораспределителем по стеклу. Каждые 5-10 минут меняем (читай — обновляем) смесь. Если по истечении 10-20 минут видимого эффекта нет. то советую еще добавить пасты. В итоге никелированный слой должен слезть, но появится натуральный медный «румянец». Процесс притирки может занять от 30 минут до пары часов. Так что запасись терпением! В итоге должна получиться ровная поверхность. После притирки обезжириваем крышку процессора спиртом. Берем обыкновенное махровое полотенце и намазываем на него пасту ГОИ №2, предназначенную для чистовой обработки. И полируем крышку процессора до зеркального блеска.
Трепанация – вскрытие процессора.
Но иногда и элементарной полировки крышки процессора может быть недостаточно. Признаюсь честно, приводили в замешательство вопросы о том. почему замена процессорного кулера не влекла за собой изменения (естественно, в лучшую сторону) температуры «камня». Как такое возможно? Что за полтергейст? Оказывается, во всем виноват засохший термоинтерфейс, который наносят на кристалл, а уже затем приклеивают крышку CPU. В таком случае единственным способом заставить процессор нормально «дышать» будет удаление этой крышки.
Сразу предупреждаю, демонтаж тепло распределителя у «камней» Intel, начиная с со-кета LGA775. — очень рисковое дело! Вместо термопасты там используется очень клейкое вещество, припой. В итоге можно буквально отодрать крышку вместе с чипом. Итак, если мы имеем дело с процессором AMD. то для начала необходимо защитить ножки, прикрыв их кусочком поролона. Затем нам понадобится бритва (например, Platinum) с толщиной лезвия 0.1 мм. кончиком которой надо пройтись по торцу крышки CPU.
Альтернативы нет, ибо тотже канцелярский нож элементарно не сможет вклиниться между теплораспределителем и текстолитовой площадкой процессора. Как правило, по периметру крышки нанесено какое-то резиновое покрытие. Так что лезвие достаточно легко будет углубляться ближе к кристаллу. Главное в этом деле — обойтись без фанатизма. Глубина врезания лезвия должна составлять не больше 3-5 мм, иначе есть риск повредить транзисторы «камня», расположенные вокруг кристалла. В итоге нам понадобятся минимум четыре лезвия, которые необходимо «вонзить» в процессор по периметру крышки. Если теплораспределитель держится «на резинке», то он отклеится сам собой.
Если же крышка держится на припое, то придется «поджаривать» CPU. В таком случае в ход идет строительный фен, миниатюрная газовая горелка или же обычный утюг. Разогреваем крышку процессора до температуры 80-90 градусов Цельсия до тех пор, пока не начнет плавиться припой. Внимание, тепло-распределитель может «катапультироваться», поэтому прошу тебя соблюсти все правила безопасности, подготовить щипцы для раскаленной крышки и быть очень сконцентрированным. Если все прошло гладко, то ты увидишь кристалл. Целый и невредимый. Очистить чип от припоя можно тем же лезвием Platinum.
Каменная преграда из кремня.
Как показывает практика, игра стоит свеч. После удачного удаления тепло распределителя главное — не сколоть кристалл во время установки кулера. Для этого вокруг кремниевого чипа необходимо сделать специальную рамку. Можно воспользоваться подручными материалами: поролоном и изолентой. Можно смазать область вокруг процессора эпоксидным клеем-пластилином (его еще называют «холодной сваркой»). В связи с тем, что общая высота процессора заметно уменьшается (высота крышки теплораспределителя составляет порядка 3 мм), может случиться так, что кулер не прижмется должным образом к открытому кристаллу. В таком случае необходимо при помощи «дремеля» сошлифовать лишний слой металла СО.
Вывод по ремонту CPU
Скажу следующее: если та же пайка отломанных ногу процессора — мера необходимая, то полировка крышки или же вообще ее полная «ампутация» является скорее уделом энтузиастов. Между прочим именно такими методами самые известные оверклокеры и добывают свои мировые рекорды. Но может так случиться, что ради стабильной работы твоего ненаглядного «камня» надо будет поработать руками или же поковыряться лезвием. В таком случае искренне надеюсь, что мои советы тебе помогут. На этом считаю, что тема ремонта процессоров раскрыта полностью.
Источник
Почему возникают неисправности процессора в ПК, как заменить неисправный процессор
Уважаемые читатели! В начале статьи я хотел бы поблагодарить Вас за то, что подписываетесь на канал и ставите лайки. Благодаря Вам канал уверенно развивается. Огромное Вам спасибо!
Центральный процессор — ЦП производит арифметические операции, которые необходимы для выполнения программ. Процессор координирует работу всех устройств компьютера.
Главными производителями процессоров являются две конкурирующие компании: AMD и Intel. Их продукция несовместима, это значит, что процессор от AMD нельзя установить в материнскую плату, предназначенную для процессора от Intel. Также процессоры этих компаний разделяются на группы по типу сокета. Поэтому если вы собираетесь заменить процессор, обязательно уточните, какой тип сокета поддерживает ваша материнская плата. Например, если у вас сокет AM-3, то процессор должен соответствовать этому типу разъема. AMD также поддерживает обратную связь, это значит, если у вас сокет AM-2 или AM-2+, то вы можете установить процессор AM-3, но работать он у вас будет несколько хуже (наоборот нельзя). А вот в сокет АМ-3+ установить процессор АМ-4 уже не получится. Компания Intel данную технологию не поддерживает. Если у вас на материнской плате Socket-LGA 1366, то процессор нужно приобретать с Socket-LGA 1366, но в этой группе вы можете выбрать как слабые, так и мощные процессоры, также и у AMD.
Процессор — это достаточно надежное устройство, которое может работать максимально долго и без проблем, при нормально работающей системе охлаждения, цепей питания и т.д. Намного чаще выходят из строя жесткие диски, материнские платы и блоки питания. Приведу некоторые причины выхода из строя процессора: перегрев, разгон (запуск процессора на очень высокой частоте, на которую он не был рассчитан), неполадки в материнской плате, очень сильный скачок напряжения. Очень важно контролировать рабочую температуру процессора. Для этого в интернете можно найти массу программ. Важно очищать радиатор и вентилятор процессора от пыли и грязи, также старайтесь устанавливать системный блок в таком месте, где он бы хорошо вентилировался. Неисправный процессор не ремонтируется, а только заменяется на новый. Ни в коем случае не включайте компьютер, если на процессоре не установлен охлаждающий радиатор или не работает вентилятор.
Некоторые рекомендации по замене процессора, обязательно отключите компьютер от электрической сети, вскройте боковую крышку системного блока, отключите все шлейфы от материнской платы, для того чтобы они не помешали вам вынуть её. Затем вытащите видеокарту, открутив винты крепления с одной её стороны, и отщелкнув фиксатор на слоте, с другой. Также выньте звуковую карту или сетевой адаптер (если они у вас имеются). Теперь можно приступать к демонтажу материнской платы. Демонтированную плату необходимо тщательно осмотреть на предмет повреждений. Они могут быть следующими: копоть, почерневшие или обгоревшие токопроводящие дорожки, вздутые конденсаторы и т.д. Если с материнской платой все отлично, ее нужно положить вниз контактами на стол, оптимально положить между платой и столом какую-либо упаковочную коробку. Далее приступаем к извлечению процессора. Вначале снимите вентилятор, не забудьте отсоединить его кабель, затем освободите фиксаторы крепления, радиатора процессора, к материнской плате и попытайтесь снять охладитель. Если радиатор «прикипел» попытайтесь его крутануть в (горизонтальной плоскости) прилагая легкое усилие. После того как охладитель снят, поднимите рычажок сокета и выньте процессор, будьте очень аккуратны с ножками, ложить процессор надо выводами вверх.
При установке нового процессора будьте внимательны, берите его в руки за торцы, стараясь не касаться контактов пальцами. На самом процессоре и в разъеме материнской платы есть соответствующие пазы или выступы (на чипах AMD имеется позолоченный уголок, который должен совпадать с треугольничком в углу сокета), обязательно обратите на них внимание и попытайтесь вставить процессор, не прилагая больших усилий. Если он вошел легко, то прижмите его слегка указательным пальцем и поверните рычажок в горизонтальное положение — защелкните. Затем приступайте к установке радиатора, очищаем его от старой термопасты (процессор тоже очищается), нанесите новую термопасту, аккуратно, тонким слоем на радиатор и процессор (термопасту можно приобрести в любом компьютерном магазине). Установите радиатор и зафиксируйте его фиксатором, затем установите вентилятор, не забудьте подключить его кабель питания. Далее установите материнскую плату в корпус, подсоедините к ней шлейфы (руководствуйтесь надписями на штекерах и разъемах), установите на место видеокарту, еще раз проверьте, что все сделали правильно. Попытайтесь запустить компьютер.
Желаю Вам успеха! Ставьте лайк, если понравилась статья, а также подписывайтесь на канал, узнаете много нового!
Источник
Ремонт процессора (методика) Ремонт процессора
Прийти в негодность центральный микропроцессор может как сам, так и при внешнем воздействии. Из механических повреждений, которые можно устранить следует выделить только оторванные или отломанные “ноги” процессора. Процессор так же со временем может “деградировать”, особенно на завышенных частотах и напряжениях. Под понятием “деградация” микросхемы понимают отказ микросхемы по причине нестабильности зарядов: воздействие статического электричества, миграцию электронов из-за высокой проводимости окислов, туннельный эффект и т.д.
Так же, может быть и много других неисправностей процессора, например пробой p-n переходов транзисторов в микросхеме или нарушение металлизации. Но, к сожалению, ремонту такие микросхемы не подлежат.
Как восстановить отломанные ноги процессора
Для начала выберем материал, из которого будут состоять ноги, если у нас остались его “родные”, то именно их мы и будем использовать, ну а если их уже нет, то выберем медную проволоку соответствующего диаметра и длины.
Можно конечно и не восстанавливать его ноги, а просто вставить в сокет кусок проволоки соответствующего диаметра и длины, а сверху установить процессор. Но такой метод крайне нестабилен – контакт может со временем потеряться, да и установить этот контакт скорее всего не получиться с первого раза.
Теперь рассмотрим способы установки новых ног для процессора. Их можно просто приклеить, но, как вы успели догадаться – не обычным клеем, а токопроводящим, например “КОНТАКТОЛ”.
Ногу так же можно припаять на место при помощи паяльника с тонким жалом или паяльным феном.
Как восстановить “деградированный” процессор
“Деградированный” процессор можно восстановить способом отжига.
Источник
Как определить неисправность процессора
Процессор или CPU компьютера это мозг и сердце компьютера или ноутбука. Сам по себе, процессор очень редко выходит из строя, как правило он блокирует запуск компьютера если в ноутбуке или компьютере что то неисправно или не включено. И если он это делает, то пользователь ничего не может с этим поделать, только заменить процессор. Давайте рассмотрим все основные неисправности процессора признаки и симптомы.
Как определить что процессор вышел из строя?
Один из главных признаков проблем с процессором — черный экран, шумят вентиляторы и HDD диски но на экране не строчки. Надо сказать, что похожие признаки наблюдаются при неисправности видеокарты и монитора, т.е., все работает, но ничего нет на экране. И прежде чем грешить на процессор, рекомендую проверить видеокарту, шнуры монитора и сам монитор. В случае ноутбука, можно локализовать неисправность, подключив внешний монитор.
Перегрев процессора — самая распространенная поломка
Процессор имеет собственный вентилятор (cooler или кулер по русски), обеспечивающий его охлаждение и если кулер выходит из строя, процессор быстро перегревается и блокирует запуск компьютера.
Обычно, неисправность в системе охлаждения проявляет себя постепенно, неожиданными перезагрузками в процессе работы, несанкционированным выключением ноутбука, сильным нагревом средней части корпуса ноутбука. Посмотреть состояние охлаждения процессора можно с помощью программы SpeedFan которая покажет температуру, обороты вентиляторов. Если запустить операционную систему не удается, температуру процессора можно посмотреть в БИОС, в разделе POWER системы.
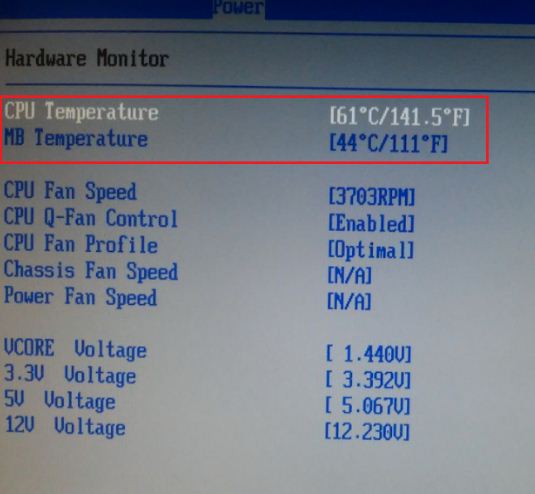
Поэтому, вам следует проверять и чистить все вентиляторы на вашем компьютере с заменой термопасты, хотя бы один раз в год.
Причины перегрева и отключения процессора:
- Высохшая термопаста представляет собой густую массу белого или серого цвета. Она имеет в составе мелкие частички различных металлов с высокой теплопроводностью, которые ускоряют теплообмен между комплектующими и радиатором охлаждения. Менять ее рекомендуется каждые 1-3 года.
высошая термопаста нуждается в замене
- Неисправность системы охлаждения — Компьютер требует регулярной механической очистки хотя бы раз в год. Вентиляторы, которые отвечают за охлаждение системы вместе с воздухом засасывают пыль, ворсинки. Все это постепенно накапливается снижая эффективность работы кулера и затем просто блокируют его работу, что в приводит к увеличению температуры внутри компьютера.
Неисправность системы охлаждения ноутбука
- Слишком высокая частота процессора — «разогнать», то есть заставить работать при повышенной частоте процессор не сложно, но нужно учитывать, что оверлокинг (разгон) без достаточного опыта делать опасно. Можно легко получить систему работающую неустойчиво, со сбоями или просто блокирующую запуск процессора на повышенных частотах. Что бы вернуть частоту процессора в заводские настройки, нужно зайти в БИОС и нажать клавишу F7, после чего F10 и подтвердить сохранение настроек. Ваш компьютер или ноутбук загрузится в штатном режиме.
- Высокое напряжение питания процессора — обычно используется для разгона, в целях увеличения стабильности работы процессора на повышенных частотах, в результате которого процессор закипает т.к. система охлаждения не справляется с нагрузкой. Необходимо вернуть настройки в исходное состояние, см. пункт 3.
- Вирусы или скрытый майнинг — причины по которым компьютер может работать в полную силу постоянно, даже когда вы ничего не делаете. Посмотреть нагрузку процессора и какой процесс (приложение) загружает систему можно в диспетчере задач (CTRL+ALT+DEL). Тут необходима помощь мастера по ремонту компьютеров, если не знаете как это лечится, в рамках одной статьи не описать…
- Неправильная установка системного блока — Размещать компьютер рядом с радиатором отопления — это большая ошибка.
Допустимая и максимальная температура процессора и GPU видеокарты:
| Процессоры Intel | 35-80° C | 80-90° C |
| Процессоры AMD | 45-80° C | 80-100° C |
| Видеокарта | 60-70° C | 90-105° C |
BIOS — Самопроверка обнаружила отказ оборудования
Ваш компьютер выполняет само диагностику (POST) перед запуском операционой системы, проверяя установленные в нем компоненты. Если тест обнаружит, что процессор не работает, процесс загрузки будет прерван, и материнская плата издаст звуковой сигнал. Звуковые сигналы на самом деле являются POST кодами, которые помогают установить проблему.
Звуковые сигналы BIOS award
Звук
Сообщение
Описание сообщения
Неисправен или не подключен к материнской плате блок питания.
Неисправен блок питания.
Ошибок не обнаружено
Тест завершен удачно
Обнаружены незначительные ошибки
На экране монитора появляется предложение войти в программу CMOS и исправить настройки. Проверьте надежность крепления шлейфов в разъемах жесткого диска и материнской платы.
Ошибка контроллера клавиатуры
Проверьте крепление разъёма клавиатуры, перегрузите компьютер
1 длинный+1 короткий
Проблемы с оперативной памятью
Проверьте модули памяти
1 длинный+2 коротких
1 длинный + 3 коротких
Нет видеокарты или ошибка видеопамяти
1 длинный + 3 коротких
Ошибка инициализации клавиатуры
Непрерывный
1 длинный+9 коротких
ошибка при чтении данных из микросхемы ПЗУ
1 длинный повторяющийся
1 короткий повторяющийся
Проблемы с блоком питания
Высокотональные во время работы
Чередующиеся низко- и высокотональные
Параллельно с писком бипера, на экран выводится диагностическая информация:
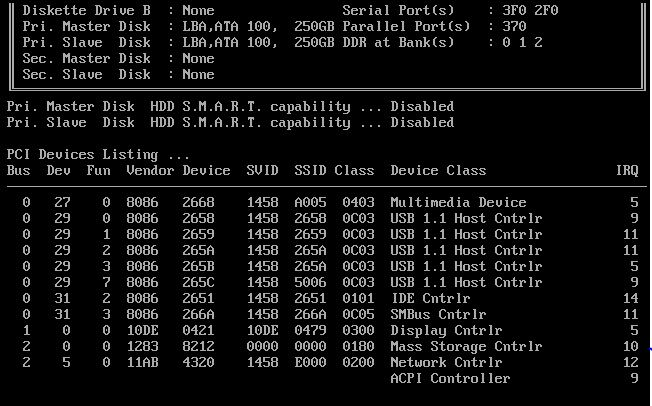
Внимательно изучив надписи, легко установить причину отказа, если экран проскакивает быстро, можно нажать кнопку «PAUSE» на клавиатуре и отановить загрузку, после чего нажать любую клавишу, продолжив работу компьютера.
Текстовые сообщения Award BIOS
| Сообщение об ошибке | Описание ошибки |
| BIOS ROM checksum error — System halted | Контрольная сумма BIOS неверна. Если такое произошло, попробуйте перепрошить его. |
| CMOS battery failed | Контрольная сумма CMOS неверна, соответственно компьютер будет загружен с настройками по умолчанию. Данная ошибка может возникнуть из-за порчи батареи на материнской плате. |
| CPU at nnnn | Сообщение, показывающее частоту процессора. |
| Display switch is set incorrectly | Некоторые материнские платы имели переключатель, с помощью которого указывался тип вывода на экран: черно-белый / цветной. Это сообщение выводится в том случае, если положение переключателя на плате не соответствует настройкам в BIOS. Для устранения неполадки установите переключатель в соответствии с настройками видео. |
| Press ESC to skip memory test | При включении компьютера производится тестирование памяти, если вы хотите пропустить его, нажмите ESC. |
| Floppy disk (s) fail | Ошибка инициализации контроллера флоппи дисковода или самого привода. Проверьте его работоспособность и корректность подключения. Если же в ПК нет дисковода, то в BIOS Setup установите соответствующий пункт в NONE или AUTO. |
| HARD DISK initializing |
Please wait a moment
Расшифровать причину поломки по приведенной выше таблице достаточно просто. Но если не один из перечисленных выше способов не подошел, проверить работоспособность процессора можно кратковременно подав на него питание и прижав к нему палец, процессор достаточно быстро нагревается при подаче питания на материнскую плату. Если же процессор совсем не греется, значит сгорел, надо менять.
Как определить неисправность — послесловие
В любом даже самом современном персональном компьютере может выйти из строя буквально каждый элемент. Причины могут быть разные: скачки напряжения, низкое качество изготовления и т. д.
Некоторые из элементов можно отремонтировать, некоторые — нельзя. Главное узнать что вышло из строя и вовремя выполнить замену для нормальной работы компьютера. Если что то не получается, вы можете спросить у автора статьи, на его странице в ЖЖ.
Источник



 высошая термопаста нуждается в замене
высошая термопаста нуждается в замене Неисправность системы охлаждения ноутбука
Неисправность системы охлаждения ноутбука