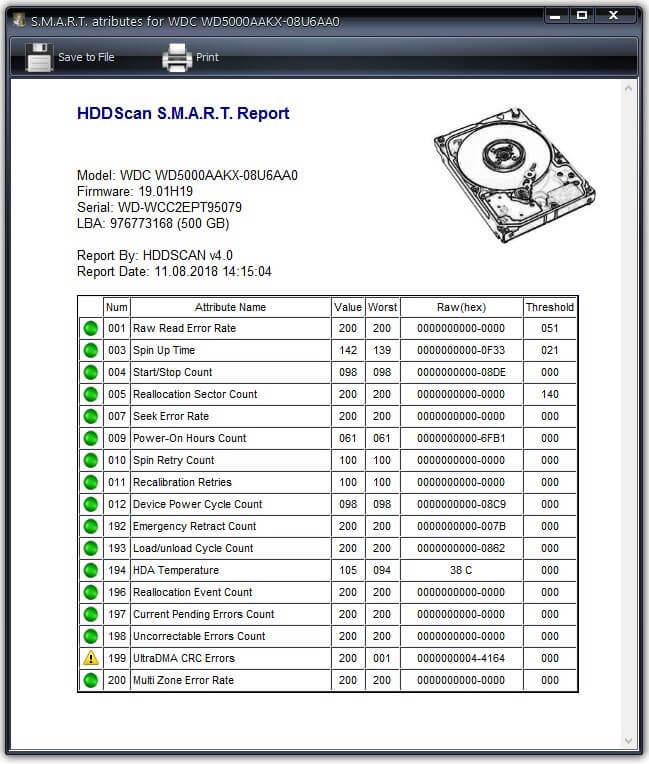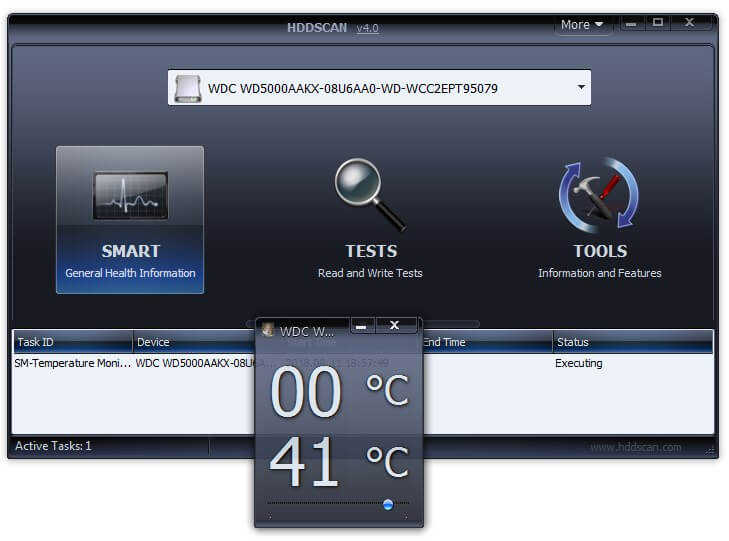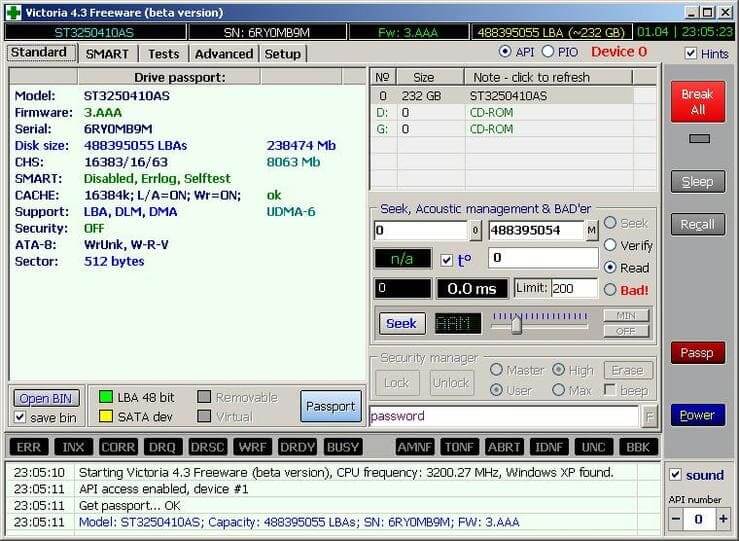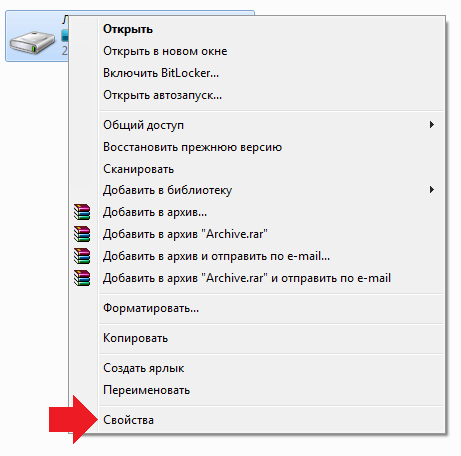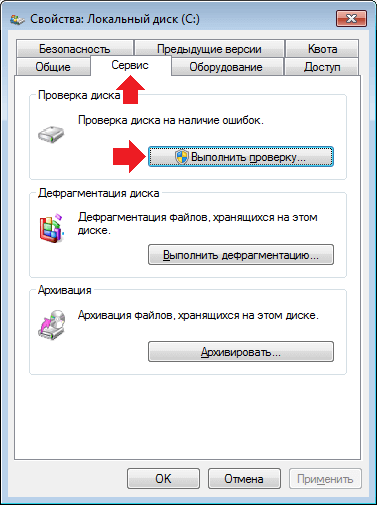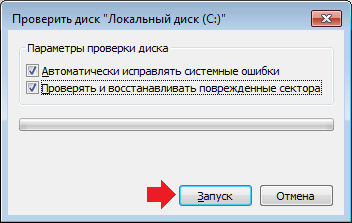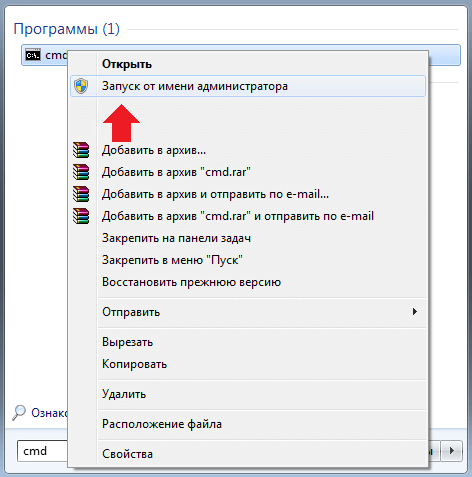- Восстановление жесткого диска ноутбука
- Основные причины почему BIOS не видит жесткий диск?
- Симптомы повреждения жесткого диска ноутбука
- Профилактика жетского диска ноутбука
- Как восстановить поврежденный жесткий диск ноутбука?
- HDDScan
- HDD Regenerator для восстановления HDD
- Программы для восстановления данных на жестком диске ноутбука
- Проверка на ошибки файловой системы
- Восстановление в лаборатории Storelab жесткого диска ноутбука
- Можно ли починить жесткий диск ноутбука если
- Как отремонтировать винчестер ноутбука
- Что такое Hard Disc Driver
- Диагностика и причины
- Ремонтируем Hard Disc Driver своими руками
- Неисправна поверхность диска
- Окисление контактов
- Проблемы с чипом
- Повреждение информации
- Полуживой диск
Восстановление жесткого диска ноутбука
Автор статьи — Константин Сапожников
Главный инженер компании Storelab
Опыт работ по восстановлению данных 20 лет.
Основные причины почему BIOS не видит жесткий диск?
Выход из строя жесткого диска ноутбука может произойти как из-за естественного физического износа, так и по другим причинам (из-за вирусного ПО, попадания внутрь пыли/влаги, плохого питающего напряжения, резкого перепада температур, конструктивных дефектов, падения ноута). Как восстановить жесткий диск ноутбука? В несложных случаях можно справиться своими силами. Если произошел серьезный сбой, то без обращения в сервисный центр не обойтись. Восстанавливать в первую очередь приходится данные. Физический ремонт самого накопителя в большинстве случаев нецелесообразен.
Симптомы повреждения жесткого диска ноутбука
Основные «симптомы» того, что винчестер ноутбука придется восстанавливать:
- увеличение количества поврежденных блоков (bad sector, bad block) – ненадежных или нечитаемых секторов;
- очень медленный отклик (чтобы не восстанавливать впоследствии данные, рекомендуется создать их резервную копию);
- сохраненные ранее файлы не открываются или их не удается найти;
- HDD не форматируется;
- ноут часто самопроизвольно перезагружается;
- слышится посторонний шум при работе винчестера;
- появляется «экран смерти» (BSOD), сигнализирующий о необходимости восстанавливать HDD ноутбука.
Профилактика жетского диска ноутбука
Снизить риск того, что в скором времени информацию придется восстанавливать, позволяют несложные меры:
- установка хорошей антивирусной программы;
- ограждение ноутбука от встрясок, перегрева, падения, попадания влаги;
- подключение ИБП (источника бесперебойного питания) для защиты ноута от скачков напряжения;
- создание резервных копий хранящихся на винчестере данных;
- периодическое проведение дефрагментации винчестера.
Как восстановить поврежденный жесткий диск ноутбука?
Стоит ли восстанавливать винчестер или без замены не обойтись? Проверить насколько серьезно поврежден жесткий диск и удастся ли восстановить имеющуюся на нем информацию можно с помощью предназначенных для тестирования утилит.
HDDScan
ПО занимает 3.6 Мб пространства. С его помощью удается:
- получить подробную информацию о ноутбуке;
- протестировать с помощью разных методик поверхность жесткого диска;
- просмотреть атрибуты средств самодиагностики (S.M.A.R.T.).
После запуска HDDScan открывается главное окно, в верхнем поле которого представлен список имеющихся на ноутбуке информационных носителей. Среди них выбирается поврежденный HDD, который необходимо восстановить. Вызов окна самодиагностики осуществляется кнопкой S.M.A.R.T. General Health Information:
- зеленая метка рядом с атрибутом означает отсутствие отклонений;
- сложные проблемы подсвечиваются красным;
- желтый треугольник обозначает небольшие отклонения.
Тестирование ноутбука (TESTS Read and Wright Tests) выполняется в четырех режимах. Рекомендуется использовать каждый из них, чтобы максимально точно определить причину проблемы и восстановить HDD ноутбука. Запускать каждый режим стоит поочередно – это займет больше времени, но даст лучший результат.
С помощью кнопки TOOLS Information and Features открывается меню, предоставляющее доступ к инструментам, необходимым для:
- получения информации о логических/физических параметрах;
- определения нагрева;
- изменения некоторых параметров.
HDD Regenerator для восстановления HDD
Эта утилита позволяет не только диагностировать поврежденный жесткий диск ноутбука и осуществлять мониторинг работы, но также восстанавливать/сохранять данные, имеющиеся на нем. Демо-версия бесплатна, но она имеет ограниченный функционал. Чтобы реанимировать жесткий диск нужно:
- запустить ПО;
- отметить нуждающийся в тестировании HDD и дважды кликнуть по строке.
ПО предлагает 4 пункта меню – необходимо выбрать нужный, нажав соответствующую цифру на клавиатуре, подтвердив команду (Enter). Предоставляется возможность:
- сканировать без «лечения»;
- восстанавливать выявленные bad sector после сканирования;
- реанимировать сектора на отдельном участке поврежденного жесткого диска;
- изучать представленную программой статистику.
Программы для восстановления данных на жестком диске ноутбука
Восстанавливать логический раздел HDD и возвращать утерянные данные позволяет RS Partition Recovery. Эта программа бесплатна. Пользователь может запускать сканирование двумя способами – быстрым или глубоким. Рекомендуется выбрать второй вариант – это позволит найти все доступные для восстановления утраченные/поврежденные файлы. Нужно:
- запустить программу;
- воспользоваться встроенным «Мастером», позволяющим восстанавливать поврежденный жесткий диск ноутбука;
- выбрать HDD;
- отметить тип анализа винчестера (глубокий);
- запустить проверку;
- дождаться результата сканирования HDD;
- сохранить нужные файлы (они должны быть размещены на другом накопителе).
Другие программы, позволяющие восстанавливать информацию, записанную на поврежденном винчестере:
- Recuva – условно-бесплатное многоязычное ПО, отыскивающее неудаленные файлы и удаленную с поврежденного винчестера ноутбука информацию (при сбое файловой системы ПО не поможет);
- R-studio – платное ПО, восстанавливающее данные с образа жесткого диска (применяется 2 метода – анализ данных HDD, поиск по последовательности байтов);
- Disk Drill – ПО может работать с образом поврежденного жесткого диска ноутбука, предусмотрены режимы быстрого и глубокого сканирования.
Решение проблемы со сбойными секторами жесткого диска винчестера
Подвисание ноутбука чаще всего является следствием появления сбойных секторов. Восстанавливать нормальную работу HDD рекомендуется не с помощью встроенных утилит, а с использованием популярного приложения Victoria.
Программа сканирует поверхность винчестера, диагностирует на предмет наличия битых секторов/ошибок интерфейса. Victoria обеспечивает пользователю доступ к SMART-журналам (внутренним журналам ошибок) из которых можно извлечь полезную информацию о состоянии. Программа рассчитана на пользователей с определенным уровнем технической подготовки. Чтобы она не просто протестировала HDD и выявила имеющиеся проблемы, но и исправила сбойные сектора, следует заменить Ignore Bad Blocks на Advanced Remap.
Проверка на ошибки файловой системы
В Проводнике нужно выбрать HDD и с помощью правой клавиши мыши вызвать меню.
В Проводнике нужно выбрать HDD и с помощью правой клавиши мыши вызвать меню.
В нем следует открыть «Свойства», а в «Сервисе» инициировать выполнение проверки. Появится окошко в котором можно выбрать пункты, в соответствии с которыми будут исправляться обнаруженные системные ошибки, восстанавливаться сбойные сектора.
После завершения настроек запускается сканирование.
Можно восстанавливать поврежденный жесткий диск и через командную строку. Стандартное приложение проверит его на ошибки файловой системы и исправит их. ПО встроено в операционную систему.
Нужно ввести cmd. в строку поиска программ и файлов (после нажатия «Пуск»). Когда появится ярлык командной строки, следует запустить ее от имени администратора и ввести chkdsk (имя накопителя): /f.
После подтверждения команды клавишей Enter появится сообщение об ошибке. Это вполне закономерно, поскольку утилита должна заблокировать накопитель для работы с ним. В появившемся меню нужно согласиться с проведением проверки тома после перезагрузки (буква «Y», клавиша Enter).
Восстановление в лаборатории Storelab жесткого диска ноутбука
Самостоятельно восстанавливать винчестер достаточно рискованно – повреждение может оказаться критичным, некорректные действия пользователя приведут к потере всех данных и к невозможности вернуть винчестер к жизни. Специалисты Storelab имеют большой опыт в восстановлении поврежденных жестких дисков и располагают для этого необходимым оборудованием (имеется чистая комната для диагностики). Чтобы убедиться в том, что восстановить данные удастся, проводится бесплатная диагностика. Она дает полное представление о текущем состоянии. К нам можно обратиться даже в случае, если другие компании не сумели помочь.
Цена озвучивается после диагностики. Оплачивается только результат восстановления, поэтому обратившиеся в сервисный центр клиенты ничем не рискуют. Сроки минимальны. Если времени на посещение лаборатории нет, можно оформить доставку курьером. Оформляются необходимые документы (акт приема-передачи, сопроводительный лист). Подписанный договор гарантирует конфиденциальность данных.
Источник
Можно ли починить жесткий диск ноутбука если
Как отремонтировать винчестер ноутбука
Винчестер является важным элементом вашего ноутбука и предлагает гораздо больше возможностей, чем может показаться на первый взгляд. По факту это основной элемент компьютера, в котором хранится вся необходимая информация. С ней можно производить различные манипуляции и просто осуществлять необходимые функции. Но, как и любое аналогичное оборудование, с винчестером может произойти неприятная ситуация и он может перестать работать. И если есть желание попытаться отремонтировать его своими руками, то следует поначалу разобраться в структуре, а уже потом обратить внимание на все доступные рекомендации.
Что такое Hard Disc Driver
Он представляет из себя специальный магнитный диск небольшого размера. В зависимости от объема памяти можно различить несколько так называемых «блинов», которые служат средством хранения информации. Само по себе магнитный диск вращается и чем быстрее это происходит, тем быстрее осуществляются манипуляции с информацией.
И если возникает ощущение, что скорость передачи данных сильно упала, перестала загружаться операционная система или вообще все перестало работать, значит он сломался. Обычно производители дают 12 месяцев гарантии, но этого недостаточно, так как средний показатель продолжительности функционирования жесткого диска составляет 4 года.
Диагностика и причины
Для первоначального определения проблемы необходимо визуально оценить состояние жесткого диска. Не стоит пренебрегать тем, что можно внимательно прислушаться к его работе, ведь любые изменения могут быть сигналом к тому, что с ним что-то произошло.

При этом имеется статистика того, что если жесткий диск ломается в первый год обслуживания, то причина кроется именно в производственном браке, а не в чем-то другом. Иные причины поломки проявляются после трех лет использования HDD. Что касается классификации проблем, то они выглядят следующим образом:
- Если винчестер при работе издает неприятный звук, то скорее всего поломка произошла из-за падения устройства, удара по нему или попадания инородного тела внутрь. Причин и оснований для появления такой проблемы может быть много, поэтому их все даже не перечислить. Факт в том, что неприятный звук является серьезной проблемой.
- Еще одной серьезной проблемой может стать то, что BIOS попросту не определяет жесткий диск. Такое может возникнуть по причине того, что в нем попросту не созданы разделы. Хоть проблема и звучит глобально, ее можно легко решить, достаточно воспользоваться разделом «Администрирование» на компьютере и создать разделы с помощью неразмеченной области. Кстати, именно здесь и можно определить, работает ли вообще жесткий диск. Если после открытия не появилось никакой информации о нераспределенной памяти, значит с винчестером что-то не то и это требует сервисного вмешательства. А если свободная память есть, и она просто без разделов, значит с винчестером все хорошо.
- Обязательно проверьте техническое соединение винчестера, ведь неправильное распределение проводов, неплотное подключение и прочие подобные проблемы могут стать причиной неисправной работы или отсутствие распознавания жесткого диска.
Ремонтируем Hard Disc Driver своими руками
Теперь рассмотрим ситуацию, что у жесткого диска неисправна головка. В таком случае потребуется выполнить следующее:
- При поломке основной головки жесткий диск перестает вращаться. В таком случае необходимо будет найти другой идентичный жесткий диск, чтобы воспользоваться его запчастями.
- Далее нужно аккуратно снять винчестер с ноутбука и постараться ничего не повредить. Обычно он имеет отдельное отделение в ноутбуке и его сразу будет заметно. Для осуществления разбора нужно будет просто воспользоваться отверткой.
- Расположение головки видно сразу, она находится за катушкой VCM. Для того, чтобы разобрать части и вытащить головку, необходимо немного покрутить диски. Для осуществления такой процедуры понадобятся перчатки и пинцет.
- Теперь можно осуществлять замену головки, после чего нужно вновь собрать ноутбук.
Процедура не такая сложная, но кропотливая и требует осторожности. По времени занимает всего лишь минут 30 и не требует дополнительных знаний.
Неисправна поверхность диска
Если HDD начинает сильно нагреваться или издавать скрежет, то эта поломка произошла в результате падения или удара. Такая поломка ремонтируется аналогичной смене головки. Для решения такого вопроса рекомендуем воспользоваться инструкцией, которая предоставлена выше.
Окисление контактов
Окисление является довольно частой причиной поломки ноутбука. Для исправления ситуации необходимо разобрать корпус ноутбука и извлечь винчестер. Затем нужно снять крышку жесткого диска и аккуратно очистить контакты платы, пользуясь следующими рекомендациями:
- Можно воспользоваться ластиком, чтобы очистить почерневшие области.
- Дорожки контактов рекомендуется очищать ватной палочкой, которая пропитана спиртом.
- В целях профилактики можно обработать поверхность силиконовой смазкой.
Внимательно пользуйтесь нашими рекомендациями и постарайтесь не торопиться в процессе выполнения всех необходимых действий.
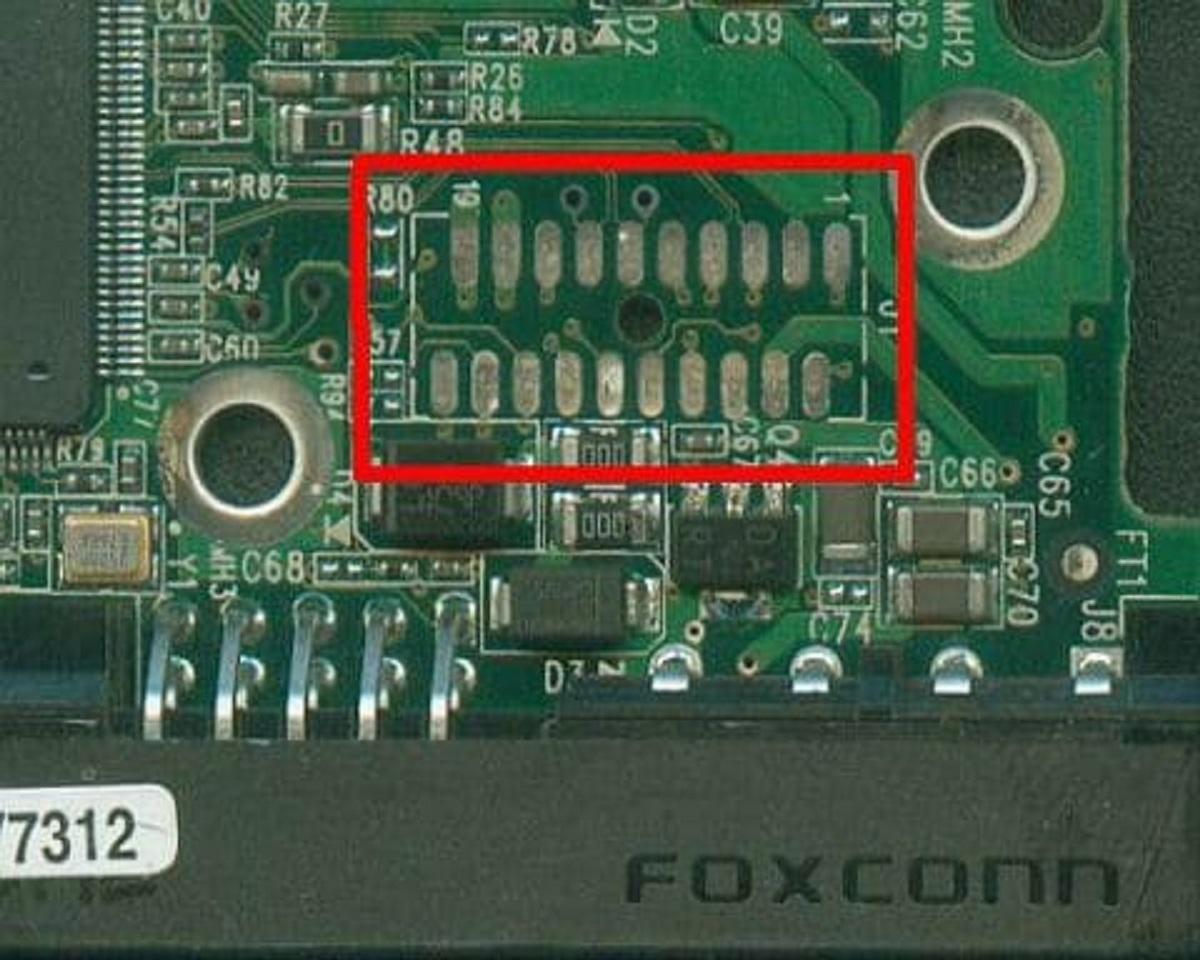
Проблемы с чипом
При чрезмерном нагревании жесткого диска может возникнуть проблема с чипом. На нем постепенно может возникать нагар черного цвета. Если своевременно его не убирать, то в результате будет поломана ножка чипа, которую уже невозможно восстановить. А значит, придется покупать новый жесткий диск.

Повреждение информации
Может возникнуть такая ситуация, что компьютер не будет видеть информацию или объем памяти, значит возникла поломка дисковой программы. Кстати, не стоит исключать того, что из строя могла выйти одна из головок, что сулит неприятности в виде невозможности восстановления всей информации, а лишь частичного его объема. Если же головка работает нормально и при работе жесткого диска нет характерного неприятного звука, то можно восстановить данные с помощью программы Activ Partition Recovery Pro или любой другой программы.
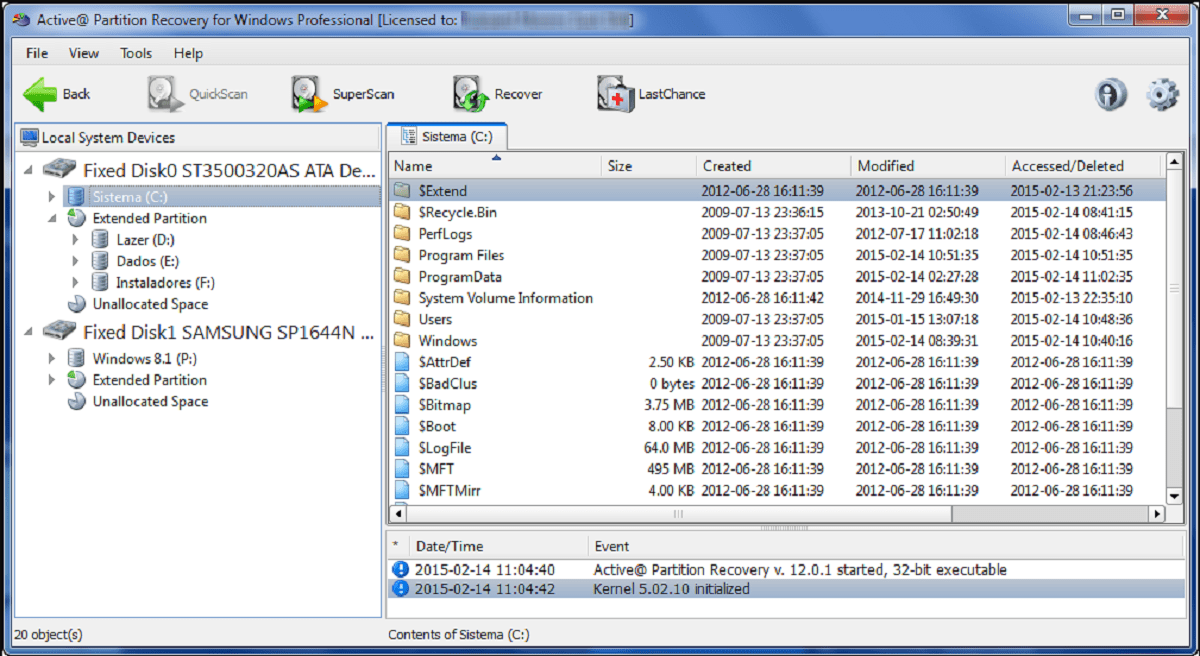
Полуживой диск
Если при работе жесткого диска постоянно происходят различные сбои, не читаются файлы или винчестер попросту отключается, то нужно поймать момент, когда винчестер будет определяться и постараться скопировать всю необходимую информацию на другой носитель. После этого вам понадобится программа Victoria, с помощью которой можно проверить целостность жесткого диска.
После проверки программа в автоматическом режиме определит, где именно происходит сбой или неправильно работают сегменты. В целом такой винчестер, конечно, будет работать некоторое время, но потом он наверняка выйдет из строя.
Стоит понимать, что ремонт жесткого диска является довольно тонким и трепетным процессором, в котором нельзя торопиться. Если нет уверенности в том, что своими силами сможете восстановить жесткий диск, то лучше обратиться в ближайший сервисный центр. И помните, что поломка винчестера может стать причиной потери всех данных, поэтому не забывайте делать резервные копии важных документов.
Источник