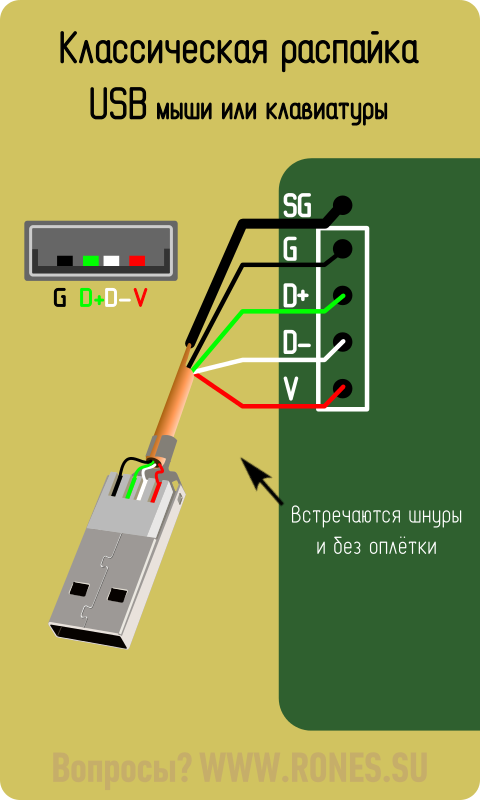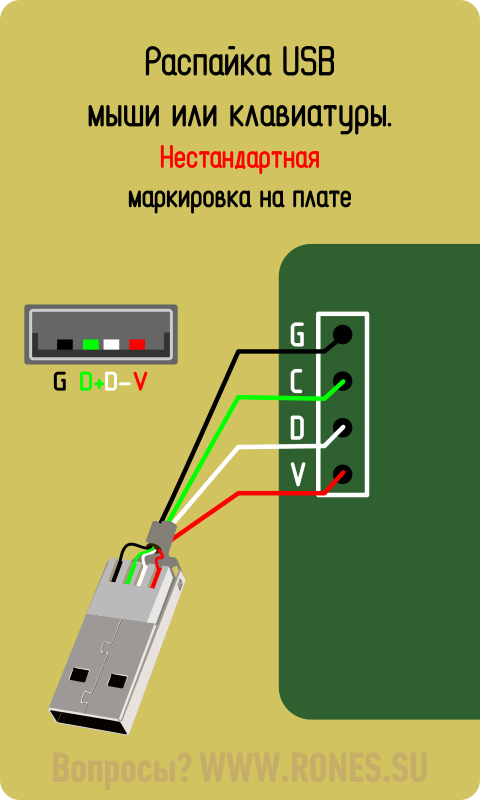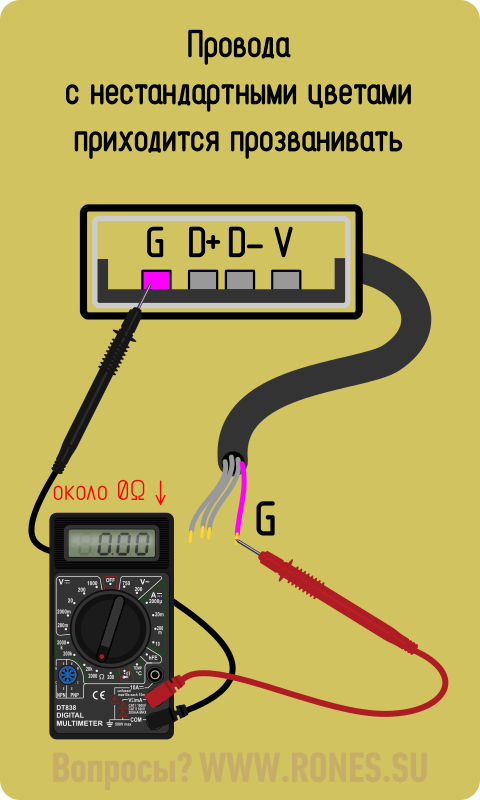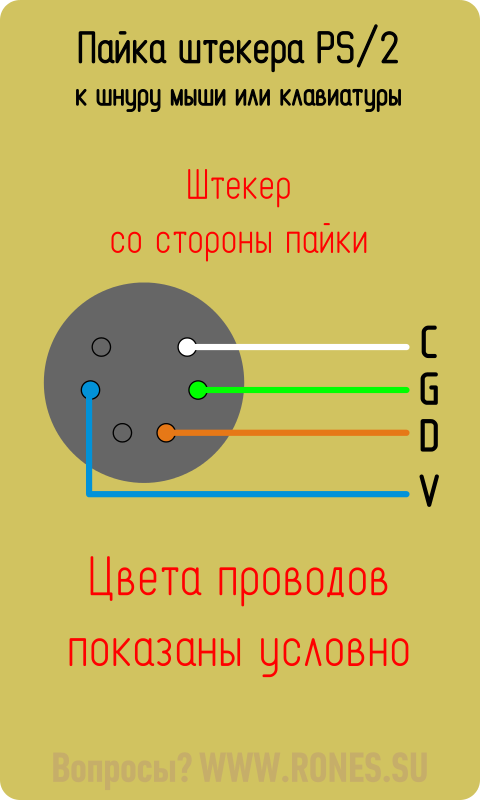- Как починить провод у клавиатуры и мышки
- Описание проблемы
- Поломки провода
- Устройства USB
- Устройства PS/2
- Что делать, если…
- …нет маркировки?
- … штекер оторван от шнура
- Ремонт мыши или клавиатуры при обрыве шнура
- Шнур оторван от платы
- USB устройства
- Устройства PS/2
- Действия при отсутствии маркировки
- Штекер оторван от шнура
- Ремонт мышки своими руками
- Основные неисправности компьютерных мышек
- Описание проблемы
- Возможная неисправность
- Разборка и устройство мышки
- Проверка и ремонт провода
- Не работает оптический сенсор мыши
- Прокручивается колёсико мышки
- Не работают кнопки мыши
Как починить провод у клавиатуры и мышки

Сейчас на рынке комплектующих для компьютеров и ноутбуков есть большой выбор разных клавиатур и мышек, это usb, ps/2, и беспроводные устройства у которых есть и usb-адаптер.
Возможные проблемы с проводной клавиатурой и мышкой. С клавиатурами и мышками могут возникать разные проблемы. Например, мышка не реагирует на подключение, здесь может быть обрыв проводов кабеля или нарушение его целостности, или вышел из строя контроллер.
Если указатель мыши прыгает или движется рывками, то возможно произошло засорение оптического сенсора или сломался светодиод. При неисправности колеса прокрутки происходит расшатывание механизма прокрутки, возможно, внутри высохла смазка, есть дефект энкодера.
Описание проблемы
Из-за проблем с настройками или неверным драйвером у мыши, кнопка может делать двойное нажатие. Или кнопка нажатия может вообще не работать, значит вышел из строя весь механизм кнопки, или повредился сам держатель.
Это далеко не полный перечень возможных проблем с устройствами, и многие пользователи часть из этих проблем могут решить самостоятельно дома. Конечно, нужно, чтобы под рукой у вас был паяльник, чтобы исправить повреждение мышки.
Поломки провода
Иногда у пользователей компьютеров возникает ситуация, что шнур от мыши или клавиатуры оторвался от платы, нужно заменить штекер, рассмотрим как поступить в этой ситуации.
Для того чтобы обратно припаять оторвавшийся от мыши или клавиатуры кабель или шнур, то начала нужно посмотреть, и изучить назначение точек пайки на плате. Есть своя цветовая маркировка проводов. Бывает, что назначение определенного провода шнура написано на самой плате, именно там, где и был припаян шнур. Провода обычно маркируется стандартно. Если вы встретили необычные цвета маркировки, то информацию это нужно поискать дополнительно.
Устройства USB
На устройствах usb обычно буквенные обозначения такие: V, D-, D+, G, и порядок может быть разным. Обычно в USB шнуре есть стандартные цвета, для буквы V это красный цвет, для D- белый цвет, D+ — зелёный, G чёрный цвет, SG толстый чёрный не изолированный.
Есть такие модели usb-устройств, где присутствует маркировка для PS/2. V в этом случае красный, D белый, C зелёный, G чёрный.
Бывает ситуации, когда на плате перепутаны обозначения, в этом случае при распайке устройство не заработает. В таком случае нужно поменять местами белый и зеленый провода.
Также в некоторых шнурах usb цвета проводов могут быть другими, не такие как стандартные. В этом случае можно дополнительно поискать информацию о нестандартных цветах USB шнура клавиатур.
Если Вы не нашли информацию по вашему устройству, то нужно будет самостоятельно ‘прозвонить’ шнур. На рисунках по этому вопросу можно точно увидеть назначение контактов штекера usb, вам нужно выяснить, с каким именно цветом определенный контакт звонится. Только с одним из четырёх проводов мультиметр покажет почти 0 Ом. Это и есть нужный нам провод. Такие же действия нужно провести и с остальными контактами.
Устройства PS/2
На устройствах клавиатур и мышей с PS/2 присутствует следующая классическая распайка. V это голубой, D оранжевый цвет, C белый цвет, G это зелёный цвет.
Хотя в некоторых устройствах ps/2 можно увидеть цветовой набор, который свойственен для устройств usb.
Что делать, если…
…нет маркировки?
Бывают случаи, когда на плате нет никаких надписей, в этом случае следует обратить внимание на дорожки на печатной плате, которые идут от пайки шнура. Здесь нужно обратить внимание на некоторые особенности:
- Обычно, самая протяжённая и широкая дорожка это буква g. Электролитические конденсаторы должны быть припаяны к этой дорожке минусовым контактам. Минусовой контакт обычно на корпусе выделен, как продольная полоска
- Плюсовую дорожку под буквой V можно определить с помощью маркировки полярности электролитических конденсаторов из светодиодов. Обычно она тоньше и меньше, чем g. Эти две электролиты будут припаяны к ней плюсовыми контактами.
- У клавиатуры светодиоды припаяны положительными контактами на плюсовую дорожку
D- и D+ это самые короткие и почти одинаковые дорожки на плате. Они идут к микросхеме контроллера. Определить какой провод к чему относится, нужно экспериментально, такие эксперименты безопасны.
… штекер оторван от шнура
Если у вас у шнура от клавиатуры или от мыши цвета стандартные, то посмотрев картинку с их обозначением, вы узнаете, какой именно провод, на какой контакт разъема нужно припаять.
Источник
Ремонт мыши или клавиатуры при обрыве шнура
Если шнур мыши (клавиатуры) оторвался от платы или нужно заменить штекер, воспользуйтесь советами и справочной информацией из этой статьи….
Если шнур мыши (клавиатуры) оторвался от платы или нужно заменить штекер, воспользуйтесь советами и справочной информацией из этой статьи.
Шнур оторван от платы
Чтобы припаять оторванный от мыши или клавиатуры шнур, нужно определить, назначения точек пайки на плате и знать цветовую маркировку проводов. Нередко назначение проводов шнура подписано прямо на плате, в том месте, где провода были припаяны. А провода как правило имеют стандартную маркировку, о которой и пойдёт речь ниже. При встрече с нестандартными цветами руководствуйтесь информацией из соответствующих статей:
USB устройства
В случае с устройствами USB буквенные обозначения будут: V, D-, D+, G (не обязательно в таком порядке). Может присутствовать точка для пайки оплётки кабеля — SG. Классические цвета в USB шнуре таковы:
V — Красный
D- — Белый
D+ — Зелёный
G — Чёрный
SG — Чёрный толстый (в кабеле не изолирован)
В некоторых моделях USB устройств можно встретить маркировку, характерную для PS/2:
V — Красный
D — Белый
C — Зелёный
G — Чёрный
Если при такой распайке устройство не заработало, значит обозначения на плате перепутаны. Такое случается и это не критично. Нужно лишь поменять местами белый и зелёный провода местами.
В шнурах USB устройств цвета проводов могут отличаться от стандартных. Тогда вам может помочь статья «Нестандартные цвета USB в шнурах мышей и клавиатур».
Если информации по вашему устройству нет в статье, придётся прозванивать шнур самостоятельно. Назначения контактов штекера USB определено чётко (см. рисунок↓), остаётся лишь выяснить, с каким цветом каждый контакт звонится. На рисунке приведён пример определения провода «G». Лишь с одним из четырёх проводов мультиметр в режиме омметра покажет около нуля Ом. Это и есть искомый провод. Такое исследование следует повторить с остальными контактами.
Устройства PS/2
Классическая распайка клавиатур и мышей PS/2:
V — Голубой
D — Оранжевый
C — Белый
G — Зелёный
Тем не менее, в шнуре клавиатуры PS/2 часто можно встретить цветовой набор, характерный для устройств USB:
V — Красный
D — Белый
C — Зелёный
G — Чёрный
Цвета в шнуре устройства PS/2 могут не соответствовать стандарту. В этом случае обратитесь к статье «Нестандартные цвета PS/2».
Действия при отсутствии маркировки
Если же надписей на плате нет, изучаем дорожки на печатной плате, идущие от мест пайки шнура. В этом исследовании следует руководствоваться следующими признаками:
• Самая протяжённая и широкая дорожка — это как правило «G». Все электролитические конденсаторы припаяны к этой дорожке своим минусовым контактом. Минусовой контакт обозначен на корпусе конденсатора продольной полоской.
• Маркировка полярности электролитических конденсаторов и светодиодов подскажет нам плюсовую дорожку — «V». Она как правило короче и тоньше чем «G». Если на ней встречаются «электролиты», то припаяны они к ней плюсовыми контактами.
• Светодиоды клавиатуры припаяны плюсовыми контактами на плюсовую дорожку.
• Две самые короткие и фактически одинаковые дорожки на плате — это D- и D+ (D и C в случае с устройствами PS/2). Они без лишних разговоров идут к микросхеме контроллера. Кто из них кто — определяется экспериментальным путём. Касаемо этих контактов эксперименты безопасны.

Штекер оторван от шнура
Если цвета в шнуре стандартные, то из картинок ниже вы поймёте, какой провод на какой контакт разъёма паять.

В случае с нестандартными цветами, обращайтесь к статьям:
Или определите назначение каждого провода самостоятельно по маркировке на плате или по дорожкам, как было показано выше.
Источник
Ремонт мышки своими руками

Давайте рассмотрим ремонт своими руками наиболее популярного компьютерного манипулятора — мышки!
Мышь технически является довольно простым устройством, поэтому достаточно легко поддаётся ремонту своими руками. Если Вы умеете хоть немного обращаться с паяльником, то это позволит Вам починить практически любую поломку мыши. Однако, даже если с паяльником Вы не дружите, некоторые типичные повреждения мышки Вы сможете исправить при наличии минимального набора инструментов:
Основные неисправности компьютерных мышек
Сейчас есть несколько видов компьютерных мышек, которые отличаются принципом работы (роликовые, оптические или лазерные), количеством кнопок (от 3 и выше), а также типом подключения (PS/2, USB или беспроводные (c USB-адаптером)). Однако самыми распространёнными являются именно оптические с подключением по USB или PS/2.
Такие мышки стоят сравнительно недорого (ненамного дороже роликовых, но значительно дешевле лазерных) и при этом имеют достаточно высокую точность, которой хватит для большинства пользователей.
Описание проблемы
Возможная неисправность
Разборка и устройство мышки
Разбираем мышь обычно, при помощи небольшой крестообразной отвёртки. Для этого переворачиваем мышку вверх днищем, находим и выкручиваем один или несколько винтов, которые скрепляют её. Если винтов не видно, то они, чаще всего, прячутся под наклейками или подставками-ножками:
Обычно винты держат мышку только в задней части. Передняя же часть (там, где кнопки), чаще всего, фиксируется за счёт специальных пазов. Чтобы извлечь верхнюю крышку из этих пазов, её нужно немного приподнять за освободившуюся заднюю часть и потихоньку тянуть на себя. Можно ещё немного надавить на неё спереди, но главное, чтобы не очень сильно, иначе сломаете! Пазы на верхней крышке мыши и штырьки, которые их удерживали:
Когда Вы снимите верхнюю крышку, под ней обнаружится небольшая печатная плата, которая, обычно, зафиксирована только на небольших пластмассовых штырьках (хотя, может быть и прикручена к корпусу). К этой плате будут припаяны провода (если мышь проводная), кнопки, механизм прокрутки, а также комплекс из светодиода подсветки и чувствительного оптического сенсора:
Чтобы полностью разобрать мышку нам нужно вытащить из неё печатную плату и отсоединить колёсико прокрутки (оно легко вытаскивается из пазов энкодера).
Проверка и ремонт провода
Наиболее часто при подключении к компьютеру мышь либо не работает совсем, либо дёргается или пропадает движение курсора, если у неё где-либо перетирается или обрывается один из проводков (если, конечно, мышь проводная).
В типичной оптической мышке обычно имеется от 4 до 6 проводков разного цвета. Цвета и количество проводков зависят от конкретного производителя, однако, существует и стандарт:
Цветовая схема распайки проводов мышки
Питание – красный (другие варианты: золотистый, оранжевый, синий, белый).
Приём данных – белый (другие варианты: синий, оранжевый, жёлтый, зелёный).
Передача данных – зелёный (другие варианты: золотисто-синий, жёлтый, красный, синий).
Земля – чёрный (другие варианты: золотисто-зелёный, зелёный, белый, синий).
Однозначно судить о правильной распайке Вы можете, взглянув на буквенную маркировку проводков в месте, где они припаяны к печатной плате (если, конечно, они не оторваны от платы). Обрыв и перетирание проводков чаще всего случается в местах перегиба провода на выходе из корпуса мышки. Косвенно проверить наличие обрыва можно, вытащив провод и попробовав его на изгиб в сомнительных местах (в месте обрыва гнуть будет легче). Однако, для того, чтобы судить наверняка, придётся снять изоляцию, аккуратно разрезав её лезвием.
Обнаружив место, где проводки перебиты, нужно восстановить их целостность путём пайки или скрутки. Я лично предпочитаю скрутку 🙂 Приведу фото готовой скрутки, как она должна выглядеть:
После сращивания проводов заизолируйте их друг от друга изолентой или скотчем. Можете попробовать. Чтоб не спалить порт, подключать или отключать мышку нужно при выключенном компьютере! Чтобы исключить все сомнения с обрывом, попробуйте прозвонить все контакты штекера USB (или PS/2) при помощи мультиметра. После ремонта мышь должна заработать.
Не работает оптический сенсор мыши
Часто случается также ситуация, когда мы не можем точно навести курсор на определённую точку. Он постоянно дрожит и перемещается сам собой. Такая ситуация явно указывает на засорение оптической группы мышки. Засорение чаще всего бывает внешним. В отсек, где свет диода отражается от стола, попадает пыль или волосы.
Чтобы избавиться от такого засорения не нужно даже разбирать мышку. Достаточно перевернуть её и продуть. В крайнем разе, воспользоваться небольшой кисточкой, чтобы удалить прилипший мусор.
Если же и после таких манипуляций курсор мышки дрожит, то, вероятнее всего, что либо сенсор засорился внутри, либо вовсе вышел из строя.
В любом случае можно попробовать разобрать мышку и почистить сенсор при помощи зубочистки с намотанной на неё ваткой пропитанной спиртом:
Оптический сенсор компьютерной мышки
Перед тем как чистить сенсор ваткой, можно также попробовать продуть его, чтобы выдуть мелкодисперсионную пыль, которая может прилипнуть после намокания. После этого аккуратно без нажима вводите зубочистку вращательными движениями в отверстие сенсора. Сделав пару проворотов и не прекращая вращать, вытаскиваем зубочистку, дожидаемся высыхания спирта и пробуем подключить мышь.
Если и после всех попыток очистки сенсор нормально не работает, то при наличии другой мышки, паяльника и прямых рук, можно выпаять нерабочую микросхему и заменить её датчиком от другой мышки.
Прокручивается колёсико мышки
Бывает так, что мышка работает нормально, но при попытке воспользоваться её колёсиком, страница, которую мы прокручиваем, начинает прыгать то вверх, то вниз, либо вообще не желает скроллиться. Увы, выход колеса мыши из строя – довольно частая поломка и именно она побудила меня к написанию данной статьи. Для начала нужно внимательно рассмотреть, насколько равномерно колесо крутится в пазе. Сам паз и ось колеса имеют шестиугольное сечение, но иногда одна или несколько сторон этого шестиугольника может деформироваться, в результате чего будет наблюдаться проскальзывание оси в проблемном месте.
Если у Вас именно такая проблема, то она решается за счёт уплотнения края оси колеса скотчем или изолентой в небольших количествах. Если же с движением колёсика всё нормально, то поломка произошла внутри энкодера (датчика прокрутки). От длительного использования он мог разболтаться и его следует немного уплотнить:
Поджимаем фиксаторы механизма прокрутки мышки
Для этого возьмите небольшие плоскогубцы и по очереди прижмите ими четыре металлические скобы, которыми энкодер крепится к пластмассовым деталям механизма прокрутки. Здесь главное не переусердствовать и не сломать хрупкий пластик, но в то же время поджать посильнее. Пробуйте подключать мышь и проверять, уменьшился ли негативный эффект при прокрутке после каждого поджатия. Увы, в моём случае полностью избавиться от рывков не удалось. Да, частота и разброс в скачках страницы уменьшились, но сами скачки полностью не исчезли. Тогда я решил подойти к вопросу уплотнения радикально и истинно по-русски 🙂 Вырезал из старой упаковки от батареек кусочек тонкого но плотного полиэтилена и воткнул внутрь механизма:
Вставленный внутрь механизма прокрутки мышки уплотнитель
Что самое интересное, данная манипуляция помогла! Мне осталось только обрезать лишнюю длину полоски и собрать мышь 🙂
Есть ещё несколько вариантов:
- разобрать и почистить механизм;
- заменить механизм с другой мышки (с другой неисправностью).
Не работают кнопки мыши
У любой кнопки есть свой ресурс нажатий. Обычно пропадает контакт у левой кнопки мышки. У мышки несколько кнопок: левая, правая и под колёсиком. Они все обычно одинаковы. Нерабочая кнопка практически никак не чинится, но её можно заменить из другой мышки.
Вид снизу на припаянный микропереключатель кнопки мыши
Микропереключатель имеет три «ножки», первая из которых – свободная, а две остальные – контакты, которые и требуется паять. Иногда кнопка ещё работает, но срабатывает не при каждом нажатии. Такой симптом может сигнализировать о том, что от частого использования стерся край толкателя кнопки, который нажимает микропереключатель или плохой контакт внутри переключателя контактных пластин.
Разбираем мышь и внимательно изучаем проблемную кнопку и её толкатель. Если видим небольшую вмятинку, то проблема может быть именно в ней. Достаточно залить промятое место капелькой эпоксидной смолы или расплавленной пластмассы. Заодно, пока разобрали переключатель можно почистить контактную группу.
Последняя проблема, с которой Вы можете столкнуться – кнопка мыши делает двойной клик при нажатии на неё — так называемый дребезг контактов. Решить это дело можно перепайкой микропереключателя или… программно!
В любом случае перед тем как браться за паяльник проверьте правильность настроек мышки в Панели управления Windows:
Стандартные свойства мыши, какими они должны быть
По стандарту полозок скорости двойного щелчка должен находиться по центру, а опция залипания кнопок мыши – отключена. Попробуйте выставить такие параметры и проверьте, решилась ли проблема. Если нет, ещё один радикальный программный способ «лечения» двойного клика – удаление драйвера мыши.
Мышки – одни из наиболее активно используемых устройств компьютера. Поэтому неудивительно, что они часто выходят из строя. Однако, благодаря простоте их устройства, починить мышку в большинстве случаев может каждый! Для этого необязательно уметь паять или разбираться в электронике.
Главное чётко диагностировать причину поломки. Здесь, как в медицине, правильный диагноз – путь к успешному ремонту. Надеюсь, наша статья позволит Вам определить, что именно сломалось в Вашей мышке, а значит, и починить поломку.
Источник