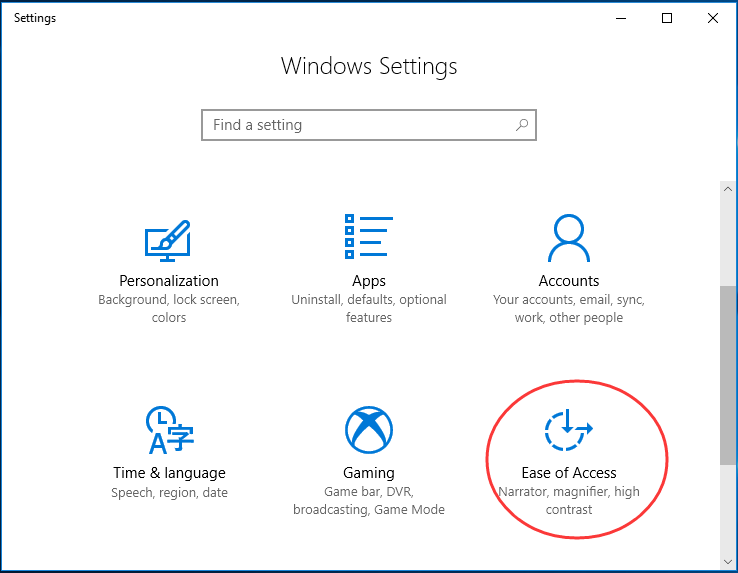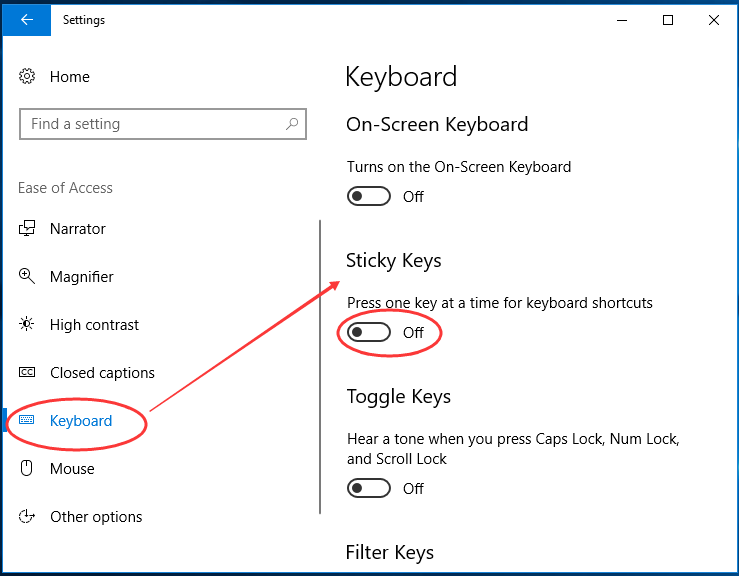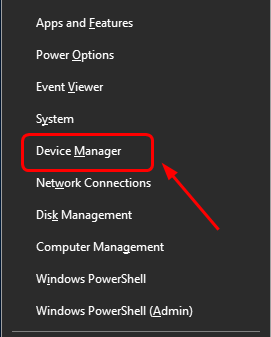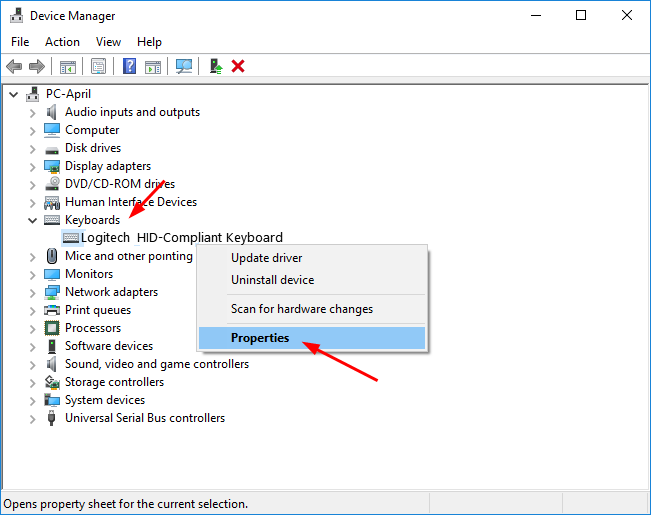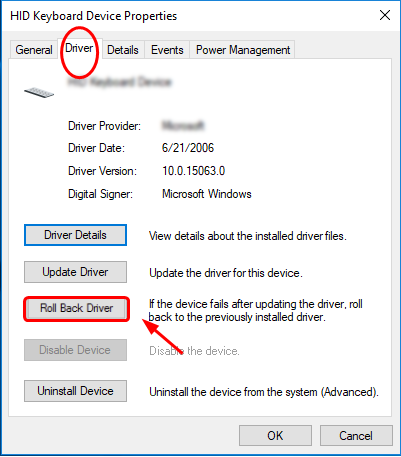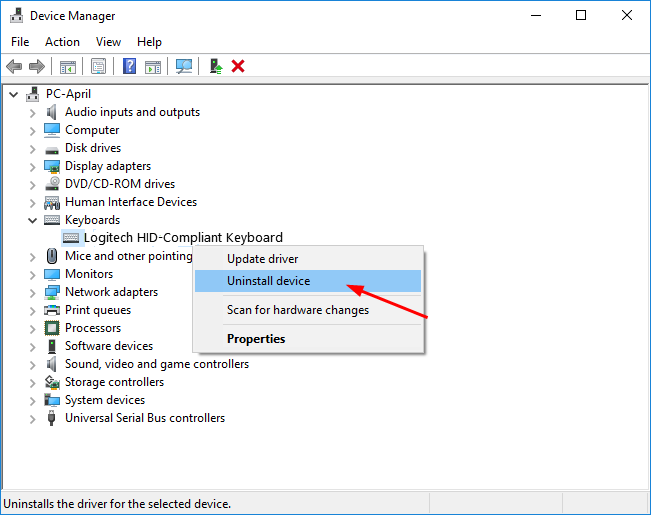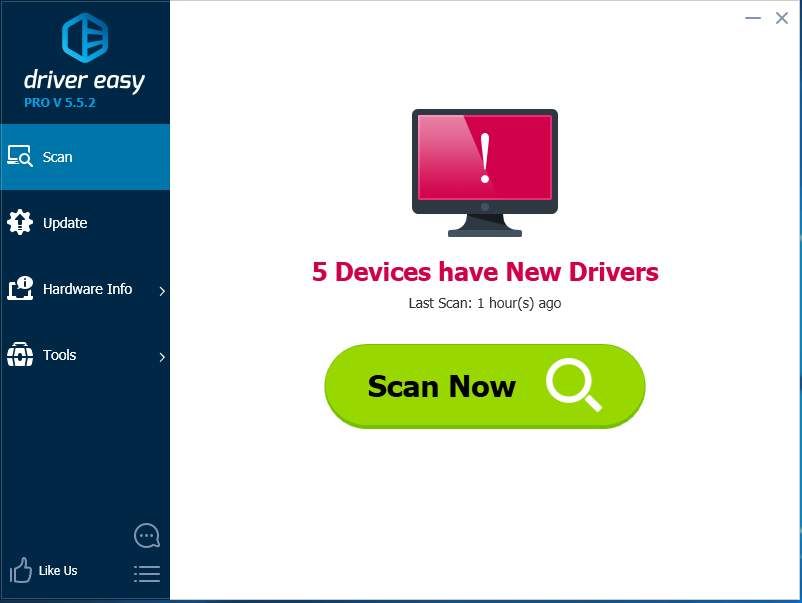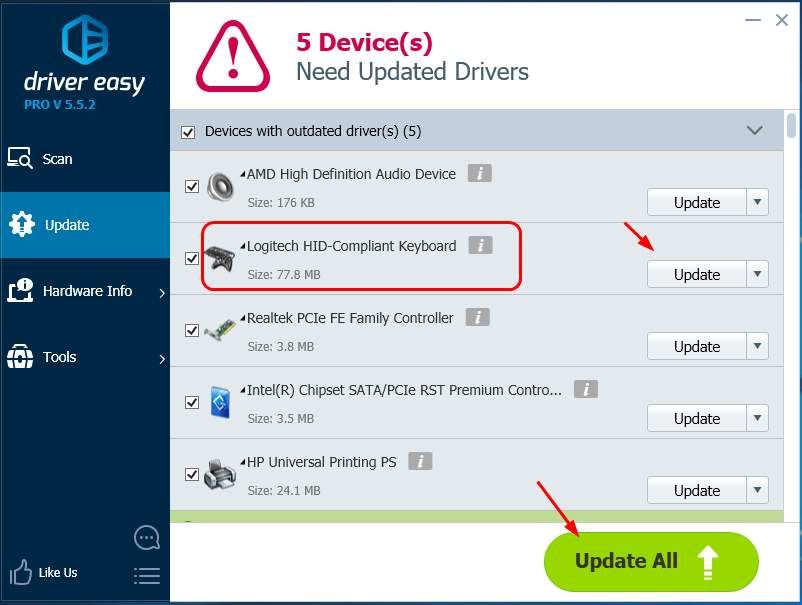- Не работает пробел ремонт
- Пробел не работает в Windows 10
- Исправления для пробела не работает:
- Исправление 1: Проверьте функцию Sticky Keys
- Исправление 2: откат вашего драйвера клавиатуры до более ранней версии
- Способ 3. Сделайте чистую установку для вашего драйвера клавиатуры
- Не работает Пробел и Enter на клавиатуре
- Пробел или Enter не работают
- Залипает пробел: что нужно делать и как устранить проблему
- Как починить пробел?
- Не работает кнопка на клавиатуре на ноутбуке и ПК
- 1. Чистим от грязи
- 2. Снимаем блокировку определенных клавиш на ноутбуке
- 3. Определяем брак
- 4. При ударах
- 5. При попадании влаги
- 6. Износ
- В заключение
- Чистим клавиатуру
- Причины пробела не работают?
- Почему в яндекс браузере не работает backspace. Не работает backspace на ноутбуке. Кнопка «Назад» в Яндекс-браузере и связанные с ней проблемы
- Использование AutoHotKey в качестве цифровой клавиатуры
- Как восстановить: пробел или клавиша Enter не работает
- Липкие ключи и ключи фильтра
- Исправление обновления февраля 2020 года:
- Вернуться от драйвера клавиатуры к предыдущей версии
Не работает пробел ремонт
Как починить пробел?
Если долго использовать клавиатуру или небрежно относиться к ней, то рано или поздно ее кнопки начнут ломаться. Поломки могут быть разных видов, но те которые чаще всего встречаются, можно легко починить и в домашних условиях.
Если у вас запала кнопка пробела, то сначала попробуйте достать ее при помощи неострого ножа или плоской отвертки. Подденьте клавишу с двух сторон и плавно потяните вверх. Клавиша должна соскочить. Посмотрите, не поломана ли система, ведь чтобы пробел нажимался, там вставлен специальный механизм, который работает как пружина.
Если же механизм поломался, то найдите на клавиатуре лишнюю кнопку, которой не пользуетесь. Это может быть одна из двойных клавиш Alt, Ctrl, CapsLock, Shift. Также подденьте ее с посадочного места с одной стороны. Далее аккуратно выньте пружинящий механизм, а затем вставьте его вместо поломанного на пробеле. Теперь верните все кнопки на свои места.
Если же ваша клавиша пробела просто сломалась, то можно починить ее, склеив суперклеем. Помните, что чтобы получить самый лучший результат, нужно на стыках кнопки сделать максимально гладкую поверхность, насколько это возможно. На обе половинки клавиши нанесите небольшое количество суперклея, потом соедините части вместе, и крепко прижмите их друг к дружке на 10-15 минут.
неиспользуемые остатки клея нужно удалить с поверхности клавиши еще до его высыхания, ведь потом это уже нелегко сделать. Теперь повторите такие же действия с остальными частями кнопки, если такие имеются. Для того чтобы получить самый лучший результат, нужно подождать 12 часов и только тогда использовать кнопку. Если очень необходимо использовать пробел раньше, то выдержите хотя бы несколько часов. Верните кнопку на место, пускай сохнет.
Если же на клавиатуре пробел или какая-нибудь другая кнопка не работает, но вы не обнаружили механических повреждений, то тогда нужно хорошо проверить контакты. Обязательной является чистка клавиатуры внутри, которая проводится способом вытаскивания клавиш и вытряхивания скопившегося мусора. Можете даже продуть клавиатуру феном и хорошенько очистить от пыли.
После очистки верните все клавиши на место. Не пробуйте никогда сильно тянуть на себя кнопки, все ваши действия должны быть максимально плавными. Извлекать кнопки можно также при помощи пальцев или ногтей. Будьте внимательны, чтобы не потерять мелкие детали при ремонте.
Источник
Пробел не работает в Windows 10
Если перестает работать клавиша пробела на клавиатуре, Вы должны быть очень раздражены. Но не теряй надежду. Вы не будете застревать там с этим. В этом виде мы расскажем, как исправить неработающую клавишу пробела. Читайте дальше, чтобы узнать, как …
Исправления для пробела не работает:
- Проверьте функцию Sticky Keys
- Откат вашего драйвера клавиатуры до более ранней версии
- Сделайте чистую установку для вашего драйвера клавиатуры
Исправление 1: Проверьте функцию Sticky Keys
Функция Sticky Keys позволяет вам нажимать одну клавишу за раз для сочетаний клавиш. Как сообщают многие пользователи, отключение функции Sticky Keys поможет им вернуть пробел к жизни. Поэтому, когда вы обнаружите, что ваш пробел не работает, первое быстрое решение, которое вы можете попробовать, это проверить Sticky Keys.
1) Нажмите Windows ключ + я вместе, чтобы открыть окно настроек.
Затем прокрутите вниз, чтобы найти и нажмите Простота доступа.
2) Нажмите клавиатура на левой панели. Затем проверьте значок Sticky Keys. Если это на, установить это быть от.
Если, убедившись, что функция Sticky Keys отключена, вы все равно не можете использовать пробел, попробуйте другие способы ниже. Пробел не работает ошибка, вероятно, из-за проблем с драйвером. Откат его драйвера до более ранней версии или чистая установка его драйвера помогает многим пользователям решить проблему. Вы можете попытаться сделать это.
Исправление 2: откат вашего драйвера клавиатуры до более ранней версии
1) Нажмите Логотип Windows ключ + Икс нажмите клавишу вместе, чтобы открыть меню быстрого доступа.
Затем нажмите Диспетчер устройств чтобы открыть это.
2) Во всплывающем окне диспетчера устройств найдите и раскройте Клавиатуры Диалог. Затем щелкните правой кнопкой мыши на клавиатуре и выберите свойства.
3) Выберите для просмотра Водитель панель. Затем нажмите Откат драйвера значок.
Замечания: Если значок «Откатить драйвер» затенен, вы можете загрузить драйвер более ранней версии с веб-сайта производителя клавиатуры.
Способ 3. Сделайте чистую установку для вашего драйвера клавиатуры
Если, к несчастью, откат драйвера клавиатуры по-прежнему не может вернуть пробел обратно в рабочее состояние, выполните его чистую установку.
1) Выполните шаг 1) 2) в способе 2 открыть Диспетчер устройств окно и найдите драйвер клавиатуры.
2) Щелкните правой кнопкой мыши на вашем драйвере клавиатуры. Тогда выбирай Удалить устройство.
3) Перезагрузите Windows 10, чтобы Windows переустановила драйвер клавиатуры.
Если Windows не переустановила драйвер, вы можете загрузить последнюю версию драйвера с веб-сайта производителя клавиатуры. Если у вас нет времени, терпения или если вы не разбираетесь в компьютерах, Водитель Легко тогда тебе поможет С его помощью вы можете попрощаться с головной болью водителя и затягивает навсегда.
Driver Easy автоматически распознает вашу систему и найдет для нее правильные драйверы. Вам не нужно точно знать, на какой системе работает ваш компьютер, вам не нужно рисковать загрузкой и установкой неправильного драйвера, и вам не нужно беспокоиться об ошибках при установке.
Вы можете обновить драйверы автоматически с помощью СВОБОДНО или профессионал версия Driver Easy. Но в Pro версии это займет всего 2 клика (и вы получите полную поддержку и 30-дневная гарантия возврата денег):
4) Скачать и установите Driver Easy.
5) Запустите Driver Easy и нажмите Сканировать сейчас кнопка. Driver Easy проверит ваш компьютер и обнаружит проблемы с драйверами.
6) Нажмите Обновить все для автоматической загрузки и установки правильной версии всех драйверов, которые отсутствуют или устарели в вашей системе (для этого требуется Pro версия — вам будет предложено обновить, когда вы нажмете Обновить все).
Заметка: Вы можете сделать это бесплатно, если хотите, но это частично руководство.
Источник
Не работает Пробел и Enter на клавиатуре
Клавиши пробел и Enter используются чаще всего в нашей рабочей среде на ПК или ноутбуке. Бывают моменты, когда эти кнопки перестают работать, и это заставляет нас использовать сенсорную клавиатуру. Проблема может из-за аппаратного сбоя или программного обеспечения. Давайте разберем, что делать и как исправить, когда не работает Пробел и кнопка Enter в Windows 10.
Пробел или Enter не работают
Способ 1. Иногда включение Sticky Keys или Filter Keys останавливает работу некоторых кнопок на клавиатуре. Откройте «Параметры» > «Специальные возможности» > «Клавиатура» > и с правой стороны найдите и выключите пункты:
- Использовать залипание клавиш.
- Использовать фильтрацию ввода.
Способ 2. Воспользуемся инструментом «устранение неполадок клавиатуры». Для этого откройте «Все параметры» > «Обновление и безопасность» > «устранение неполадок» и выберите справа «Клавиатура«. Далее следуйте инструкциям на экране.
Способ 3. Нажмите Win + R и введите devmgmt.msc, чтобы открыть диспетчер устройств. В списке найдите «Клавиатуры«, нажмите по ней правой кнопкой мыши и выберите «Удалить устройство«, а потом «Обновить драйвер«. Или зайдите на сайт производителя клавиатуры и загрузите последнюю версию драйвера.
Способ 4. Крошки, да именно они могут сделать залипание между кнопками и создать не рабочую ситуацию, когда пробел или Enter может не работать. Проверьте между кнопками, нет ли там застрявших мелких предметов. Также советую проверить эту клавиатуру на другом ПК или ноутбуке.
Источник
Залипает пробел: что нужно делать и как устранить проблему
Как починить пробел?
Если долго использовать клавиатуру или небрежно относиться к ней, то рано или поздно ее кнопки начнут ломаться. Поломки могут быть разных видов, но те которые чаще всего встречаются, можно легко починить и в домашних условиях.
Если у вас запала кнопка пробела, то сначала попробуйте достать ее при помощи неострого ножа или плоской отвертки. Подденьте клавишу с двух сторон и плавно потяните вверх. Клавиша должна соскочить. Посмотрите, не поломана ли система, ведь чтобы пробел нажимался, там вставлен специальный механизм, который работает как пружина.
Если же механизм поломался, то найдите на клавиатуре лишнюю кнопку, которой не пользуетесь. Это может быть одна из двойных клавиш Alt, Ctrl, CapsLock, Shift. Также подденьте ее с посадочного места с одной стороны. Далее аккуратно выньте пружинящий механизм, а затем вставьте его вместо поломанного на пробеле. Теперь верните все кнопки на свои места.
Если же ваша клавиша пробела просто сломалась, то можно починить ее, склеив суперклеем. Помните, что чтобы получить самый лучший результат, нужно на стыках кнопки сделать максимально гладкую поверхность, насколько это возможно. На обе половинки клавиши нанесите небольшое количество суперклея, потом соедините части вместе, и крепко прижмите их друг к дружке на 10-15 минут.
неиспользуемые остатки клея нужно удалить с поверхности клавиши еще до его высыхания, ведь потом это уже нелегко сделать. Теперь повторите такие же действия с остальными частями кнопки, если такие имеются. Для того чтобы получить самый лучший результат, нужно подождать 12 часов и только тогда использовать кнопку. Если очень необходимо использовать пробел раньше, то выдержите хотя бы несколько часов. Верните кнопку на место, пускай сохнет.
Если же на клавиатуре пробел или какая-нибудь другая кнопка не работает, но вы не обнаружили механических повреждений, то тогда нужно хорошо проверить контакты. Обязательной является чистка клавиатуры внутри, которая проводится способом вытаскивания клавиш и вытряхивания скопившегося мусора. Можете даже продуть клавиатуру феном и хорошенько очистить от пыли.
После очистки верните все клавиши на место. Не пробуйте никогда сильно тянуть на себя кнопки, все ваши действия должны быть максимально плавными. Извлекать кнопки можно также при помощи пальцев или ногтей. Будьте внимательны, чтобы не потерять мелкие детали при ремонте.
Не работает кнопка на клавиатуре на ноутбуке и ПК
Рассмотрим сразу причины, почему не работают некоторые клавиши на клавиатуре и, что нужно делать в этой ситуации, чтобы решить проблему максимально быстро.
Программные ошибки очень редко оказываются причиной такого сбоя. Можно, конечно, попробовать удалить драйвера гаджета в диспетчере устройств и перезагрузить систему, но это вряд ли поможет.
1. Чистим от грязи
Пыль, волосы и другие загрязнения могут попасть под клавишу, что не даст срабатывать контактам при нажатии. Вначале попробуйте просто продуть, потрясти, пройтись щеткой, чтобы убрать грязь.
Если не получается, то кнопку можно снять самому, аккуратно поддев ее плоской отверткой или специальным инструментом
При этом важно отключить саму клавиатуру от питания, если это ноутбук — отключить его
Как только она будет снята, нужно все почистить и протереть контакты желательно спиртовым раствором. Часто именно это помогает и клавиши начинают работать, перестают залипать и нежелательные срабатывания уходят.
Важно! Крайне не рекомендуется разбирать клавиатуру самому, особенно если это ноутбук. Проще, дешевле и быстрее отнести устройство в сервисный центр, там все сделают максимально быстро
2. Снимаем блокировку определенных клавиш на ноутбуке
Вполне может быть, что определенные клавиши были просто заблокированы в Windows специальными кодами, чтобы разблокировать их, нажмите одновременно кнопки: FN + WIN, FN + Num Lock, FN + Pause.
Если не сработало — значит проблема не в этом. Кстати, такие коды лучше смотреть для своего ноутбука в инструкции, они могут отличаться на разных моделях.
3. Определяем брак
Если устройство было куплено недавно и не прошло и двух недель, то с большой долей вероятности это брак. Смысла смотреть и разбирать устройство нет никакого — лучше сразу отнести на обмен в магазин.
Если такая проблема началась через год или два по окончании срока гарантии — то скорее всего это особенность данной модели клавиатуры.
Определить это просто — почитайте отзывы в интернете от пользователей, если подобная проблема встречается у многих, значит так оно и есть. В некоторых случаях сами пользователи оставляют инструкции, как решить проблему. Если еще есть гарантия — то лучше отнести и сделать обмен.
4. При ударах
При механических повреждениях может произойти что угодно, от повреждения шлейфа, механизма клавиши, до сломанной платы. В любом случае нужно делать разборку и смотреть внутри, что же было сломано.
В случае с ноутбуком сделать это нужно обязательно, так как, кроме самой клавиатуры могли повредиться и другие компоненты. Если не знаете, как разбирать — отнесите мастеру.
Интересно! В большинстве случаев для ноутбука бывает дешевле приобрести именно новую клавиатуру и установить ее в сервисном центре, чем чинить старую при сильных повреждениях. Учитывайте это при выборе.
5. При попадании влаги
Самая распространенная причина нерабочих некоторых клавиш, их залипания. В данном случае произошло закисление контактов, и чтобы все начало обратно работать — необходимо полностью разобрать устройство и обработать контакты и другие детали специальным раствором, чаще спиртовым.
Часто это трудно сделать самому, особенно если это ноутбук. Поэтому отнесите его в ближайший сервисный центр и попросите, чтобы вам ее разобрали и почистили. По времени все про все займет около 30 минут. т.к. процедура довольно быстрая и доступная в цене.
Важно! Если вы только что сильно залили клавиатуру водой, чаем или другими жидкостями, особенно если это ноутбук — отключите его от питания, чтобы не произошло замыкание. И сразу несите в сервисный центр, чтобы ее почистили, если не знаете, как разобрать самому
6. Износ
При длительном использовании может произойти износ внутренних частей, а точнее токопроводящих дорожек, механизма нажатия или других деталей.
Точно, что же износилось, можно узнать разобрав ее и использовав специальный прибор, который измеряет силу тока. Восстановить же дорожки можно в любом сервисном центре, делается это очень быстро.
В заключение
Не стоит заниматься ремонтом самому, тем более если раньше не сталкивались со сборкой или разборкой различных гаджетов. Потом можно вообще ничего не починить или ремонт затянется на более долгий срок.
Чистим клавиатуру
Чаще всего проблема возникает у людей, которые едят за компьютером или ноутбуком. Частички еды, особенно семечек, сухариков, чипсов, арахиса нередко становятся виновниками залипания пробела. То же касается и тех, кто периодически не чистит клавиатуру, не вытряхивает накопившийся под клавишами мусор. Для избавления от остального сора, пыли, мелких кусочков кожи, волос и прочего мелкого мусора корпус девайса необходимо разобрать.
- Выключаем компьютер или отсоединяем клавиатуру.
- Аккуратно выковыриваем все клавиши из посадочных мест посредством кредитки, ножа, ручки или иного подходящего инструмента.
- При помощи влажных салфеток или смоченной тряпочки и ватных палочек избавляемся от всего, чего под кнопками быть не должно.
- Если и это не поможет, разбираем корпус, раскрутив все винтики на его нижней части.
- Убираем пружинный механизм нажатия и протираем место его контакта с печатной платой сухой тряпкой либо ластиком.
- Сразу же рекомендуется заменить эту резинку на извлечённую из-под иной кнопки или запасную.
- Собираем всё обратно. Чтобы правильно вставить кнопки, можете воспользоваться экранной клавиатурой.
Вы знаете, что делать, когда залипает пробел на ноутбуке или на клавиатуре компьютера. В большинстве случаев для устранения неполадки нужны несколько минут времени и подручные средства.
Причины пробела не работают?
Если вы получили эту ошибку на своем ПК, это означает, что произошла сбой в работе вашей системы. Общие причины включают неправильную или неудачную установку или удаление программного обеспечения, которое может привести к недействительным записям в вашем реестре Windows, последствиям атаки вирусов или вредоносных программ, неправильному отключению системы из-за сбоя питания или другого фактора, кто-то с небольшими техническими знаниями, случайно удалив необходимый системный файл или запись в реестре, а также ряд других причин. Непосредственной причиной ошибки «Пробел не работает» является неправильное выполнение одной из обычных операций с помощью системного или прикладного компонента.
Почему в яндекс браузере не работает backspace. Не работает backspace на ноутбуке. Кнопка «Назад» в Яндекс-браузере и связанные с ней проблемы
Поэтому, когда по каким-то причинам при нажатии не происходит того, что должно происходить, понимаешь, что работать невозможно. Конечно, можно обратиться к мастеру, но есть возможность и самостоятельно кое-что сделать. В большинстве случаев это помогает.
Со временем все кнопки, расположенные на клавиатуре, имеют свойство залипать или впадать, эта некая «болезнь» ноутбуков, хотя компьютерные клавиатуры тому не исключение. Поэтому для начала необходимо проверить эту версию. Следует несколько раз с силой попробовать нажать на клавишу, а потом резко бросить её. Если при этом ничего не происходит – значит, что кнопка действительно залипла.
Путём подобных нажатий можно добиться того, чтобы она «отклеилась». При неудачных попытках придётся обращаться в ремонт, причём клавишу придётся сразу же менять на новую. Попадание мусора под кнопку – это ещё одна распространённая проблема, которая не даёт возможности совершить пропечатывание. В этом случае также помогут вышеописанные манипуляции, к которым можно добавить ещё чистку клавиатуры. При определённых навыках её даже можно попытаться снять.
Иногда проблема может быть и более серьёзной. Речь идёт о поломке дорожки на плате клавиатуры. В этом случае не работать может, как одна клавиша, так и несколько. Решить эту неприятность при всём желании самостоятельно не получится и без опытного мастера в этом деле не обойтись.
Правда, перед ремонтом не лишним будет «заглянуть» в BIOS, попасть в него можно во время запуска ноутбука. Посещение БИОСа даст возможность узнать, включена ли вообще кнопка или нет. Иногда, вследствие всевозможных сбоев те или иные клавиши могут отключаться сами по себе, а запустить их вновь имеется возможность только в БИОС.
Некоторые пользователи удаляют драйвера клавиатуры, скачивают их вновь и устанавливают. Зачастую это тоже неплохо работает.
Ежели вышеописанные действия не помогли ничего изменить, в этом случае хочется или нет, а без посещения сервисного центра не обойтись, иначе кнопка не будет работать и дальше, создавая массу неудобств.
Яндекс-браузер – веб-обозреватель от российского разработчика Yandex, построенный на базе Chromium. В программе реализовано множество удобных для пользователей компонентов, которые способны значительно повысить скорость работы в сети Интернет. Компания регулярно выпускает новые версии продукта и свежие патчи, однако некоторые элементы все же могут работать не совсем стабильно. В данной статье описано, почему не иногда не работает кнопка возврата назад в браузере от Яндекс, и представлено подробное руководство по решению этой неприятной проблемы.
В отличие от многих своих конкурентов в Яндекс-браузере невозможно отключить функцию автообновления. Однако, к сожалению, это не означает, что у вас со 100% вероятностью будет самая последняя актуальная версия продукта. Загрузке и установке новых патчей может мешать установленная антивирусная программа, встроенный фаервол или действия различных вирусов. Иногда автоматическая закачка может быть запрещена системным администратором вашего офиса.
Поэтому вам следует удостовериться в том, что у вас стоит актуальная версия программы.
Если данной информации там нет – то вам будет доступна специальная кнопка с названием «Update» («Обновить»). Нажмите на нее, что запустить процесс скачивания и инсталляции доступного обновления.
В случае если по какой-либо причине данная кнопка недоступна для нажатия – лучшим решением будет полная переустановка программы.
Использование AutoHotKey в качестве цифровой клавиатуры
Если вам нужно встроенное решение, не требующее экранной клавиатуры или ноутбука, AutoHotKey — отличное решение.
Вот скрипт, который позволит вам использовать клавишу Caps Lock для отправки ваших цифровых клавиш в качестве цифровых клавиш клавиатуры:
Этот скрипт не позволяет вашей клавише Caps Lock выполнять свою обычную функцию, но как часто вы все равно используете эту клавишу?
Если вы хотите использовать клавишу Caps Lock в качестве переключателя для отправки клавиш цифровой клавиатуры, замените первые две строки этой единственной:
Теперь, когда включена функция Caps Lock, ваши номера будут работать как цифры с клавиатуры.
Вы можете делать всякие полезные вещи с AHK и numpad. Например, мне нужно было создать маркеры в Excel, что вы можете сделать с помощью Alt + Numpad 7 . У меня нет цифровой клавиатуры, поэтому я написал скрипт, который заставлял Alt + # отправлять как Alt + Numpad # (!7. Numpad7). Если вы готовы экспериментировать, вы можете решить практически любую проблему.
Как восстановить: пробел или клавиша Enter не работает
РЕКОМЕНДУЕМЫЕ: Нажмите здесь, чтобы исправить ошибки Windows и оптимизировать производительность системы.
Пробел и клавиша Enter являются наиболее часто используемыми клавишами и не замечаются людьми, использующими компьютер. Мы не осознаем ценность этих незамеченных героев в наших ежедневных вычислениях, пока они не перестанут работать. Это скучная проблема. В этой статье мы увидим, как исправить пробел или клавиша Enter не работает на компьютере с Windows 10.
Проблема может возникнуть по двум причинам: аппаратный сбой или проблемы с программным обеспечением. Программный аспект этой ошибки находится в конфигурации Windows и водитель, Поэтому вы должны рассмотреть следующие области:
- Проверка самоклеящихся клавиш и настроек ключа фильтра
- Начните устранение неполадок клавиатуры.
- Переустановите, удалите или обновите драйвер клавиатуры
- Физически проверьте клавиатуру.
Обязательно проверяйте неисправность после каждого шага устранения неисправности.
Липкие ключи и ключи фильтра
Microsoft разработала инструмент под названием Ease Of Access, который упрощает использование вашего ПК. Простота доступа интегрирована в операционную систему Windows, и вам нужно изменить некоторые настройки. Мы покажем вам, как отключить Липкие Ключи на Windows 10, Если вы используете предыдущие операционные системы, вы можете выполнить эту процедуру, чтобы отключить Sticky Keys.
Исправление обновления февраля 2020 года:
Мы рекомендуем вам попробовать этот новый инструмент. Он исправляет множество компьютерных ошибок, а также защищает от таких вещей, как потеря файлов, вредоносное ПО, сбои оборудования и оптимизирует ваш компьютер для максимальной производительности. Это исправило наш компьютер быстрее, чем делать это вручную:
- Шаг 1: Скачать PC Repair & Optimizer Tool (Windows 10, 8, 7, XP, Vista — Microsoft Gold Certified).
- Шаг 2: Нажмите «Начать сканирование”, Чтобы найти проблемы реестра Windows, которые могут вызывать проблемы с ПК.
- Шаг 3: Нажмите «Починить все», Чтобы исправить все проблемы.
(дополнительное предложение для Advanced System Repair Pro -> Cайт | Лицензионное соглашение | Политика Kонфиденциальности | Удалить)
- Удерживая логотип Windows, нажмите R
- Войдите в панель управления и нажмите Enter.
- Фильтровать значки по категориям
- Выберите легкий доступ
- Нажмите «Выбрать», чтобы увидеть, как работает ваша клавиатура.
- Отключите выбор ключей вставки в разделе «Упростить ввод».
- Снимите флажок «Ключ фильтра» в разделе «Упростить ввод»
- Нажмите Применить, затем нажмите ОК.
- Тестирование клавиш клавиатуры
Вернуться от драйвера клавиатуры к предыдущей версии
1) Одновременно нажмите кнопку с логотипом Windows + кнопку X, чтобы открыть меню доступа DeepL.Затем нажмите Диспетчер устройств, чтобы открыть его.
2) Во всплывающем окне «Диспетчер устройств» найдите и раскройте диалоговое окно «Клавиатуры». Затем щелкните правой кнопкой мыши на программном обеспечении клавиатуры и выберите «Свойства».
3) Выберите эту опцию, чтобы отобразить ее в окне Pilot. Затем нажмите значок «Откатить драйвер».
Примечание. Если значок драйвера отмены отображается серым цветом, вы можете загрузить предыдущую версию драйвера с веб-сайта производителя клавиатуры.
Клавиатура просто не отвечала вообще. Также помните, что клавиатуры ноутбука чувствительны и не должны использоваться в течение длительного времени. Клавиатура ноутбука более сложная. Поэтому мы не открываем его сами и не ремонтируем, но с вашим оборудованием проблем нет, потому что, как я упоминал ранее, есть много факторов, связанных с этой проблемой. Поэтому, конечно же, убедитесь, что вы всегда сохраняете лучшее в последний раз — конец удивления удовлетворенности вашего читателя.
Надеюсь, вам понравилась эта удивительная статья о том, как использовать пробел, клавиша ввода и реверс не работает. Комментарий ниже, если вам нужна помощь.
РЕКОМЕНДУЕМЫЕ: Нажмите здесь, чтобы устранить ошибки Windows и оптимизировать производительность системы
CCNA, веб-разработчик, ПК для устранения неполадок
Я компьютерный энтузиаст и практикующий ИТ-специалист. У меня за плечами многолетний опыт работы в области компьютерного программирования, устранения неисправностей и ремонта оборудования. Я специализируюсь на веб-разработке и дизайне баз данных. У меня также есть сертификат CCNA для проектирования сетей и устранения неполадок.
Источник