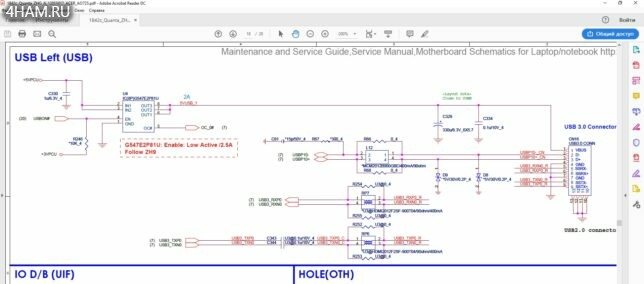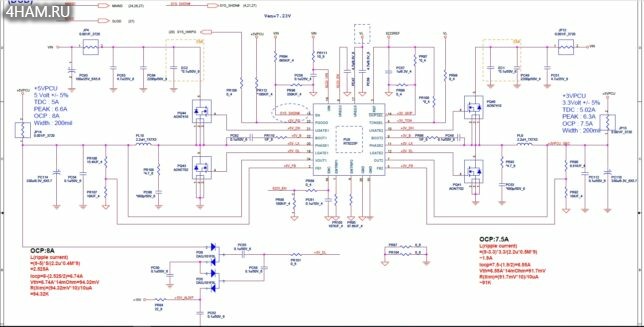- Самостоятельная диагностика и ремонт ноутбуков Асер
- 1 Диагностика и ремонт ноутбуков Acer Aspire
- 1.1 Замена матрицы ноутбука Acer Aspire
- 1.2 Неисправности питания
- 1.3 Залита клавиатура
- 1.4 Как избежать поломок
- Как разобрать ноутбук Acer Aspire One
- Необходимые инструменты
- Меры предосторожности
- Пошаговая инструкция
- Ремонтируем Acer One 725
- Прошло 3 месяца
Самостоятельная диагностика и ремонт ноутбуков Асер
Всем привет. Этой статьей продолжаем рассматривать актуальные вопросы о том, как самому диагностировать и устранить поломку ноутбука.
Данная статья будет полезна не только владельцам ноутбуков Acer но и всем владельцам ноутбуков в целом. Я никого не призываю делать ремонт ноутбуков Acer любой сложности своими руками.
Имейте ввиду, в некоторых случаях лучше доверится специалисту. Так как есть риск сделать хуже и тогда, не гарантийный ремонт ноутбуков Acer обойдется значительно дороже.
Многим просто будет интересно узнать за что они платят в сервис центре, как определить поломку и устранить её.
1 Диагностика и ремонт ноутбуков Acer Aspire
При появлении неполадок необходимо провести диагностику ноутбука и определить проблему. Только после диагностики можно сделать правильные выводы и отнести компьютер в сервисный центр или попробовать починить самостоятельно.
Далее мы рассмотрим наиболее распространенные проблемы которые могут возникнуть с вашим ноутбуком.
к меню ↑
1.1 Замена матрицы ноутбука Acer Aspire
Если изображение на мониторе меняет цвет и искажается, то скорее всего проблема в шлейфе матрицы или самой матрице ноутбука.
Главный признак проблем с матрицей это когда четкость изображения меняется в зависимости от положения экрана компьютера. Меняя угол наклона изображение быть лучше или хуже.
Если с матрицей все в порядке, то причиной проблем с изображением могут стать артефакты видеокарты . Определить проблемы с видеокартой можно без посещения сервис центра. Помните, существуют программные и аппаратные артефакты. В зависимости от типа артефактов, способ их устранения значительно отличается.
Программные артефакты вы можете устранить (ссылка выше) переустановкой или обновлением драйверов видеокарты или другого ПО с которым происходит конфликт.
В случае аппаратные артефактов потребуется прогрев или замена видеокарты в ноутбуке Acer. Я бы посоветовал второе так как редко после прогрева видеокарта работает без артефактов хотя бы пол года.
Замену матрицы ноутбука Acer можно выполнить самостоятельно, но если вы до этого ни разу ноутбук не разбирали, то лучше доверится специалистам.
к меню ↑
1.2 Неисправности питания
Довольно часто проблемы возникают с зарядкой и питанием ноутбука. Если ноутбук плохо заряжается или не заряжается вовсе, то проблема скорее всего в блоке питания.
Определить проблему можно по светящемуся индикатору на блоке питания. Если при подключении к сети индикатор не загорается, то скорее всего питание не поступает. Блок питания можно попробовать починить самостоятельно или купить новый.
В сервис центре ремонт может обойтись дороже нового, поэтому не спешите сдавать блок питания в ремонт. Для начала узнайте стоимость ремонта блока питания ноутбука и сравните её с стоимостью нового бп.
С блоком питания все в порядке? Тогда обратите внимание на штекер питания ноутбука. Если прижимая его зарядка возобновляется, то проблема в нем. В этом случае придется перепаять или заменить разъем питания ноутбука .
Не редко проблемы возникают с батареей ноутбука. Самая большая проблема, это когда максимальный заряд батареи постепенно падает. В этом случае необходимо предпринимать меры.
Если ноутбук еще не сильно старый, то калибровка батареи ноутбука должна вернуть аккумулятор к прежнему состоянию.
В запущенных случаях аккумулятор подлежит ремонту. Подробней об этом читайте статью — ремонт батареи ноутбука . Но сравнив цены на ремонт в сервисном центре с новым аккумулятором для ноутбука Acer Aspire возможно целесообразней будет купить новый.
к меню ↑
1.3 Залита клавиатура
В случае если на клавиатуру попала жидкость, то лучше немедленно отключить компьютер от питания, извлечь батарею и просушить ноутбук.
Самое главное, это не допустить попадания жидкости на материнскую плату ноутбука. В таких случаях я всегда рекомендую как можно быстрее обратится в сервисный центр. Подробней читайте в статье — залил клавиатуру ноутбука — устранение последствий.
Если такой возможности нет, тогда после просушки необходимо будет провести чистку клавиатуры ноутбука Acer. В зависимости от модели компьютера клавиатура снимается по разному, имейте это ввиду, чтобы случайно не сломать удерживающие защелки на ноутбуке при её замене.
к меню ↑
1.4 Как избежать поломок
Хотя бы раз в год делайте замену термопасты и чистку ноутбука . Это позволит вам избежать перегревов и выхода из строя видеокарты и процессора.
Также сделайте или купите подставку для ноутбука для обеспечения лучшей вентиляции, которая снизит температуру. Делайте своевременную калибровку батареи ноутбука. Это позволит вам избежать проблем с аккумулятором.
Такие вот несложные операции с ноутбуком позволят вам избежать множества проблем в будущем. Удачи вам!
Источник
Как разобрать ноутбук Acer Aspire One
Часто из-за большого скопления пыли на внутренних узлах и деталях наблюдаются сбои в работе устройства. В таких случаях понадобится разбор ноутбука Acer Aspire One. Подробная инструкция поможет обойтись без визита в сервисную мастерскую и выполнить работу самому.
Необходимые инструменты
В стандартный комплект входят:
- отвертка со сменными насадками;
- широкая и узкая пластиковые лопатки;
- полимерный медиатор;
- мягкая кисточка для удаления пыли с загрязненных поверхностей;
- особая термопаста для процессора.
Меры предосторожности
Категорически запрещается приступать к разборке включенного ноутбука. Первый обязательный шаг перед тем, как разобрать нетбук «Асер», — обесточивание устройства. Для этого необходимо извлечь аккумулятор и отсоединить кабель электропитания. Такая мера предосторожности снижает вероятность короткого замыкания при случайном соприкосновении проводов.
Несведущий в ремонте компьютеров пользователь должен соблюдать предельную осторожность при отключении шлейфов и снятии клавиатуры. Тонкие защелки легко повредить и невозможно восстановить.
В особом внимании при разборке ноутбука нуждаются разъемы. Нарушение их целостности выведет устройство из строя и станет причиной дорогостоящего ремонта.
Неосторожные действия острыми металлическими предметами могут привести к повреждению корпуса. Поэтому, чтобы не поцарапать поверхность, мастера советуют в процессе самостоятельной разборки пользоваться пластиковыми лопатками.
Рекомендуется разбирать ноутбук в тонких хирургических перчатках.
Они не снизят чувствительности пальцев, при этом защитят кожу от пыли. Чтобы не повредить глаза, желательно надеть защитные очки.
Пошаговая инструкция
Следуя советам опытных мастеров, нужно действовать по следующему алгоритму:
- Перевернуть корпус нижней стороной вверх. Аккуратно отодвинуть левую и правую защелки, фиксирующие аккумулятор. Извлечь батарею.
- Отвинтив 2 шурупа отверткой с соответствующей насадкой, снять заднюю крышку. Отсоединить антенны, открутить винт, удерживающий модуль. Вынуть беспроводную карту.
- Снова перевернуть ноутбук, возвращая в рабочее положение, и открыть. Пластиковой лопаткой осторожно отодвинуть защелки, потянуть клавиатуру на себя. Аккуратно отключить шлейф.
- Поставить нетбук пустым батарейным отсеком кверху. Открутить 8 шурупов. Два из них спрятаны в корпусных ножках, 3 — под аккумулятором, оставшиеся винты расположены в нижней части задней крышки. Насадки для отвертки подбираются в соответствии с размерами и конфигурацией головок.
- Перевернуть ноутбук обратно в исходное положение и раскрыть. Отключить небольшой шлейф под участком бывшего расположения клавиатуры.
- В той же зоне под клавишной панелью отвинтить 6 шурупов. Снять верхнюю часть корпуса.
Дальнейшие действия связаны с электронной составляющей портативного устройства.
- Отсоединить 2 проводка с подключения к антенне. Открутить фиксирующий винт и извлечь LAN-модуль.
- Изолировать материнскую плату от монитора. Для этого потребуется отключить соединяющий их видеокабель.
- Снять с материнской платы провод, ведущий к громкоговорителям, и отвинтить 4 шурупа на участках крепления к корпусу.
- Открутить 2 болта, удерживающих дисплей ноутбука.
- Извлечь из корпусной части освобожденную от крепежей системную плату. С обратной стороны удалить планки оперативной памяти.
Очередной этап относится к демонтажу комбинации механических деталей с электрическим питанием. Это базовые составляющие системы охлаждения.
Для завершения разборки потребуется отвинтить несколько шурупов, закрепляющих вентилятор и ведущие к нему провода внутри корпуса, и извлечь указанные детали из ноутбука.
Теперь можно приступать к чистке. Мягкой кисточкой нужно тщательно обработать все открывшиеся поверхности, акцентируя внимание на особо загрязненных участках. Для эффективного очищения от пыльного налета допускается протереть лопасти вентилятора слегка увлажненной салфеткой. Некоторые мастера советуют для удаления большого количества пыли пользоваться компрессором или бытовым пылесосом.
Заключительный этап профилактического мероприятия — замена термопасты на отдельных участках процессора. Старый состав предварительно удаляется, поверхности протираются спиртом. После такой обработки наносится новый слой термозащитного средства.
Сборка ноутбука выполняется в обратном порядке. Вначале ставится на место система охлаждения. За ней следует материнская плата и т.д.
Установив дисплей, клавиатуру, вставив аккумулятор и собрав воедино элементы корпуса, можно подключать электрическое питание и проводить тестирование. Если устройство работает в стандартном режиме и все функции восстановлены, то разборка, чистка и последующая сборка своими руками выполнены правильно. Ноутбуком можно пользоваться, не опасаясь предстоящего ремонта.
Источник
Ремонтируем Acer One 725
Обновление:
На этот раз в ремонте — нетбук Acer Aspire One 725. С ним все просто — не включается. Будем разбираться..
Признаюсь честно, это первый ноутбук в котором я не просто заменил материнскую плату или матрицу, а именно решил выявить неисправность с паяльником в руках. В принципе, можно просто купить плату и не ломать себе голову, но этот вариант я решил оставить на крайний случай.

Пока искал сервис мануал успел прозвонить на дросселях почти все шины питания и одна из них была в коротком замыкании на землю. Как в последствии выяснилось, это была шина дежурного напряжения + 5 VPCU. Будем искать виновника короткого замыкания.
С лабораторного блока питания подал на эту линию +1,5 В и ток ограничил 2 А (этого оказалось вполне достаточно) и стал ощупывать плату в поисках нагрева.

Аккуратненько её снимаем в надежде, что теперь нетбук запустится, ведь он будет спокойно работать и без этого коммутатора, а со временем поставим новый.
Но к сожалению, устранение короткого замыкания не дало ни каких результатов, дежурные напряжения на плате не появились. Видимо не запускается ШИМ контроллер дежурных напряжений RG8223P. Будем менять, благо что цена на него всего 160 рублей за штуку.
Перед его снятием еще раз проверил VIN +19 В на 16 ноге микросхемы. Всё нормально напряжение есть, берем фен и снимаем контроллер. Что бы облегчить этот процесс, я облудил все ноги микросхемы сплавом РОЗЕ, до нижнего полигона сплав конечно не добрался, но как мне показалось снялось все намного проще.

Это большой прогресс и уже не терпелось всё включить! Вставляем память, подключаем матрицу, поднимаем ограничение тока на лабораторнике, нажимаем кнопку питания, загорается индикация, затем экран, появляется картинка, ура он живой!
Вот они, два виновника неисправности. Видимо, что-то не то включили в разъем USB 3.0, из-за этого вышел из строя коммутатор U4 G547E2P81U, а так как нетбук долго пытались заряжать и включать, вышел из строя и ШИМ контроллер RG8223P.
Микросхема U4 G547E2P81U заказана, пока Acer работает без нее, оставшихся 2-х портов USB хватает.
Прошло 3 месяца
Больше 100 дней шел коммутатор U4 G547E2P81U, но спешки особой и не было.





Как говорится, первый блин, но оказался не комом. 🙂
Источник