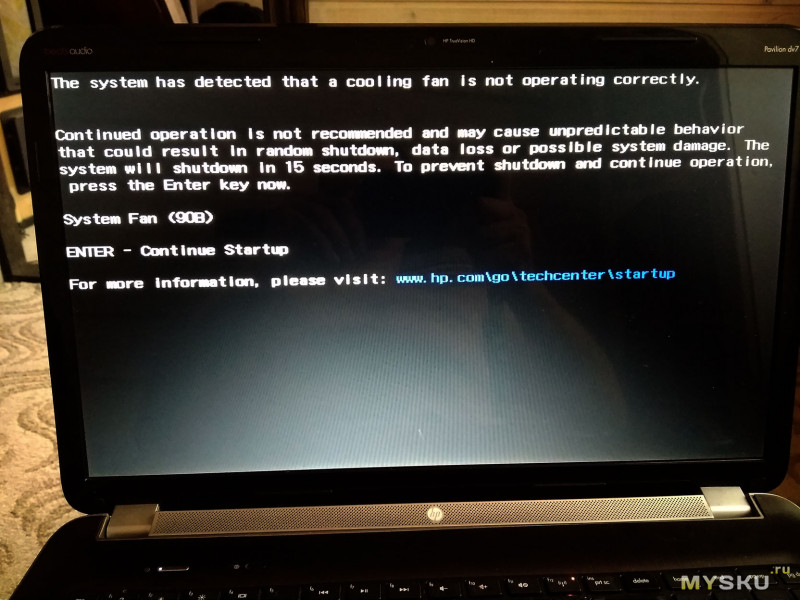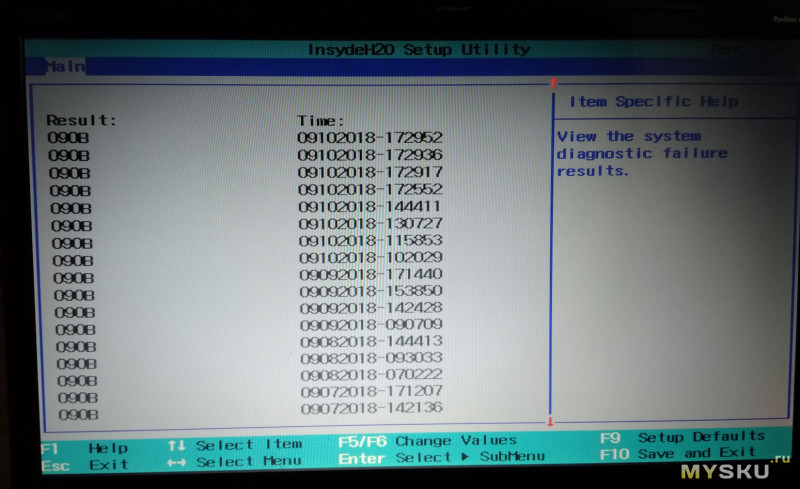- Ноутбуки HP – Вентилятор шумит и постоянно вращается (Windows)
- Снижение шума вентилятора путем изменения температурного профиля в HP Command Center
- Очистка вентиляционных отверстий для снижения нагрузки на вентилятор
- Установка обновления BIOS
- Обновление графического драйвера в Windows
- Использование диспетчера задач для определения сбойных процессов и снижения тепловыделения
- Настройка параметров питания компьютера в Windows для уменьшения шума вентилятора
- Повышение эффективности для снижения тепла
- Запуск обновления Windows (Windows 10)
- Обращение в службу поддержки клиентов HP
- Процедура самостоятельной чистки системы охлаждения ноутбука от пыли
- Как понять, что требуется чистка системы охлаждения ноутбука от пыли
- Очищаем систему охлаждения ноутбука в домашних условиях
- Без разборки портативного компьютера
- С разборкой ноутбука
- Замена кулера в HP dv7 -«. нелегкая эта работа. «
- Разборка ноутбука
- Сборка
Ноутбуки HP – Вентилятор шумит и постоянно вращается (Windows)
Когда вентилятор компьютера громко вращается в течение длительного времени, это может быть вызвано неполадкой вентилятора или перегревом компьютера. Для снижения температуры внутри ноутбука отрегулируйте параметры электропитания, очистите вентиляционные отверстия, проверьте наличие подозрительных процессов и обновите BIOS.
После включения компьютера вентиляторы обычно вращаются в течение пяти-двадцати секунд.
Снижение шума вентилятора путем изменения температурного профиля в HP Command Center
На некоторых ноутбуках HP можно использовать приложение HP Command Center для управления тепловым профилем компьютера и снижения шума охлаждающего вентилятора.
Возможно, потребуется установить приложение HP Command Center из Магазина Microsoft.
В ОС Windows найдите и откройте HP Command Center .
На вкладке Температурный профиль выберите тихий режим.
Если компьютер не поддерживает какую-либо из этих функций или проблема не устранена, может понадобиться прочистить вентиляционные отверстия.
Очистка вентиляционных отверстий для снижения нагрузки на вентилятор
С течением времени пыль и мелкие частицы могут накапливаться внутри вентиляционных отверстий и вокруг них, препятствуя циркуляции воздуха и заставляя вентиляторы работать напряженнее, чем обычно, для удаления тепла.
Удалите все посторонние предметы рядом с компьютером.
Для удаления пыли из вентиляционных отверстий снизу и сбоку компьютера используйте пылесос.
Включите компьютер и установите его на твердую горизонтальную поверхность, например, на стол.
Установка компьютера на тканевой поверхности, например, на коленях, на постели или на подушке, может ограничить или полностью заблокировать приток воздуха. Длительное ограничение притока воздуха вызывает перегрев, который может привести к поломке. Дополнительные сведения см. в документе Ноутбуки HP – Снижение температуры внутри ноутбука.
Если проблема не устранена, может понадобиться повысить эффективность компьютера для снижения тепла.
Установка обновления BIOS
Скачайте и установите обновление BIOS с веб-сайта HP.
Перейдите на страницу продукта для своего компьютера.
Выберите в появившемся списке BIOS , затем просмотрите все доступные обновления BIOS.
Прочтите раздел Сведения чтобы убедиться в том, что обновление BIOS является более свежим, чем установленное, и что оно применимо к вашему компьютеру. Установка неправильной версии BIOS может привести к тому, что компьютер перестанет работать.
Если обновления BIOS для вашего компьютера нет в списке, то обновление BIOS в данный момент недоступно.
При наличии нескольких обновлений BIOS, определите системную плату, установленную на вашем компьютере, используя информацию из утилиты «Сведения о системе».
Если вы нашли обновление BIOS, щелкните Загрузить . Если отображается HP Download and Install Assistant , выберите Только загрузка , затем щелкните Далее . Щелкните Сохранить , чтобы сохранить файл обновления BIOS на компьютере.
Перейдите в папку или в рабочий стол, где был сохранен загруженный файл обновления BIOS, затем дважды щелкните имя файла (например, sp12345), чтобы начать установку.
Компьютер может подавать звуковой сигнал, выключать и включать экран или вентиляторы охлаждения либо мигать индикатором питания. Это нормально.
Не выключайте и не перезапускайте компьютер, пока процесс обновления не завершится.
Нажмите Да в окне «Управление учетными записями пользователей».
В окне мастера установки InstallShield нажмите Далее .
Установите флажок в поле Я принимаю условия лицензионного соглашения и нажмите кнопку Далее .
В окне Обновление и восстановление HP BIOS нажмите кнопку Далее .
Окна, отображаемые в процессе обновления, могут зависеть от используемого компьютера.
Для подготовки обновления установите флажок в поле Обновить , затем нажмите кнопку Далее .
Выберите Перезагрузить сейчас , чтобы установить обновление.
На экране обновления HP BIOS выберите Применить обновление сейчас или дождитесь, пока обновление начнется автоматически.
Дождитесь установки обновления BIOS. Процесс установки отобразится на экране компьютера.
В ответ на приглашение нажмите кнопку Продолжить запуск или дождитесь, пока компьютер не будет перезагружен автоматически. Перезапуск компьютера может занять несколько минут.
После появления экрана блокировки войдите в систему.
Если работа BitLocker была приостановлена, выполните в Windows поиск по слову bitlocker и нажмите кнопку Возобновить защиту .
Возобновите работу антивирусного программного обеспечения.
Обновление графического драйвера в Windows
Возможно, что на компьютере установлена устаревшая версия драйвера графической карты. Используйте Центр обновления Windows, чтобы найти и установить обновления для своего компьютера.
HP не рекомендует устанавливать драйверы с веб-сайтов сторонних поставщиков, так как это может создать дополнительные проблемы. Если принято решение установить драйвер другого производителя (не HP), обязательно создайте точку восстановления системы Windows перед началом обновления. Для получения дополнительных сведений перейдите к документу ПК HP – Использование функции восстановления системы Microsoft (ОС Windows 10, 8).
Убедитесь, что ваш компьютер подключен к интернету.
Воспользуйтесь HP Support Assistant или веб-сайтом службы поддержки HP для поиска самого актуального графического драйвера для вашего компьютера.
В ОС Windows выполните поиск и откройте приложение HP Support Assistant или нажмите значок приложения на панели задач. Если это приложение не установлено на компьютер, загрузите его последнюю версию с веб-сайта HP Support Assistant.
Если уже используется самая актуальная версия драйвера, а проблема не устранена, используйте диспетчер задач для определения сбойных процессов.
Использование диспетчера задач для определения сбойных процессов и снижения тепловыделения
Когда центральный процессор перегружен выполнением нескольких процессов, таких как сбойные или вредоносные программы, вентиляторы работают непрерывно для устранения избыточного тепла. Запустите диспетчер задач Windows, чтобы определить эти процессы и закрыть их.
Сбойный процесс может занимать от 1 до 100% времени работы ЦП. Даже низкая, но постоянная нагрузка в 3–4% может заставить вентилятор вращаться быстрее.
Убедитесь, что ваш компьютер подключен к интернету.
Нажмите комбинацию клавиш Ctrl + Alt + Delete и выберите Запустить диспетчер задач или Диспетчер задач .
При необходимости выберите Дополнительные сведения .
Выберите вкладку Процессы и щелкните заголовок столбца ЦП , чтобы отсортировать процессы по загрузке ЦП.
Изучите в интернете сведения о любом подозрительном процессе, который отображается в списке.
Выберите подозрительный процесс и нажмите кнопку Снять задачу .
Если вы не обнаружили каких-либо подозрительных процессов, а проблема не решена, отрегулируйте параметры питания на компьютере для снижения энергопотребления.
Настройка параметров питания компьютера в Windows для уменьшения шума вентилятора
Отрегулируйте параметры электропитания, чтобы снизить энергопотребление и помочь вентиляторам поддерживать оптимальную внутреннюю температуру до 30 °C (86 °F).
В ОС Windows щелкните значок аккумулятора на панели задач, затем щелкните и перетащите ползунок в нужное место между значением Максимальный срок работы от аккумулятора и Максимальная производительность .
Если проблема не устранена, может понадобиться повысить эффективность для снижения тепла.
Повышение эффективности для снижения тепла
Компьютер работает интенсивнее и выделяет больше тепла, когда одновременно открыто несколько приложений, или во время видеоигр с высокой интенсивностью использования графики.
Чтобы повысить эффективность использования компьютера, воспользуйтесь следующими советами.
С помощью вкладки Автозагрузка в окне диспетчера задач измените состав приложений, запускаемых во время загрузки Windows.
Закрывайте приложения, закончив работу с ними.
Если веб-браузер не используется, закройте его.
Если во время игры компьютер становится горячее, чем обычно, уменьшите разрешение игры и настройки графики.
Если проблема не устранена, может понадобиться обновить компьютер с помощью Центра обновления Windows.
Запуск обновления Windows (Windows 10)
Обновите компьютер с ОС Windows 10 с помощью Центра обновления Windows.
В ОС Windows выполните поиск и откройте Проверка обновлений .
Перезапустите компьютер после установки обновлений при появлении соответствующего запроса.
Обращение в службу поддержки клиентов HP
Если в результате выполнения предыдущих действий проблема не была устранена, обратитесь в службу поддержки клиентов HP для получения дальнейшей помощи.
Введите серийный номер продукта, чтобы проверить статус гарантии и при необходимости изменить свое местоположение.
Выберите вариант поддержки. Если вы находитесь в Азиатско-Тихоокеанской стране/регионе, вы будете направлены в местный сервисный центр в вашей стране/регионе.
Источник
Процедура самостоятельной чистки системы охлаждения ноутбука от пыли
При работе ноутбука наибольшая нагрузка приходится на процессор, из-за чего он выделяет тепло. Высокая температура значительно снижает свойства полупроводников, поэтому, ее нужно эффективно снижать. Для этих целей у портативного компьютера реализована система охлаждения, позволяющая отводить тепло от процессора. Состоит она из радиатора, крепящегося на микрочип посредством термопасты, вентилятора и специальных воздуховодов.
Пользователи должны знать, как почистить систему охлаждения ноутбука , чтобы он не вышел из строя, всегда работал быстро, был производительным. Выполнять эту операцию следует с определенной периодичностью – примерно 2 раза в год, а при работе в помещениях с высоким уровнем пыли (цеха, производственные объекты, ремонт в квартире и т.д.) чаще.
Как понять, что требуется чистка системы охлаждения ноутбука от пыли
- Вентилятор ноутбука стал включаться гораздо чаще, чем тогда, когда он был новый, шуметь сильнее.
- Портативный компьютер стал менее производительным в играх и требовательным к ресурсам приложениям.
- Ноутбук иногда зависает, не реагирует на нажатия клавиш, движения мышкой, выключается самостоятельно.
- Поверхность вокруг клавиатуры стала нагреваться значительно сильнее.
Если вы заметили одну из этих проблем, нужно чистить ноутбук от пыли . Для этого есть несколько способов, которые можно применить самостоятельно.
Очищаем систему охлаждения ноутбука в домашних условиях
Без разборки портативного компьютера
Снизу устройства находится решетка вентиляционного отверстия, через которую воздух подается к вентилятору системы охлаждения. Сбоку на корпусе есть выходная решетка, посредством которой происходит отведение тепла от процессора. Очистить систему охлаждения ноутбука можно при помощи пылесоса ила баллончика со сжатым воздухом. Для этого выполняем следующие действия:
- Выключаем устройство, раскрываем его и ставим на ребро.
- Подносим трубку пылесоса к вентиляционным решеткам, и держим несколько минут. За это время пыль должна удалиться.
- Если используете баллончик со сжатым воздухом, его длинный носик аккуратно вводится в вентиляционные отверстия. При нажатии воздух под давлением сдувает пыль с лопастей вентилятора, радиатора и системы воздуховодов.
С разборкой ноутбука
Если система охлаждения портативного компьютера не чистилась дольше года, потребуется более тщательная процедура. Для этого откручиваем заднюю крышку, которая крепится на болтах. Находим кулер и радиатор, убираем пыль при помощи пылесоса или баллончика со сжатым воздухом. Делать все следует аккуратно, чтобы не повредить микросхемы. Если портативным компьютером пользуются 3-5 лет, может потребоваться замена термопасты, которой крепится радиатор к процессору. Эту операцию следует доверить специалистам сервисного центра, которые все сделают грамотно и с гарантией.
После выполнения процедуры чистки системы охлаждения ноутбука от пыли , вы увидите, что он стал работать гораздо лучше, производительность в играх возросла. Иногда требуется замена кулеров системы охлаждения , которые начинают сильно шуметь, скорость вращения снижается, и они не могут эффективно выполнять свои функции. Купить их можно в нашем интернет-магазине по конкурентным ценам. В каталоге также представлены другие запчасти на ноутбуки, мобильные телефоны, планшеты и прочие гаджеты, инструменты для ремонта и оборудование.
Источник
Замена кулера в HP dv7 -«. нелегкая эта работа. «

На самом деле здесь действительно необходима именно полная (!) разборка всего ноутбука, что бы сделать столь незначительную (казалось бы) замену расходника.
Ноутбуки от HP имеют «интересную» особенность — контроль параметров системы охлаждения при включении.
При старте у меня начала вываливаться ошибка «90b» — неисправность вентилятора системы охлаждения
— если в течении 15сек не подтвердить принудительный пуск с неисправной системой охлаждения, ноутбук просто выключается.
Часто встречается ее разновидность, «90f» — она обычно указывает на плохое охлаждение (высохла паста, или забит грязью радиатор охлаждения)
Все эти ошибки пишутся в лог. Вот например такой лог получился на моем ноутбуке, после того как «стала барахлить» система охлаждения.
При этом стали слышны периодические старт/стоп вентилятора… иногда он включался и работал нормально.
Это одна из стандартных «болячек» этих ноутбуков, а вернее контроллеров их кулеров. Через несколько лет работы они частенько начинают «глючить» именно при нагревании радиатора (через него греется корпус чипа) и при этом идет некорректное управление скоростью вентилятора (или полная его остановка). В сети попадалось даже видео эксперимента, с принудительным прогреванием этого контроллера, для доказательства виновника проблемы.
При такой ошибке, понятное дело, чистка радиаторов не дает результата. Можно попытаться смазать ось вентилятора, изредка это дает положительный результат (не всегда виноват сам контроллер), но оригинальный имеет неразборный корпус. Чтобы смазать, необходимо сверлить в корпусе отверстие (без гарантий результата) — короче, если еще учесть сложность разборки этого ноутбука, проще просто заменить кулер на новый…
Забегая вперед… конкретно в моем случае, вентилятор имел хорошую инерционность (мягкое вращение) и чистые, не забитые радиаторы, однако из 10 раз 9 выскакивала ошибка и охлаждение практически не работало (сильно грелась нижняя часть ноутбука)-проблема была именно с контроллером.
Для того, что бы заказать новый кулер, необходимо знать его Part Number. Хорошо если Вы его знаете и уверены в его правильности, иначе Вам предстоит все та же разборка/сборка 🙂 Лично я не особо доверял аннотациям продавцов в виде «подходит для HP DV7. », т.к. среди них попадались явно не похожие даже внешне на мой, поэтому я полез разбирать ноутбук.
По правде сказать, в конечном результате мне это мало помогло 🙂 Мой оригинальный номер (на фото) я не смог найти нигде 🙁 Пришлось подбирать похожее внешне (учитывая аннотации продавца). 
В итоге поисков нашел пару вариантов на ebay и Али. Был куплен по этой ссылке.
Внешний вид продающегося по ссылке, на текущий момент, отличается от купленного мною
Довольно быстро приехал вот такой кулер, внешне очень похож на мой (насколько я его помнил по памяти).


Ну что, будем менять!? 🙂
Разборка ноутбука

Рядом два кулера -оригинальный и купленный. На первый взгляд абсолютно одинаковые. 

В процессе разборки, выпала пара креплений — я предполагаю уже от времени пластик стал хрупким, разбирал вроде аккуратно. 
Слегка не попал в фокус, но понять откуда они я думаю возможно. 

Заодно реанимируем их.
Я делаю это клеем полиморф. При высокой адгезии он имеет высокую прочность и пластичность. Всегда можно подогреть и переделать неудачно сделанное крепление. Более подробно о клее, если (вдруг) кто не сталкивался с ним, можно посмотреть, например, в этом обзоре
Сначала наживляю стойку (можно и другим клеем, имеющим большую текучесть) 
Затем разогретым полиморфом леплю необходимую форму, по необходимости подогревая его. 
По мере остывания клей белеет. Это признак, что можно начинать сборку ноутбука (пока не забыли что куда вставлять и крутить;)
Сборка
Из нюансов — особое внимание надо уделить фиксации шлейфов матрицы (после сборки может не заработать подсветка экрана) и шлейфам жестких дисков -иначе получите неработающую «машинку».
Шлейф клавиатуры не очень удобно вставлять и он хрупок — будьте аккуратны.
Собрали включаем :)))… и облом! 🙁
Вроде и заработало — но нет управления вентилятором охлаждения! 🙁 Постоянный сильный шум, от работающего на полных оборотах вентилятора.
Порылся по форумам (есть нюансы настроек в БИОС и системе, а я много где успел полазить, когда плохо работало охлаждение) и в отзывах на товар (где был куплен кулер). Из отзывов понял, что купленный кулер, хотя и 4 проводный, но это фейк!
Этот вариант не имеет управления скоростью вращения-«такое» можно было и не покупать 🙁 Оригинальный вполне неплохо работал, с отключенным контроллером.
ВЫВОД:Надо СНАЧАЛА читать отзывы, а уже потом принимать решение о покупке!
День два потерпел, и полез искать другой кулер. Нашел. И уже поменял 🙂
Ссылка на второй купленный кулер — здесь, судя по отзывам, с регулировкой оборотов должно быть все хорошо…
Все три кулера «в ряд» 
и да, на вновь купленном регулировка оборотов присутствует! 😉
Итого имеем: Три раза полную разборку/сборку ноутбука (первый раз смотрел маркировку кулера) — как смог, показал, что разборка удовольствие «так себе» 🙂 Ну и вполне рабочую систему охлаждения ноутбука!
Источник